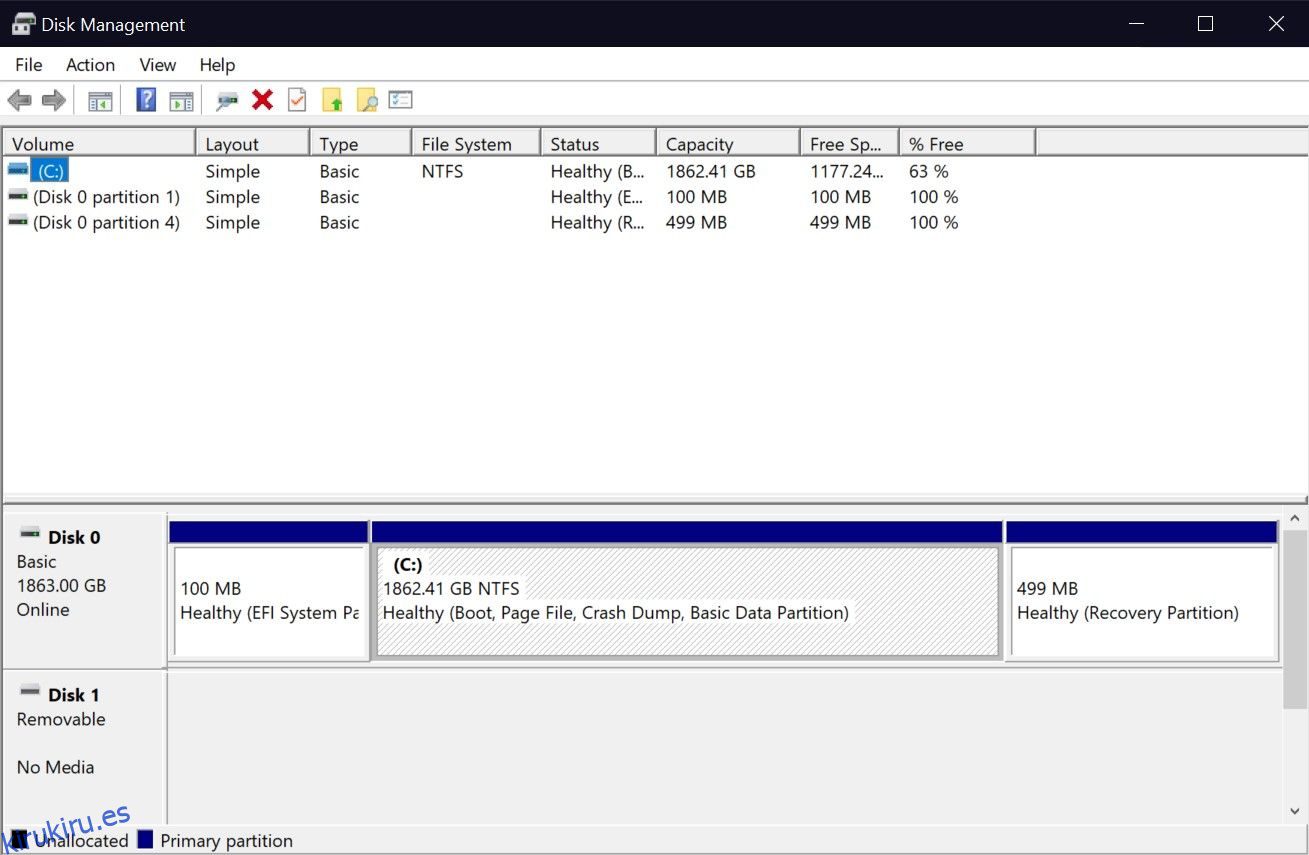Tabla de contenido
Conclusiones clave
- Administración de discos es una herramienta de Windows que le permite configurar su nueva unidad de almacenamiento y administrar las existentes.
- Windows ofrece muchas formas de abrir la Administración de discos. Si bien la herramienta de búsqueda facilita la búsqueda, otros métodos tienen sus propias ventajas.
A diferencia de las unidades externas, no puede simplemente conectar un nuevo SSD interno y comenzar a usarlo de inmediato en Windows. Deberá realizar un proceso de configuración inicial utilizando una utilidad llamada Administración de discos. Cualquiera que sea el motivo por el que necesites esta herramienta, te enseñaremos cómo abrirla.
¿Qué es la administración de discos de Windows?
Disk Management es una utilidad integrada del sistema que le permite realizar tareas avanzadas relacionadas con el almacenamiento, como crear o formatear una partición del disco duro, cambiar el tamaño de una partición extendiendo o reduciendo el volumen e inicializando el volumen.
Cuando conecta físicamente una nueva unidad interna a su PC, Windows la ve como un disco en blanco sin espacio asignado. Por lo tanto, no aparece en el Explorador de archivos. Puede utilizar la Administración de discos para crear una partición y así hacer que su nueva unidad sea utilizable en el sistema operativo.
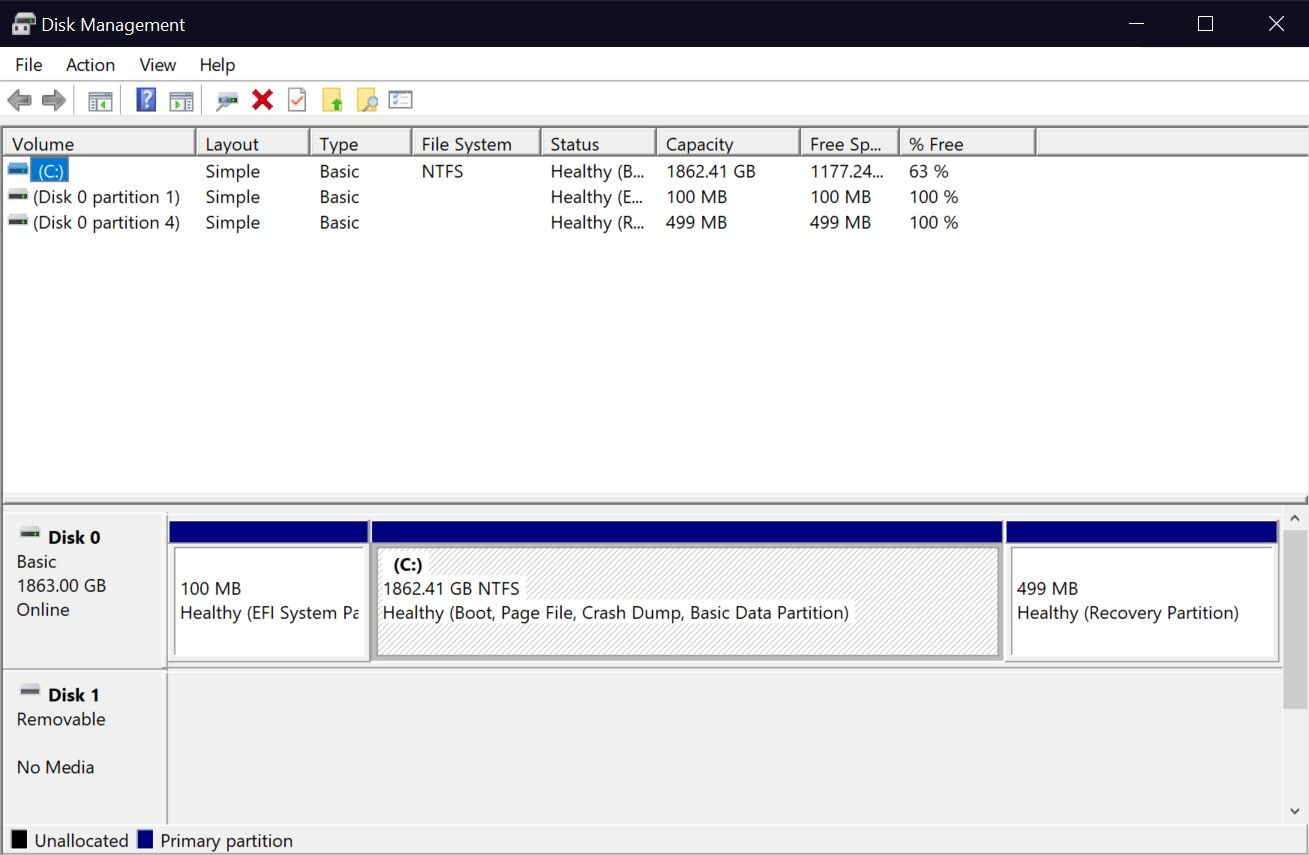
1. Busque Administración de discos en Windows
La función de búsqueda en Windows 10 y 11 le permite abrir cualquier aplicación en su computadora, sin importar dónde esté almacenada. También puedes usarlo para iniciar una utilidad integrada como Administración de discos. Sin embargo, los resultados de la búsqueda pueden confundirlo ya que la Administración de discos no aparece directamente aquí. Aclaremos esto:
- Cuando escribe Administración de discos en la barra de búsqueda del menú Inicio, obtiene un resultado indirecto. Pero éste es, de hecho, el resultado correcto; todo lo que necesita hacer es hacer clic en Crear y formatear particiones del disco duro para iniciar la herramienta de administración de discos.
- Alternativamente, puede escribir diskmgmt.msc en la barra de búsqueda del menú Inicio para obtener un resultado más directo. Al hacer clic en la mejor coincidencia, accederá a Administración de discos.
Ambas palabras clave de búsqueda hacen lo mismo. Aunque no vea «Administración de discos» como resultado, la mejor opción aún iniciará el programa que necesita para inicializar o administrar sus unidades de almacenamiento.
Si bien el método de búsqueda puede ser popular, iniciar Administración de discos desde el menú de acceso rápido es la forma más sencilla de abrir la utilidad Administración de discos en Windows. ¿La mejor parte? Ni siquiera necesitas usar el teclado, a diferencia de cualquier otro método de esta lista.
Todo lo que tienes que hacer es hacer clic derecho en el logotipo de Windows en la barra de tareas (o presionar Win + X si lo prefieres) y elegir Administración de discos en el menú contextual.
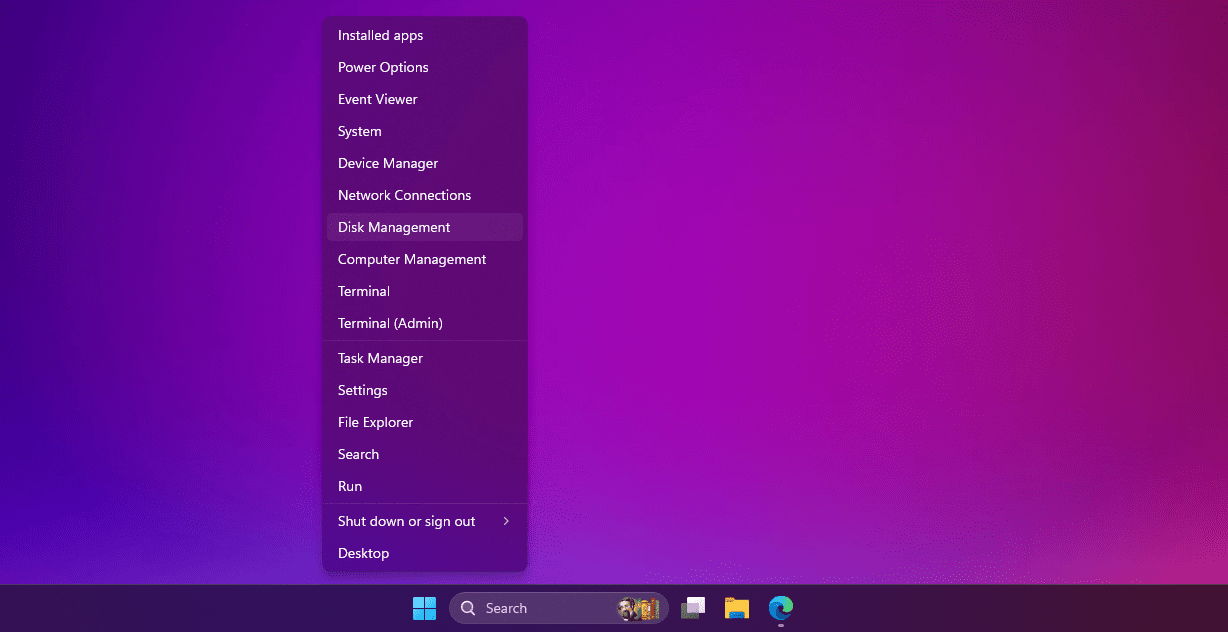
Cuando se abra el programa, podrá ver sus unidades conectadas y comenzar a administrar sus particiones.
3. Utilice el cuadro de diálogo Ejecutar para abrir la Administración de discos
Como sugiere el nombre, el cuadro de diálogo Ejecutar le permite ejecutar o abrir cualquier programa en su PC con Windows, siempre que conozca la ruta completa del archivo. También puede ejecutar cualquier ejecutable almacenado en el directorio C:\Windows escribiendo el nombre del archivo. Puede ser una gran herramienta de productividad si sabe exactamente qué comandos de ejecución de Windows utilizar.
Aquí, nos centraremos en el comando que debe ingresar para abrir la utilidad Administración de discos. Para abrir la ventana Ejecutar comando, presione Windows + R. Ahora, escriba diskmgmt.msc y presione la tecla Intro para iniciar Administración de discos.
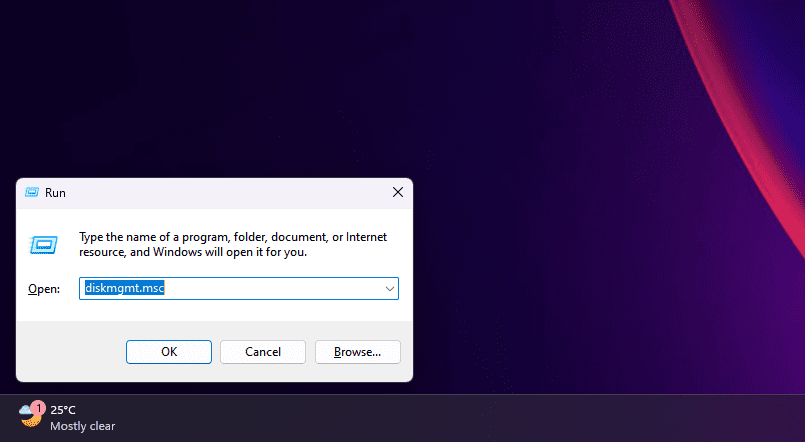
Esta forma de abrir la Administración de discos es preferible si estás ocupado con el teclado y no quieres alcanzar el mouse.
4. Abra Administración de discos desde el Panel de control
Si es usuario de Windows desde hace algún tiempo, probablemente ya esté familiarizado con el Panel de control. De lo contrario, este es un destino en su PC con Windows donde se encuentran importantes utilidades del sistema, incluso algunas que no tienen un equivalente moderno en la aplicación Configuración.
El Panel de control se utiliza principalmente para cambiar la configuración del sistema, configurar su red, administrar sus dispositivos y cuentas de usuario, y más. Para acceder a la Administración de discos desde el Panel de control, siga estas instrucciones:
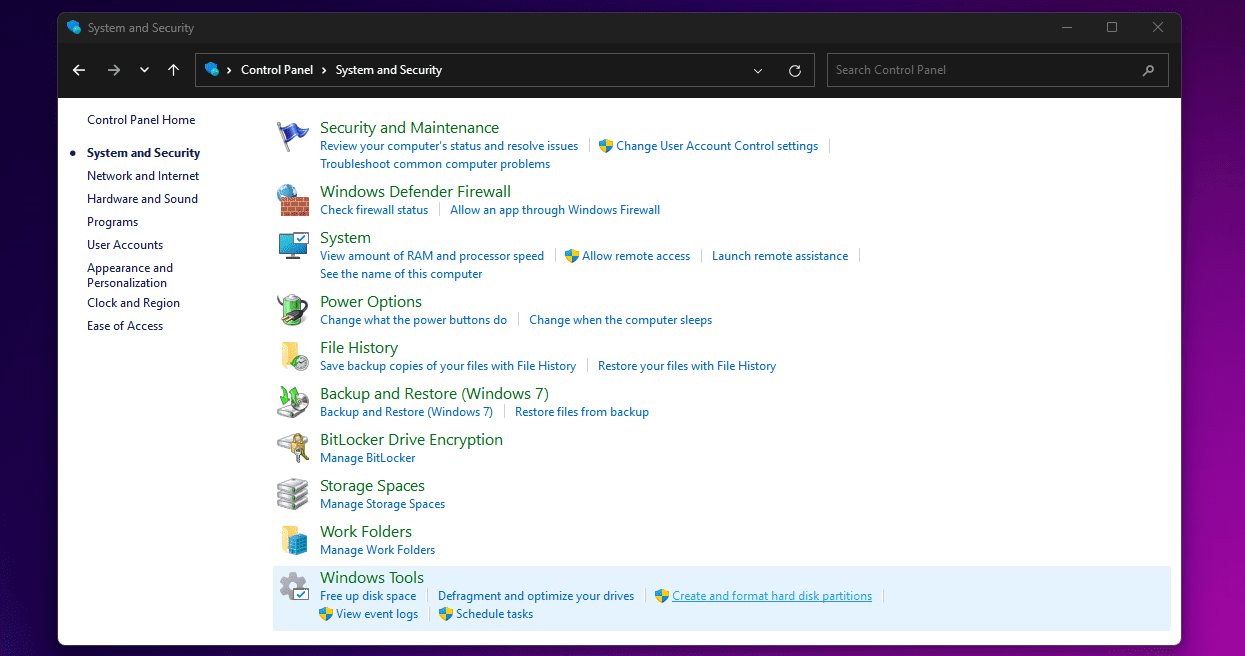
No cometa el error de hacer clic en Herramientas administrativas/de Windows; eso abrirá el Explorador de archivos en su lugar.
Si bien aquí enumeramos solo cuatro métodos, Windows ofrece más opciones para abrir la Administración de discos. Por ejemplo, puede escribir diskmgmt y presionar Enter en el símbolo del sistema o Windows PowerShell para iniciar la Administración de discos. También puede encontrar Administración de discos en la aplicación Administración de computadoras en Windows.
Aunque sólo necesita aprender uno de estos métodos para abrir la utilidad Administración de discos en su computadora con Windows, siempre es bueno conocer una opción alternativa que puede ser mejor en ciertos escenarios. ¿No quieres quitar las manos del teclado? Utilice el comando Ejecutar. ¿Demasiado vago para levantar la mano del ratón? Utilice el menú de acceso rápido.
Pruebe estos métodos usted mismo y descubra cuál funciona mejor para usted. Ya sea que desee configurar un nuevo SSD o particionar una unidad existente en Windows, deberá confiar en la Administración de discos.