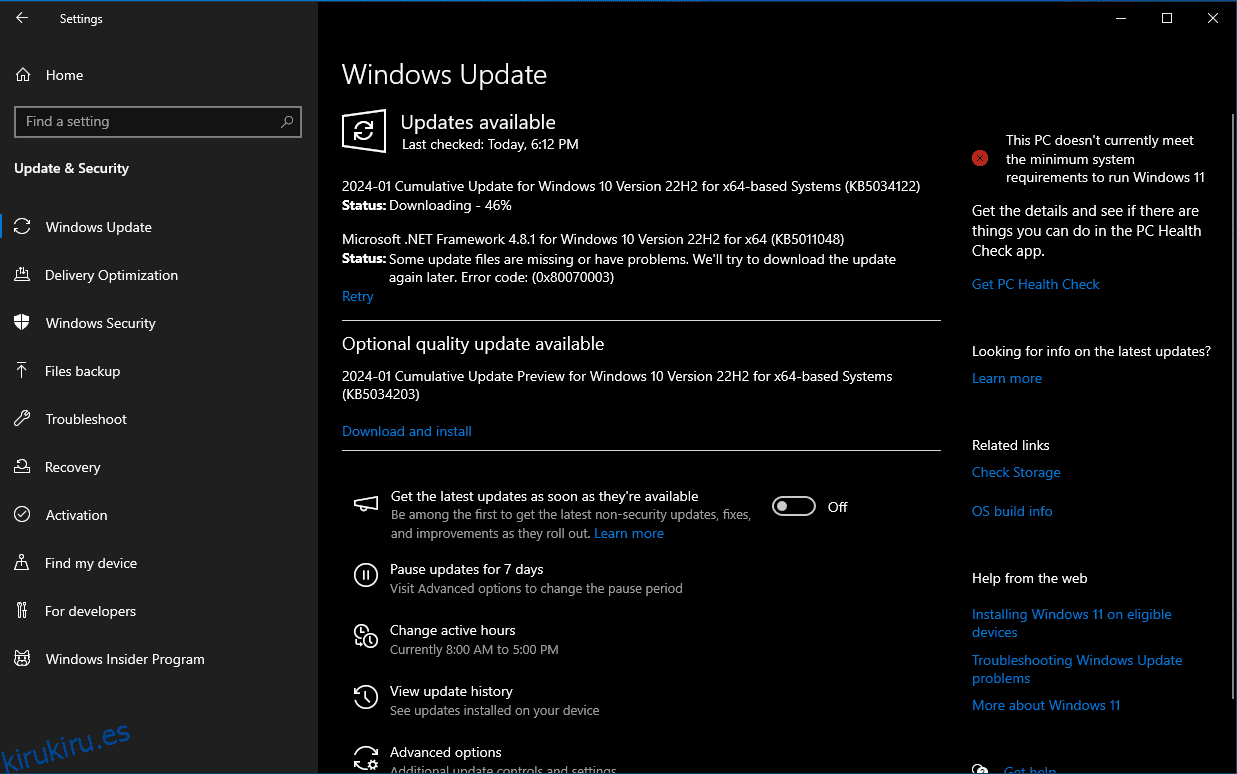Para obtener la mejor experiencia con Windows 10, debe realizar algunas tareas básicas pero importantes. Esto es lo que recomendamos hacer, ya sea que esté configurando Windows 10 por primera vez o reinstalando una copia nueva.
Tabla de contenido
1. Ejecute Windows Update y configure los ajustes de actualización
Aunque acaba de instalar Windows 10, es probable que haya algunas actualizaciones pendientes. Debe instalarlos para obtener los últimos parches de seguridad para su sistema.
Para hacerlo, abra la aplicación Configuración (usando el acceso directo Win + I o el ícono de ajustes en el menú Inicio) y vaya a Actualización y seguridad > Actualización de Windows. En esta página, haga clic en Buscar actualizaciones. Después de unos momentos, comenzará a descargar e instalar actualizaciones, si es necesario. Si hay alguno que requiera reiniciar, verá un mensaje para hacerlo.
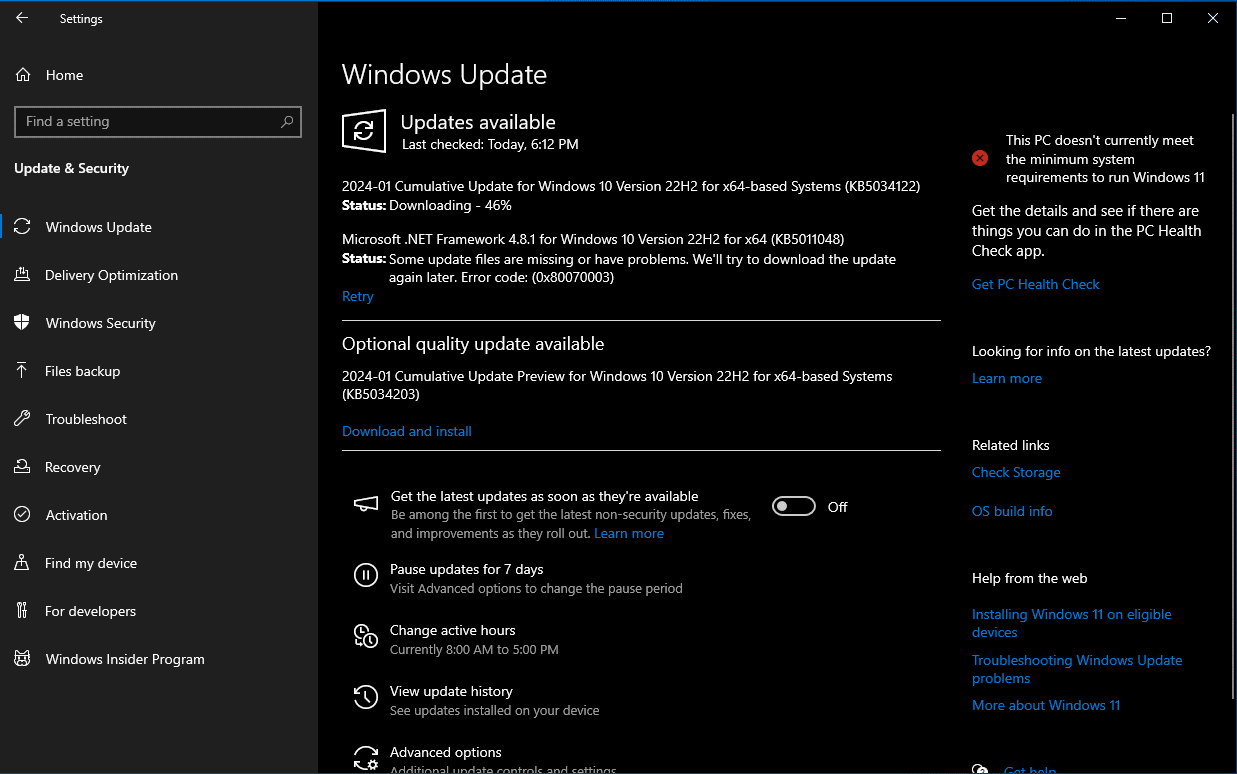
Windows Update se ejecuta automáticamente en Windows 10. Si bien esto significa menos trabajo manual de su parte, también puede ser molesto si lo interrumpe. Aprenda a administrar Windows Update para integrarlo con su flujo de trabajo.
2.Asegúrese de que Windows esté activado
Es fácil instalar Windows 10 sin una licencia válida. Si no ingresó una clave de licencia ni inició sesión en una cuenta de Microsoft que tenga una licencia digital durante el proceso de configuración, debe activar Windows ahora para acceder a todas sus funciones.
Dirígete a Configuración > Actualización y seguridad > Activación para comprobar si ya has activado Windows. Si es así, ya está todo listo. De lo contrario, deberá iniciar sesión en su cuenta de Microsoft o ingresar una clave de licencia.
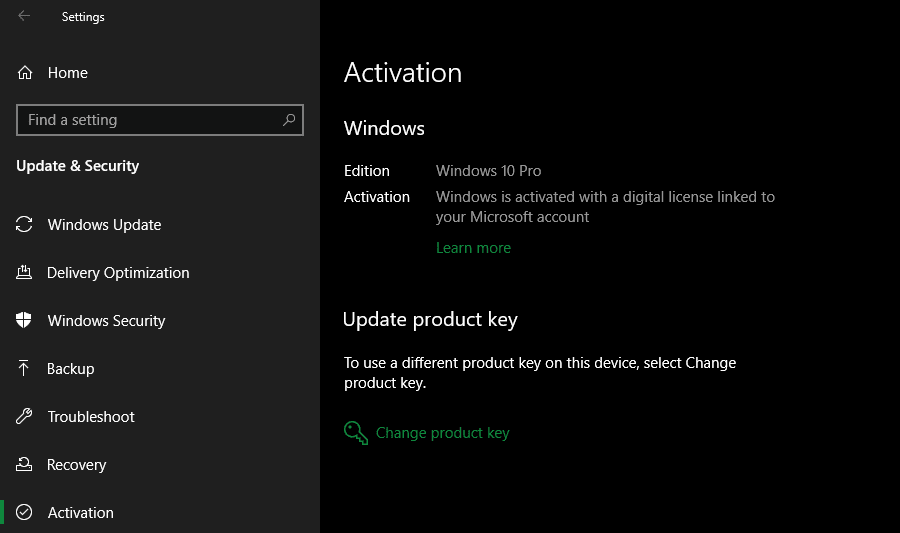
Consulte nuestra guía completa para la activación de Windows para obtener más información. Puede utilizar Windows 10 sin activación, pero existen algunas limitaciones.
3. Actualice sus controladores
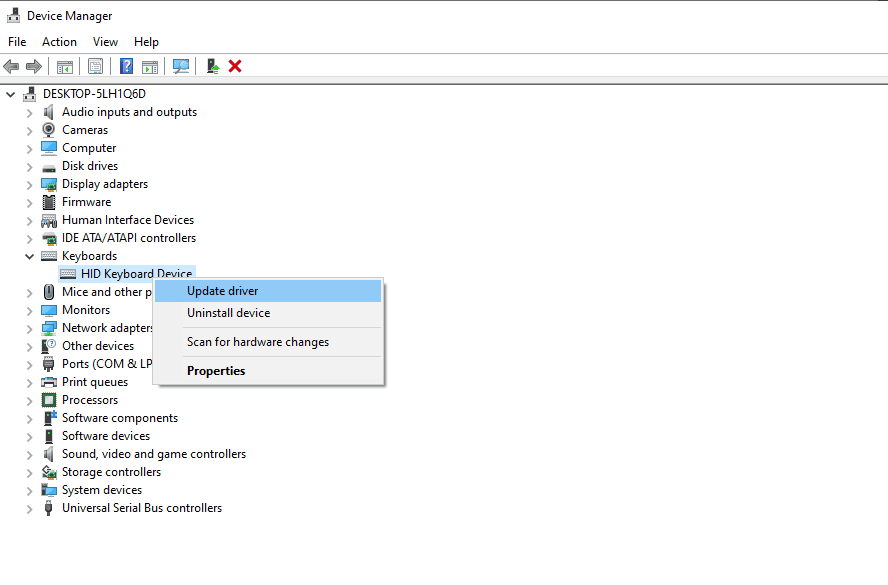
Los controladores de dispositivo son software especial que permiten que Windows se comunique correctamente con el hardware de su computadora. Por lo general, los proporcionan los fabricantes de hardware, pero, como la mayoría del software, no siempre son perfectos. A veces tienen errores o no obtienen actualizaciones de compatibilidad con las últimas versiones de Windows.
No es necesario que vigiles de cerca la mayoría de los tipos de controladores; en general, si funcionan, no es necesario que corras el riesgo de estropear algo al actualizarlos. Pero cuando configura Windows por primera vez, instalar los controladores adecuados es un paso importante. Windows instalará controladores genéricos para dispositivos como teclados y ratones por sí solo, pero usted debe saber cómo instalar otros controladores importantes que necesitan actualizaciones semiregulares.
Vea cómo encontrar y reemplazar controladores obsoletos para obtener instrucciones. Si se pregunta qué controladores instalar después de instalar Windows 10: priorice los controladores de gráficos, los controladores de chipset y cualquier hardware especial en el que confíe.
4. Instale el software esencial de Windows
Windows 10 viene con aplicaciones básicas para muchos propósitos, pero gran parte del mejor software de Windows no está preinstalado. Hemos escrito una guía completa del software de Windows que todos deberían instalar de inmediato. Eche un vistazo a esa lista para conocer nuestras recomendaciones en categorías como navegadores, seguridad, edición de imágenes, mensajería y más.
Ya sea que haya comenzado a usar Windows 10 o haya realizado un reinicio completo, su experiencia será mucho mejor con las herramientas adecuadas a su disposición.
5. Cambiar la configuración predeterminada de Windows
La configuración lista para usar de Windows 10 no es óptima para todos. Son utilizables, pero probablemente tendrás una mejor experiencia si los modificas. Dado que hay mucho que administrar en la aplicación Configuración de Windows 10, centrémonos en algunos cambios clave recomendados después de una instalación de Windows 10.
Ajustar las aplicaciones predeterminadas de Windows
Una vez que hayas instalado tus aplicaciones favoritas, debes configurarlas para que abran archivos de forma predeterminada. Para cambiar las aplicaciones que utiliza Windows 10 para diversos fines, realice lo siguiente:
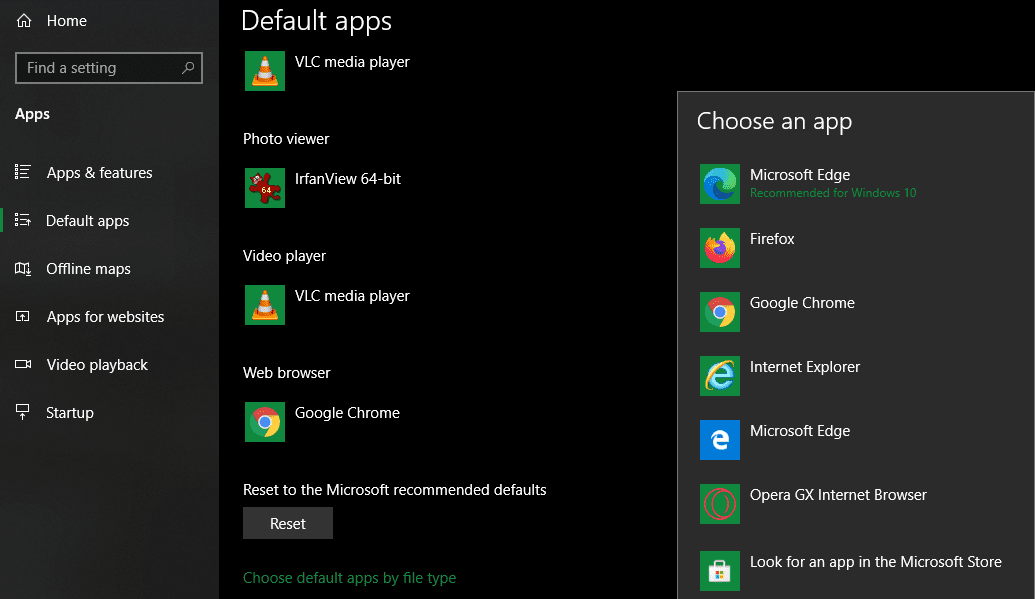
Consulte nuestra guía para configurar los valores predeterminados en Windows 10 para obtener más ayuda con esto.
Deshabilitar elementos de inicio innecesarios
Muchas aplicaciones se configuran para ejecutarse al inicio, lo que supone un desperdicio de recursos y hace que el ordenador tarde mucho más en iniciarse. Una vez que haya instalado el software deseado, debe asegurarse de que solo se ejecuten aplicaciones aprobadas en el arranque.
Para deshabilitar elementos de inicio innecesarios en Windows 10:
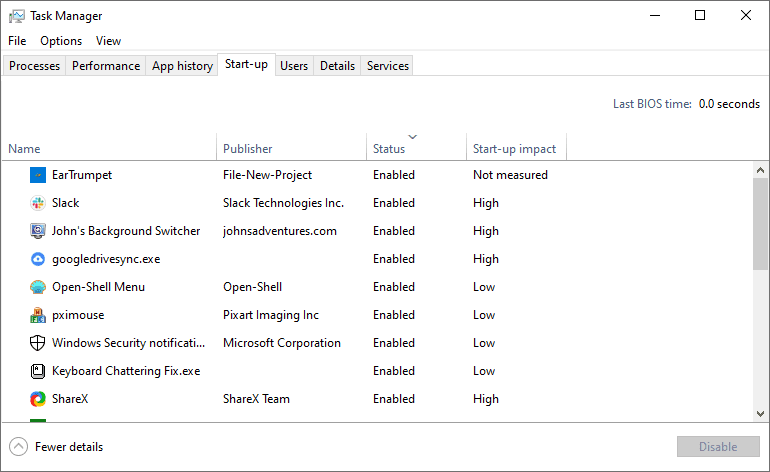
Optimizar la configuración del plan de energía
La configuración de energía de Windows 10 le permite modificar varios aspectos del sistema operativo que involucran el uso de energía. Esto es importante para ayudar a los usuarios de computadoras portátiles a ahorrar batería, pero tiene configuraciones útiles relacionadas con el rendimiento que también se aplican a los usuarios de computadoras de escritorio.
Puede modificar su plan de energía siguiendo estos pasos:
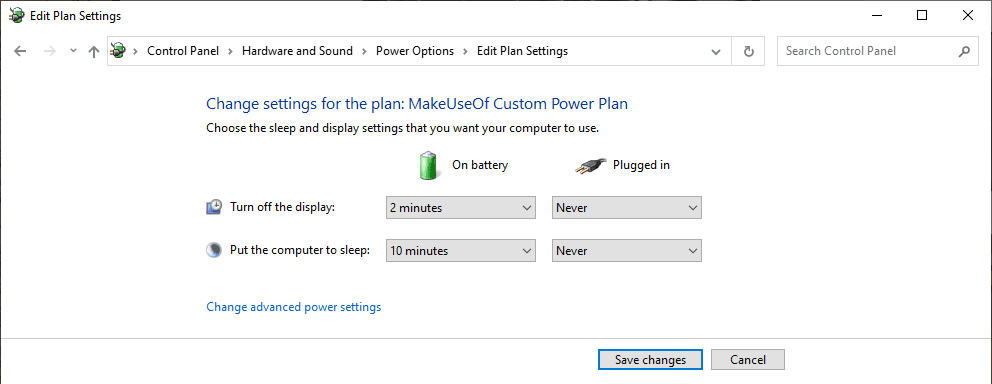
Vea cómo usar los planes de energía de Windows para ahorrar batería en su computadora portátil para obtener más información.
Modificar la configuración de privacidad
Windows 10 recopila todo tipo de información sobre cómo utiliza el sistema operativo. Esto ayuda a Microsoft a mejorar su producto en constante evolución, pero muchos lo ven como una invasión de la privacidad. Afortunadamente, puedes reducir o desactivar muchas de las funciones de telemetría.
Siga nuestra guía para deshabilitar la telemetría en Windows para obtener ayuda con esto.
Habilitar luz nocturna
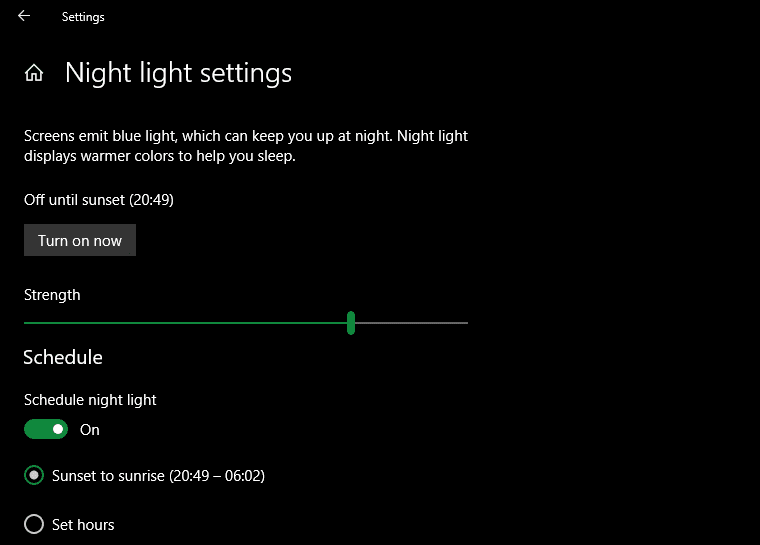
Windows 10 incluye una función incorporada que hace que la pantalla se vea más cálida por la noche. Esto ayuda a reducir la luz azul que lo mantiene despierto y hace que su computadora sea menos agresiva para la vista cuando trabaja hasta tarde.
Puede habilitar esto visitando Configuración > Sistema > Pantalla. Habilite el control deslizante Luz nocturna y haga clic en Configuración de luz nocturna para cambiar su funcionamiento. Puede ajustar la intensidad del efecto y configurarlo para que se ejecute automáticamente desde el atardecer hasta el amanecer, o durante ciertas horas de su elección.
6. Configure un plan de respaldo de Windows
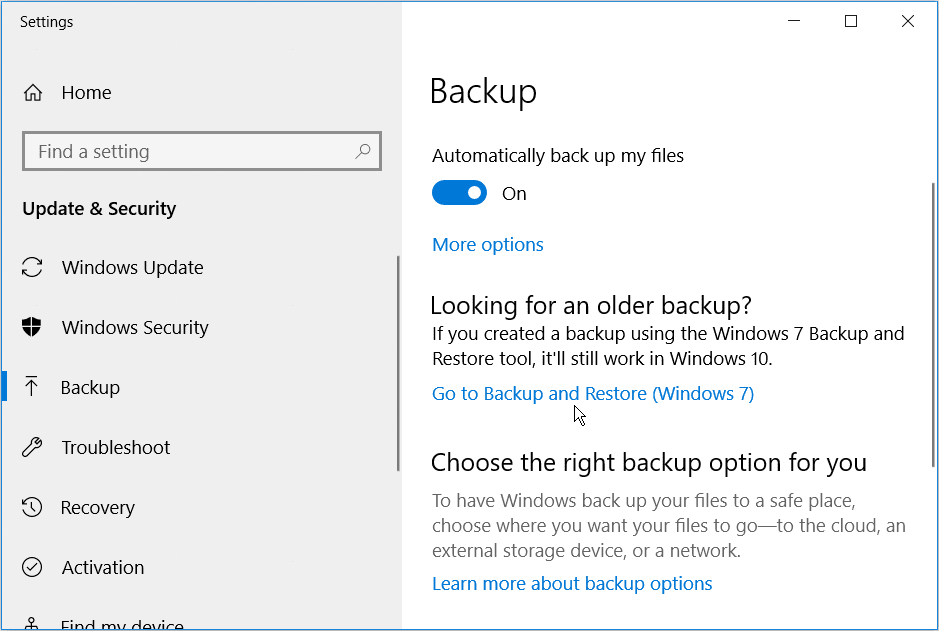
No querrás seguir todos estos pasos de configuración de Windows sólo para que tu computadora se arruine por una infección de malware o un disco duro muerto. Es vital hacer una copia de seguridad de sus datos para protegerlos de estos y otros peligros.
Consulte nuestra guía de copia de seguridad de Windows 10 para conocer formas sencillas de realizar una copia de seguridad de su computadora sin muchos problemas.
7. Configurar Microsoft Defender
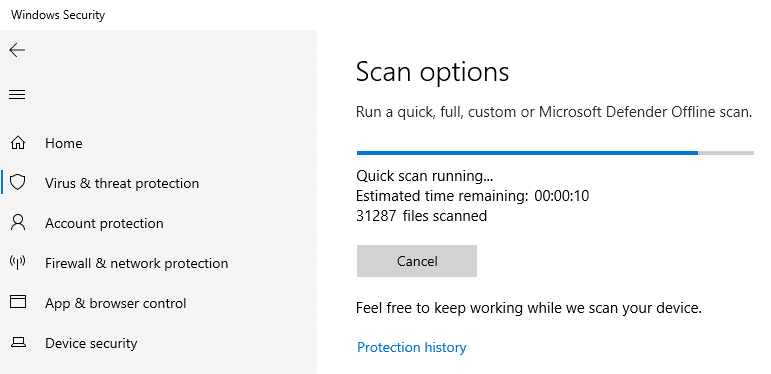
Microsoft Defender, el antivirus integrado para Windows 10, es lo suficientemente bueno para la mayoría de las personas. Desde el momento en que comienzas a usar Windows 10, protege tu PC de todo tipo de amenazas. Pero es inteligente revisar cómo se ejecuta y realizar cambios para aumentar la resistencia de su computadora a las amenazas.
Consulte nuestra descripción general de Microsoft Defender para aprovechar al máximo la herramienta.
8. Personaliza Windows 10
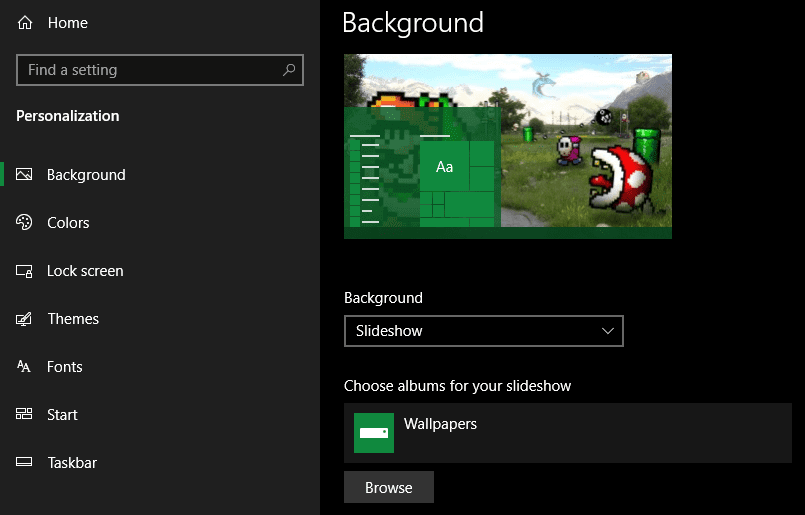
Si bien no es tan importante como los pasos anteriores, aún debes tomarte un tiempo para personalizar tu escritorio después de instalar Windows 10. Es sorprendente lo que un nuevo fondo de pantalla, un cursor de mouse único y otros pequeños ajustes de personalización pueden hacer para que tu sistema se sienta como en casa. .
Tienes muchas opciones para esto. Para algunos cambios rápidos, hemos mostrado cómo cambiar la apariencia de Windows 10. Para profundizar más, pruebe algunas de las mejores herramientas para personalizar Windows 10.
Ahora no tiene que preguntarse qué hacer después de instalar Windows 10. Hemos analizado las cosas esenciales que debe hacer con una nueva instalación de Windows 10 para que su sistema esté listo para el uso diario. Si bien es posible que aún tengas que hacer pequeños ajustes aquí y allá, la configuración inicial es la mayor parte del trabajo.