Tabla de contenido
enlaces rápidos
Conclusiones clave
- La mayoría de las impresoras multifunción son dispositivos plug-and-play, pero es posible que tengas que configurar la máquina manualmente si tu computadora no la detecta.
- En Windows, puede utilizar Windows Scan o Windows Fax and Scan para escanear documentos con su impresora multifunción.
- En macOS, su impresora multifunción generalmente se detectará automáticamente, pero si no, puede agregarla manualmente. Utilice Image Capture para escanear documentos en macOS.
Muchas impresoras todo en uno son dispositivos plug-and-play, lo que significa que no necesitará instalar aplicaciones ni controladores adicionales para usarlas. ¿Pero qué pasa si necesitas digitalizar un documento? A continuación se explica cómo escanear desde casi cualquier impresora multifunción a su computadora.
Cómo escanear con una impresora todo en uno en Windows
Si es usuario de Windows, su computadora debería detectar automáticamente su dispositivo una vez que esté conectado a través de un puerto USB o a través de una red. Ya sea que su impresora sea un dispositivo inalámbrico o de red, Windows la detectará automáticamente, siempre que esté conectada a su red o a la conexión Bluetooth de la computadora.
Sin embargo, debe configurar manualmente la impresora si su computadora no la detecta.
Antes de iniciar este procedimiento, verifique si su impresora está encendida y conectada a su computadora. Si está utilizando una impresora de red o inalámbrica, verifique que esté conectada a la misma red que usa su PC.
Cómo agregar un escáner a su PC con Windows
Siga estos pasos para agregar su impresora multifunción a su PC manualmente.
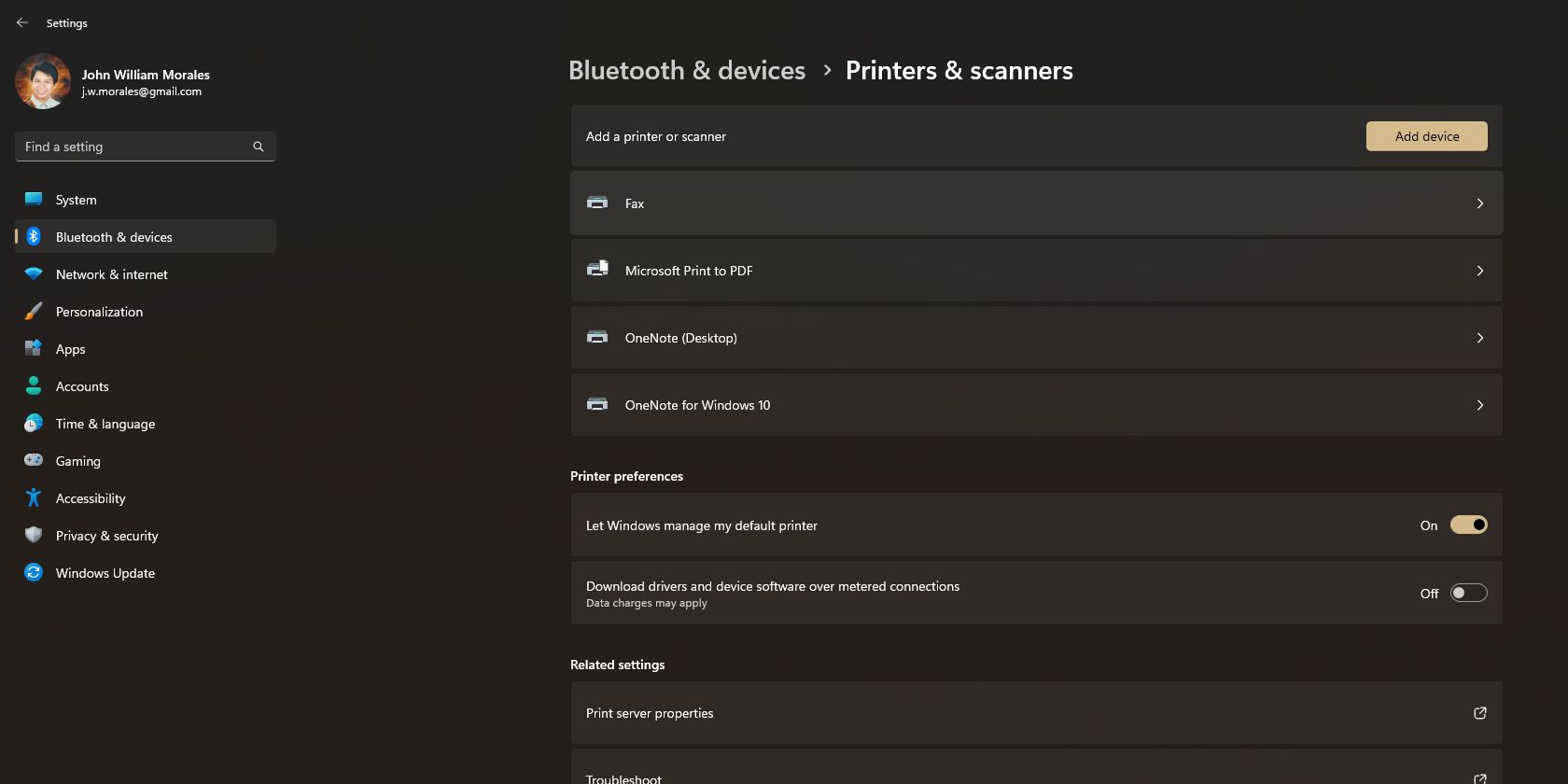
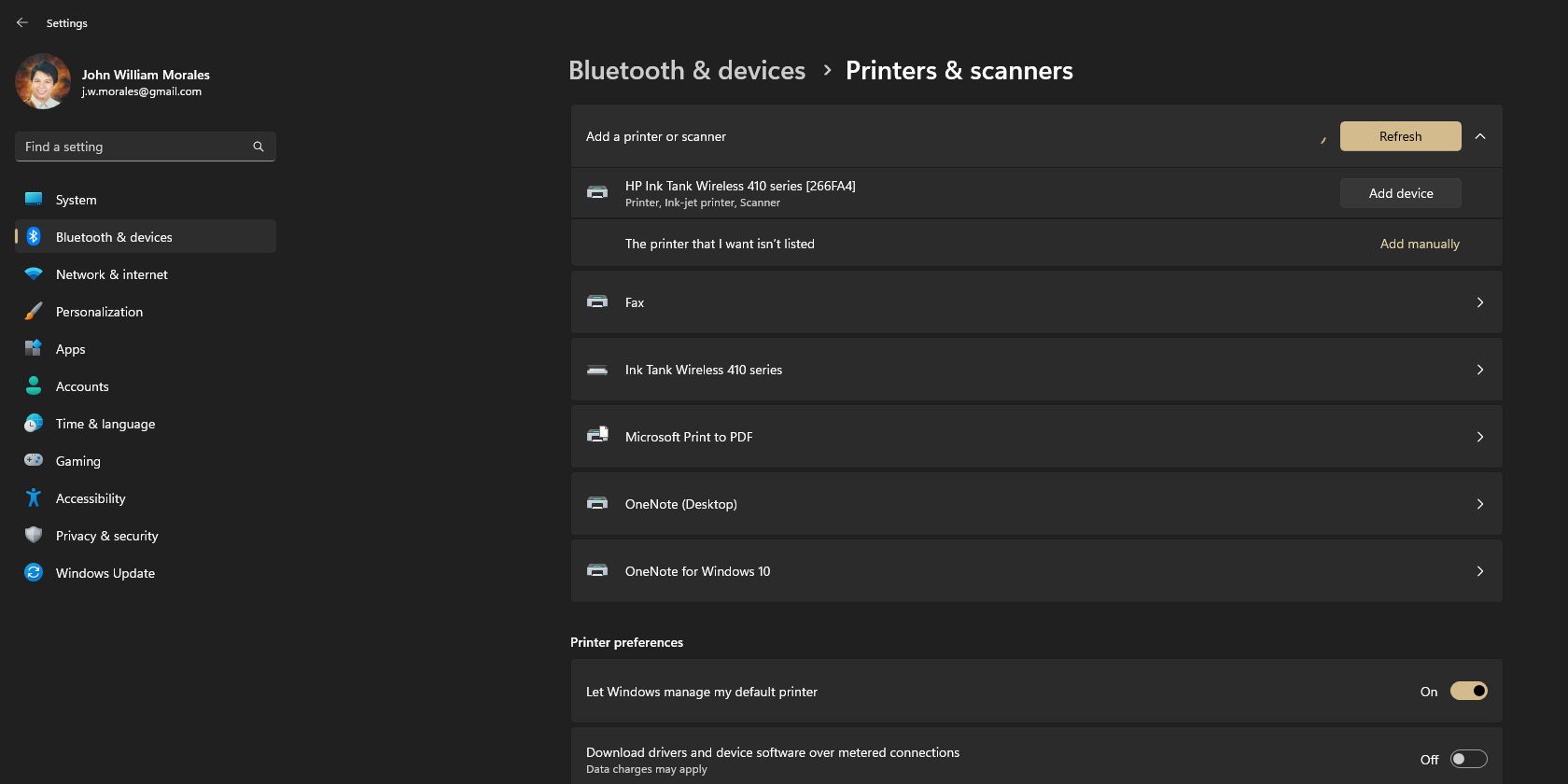
Cómo escanear un documento usando Windows Fax y Scan
Ahora que su impresora todo en uno está instalada en su PC, es hora de comenzar a escanear documentos. Hay dos formas de hacer esto: Windows Scan o Windows Fax and Scan. Esta última es la aplicación heredada para Windows, mientras que la primera es una aplicación más nueva y elegante que debes descargar de Microsoft Store.
A continuación se explica cómo escanear en Windows Fax and Scan:
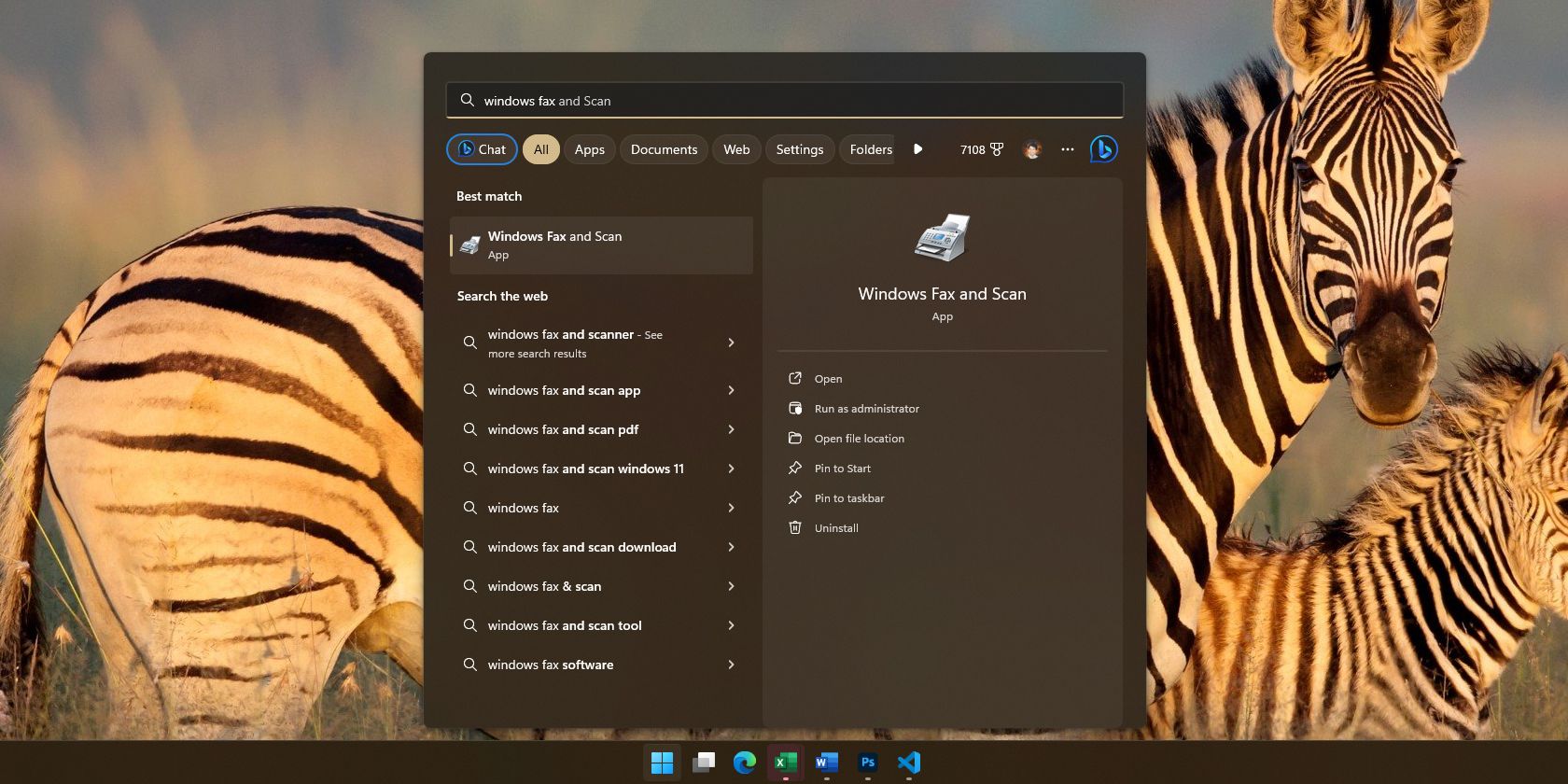
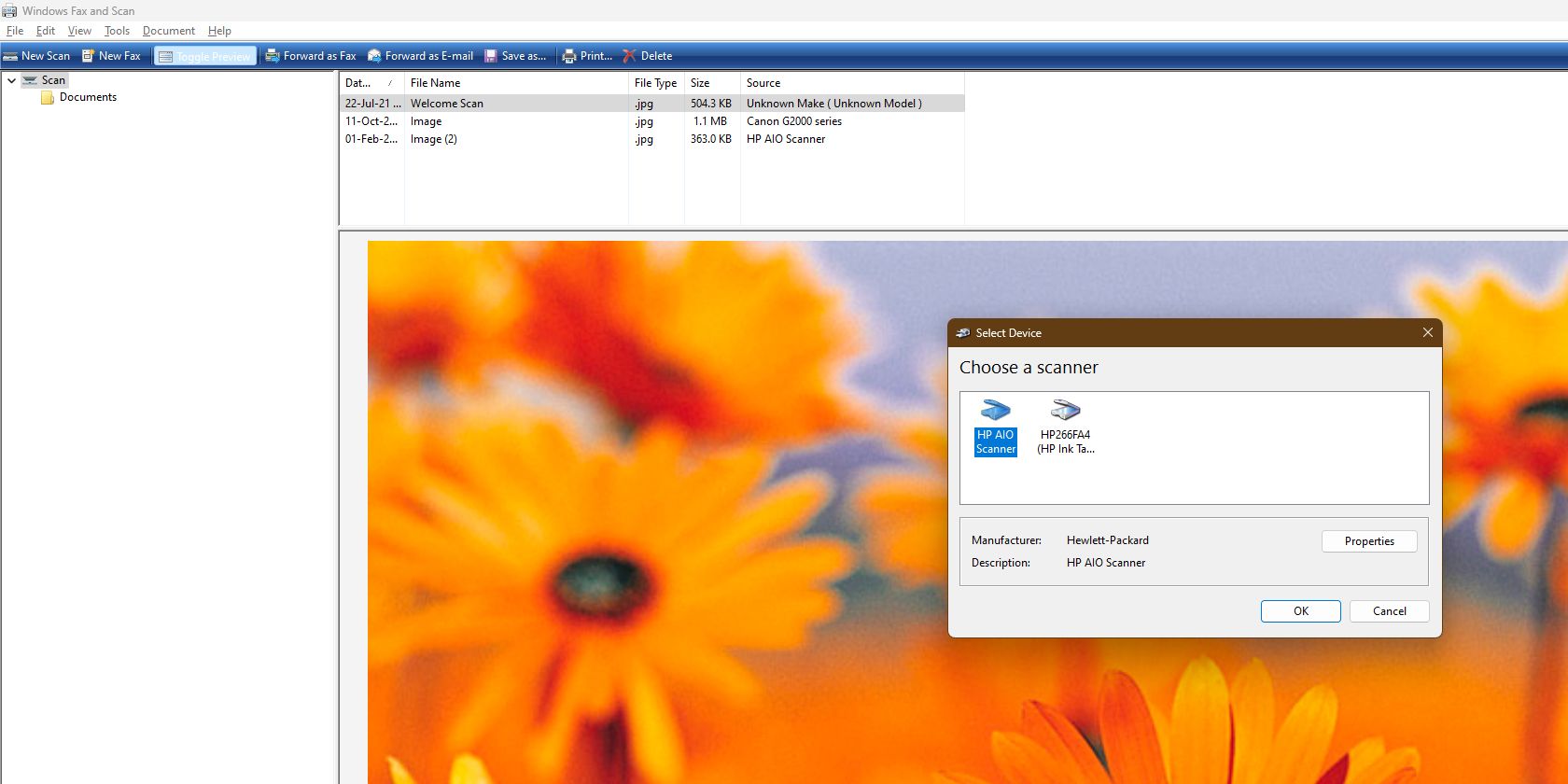
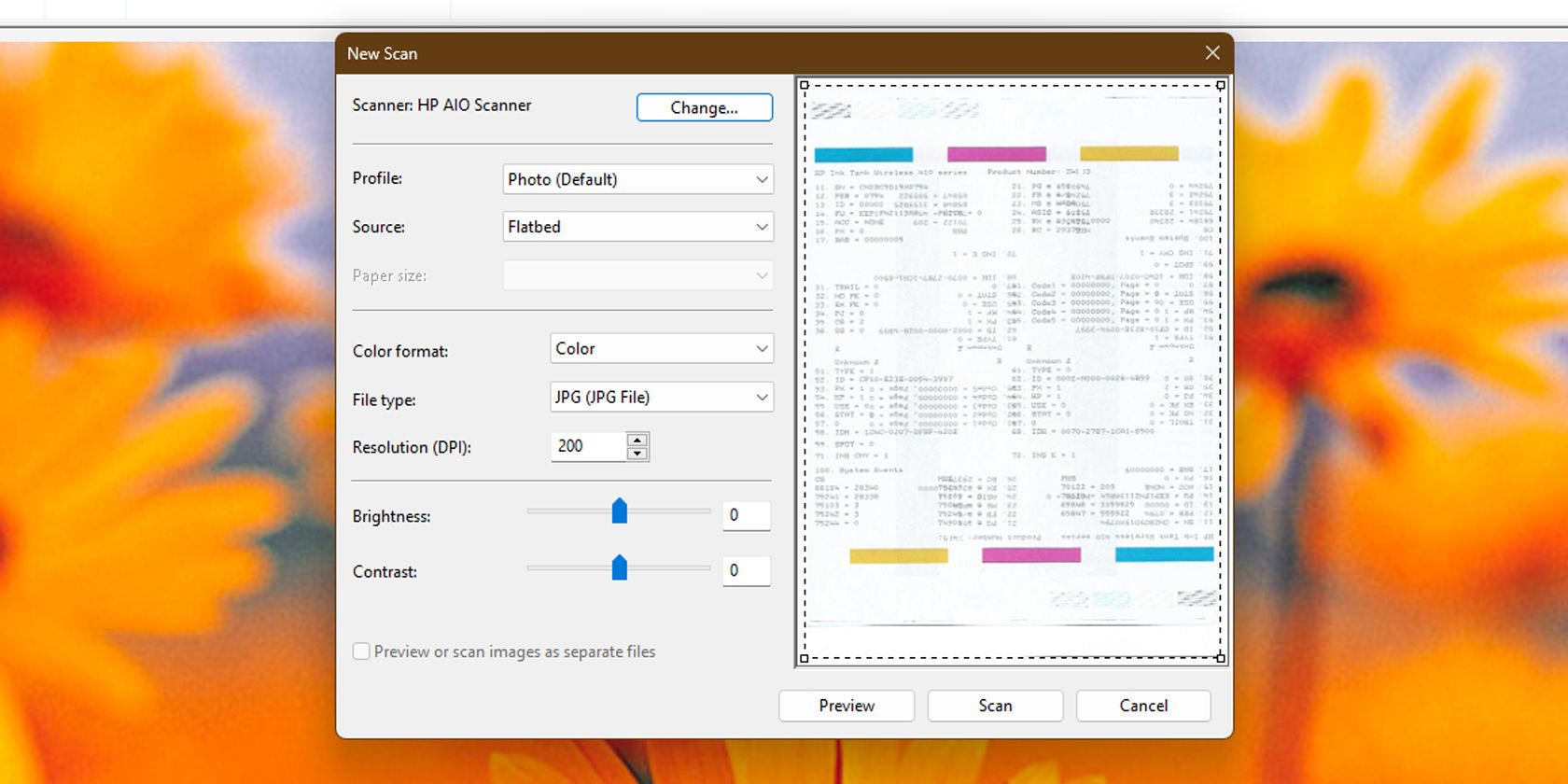
Cómo escanear un documento usando la aplicación de escaneo de Windows
También puede utilizar la aplicación Windows Scan para escanear archivos. Tiene una interfaz más rápida e intuitiva en comparación con Windows Fax and Scan, lo que lo hace ideal para escaneos frecuentes.
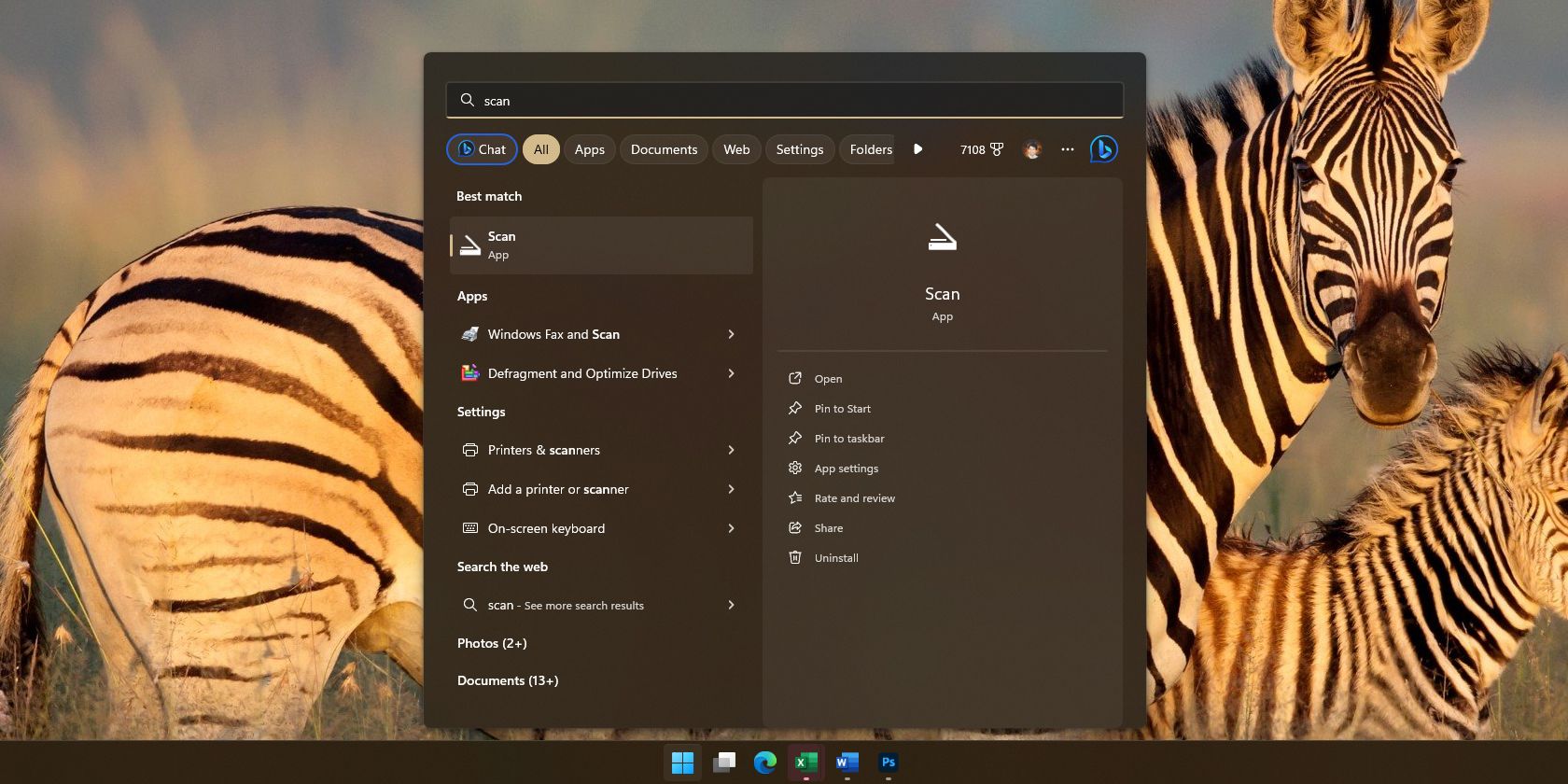
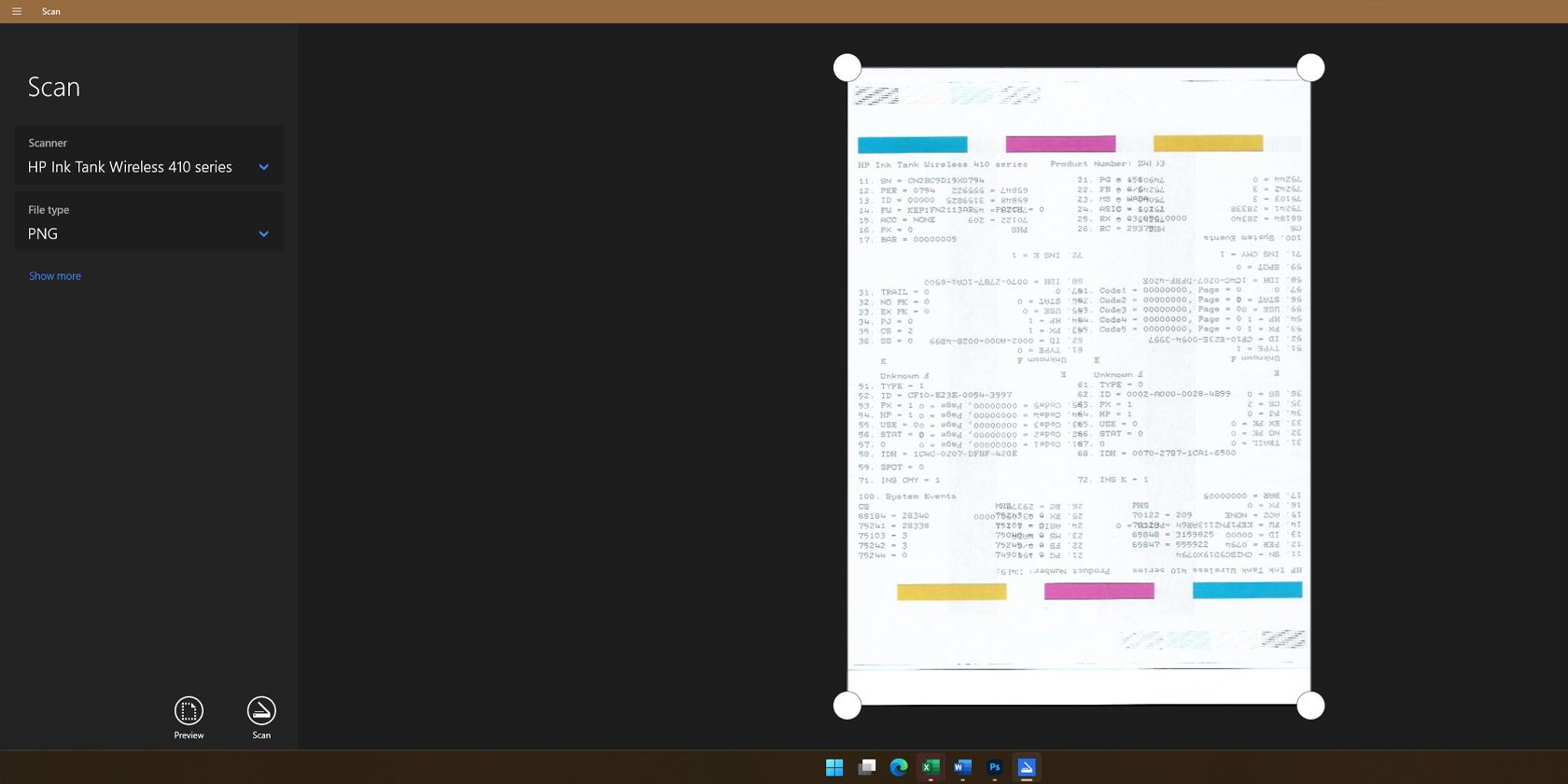
Si está en Windows, puede elegir cualquiera de estos dos pasos para escanear con su impresora todo en uno. Ambos son fáciles de usar, por lo que puedes escanear rápidamente cualquier documento en tan solo unos minutos.
Descargar:Escaneo de Windows (Gratis)
Cómo escanear con una impresora todo en uno en macOS
macOS normalmente detectará su impresora multifunción automáticamente. Puede comprobarlo abriendo la configuración de su Mac y seleccionando Impresoras y escáneres. Pero si su Mac no detecta su impresora multifunción, primero deberá agregarla manualmente.
Cómo agregar manualmente un escáner a su Mac
Estos son los pasos sobre cómo agregar una impresora manualmente a su Mac.
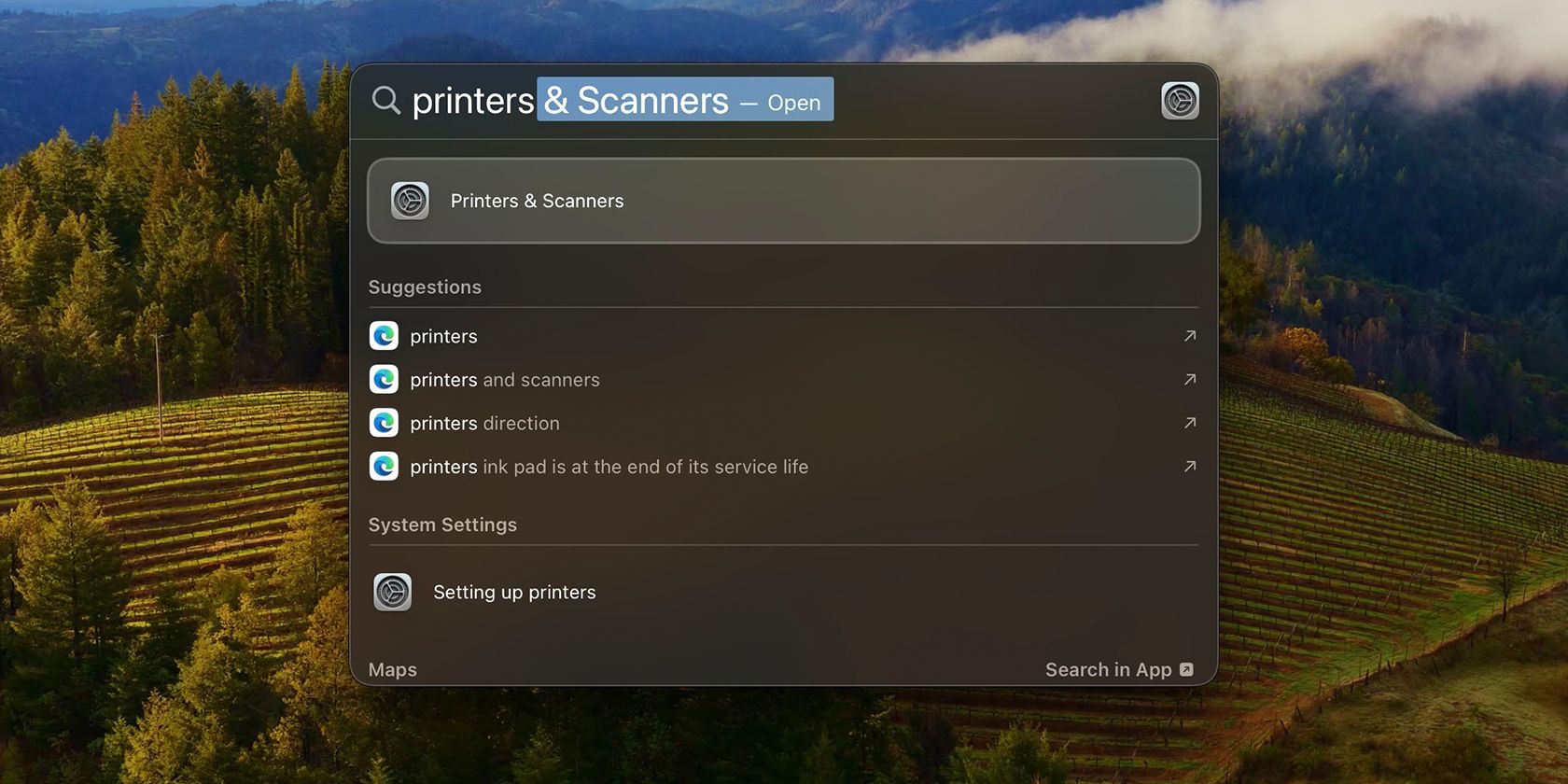
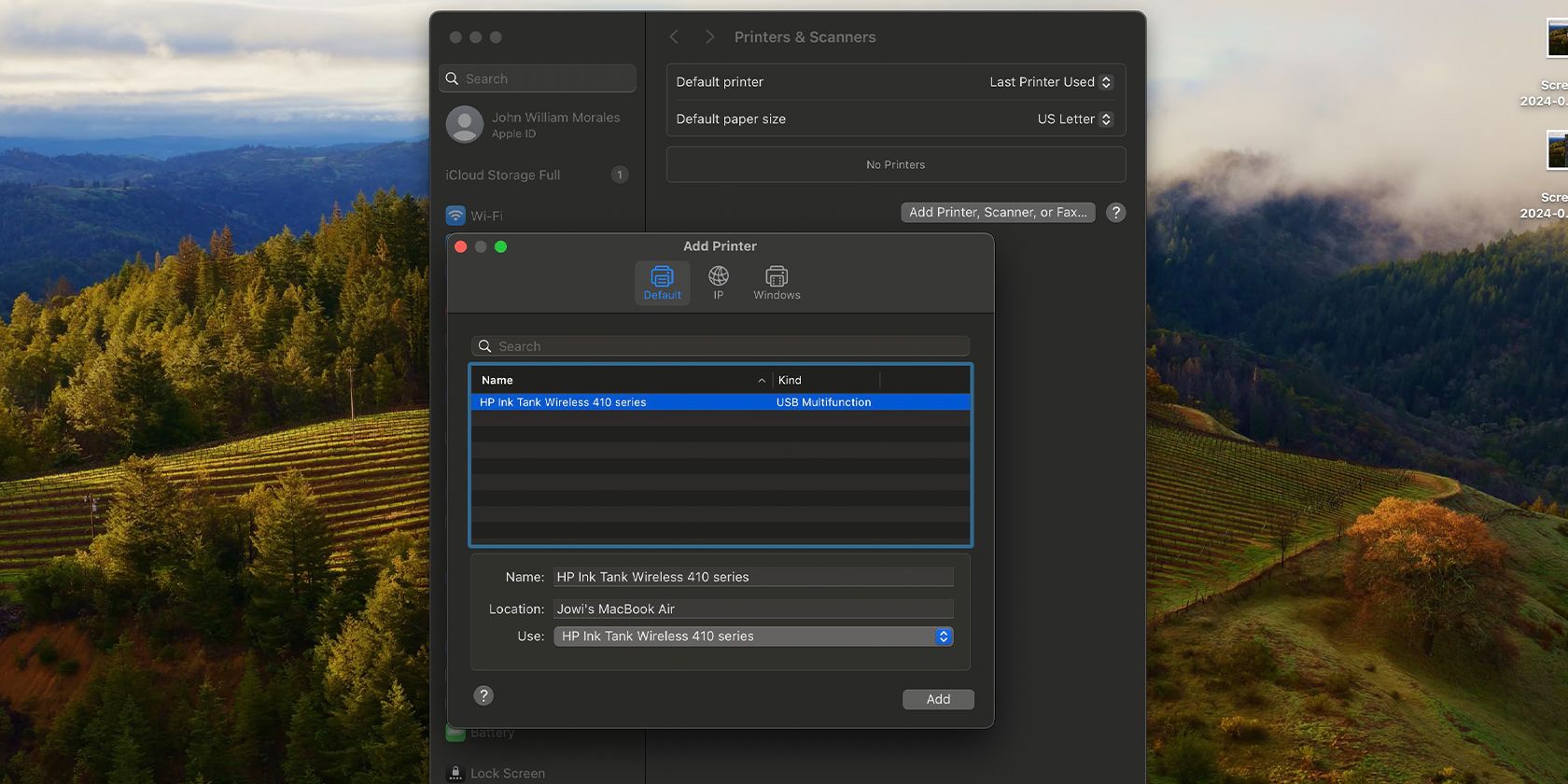
Agregar una impresora a tu Mac es fácil. Pero si tiene algunos problemas, puede leer nuestra guía sobre cómo agregar una impresora a una Mac para obtener ayuda.
Cómo escanear un documento en macOS
Estos son los pasos que debes seguir para escanear en macOS.
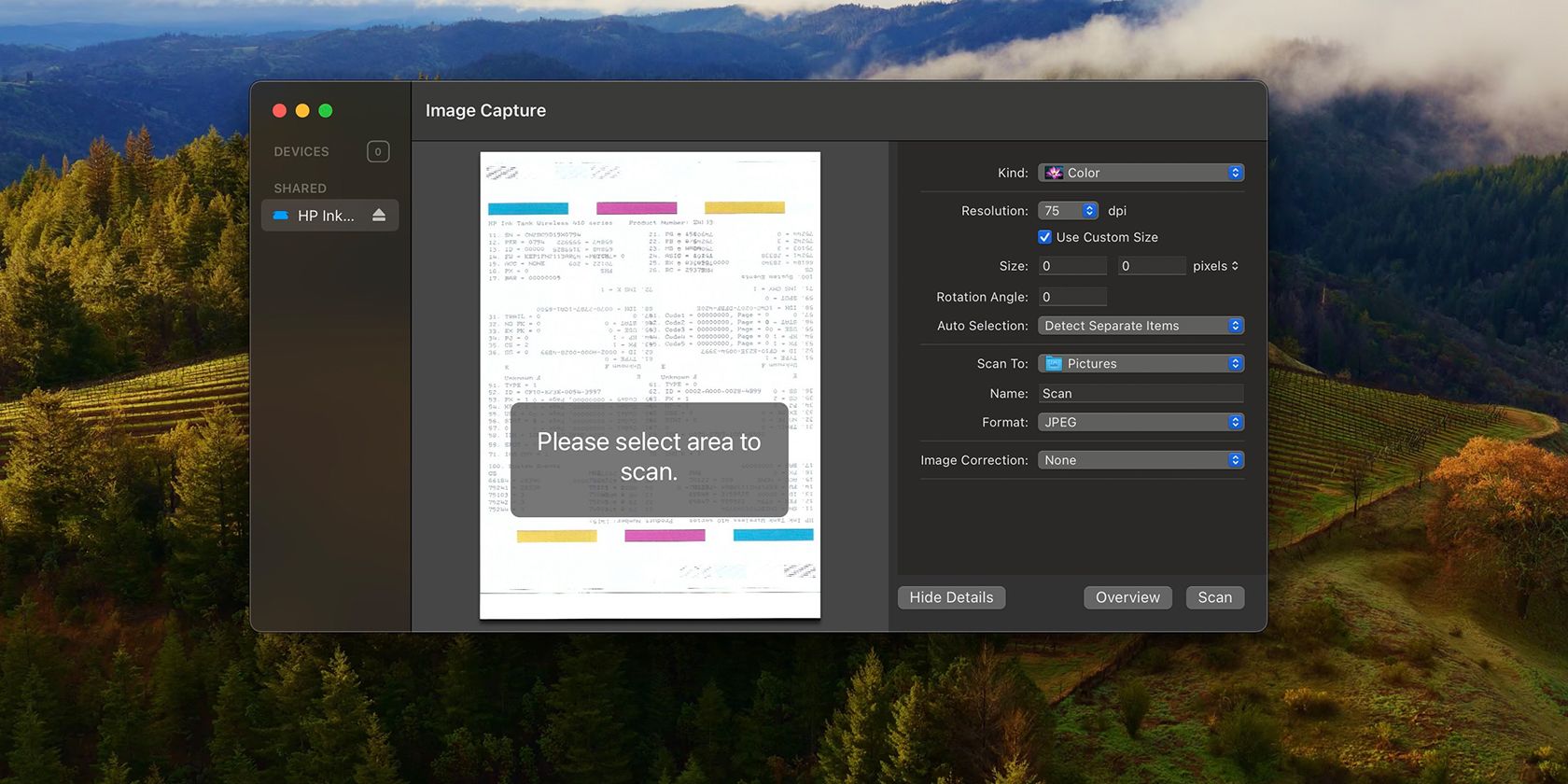
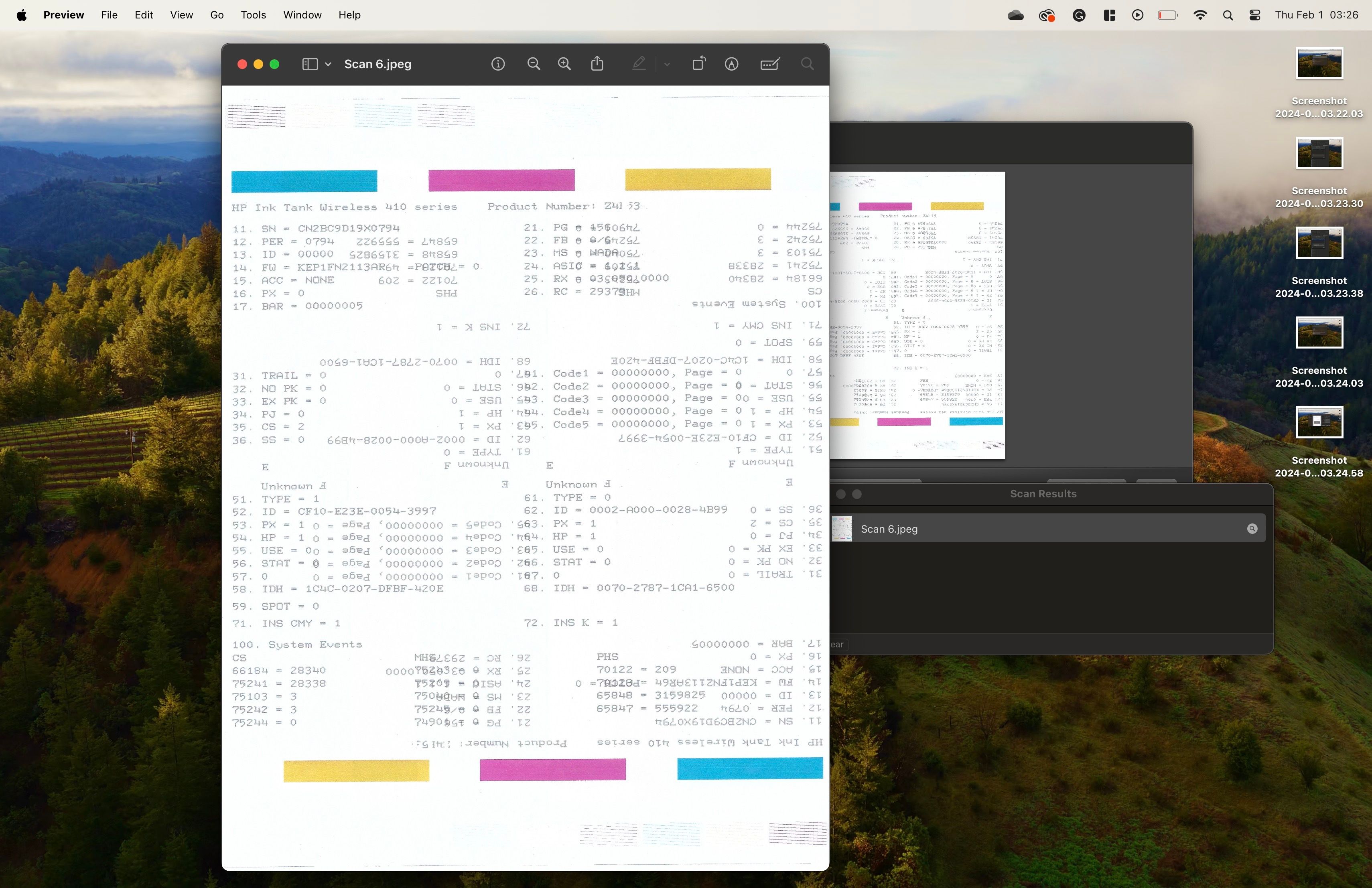
Las aplicaciones de escaneo integradas son la forma más sencilla de escanear un documento en Windows y macOS. Algunas impresoras todo en uno también incluyen software de escaneo patentado, pero no se recomienda, ya que generalmente vienen con una gran cantidad de bloatware.
Pero si realmente desea utilizarlos, vaya al sitio web de soporte del fabricante de su impresora y busque controladores específicos para su impresora. Una vez que los haya descargado e instalado, puede ejecutar la aplicación proporcionada y usar las funciones de su impresora desde allí.
