Con las herramientas adecuadas, puedes hacer mucho con los archivos PDF. Puede fusionar, convertir, comprimir, cambiar el tamaño, recortar, dividir, rotar y (des)bloquear archivos PDF, entre otros. Lo mejor de todo es que puedes hacer todo esto gratis. Otra cosa interesante que puedes hacer con los archivos PDF es agregar o eliminar una marca de agua. Pero ¿qué tal si nos deshacemos de uno?
Aquí aprenderá más sobre por qué las personas eliminan marcas de agua y, lo más importante, cómo eliminar una marca de agua de archivos PDF en línea.
Tabla de contenido
Por qué es posible que desee eliminar marcas de agua de un archivo PDF
Si es como la mayoría de los usuarios de PDF, probablemente ya sepa cómo agregar una marca de agua a un PDF. ¿Pero sabías también que puedes eliminar una marca de agua de un archivo PDF y que puedes hacerlo en línea, de forma gratuita?
Antes de profundizar en cómo eliminar una marca de agua de los archivos PDF, veamos algunas de las razones por las que las personas eliminan las marcas de agua de los archivos PDF en primer lugar.
- El documento ha sido desclasificado.
- Ya no necesitas la marca de agua.
- Es necesario eliminar y reemplazar la marca de agua.
- La marca de agua es un logotipo o mascota y se está cambiando o cambiando de nombre.
- La marca de agua no está bien colocada.
- La marca de agua interfiere con la lectura, entre otros.
Ahora, veamos cómo eliminar marcas de agua de archivos PDF utilizando algunas herramientas gratuitas.
1. Cómo eliminar marcas de agua de archivos PDF usando Soda PDF
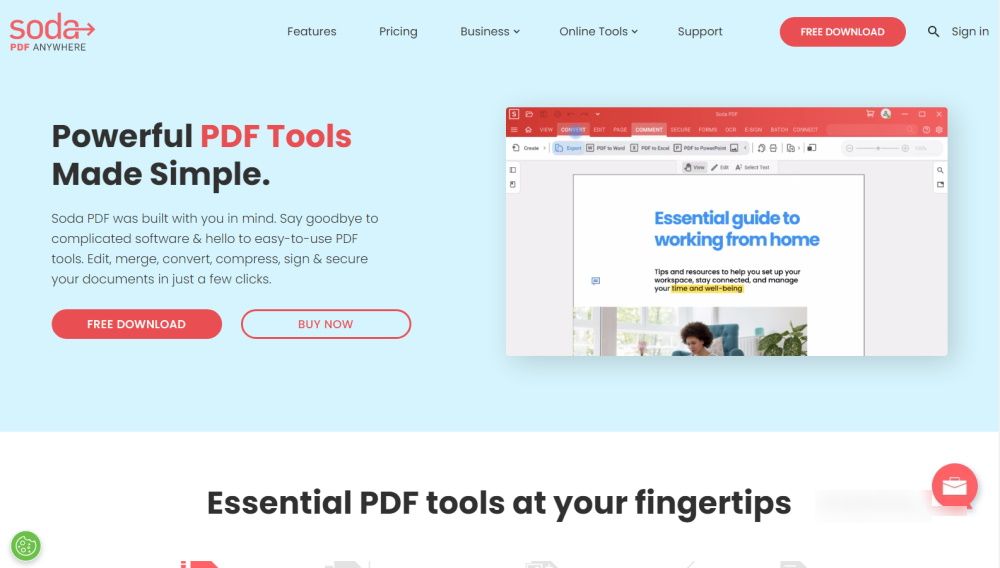
Soda PDF es un potente editor de PDF en línea multipropósito. Sus herramientas en línea gratuitas le permiten fusionar, comprimir, convertir, dividir, cambiar el tamaño, rotar y modificar archivos PDF con facilidad.
A continuación se explica cómo eliminar marcas de agua de archivos PDF con Soda PDF Online.
Esta herramienta está disponible en ocho idiomas diferentes, incluidos inglés, alemán y francés. Para ver las otras opciones de idioma, simplemente haga clic en el ícono de ajustes.
El eliminador de marcas de agua de Soda PDF es la forma más sencilla de eliminar marcas de agua de archivos PDF en línea de forma gratuita. En el raro caso de que no se pueda eliminar la marca de agua, puede probar otros métodos de eliminación de marcas de agua que se explican a continuación.
2. Cómo eliminar marcas de agua de archivos PDF usando Microsoft Word
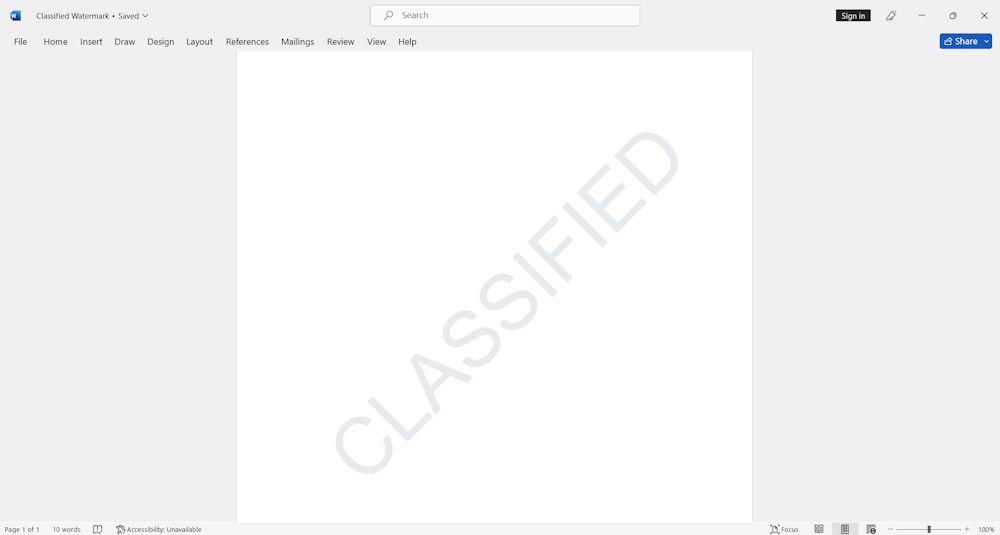
Microsoft Word es una de las herramientas de procesamiento de textos más populares del planeta. También puedes eliminar marcas de agua de archivos PDF usando Microsoft Word. Es súper fácil y directo. Para hacerlo:
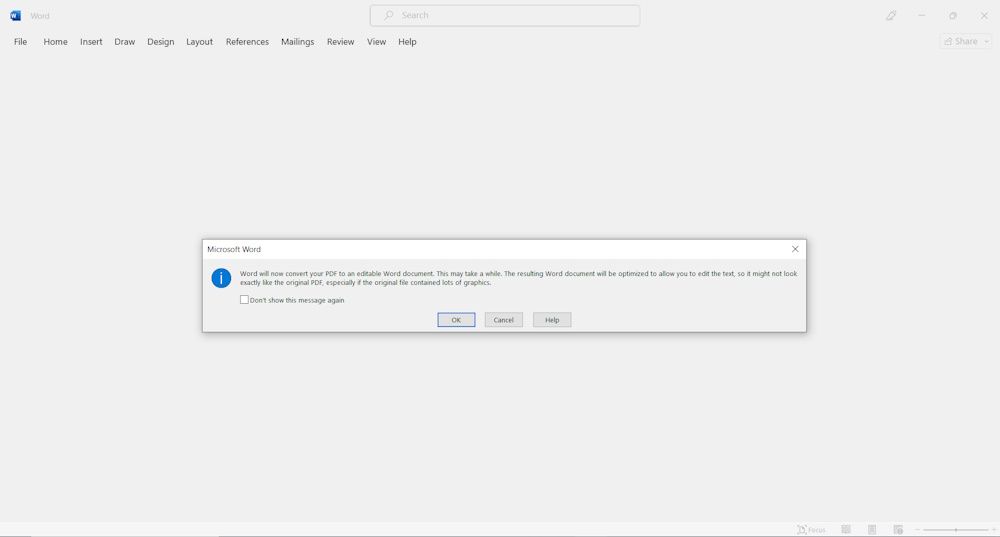 Esto convertirá el documento PDF en un documento de Word.
Esto convertirá el documento PDF en un documento de Word. 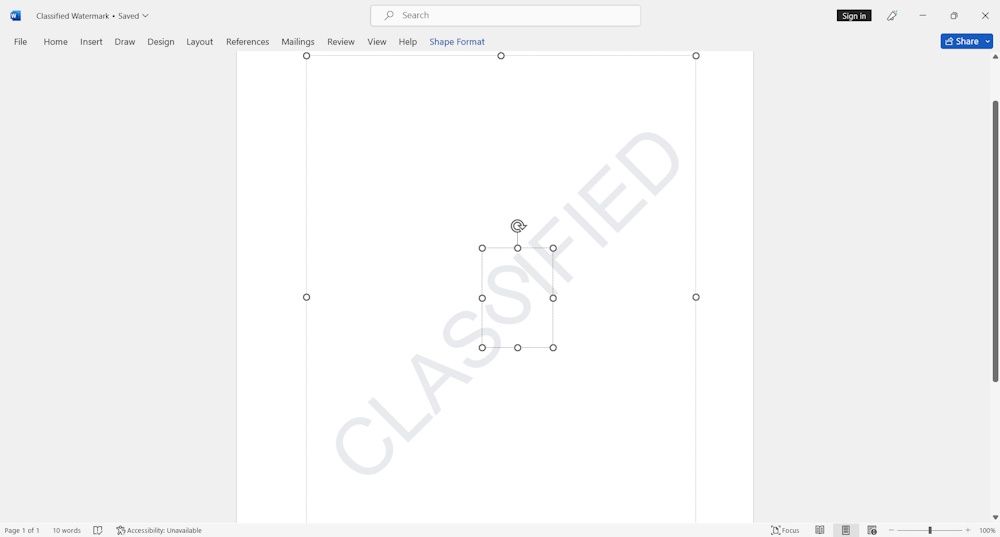
Alternativamente, también puedes eliminar las marcas de agua de los archivos PDF convirtiendo primero el PDF a Word, eliminando la marca de agua y luego guardando el documento como PDF. A continuación se explica cómo hacer esto utilizando el editor de PDF de Foxit.
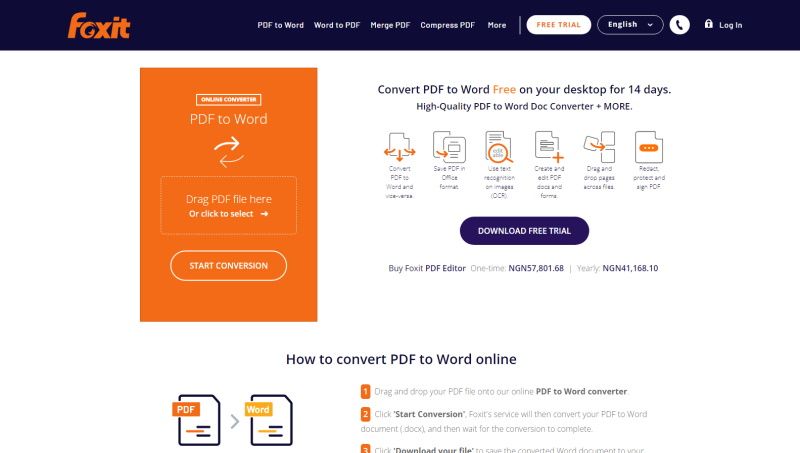
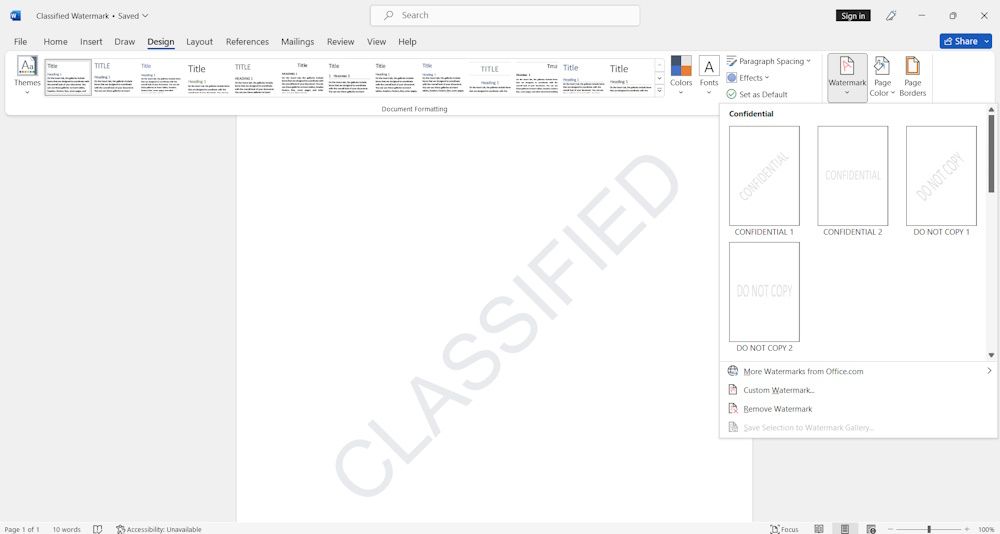
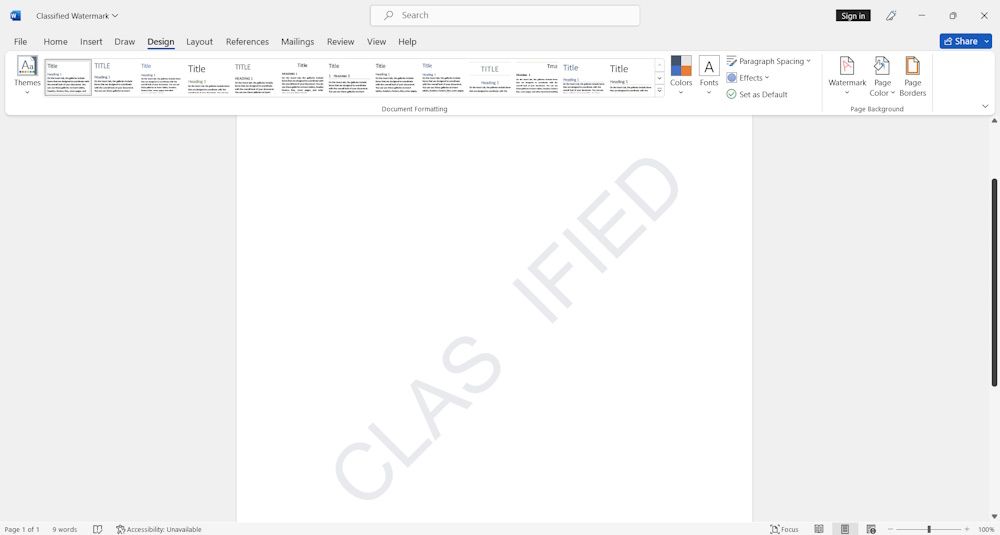
El software de escritorio de Foxit también le permite eliminar directamente las marcas de agua de los archivos PDF sin tener que recorrer este largo camino con Microsoft Word.
3. Cómo eliminar marcas de agua de archivos PDF usando Google Docs
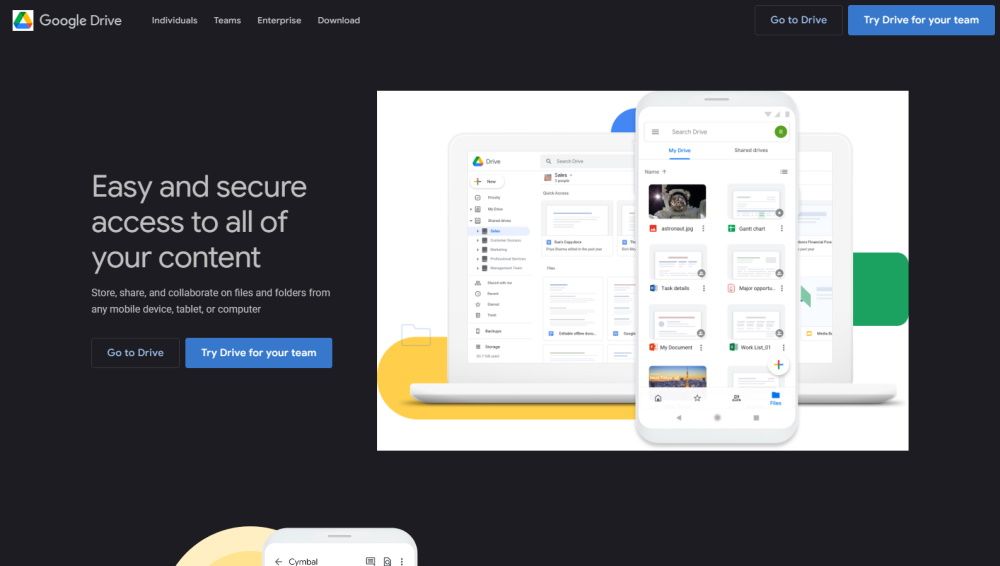
Puede utilizar Google Docs para crear, editar y procesar documentos. También puede agregar una marca de agua a Google Docs, así como usarla para eliminar una marca de agua de archivos PDF.
A continuación se explica cómo eliminar marcas de agua de archivos PDF en línea usando Google Docs:
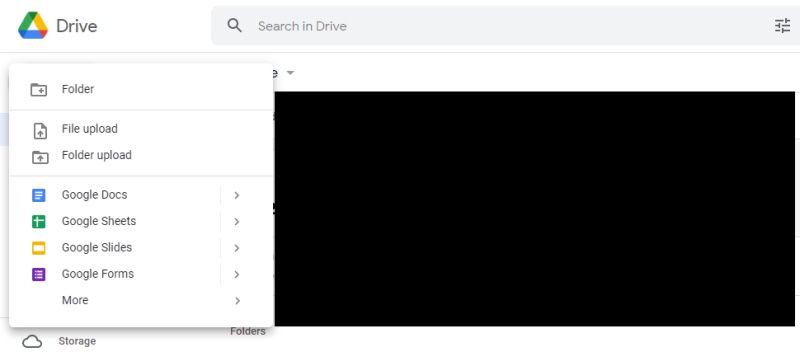
Si un archivo PDF está cifrado, deberá desbloquearlo antes de poder eliminar la marca de agua.
4. Cómo eliminar marcas de agua de archivos PDF usando PDF Zorro
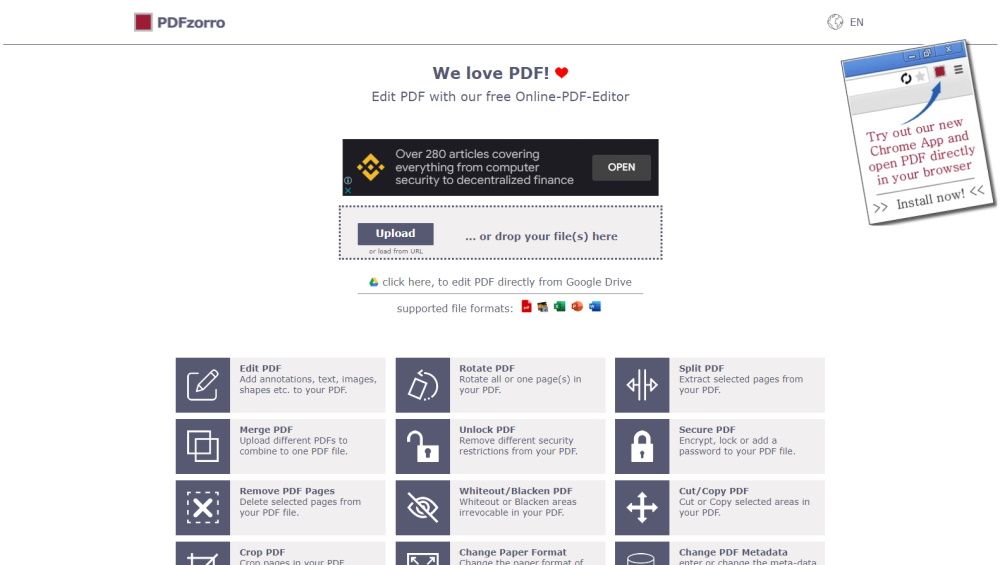
PDF Zorro es otro potente editor de PDF que le permite fusionar, dividir, recortar, rotar, proteger, desbloquear y convertir archivos PDF, entre otros. Con PDF Zorro, puede eliminar marcas de agua de archivos PDF utilizando la herramienta de blanquear, ennegrecer o borrar.
A continuación se explica cómo utilizar PDF Zorro para eliminar marcas de agua de archivos PDF en línea utilizando la herramienta de borrador.
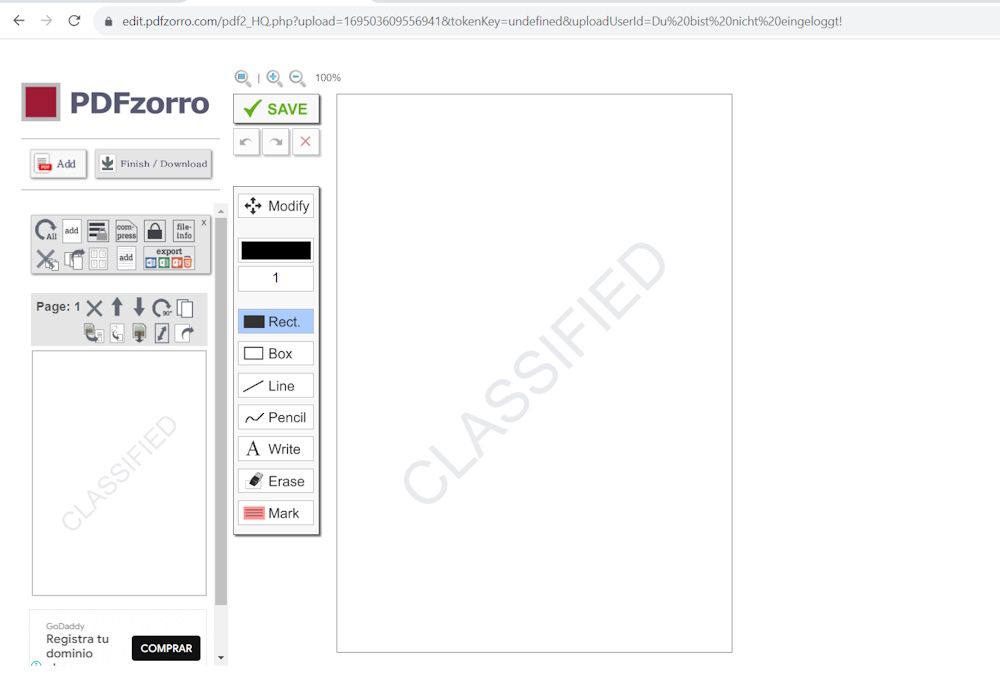
Este método funciona mejor si la marca de agua no está superpuesta al texto; de lo contrario, es posible que el texto circundante también se borre. ¿Quieres eliminar otro texto en su lugar? Puedes eliminar con la misma facilidad el texto normal de un archivo PDF.
¿No lo necesitas? Simplemente quítelo
Ahora que sabes cómo eliminar marcas de agua de archivos PDF en línea de forma gratuita, puedes continuar y eliminarlas si ya no las necesitas en tus archivos PDF. Sin embargo, asegúrese de eliminar únicamente las marcas de agua de los archivos PDF que haya creado usted mismo o que tenga autoridad para modificar; de lo contrario, podría estar infringiendo los derechos de autor de alguien y meterse en problemas.
Hay muchas cosas que puedes hacer con los archivos PDF, incluso agregar y eliminar marcas de agua. Aunque puede hacerlo de forma gratuita en línea, también existen otras herramientas que le permiten editar archivos PDF en su computadora Windows y Mac.
