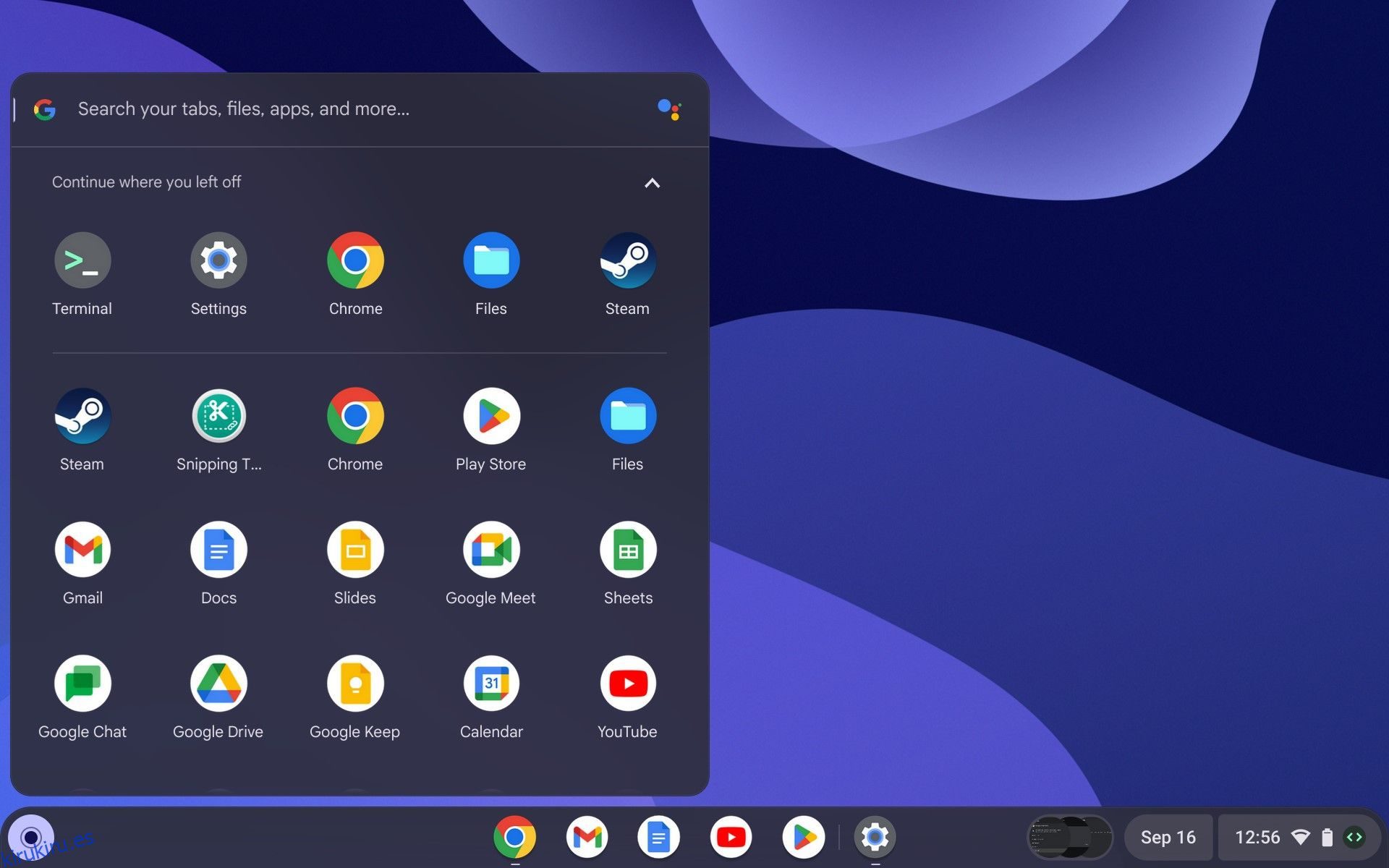Steam es y seguirá siendo el paraíso de todo jugador, especialmente cuando desea obtener algunos de los mejores títulos de juegos disponibles en el mercado. Si bien todas las computadoras portátiles admiten la instalación de Steam, ha habido preocupaciones sobre la instalación de la aplicación en una Chromebook.
La arquitectura de Chromebook es un determinante importante a la hora de instalar Steam en Chromebook. Dependiendo de la RAM y el procesador de su máquina, debe seguir los pasos adecuados para instalar Steam en consecuencia.
Aquí hay algunas cosas que necesita saber sobre la instalación de Steam en Chromebooks.
Tabla de contenido
¿Steam funciona en Chromebooks?
Mucha gente pregunta: «¿Pueden los Chromebook ejecutar Steam»? La respuesta es sí. Sin embargo, eso no significa que sea un proceso bastante sencillo, especialmente cuando tienes una máquina más antigua.
Puede descargar y ejecutar Steam sin problemas en las versiones más recientes de Chromebook. Las versiones anteriores tienen un proceso ligeramente elaborado, que difiere del anterior.
No se puede negar el valor que Steam aporta a la vida de los jugadores y de aquellos que realmente quieren experimentar los placeres de los juegos bien definidos. Después de todo, Steam ofrece muchas razones para que los jugadores descarguen y jueguen juegos.
Cosas a tener en cuenta antes de ejecutar Steam en Chromebooks
Seamos realistas: las Chromebook no son computadoras para juegos y Steam es una aplicación de juegos que allana el camino para operaciones de juegos exigentes. Por otro lado, las Chromebook son computadoras asequibles y con pocos recursos, ideales para realizar el trabajo.
Pero, ¿qué sucede cuando quieres jugar en tu Chromebook? Sí, hay formas de descargar y usar Steam en una Chromebook.
Hay dos versiones de Chromebooks que debes considerar a este respecto. Si desea finalizar tareas menores de forma rápida y eficiente, puede utilizar algunas de las versiones anteriores de Chromebook. Sin embargo, si tiene la intención de ejecutar juegos que consumen muchos recursos en su Chromebook, necesita una computadora portátil con procesadores pesados, duraderos y potentes, como un chip Intel Core i5 o i7.
Estas son algunas de las especificaciones que necesita para ejecutar juegos de Steam en una Chromebook:
Debido a requisitos de especificaciones tan estrictos, muchos usuarios sienten que Windows es mejor para jugar que Linux. Sin embargo, eso depende del tipo de máquina que tengas y del sistema operativo que utilices habitualmente.
Cómo descargar Steam en Chromebook
Las versiones más nuevas de Chromebook son relativamente más fáciles de administrar, ya que puedes descargar Steam directamente desde Play Store sin preocuparte por cambiar de canal o realizar cambios en ChromeOS.
1. Descarga Steam a través de Google Play Store
En una Chromebook más nueva, puedes descargar Steam fácilmente desde Play Store.
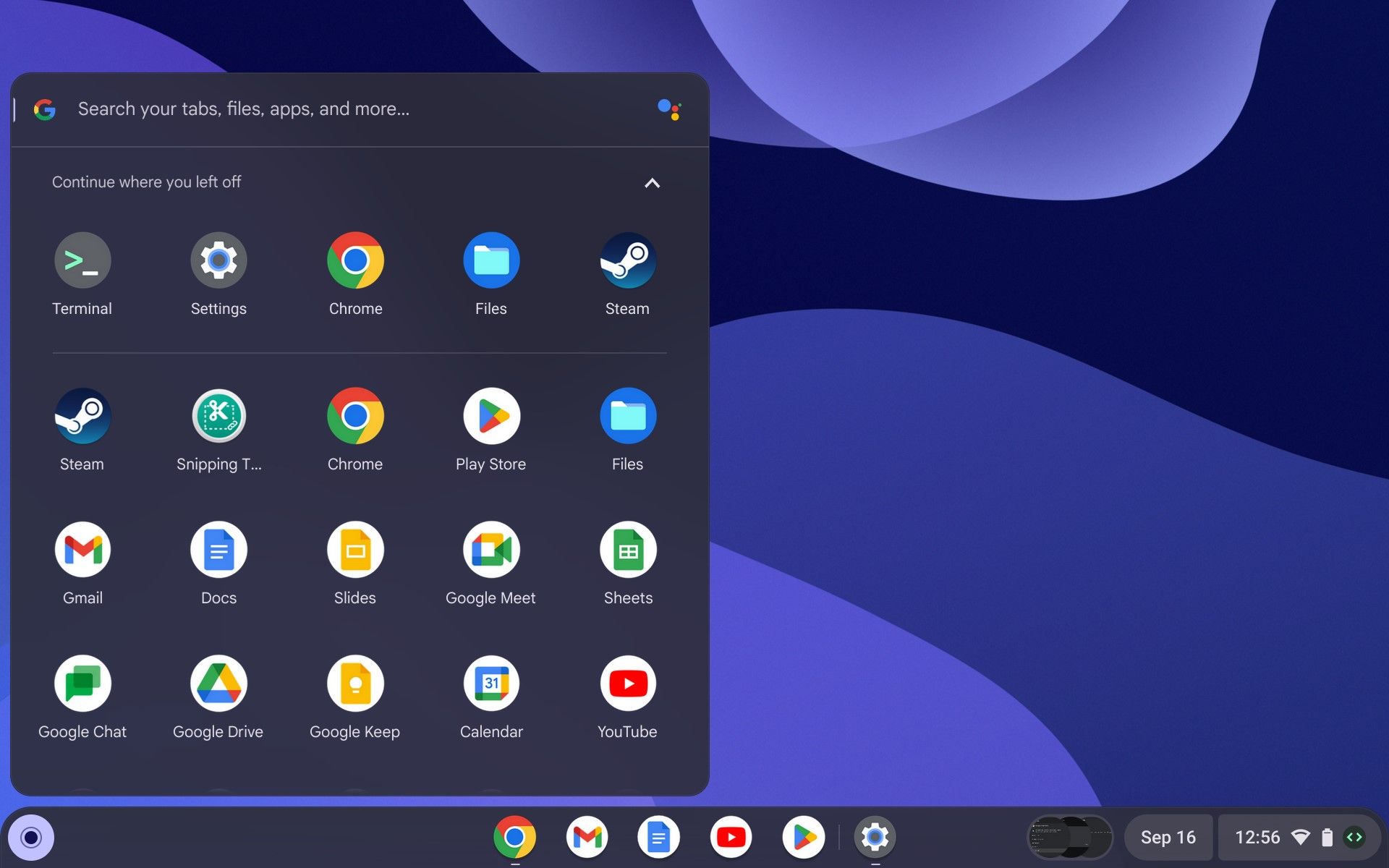
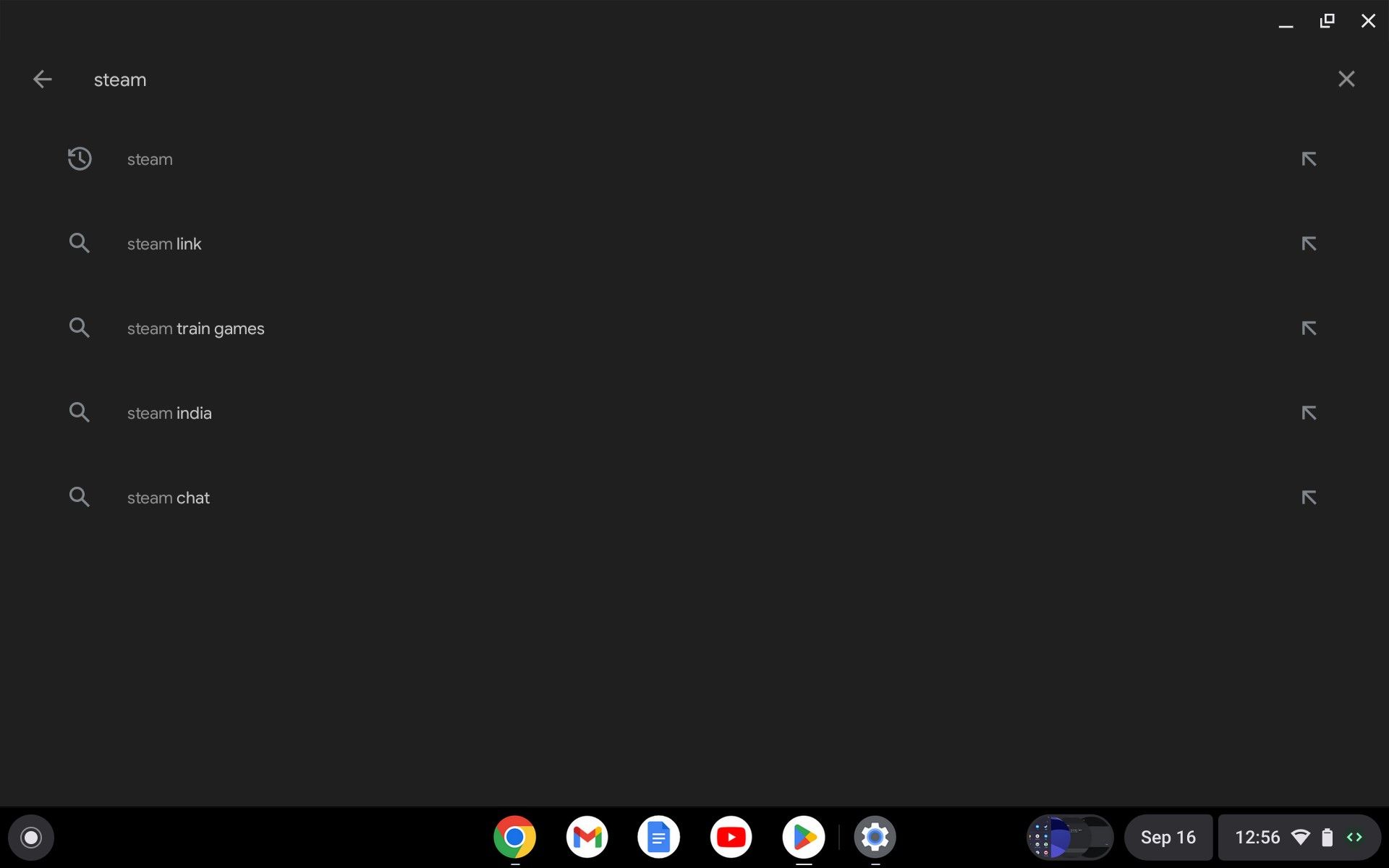
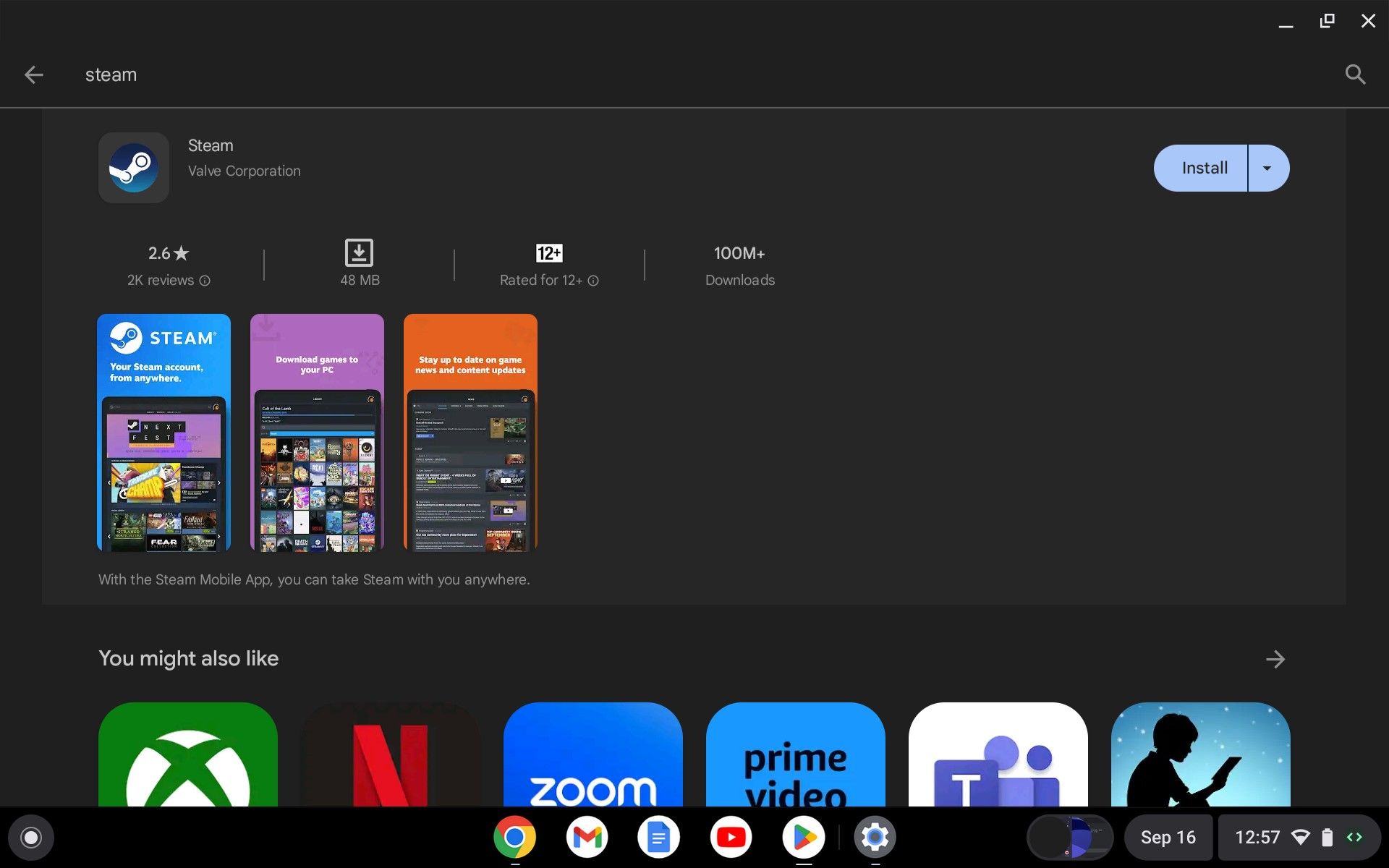
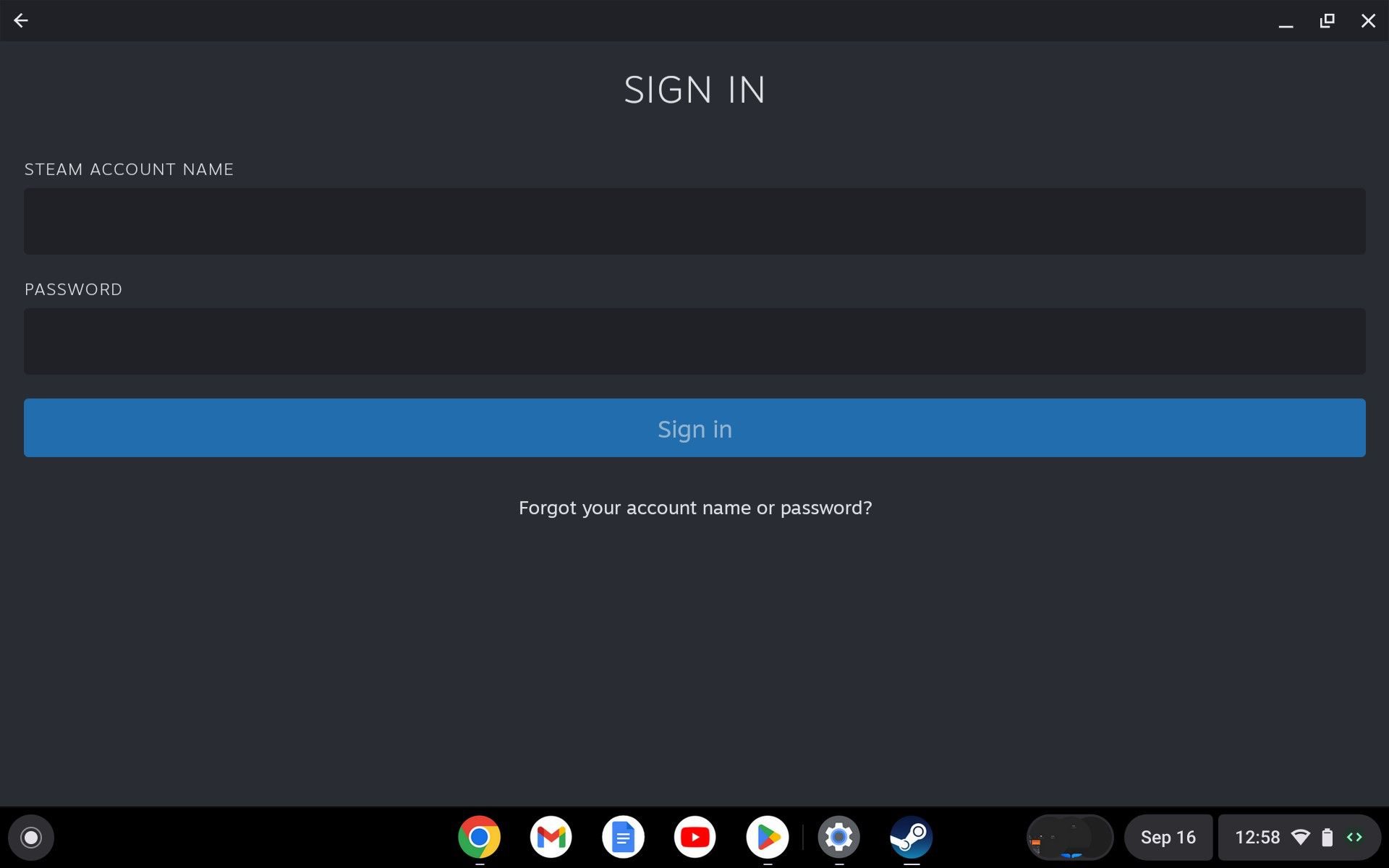
2. Utilice Steam en una Chromebook con Steam Link
La aplicación Steam Link es una excelente manera de ejecutar Steam en dos sistemas sin descargar Steam. Con esta función, aún obtienes la funcionalidad completa de Steam, pero la única advertencia es que necesitas ejecutar ambos sistemas en la misma red.
Si bien es un proceso que consume muchos recursos, aún puedes ejecutar Steam en Chromebook sin perder la oportunidad de jugar tus juegos favoritos.
Así es como puedes acceder a Steam en Chromebook con Steam Link:
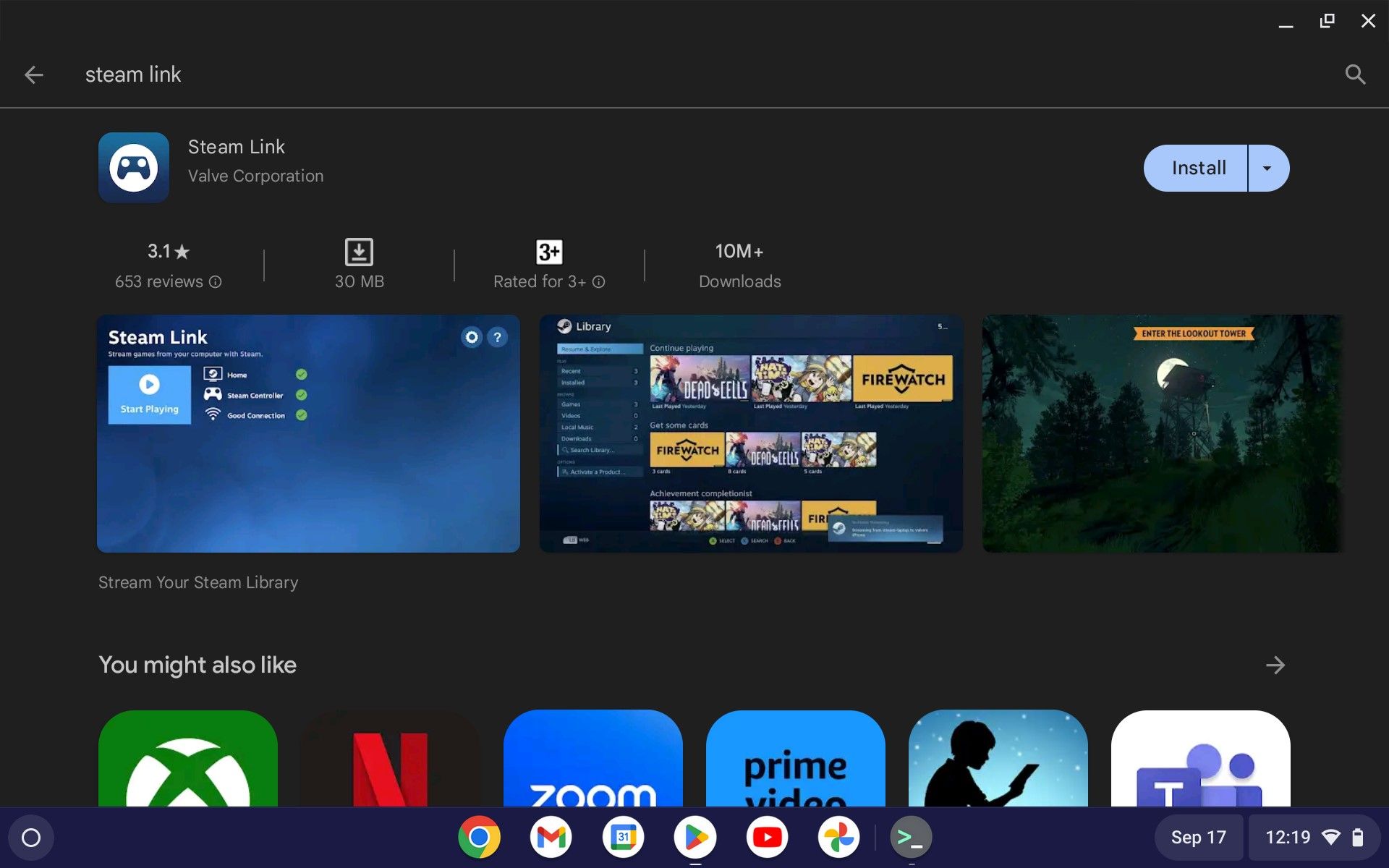
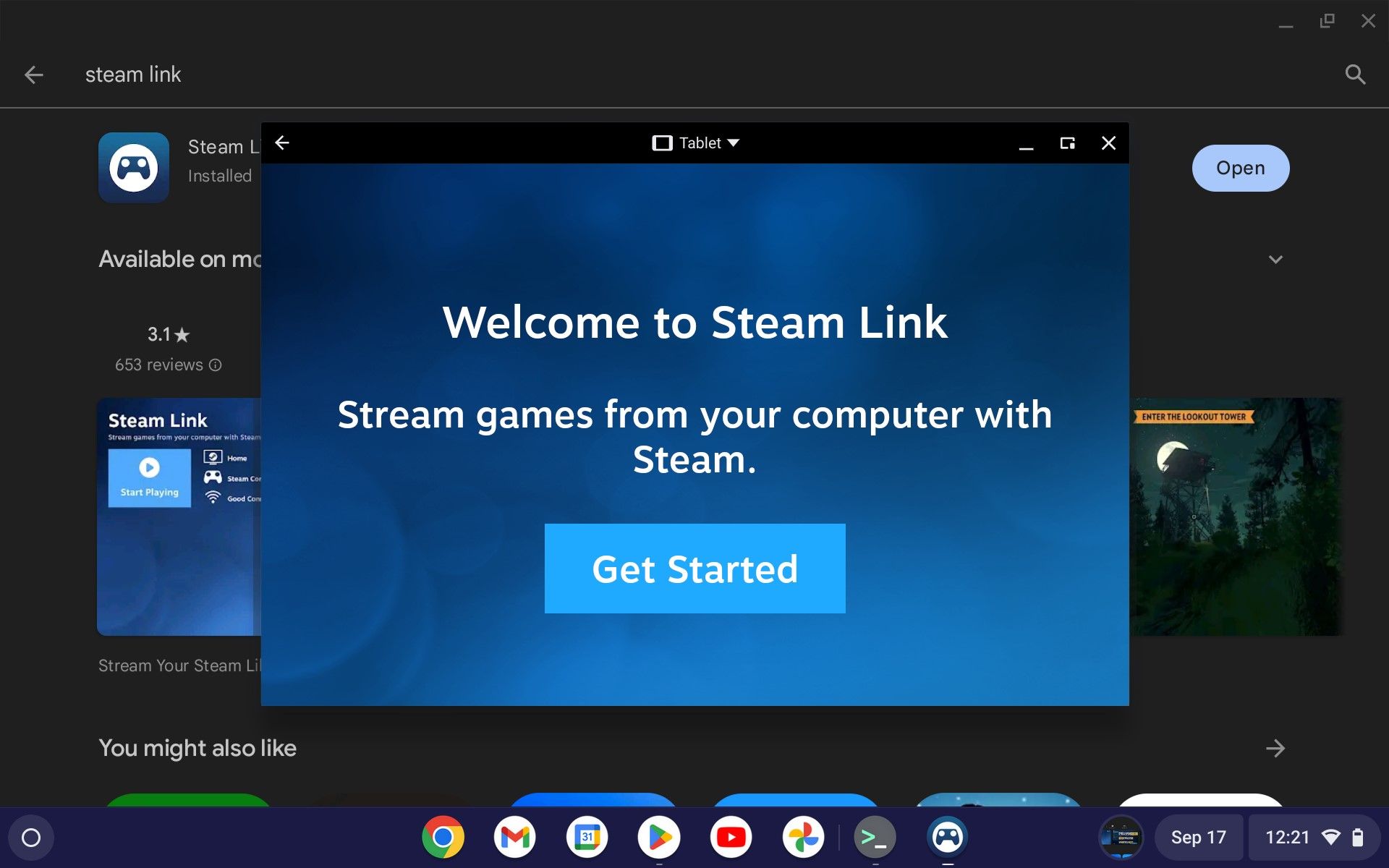
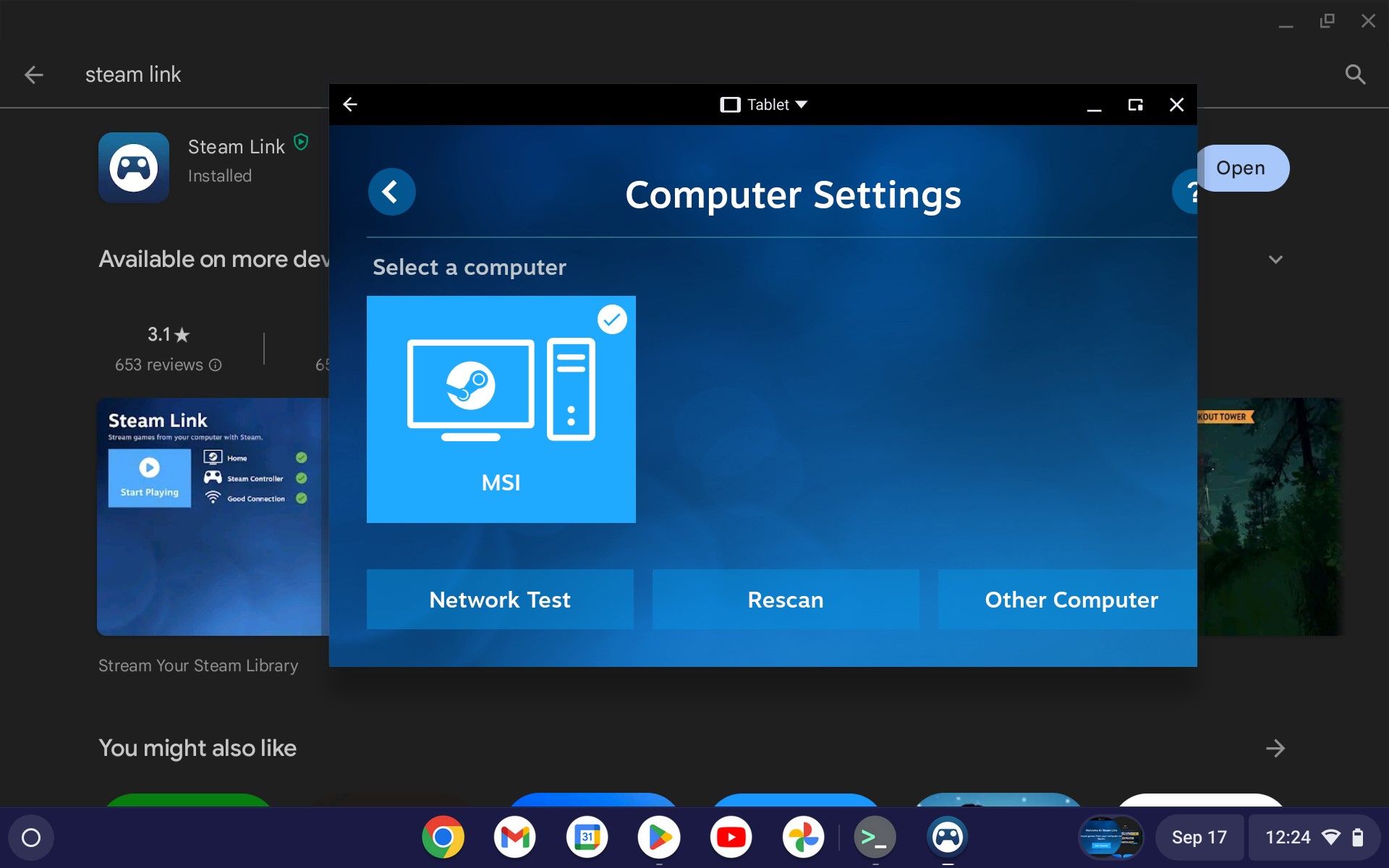
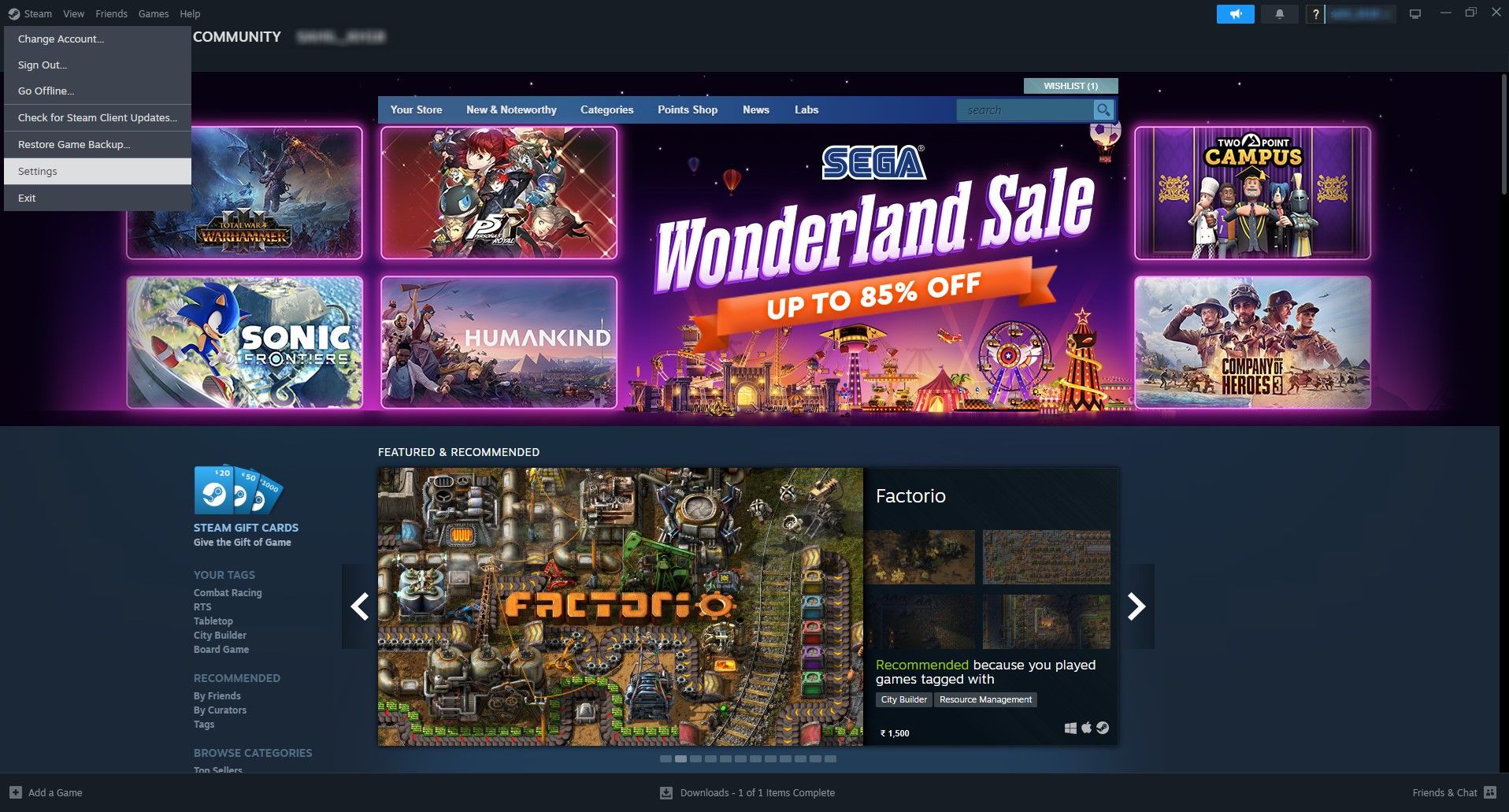
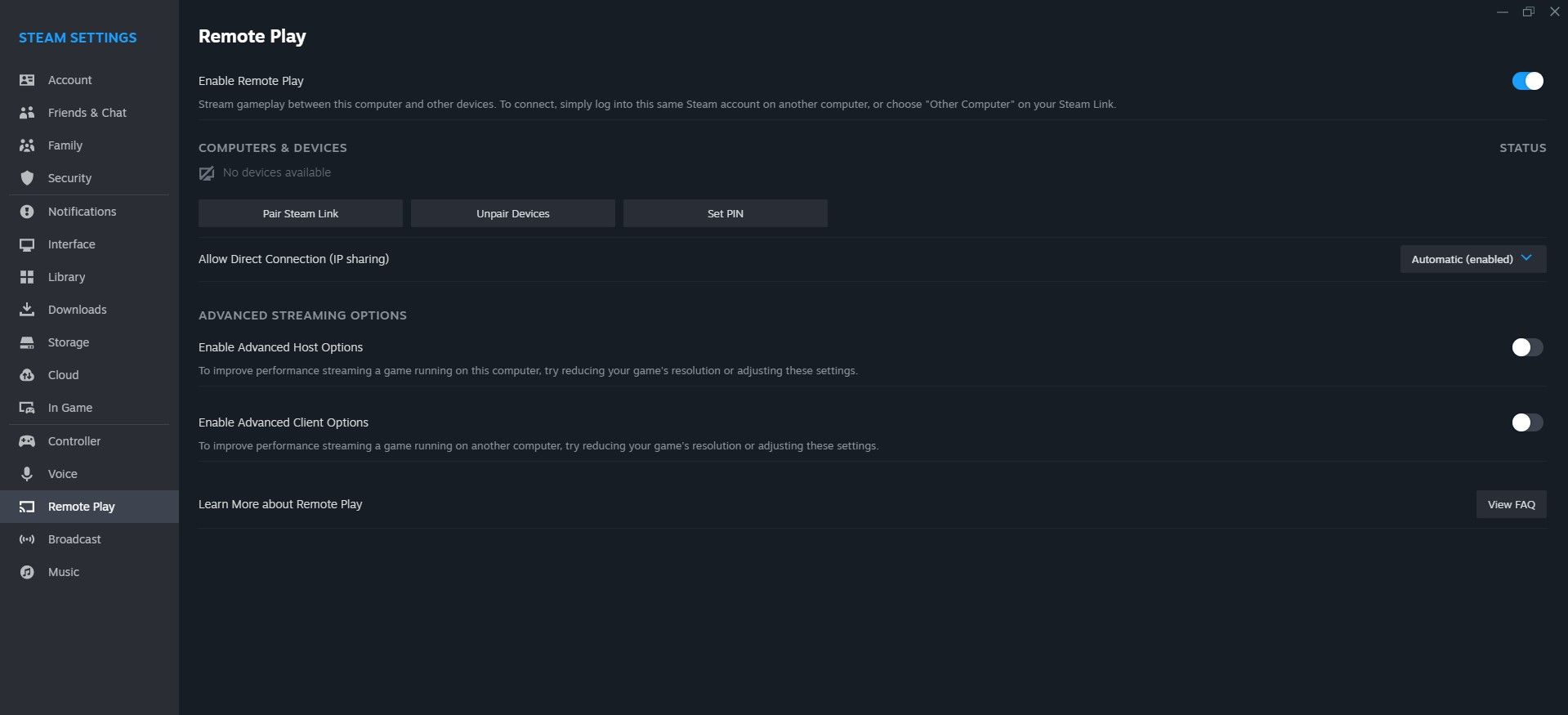
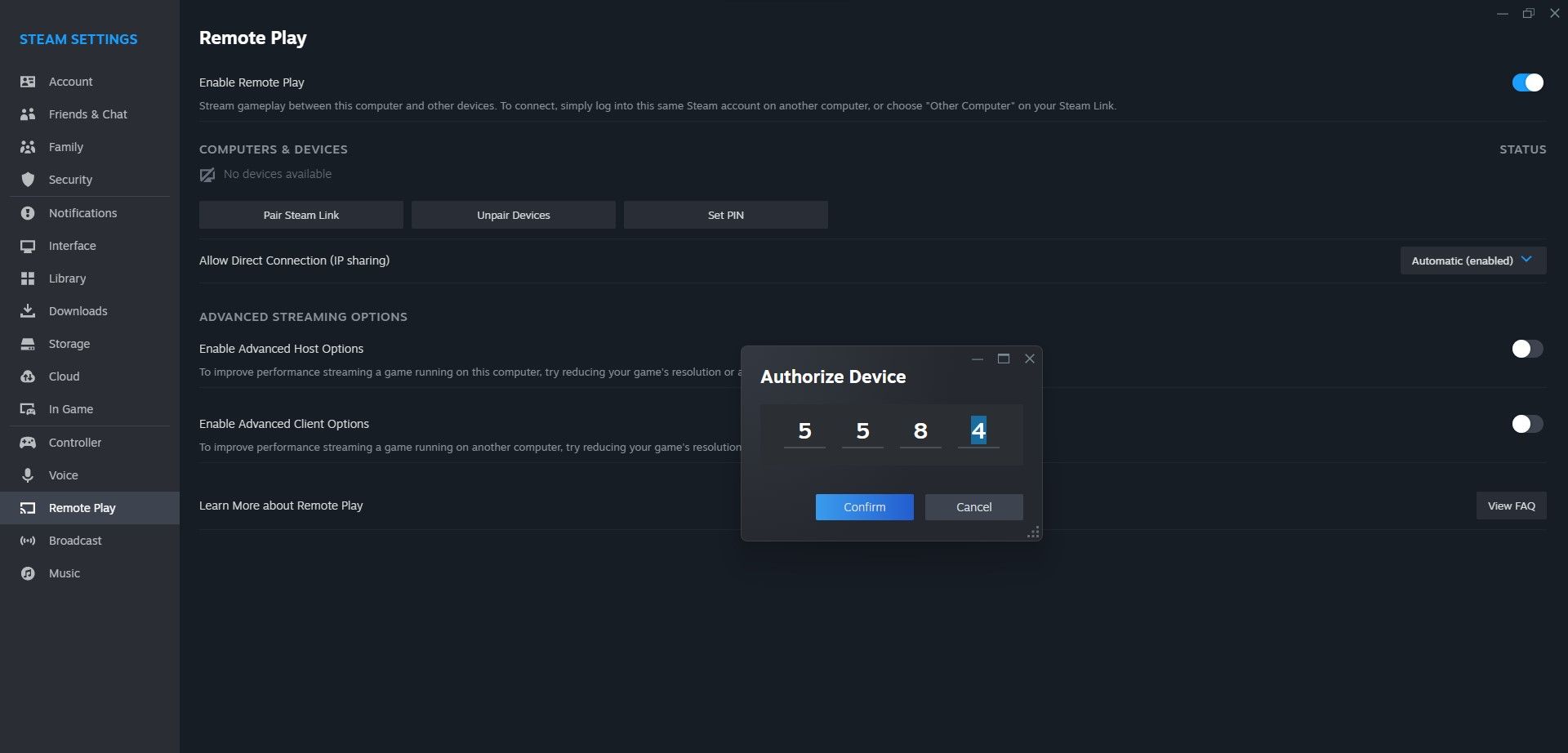
Disfruta jugando tus juegos de Steam virtualmente sin descargar Steam en una Chromebook.
Usar Steam en una Chromebook es sencillo
A pesar de las alternativas cercanas disponibles, Steam sigue siendo la plataforma de juegos preferida por casi todos los jugadores. Sin embargo, a pesar de la usabilidad generalizada de los Chromebook, existe una necesidad interminable de comprar una computadora portátil robusta que ofrezca la mejor experiencia de juego posible, especialmente si desea ejecutar y jugar en ella.
Dependiendo de su presupuesto, las especificaciones de su computadora portátil y sus métodos de uso, puede elegir una opción de instalación para ejecutar Steam en una Chromebook. Puedes instalarlo directamente o transmitirlo desde una PC host, la elección es tuya.