La experiencia del Portapapeles de Windows 10 le permite acceder a un historial de elementos que ha copiado, anclar elementos de uso frecuente y sincronizar elementos en todos los dispositivos. Sin embargo, si no desea que Microsoft sincronice datos confidenciales con la nube, puede desactivarlo por completo.
De forma predeterminada, la sincronización del Portapapeles está desactivada. Si ya está activado, puede alternar las funciones del portapapeles en Configuración> Sistema> Portapapeles. Pero cuando habilita la función de sincronización, sincroniza automáticamente todo el texto que copia.
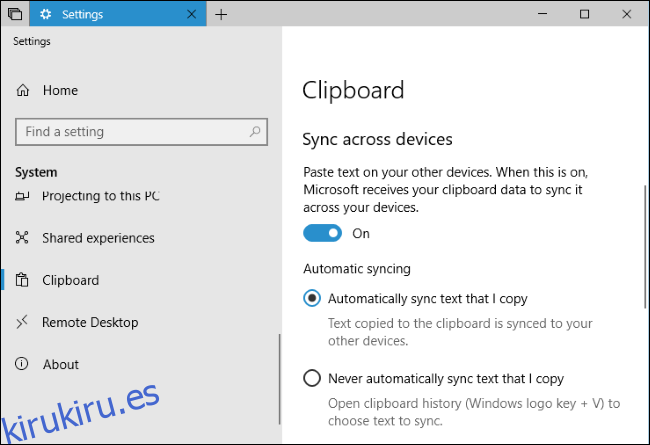
Para evitar que cualquier usuario de la computadora habilite esto y sincronice accidentalmente datos potencialmente confidenciales, como contraseñas, con los servidores de Microsoft, puede deshabilitar esta función por completo.
Tabla de contenido
Usuarios domésticos: deshabilite la sincronización del portapapeles a través del Editor del registro
Si tiene Windows 10 Home, tendrá que editar el Registro de Windows para realizar estos cambios. También puede hacerlo de esta manera si tiene Windows 10 Professional o Enterprise si se siente más cómodo trabajando en el Registro que en el Editor de políticas de grupo. (Sin embargo, si tiene Pro o Enterprise, le recomendamos que utilice el Editor de políticas de grupo más sencillo, como se describe en la siguiente sección).
Advertencia estándar: el Editor del Registro es una herramienta poderosa y su uso indebido puede hacer que su sistema sea inestable o incluso inoperable. Este es un truco bastante simple, y mientras sigas las instrucciones, no deberías tener ningún problema. Dicho esto, si nunca ha trabajado con él antes, considere leer sobre cómo usar el Editor del Registro antes de comenzar. Y definitivamente haga una copia de seguridad del Registro (¡y de su computadora!) Antes de realizar cambios.
También debe establecer un punto de restauración del sistema antes de continuar. Windows probablemente hará esto automáticamente cuando instale la Actualización de aniversario, pero no estaría de más hacer una manualmente; de esa manera, si algo sale mal, siempre puede retroceder.
Luego, abra el Editor del Registro presionando Windows + R en su teclado, escribiendo «regedit» en el cuadro y luego presionando la tecla Enter.
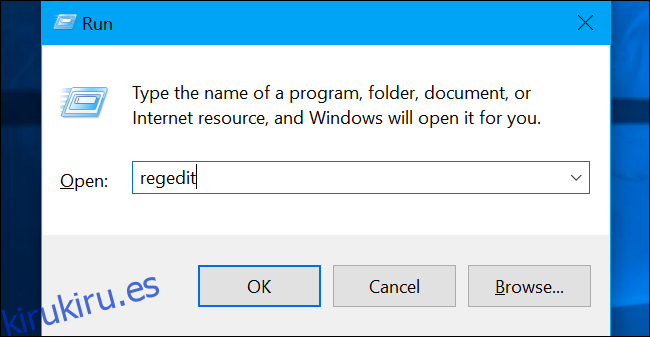
Navegue a la siguiente clave en la barra lateral izquierda:
HKEY_LOCAL_MACHINESOFTWAREPoliciesMicrosoftWindowsSystem
Una vez aquí, haga clic con el botón derecho en la tecla «Sistema» (carpeta) en el panel izquierdo y seleccione Nuevo> Valor DWORD (32 bits).
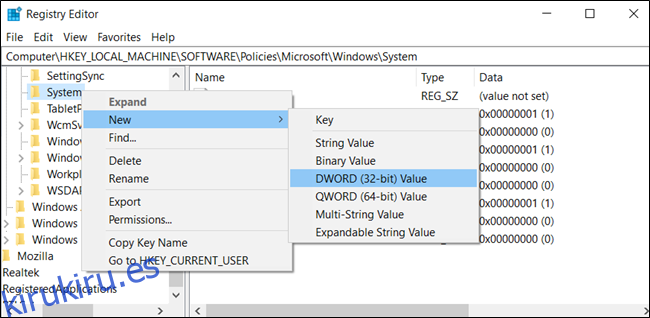
Nombre el valor «AllowCrossDeviceClipboard». Haga doble clic en él y establezca el valor en «0».
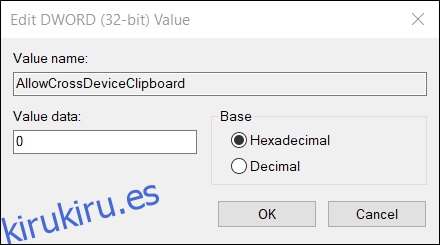
Ahora puede cerrar el editor de registro. No es necesario que cierre sesión o reinicie su computadora para que los cambios surtan efecto.
Para volver a habilitar la sincronización entre dispositivos para el Portapapeles, puede volver aquí, ubicar el valor «AllowCrossDeviceClipboard» y volver a establecerlo en «1» o eliminarlo por completo.
Descargue nuestro truco de registro con un clic
En lugar de editar el registro usted mismo, puede descargar nuestro truco para desactivar la sincronización del portapapeles en todos los dispositivos. Simplemente abra el archivo .zip descargado, haga doble clic en el archivo «DisableClipboardSyncAcrossDevices.reg» y acepte agregar la información a su registro. También hemos incluido un «EnableClipboardSyncAcrossDevices.reg» si desea volver a habilitarlo.
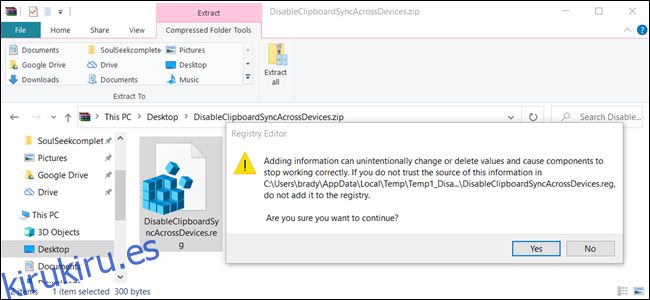
Estos archivos .reg cambian la misma configuración de registro que describimos anteriormente. Si desea ver qué hará este o cualquier otro archivo .reg antes de ejecutarlo, puede hacer clic con el botón derecho en el archivo .reg y seleccionar «Editar» para abrirlo en el Bloc de notas. Puede crear fácilmente sus propios trucos de registro.
Usuarios profesionales y empresariales: deshabilite la sincronización del portapapeles a través de la política de grupo
Si está utilizando Windows 10 Professional o Enterprise, la forma más sencilla de deshabilitar la sincronización del Portapapeles en todos los dispositivos es mediante el Editor de políticas de grupo local. Es una herramienta bastante poderosa, por lo que si nunca la ha usado antes, vale la pena tomarse un tiempo para aprender lo que puede hacer.
Además, si está en la red de una empresa, haga un favor a todos y consulte primero con su administrador. Si su computadora de trabajo es parte de un dominio, también es probable que sea parte de una política de grupo de dominio que sustituirá a la política de grupo local, de todos modos.
También debe establecer un punto de restauración del sistema antes de continuar. Windows probablemente hará esto automáticamente cuando instale la Actualización de aniversario. Aún así, no estaría de más hacer uno manualmente; de esa manera, si algo sale mal, siempre puede retroceder.
Primero, inicie el editor de políticas de grupo presionando Windows + R, escribiendo “gpedit.msc” en el cuadro y luego presionando la tecla Enter.
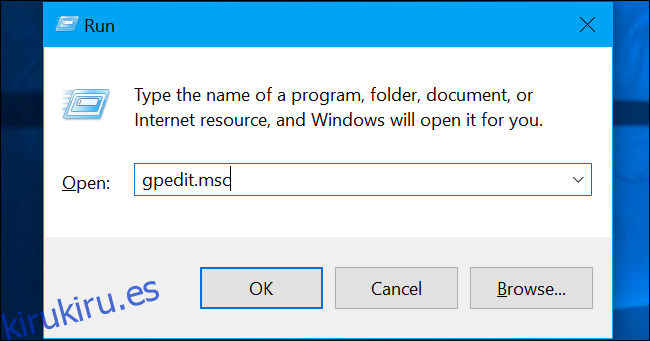
Vaya a Configuración del equipo> Plantillas administrativas> Sistema> Políticas del sistema operativo.
Busque la opción «Permitir sincronización del portapapeles en todos los dispositivos» y haga doble clic en ella.
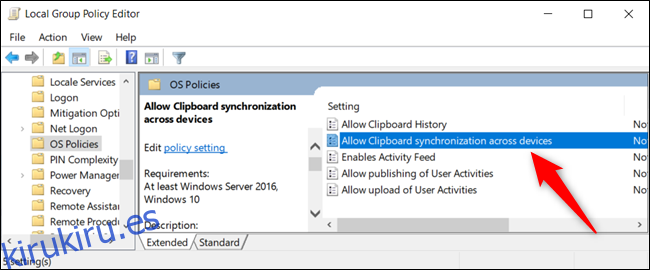
Establezca la opción «Permitir sincronización entre dispositivos» en «Deshabilitado» y luego haga clic en el botón «Aceptar» para guardar los cambios.
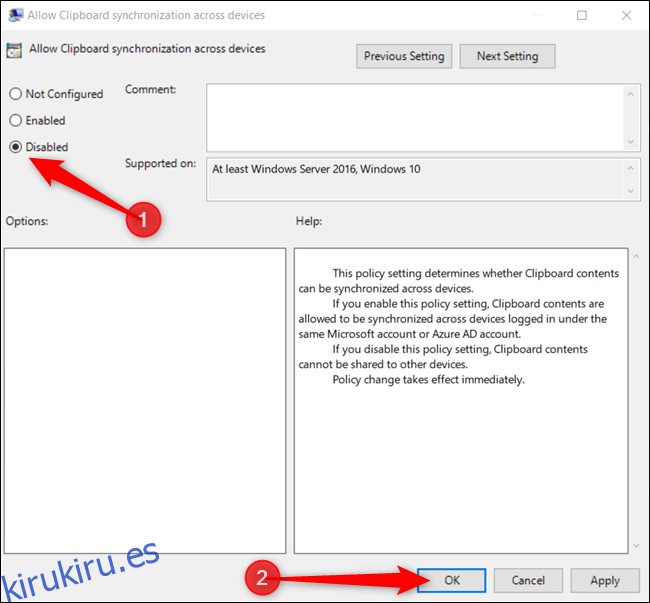
El cambio de política entra en vigor de inmediato. Ahora puede cerrar el Editor de políticas de grupo sin necesidad de reiniciar su dispositivo antes de que se deshabilite la configuración.
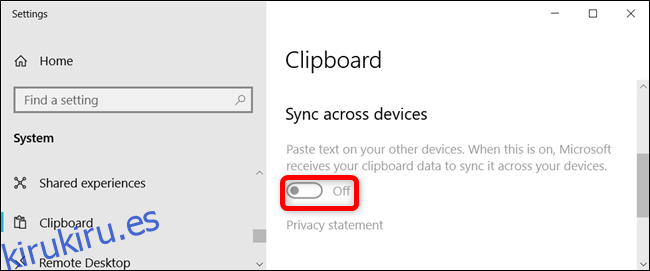
Para volver a habilitar la sincronización del Portapapeles en todos los dispositivos, vuelva aquí, haga doble clic en la configuración «Permitir sincronización del Portapapeles en todos los dispositivos» y luego cámbiela a «No configurado» o «Habilitado».