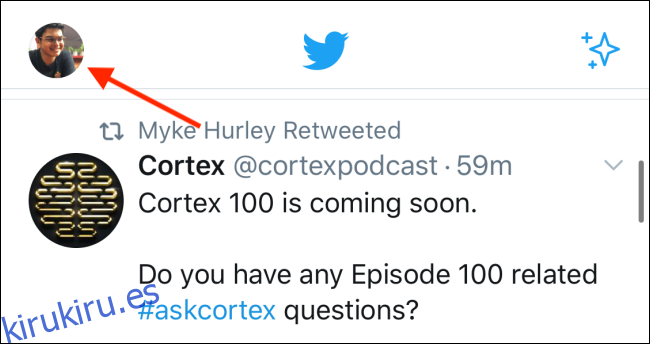Las listas de Twitter son una excelente manera de ordenar su línea de tiempo al crear listas separadas para diferentes temas. Pero las listas de Twitter nunca fueron fácilmente accesibles. En una de las últimas actualizaciones de Twitter, las listas ahora se pueden anclar junto a la línea de tiempo.
Una vez que las listas están ancladas a su línea de tiempo, todo lo que tiene que hacer es deslizar el dedo hacia la izquierda o hacia la derecha en el medio de la pantalla para cambiar entre ellas. Anteriormente, tenía que abrir la barra lateral, ir a la sección Listas y luego tocar una lista para abrirla. Ahora, sus listas favoritas están a solo deslizar el dedo.
Si nunca ha hecho una lista de Twitter, este es el mejor momento para comenzar. Siga nuestra guía para aprender cómo crear una lista de Twitter y anclarla a su línea de tiempo.
Tabla de contenido
Cómo crear una lista de Twitter
Abra la aplicación de Twitter en su iPhone, iPado Androide dispositivo y toque el icono de su perfil en la esquina superior izquierda de la pantalla para revelar la barra lateral (aquí también es donde puede acceder a la función de marcadores de Twitter).
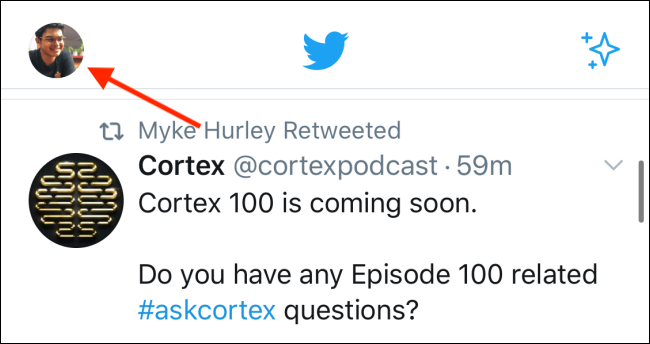
Aquí, toque la opción «Listas».
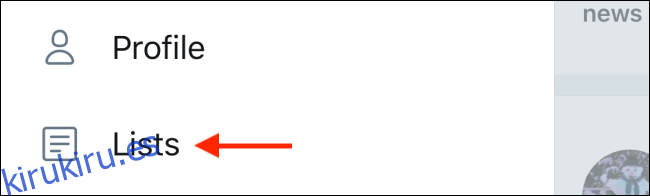
Desde la pantalla Listas, toque el botón Nuevo que se encuentra en la esquina inferior derecha de la pantalla.
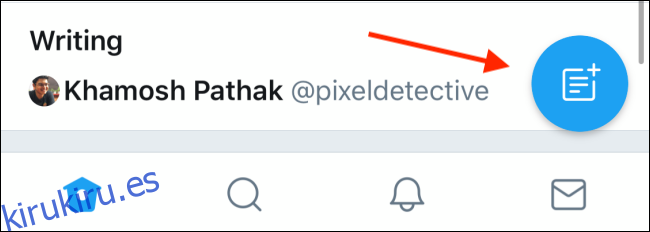
Desde la pantalla de creación de la lista, dé a su lista un nombre y una descripción. Si eliges mantener la lista privada, toca el interruptor junto a la opción Privado. Una vez que haya terminado, toque el botón «Crear».
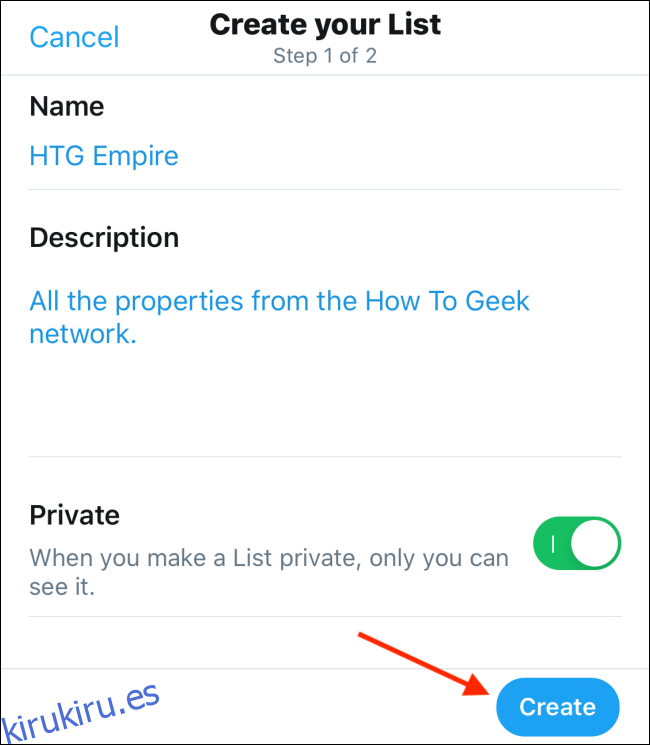
El siguiente paso es agregar cuentas de Twitter a su lista. Para hacer esto, toque el cuadro de texto «Buscar en Twitter».
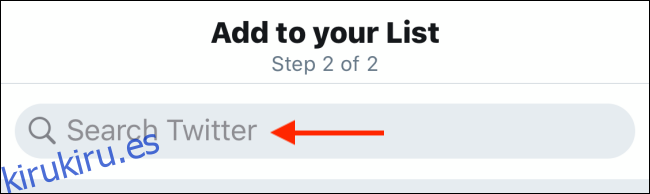
Comience a buscar los usuarios de Twitter que desea agregar a esta lista. Toque el botón «Agregar» junto al perfil para agregar la cuenta a la lista. Haga esto para todos los usuarios que desee agregar a la lista.
Una vez que haya terminado, toque el botón «Cancelar» para volver a la pantalla anterior.
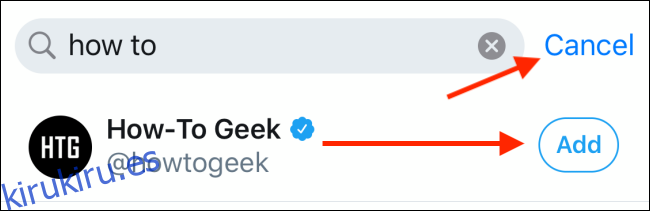
Aquí, verá todos los perfiles que ha agregado a la lista. Toque el botón «Listo».
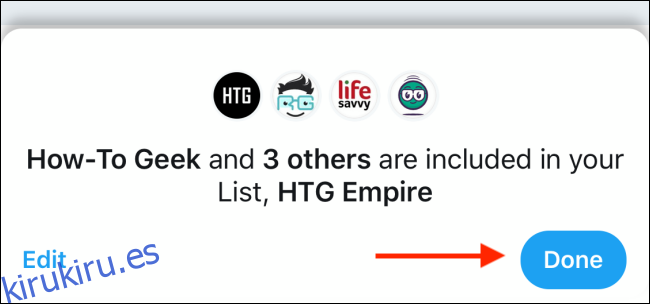
Tu lista ya está lista. Puede seguir el proceso nuevamente para crear listas adicionales.
También puede actualizar listas en cualquier momento agregando y quitando miembros. Para agregar un usuario a una lista, vaya al perfil de la cuenta y toque el botón Menú.
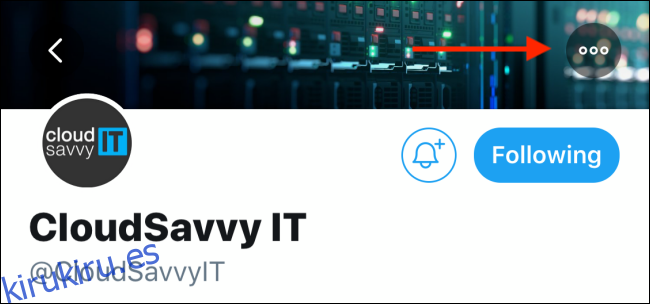
Aquí, toque la opción «Agregar / Eliminar de listas».
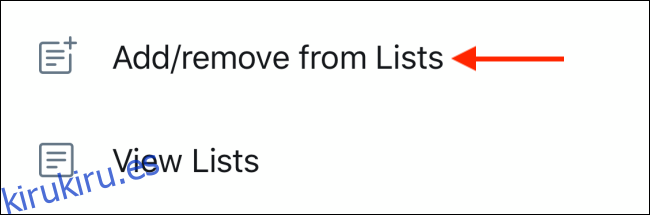
En la siguiente pantalla, elija las listas a las que desea agregar el perfil, luego toque el botón «Listo».
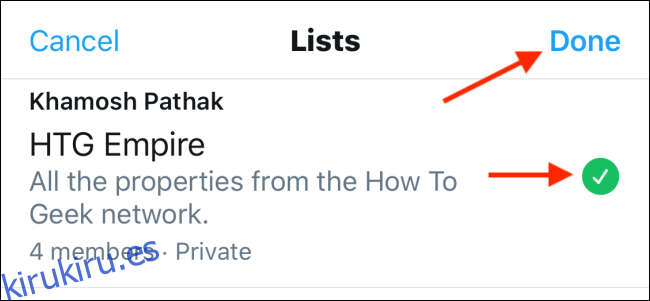
Cómo anclar la lista de Twitter a su línea de tiempo
Ahora que ha creado su lista, vayamos a su línea de tiempo de Twitter. A continuación, toque su avatar en la esquina superior derecha y seleccione la opción «Listas».
Si actualmente está viendo la lista, presione el botón Atrás para volver a la pantalla Listas.
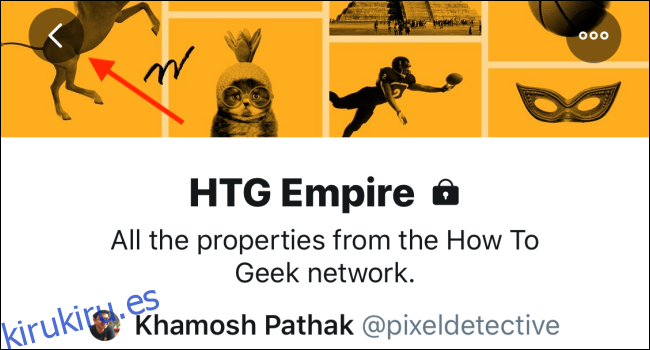
Desde esta pantalla, toque el botón Anclar junto a la lista que desea anclar en la parte superior de la línea de tiempo de Twitter.
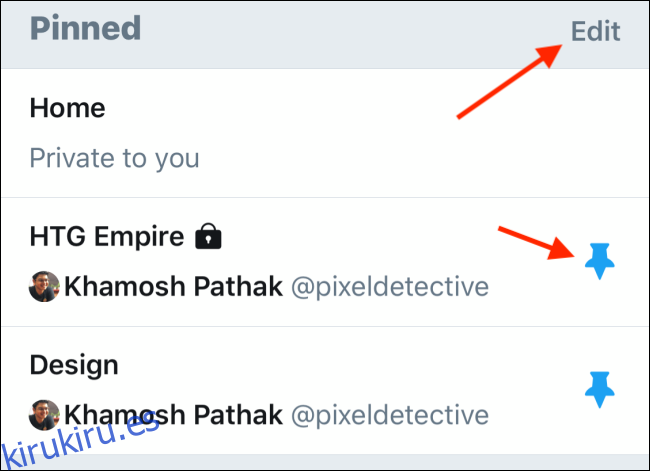
La lista ahora se mostrará en la parte superior de la pantalla en la sección «Anclado». Si desea eliminar una lista de la línea de tiempo, puede volver a tocar el ícono de Pin para desanclarlo.
También puede reordenar las listas tocando primero el botón «Editar».
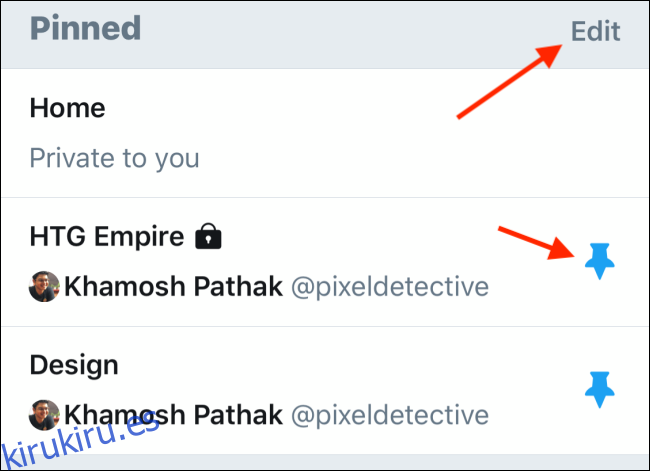
Luego toque y mantenga presionado el ícono de Manejar y mueva la lista para que estén en el orden que desee. Una vez que haya terminado de editar, toque el botón «Listo».
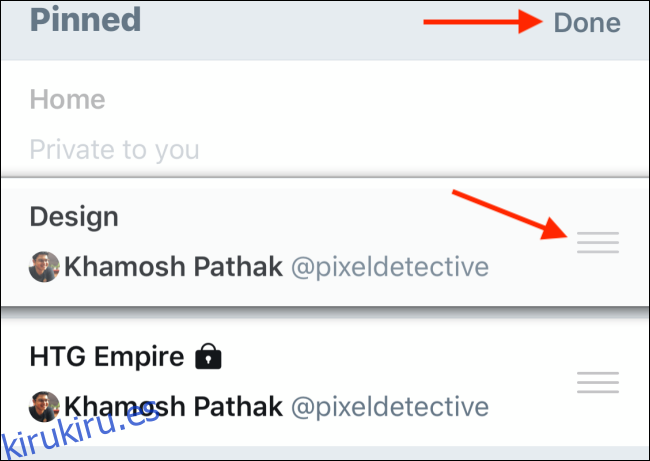
Su nueva línea de tiempo de Twitter con listas ya está lista. Todo lo que queda por hacer es volver a la sección Inicio en la aplicación de Twitter.
Verá que las nuevas listas aparecen como pestañas en la parte superior de la pantalla. Simplemente deslice el dedo hacia la izquierda o hacia la derecha para cambiar entre las listas. También puede tocar el título (junto a la pestaña «Inicio») para cambiar a una lista.
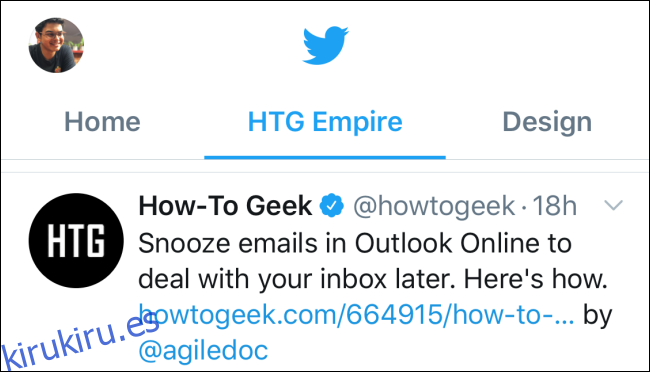
¿Ya no quieres un perfil público de Twitter? Siga nuestra guía para cambiar a una cuenta privada de Twitter.