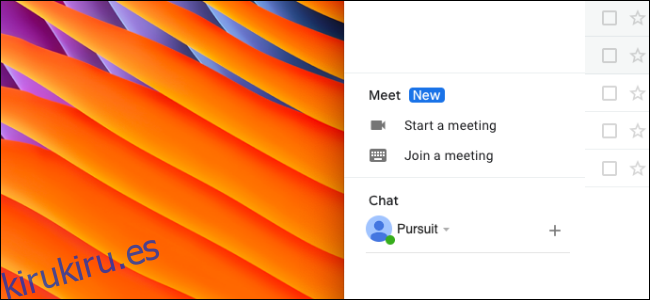Si ha estado utilizando Gmail durante varios años, la barra lateral del sitio puede llenarse fácilmente de etiquetas no utilizadas y mensajes antiguos de Hangouts Chats. Por no hablar de la nueva sección de Google Meet. A continuación, se explica cómo limpiar la barra lateral de Gmail en la web.
Antes de comenzar, sí, puede hacer clic en el botón Hamburguesa para colapsar y ocultar la barra lateral de Gmail, pero eso no solucionará el problema real.
Comencemos por deshabilitar la sección Hangouts Chat y Google Meet. Ambos abarrotan la mitad inferior de la barra lateral.
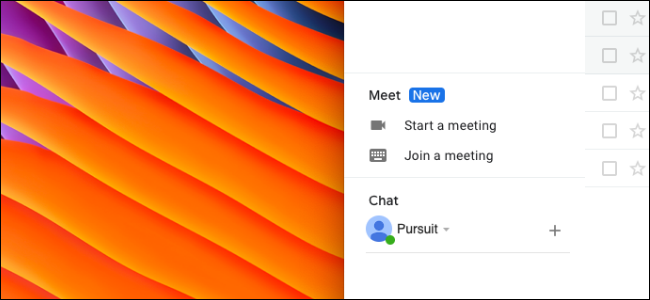
Desde el Página de inicio web de Gmail, haga clic en el icono de rueda dentada de Configuración que se encuentra en la barra de herramientas superior derecha.
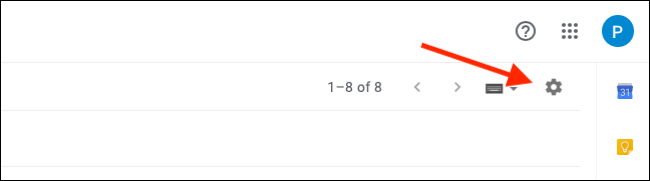
A continuación, seleccione la opción «Configuración».
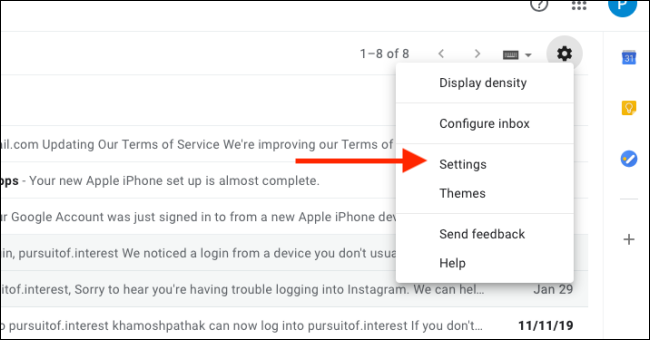
Ahora, vaya a la pestaña «Chatear y reunirse».

Si desea inhabilitar el cuadro de Hangouts Chat, vaya a la sección «Chat» y haga clic en el botón de opción junto a «Chat Off».
Para deshabilitar la sección de Google Meet, haga clic en el botón de radio junto a la opción «Ocultar la sección de Meet en el menú principal». Google está implementando esta opción lentamente. Si aún no lo ve, espere un par de días.
Haga clic en el botón «Guardar cambios».
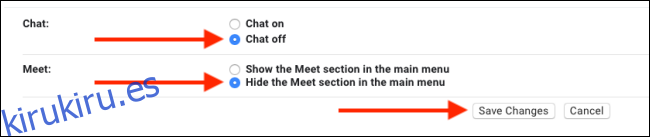
Gmail ahora se volverá a cargar y verá que las secciones Hangouts Chat y Google Meet han desaparecido.
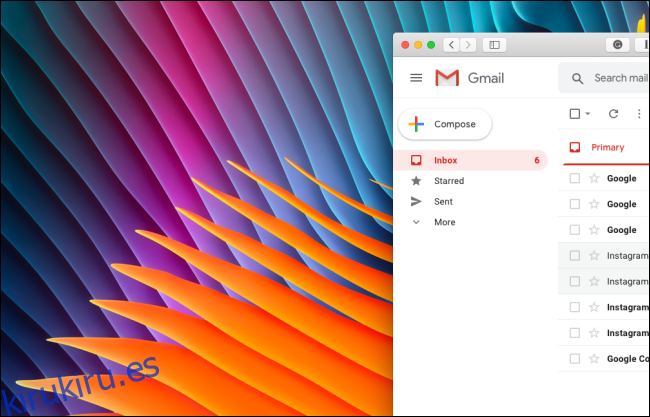
Ahora, pasemos a la mitad superior de la barra lateral: las etiquetas.
Vuelva al menú de configuración de Gmail haciendo clic en el icono de rueda dentada en la página de inicio y navegue hasta la sección «Etiquetas».
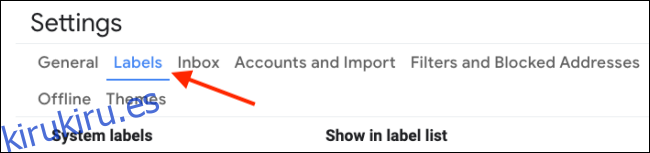
Aquí, primero abordemos las etiquetas del sistema. En esta sección, si desea ocultar las etiquetas predeterminadas que no usa con frecuencia, haga clic en el botón «Ocultar» o «Mostrar si no se ha leído» al lado.
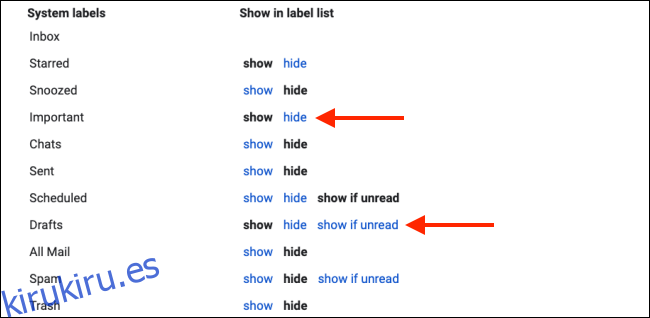
Y no se preocupe, cuando oculta una etiqueta, no desaparece. Al hacer clic en el botón «Más», podrá ver todas las etiquetas ocultas.
Por lo tanto, puede ocultar etiquetas como Borradores, Spam o Papelera y seguir accediendo a ellas más tarde desde el menú Más.
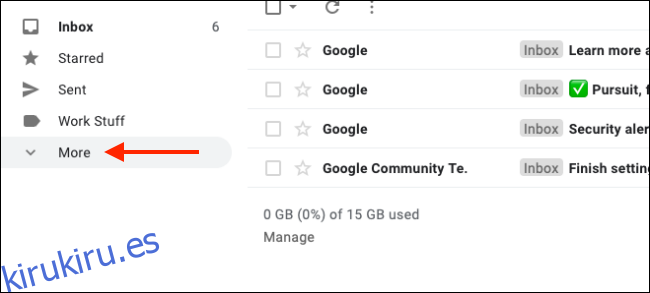
Desde la lista Categorías, puede ocultar categorías individuales o la sección completa de la barra lateral.
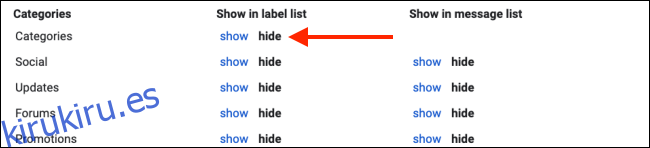
Por último, echa un vistazo a la sección de Etiquetas. Esta sección contiene todas las etiquetas de Gmail que ha creado a lo largo de los años. Si ya no usa una etiqueta, puede optar por eliminarla haciendo clic en el botón «Eliminar». (Los mensajes con la etiqueta no se eliminarán).
Si no usa etiquetas con frecuencia, haga clic en el botón «Ocultar» o en el botón «Mostrar si no ha leído».
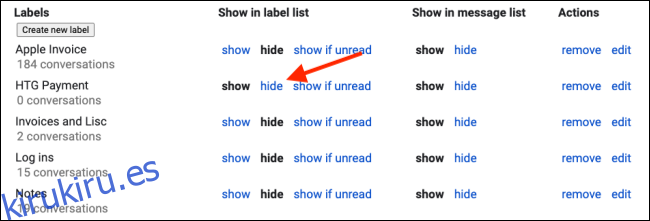
Haga esto para todas las etiquetas. Nuevamente, recuerde que puede acceder a las etiquetas ocultas haciendo clic en el botón «Más» de la barra lateral.
De nuestra larga lista de etiquetas personales y del sistema, pudimos reducirla a solo cuatro etiquetas importantes.
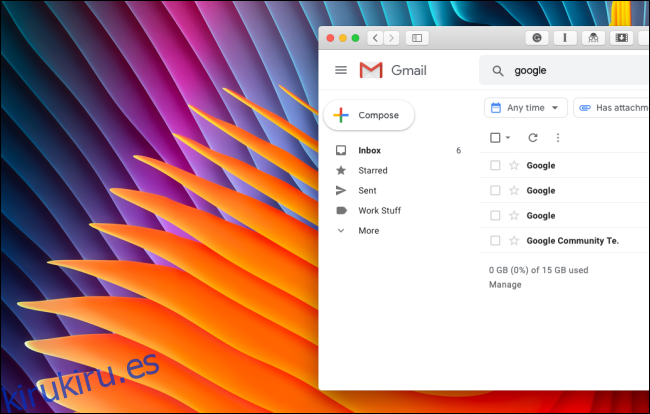
¿No parece claro?
¿Quieres seguir personalizando Gmail? Eche un vistazo a nuestra guía completa sobre cómo personalizar Gmail en la web.