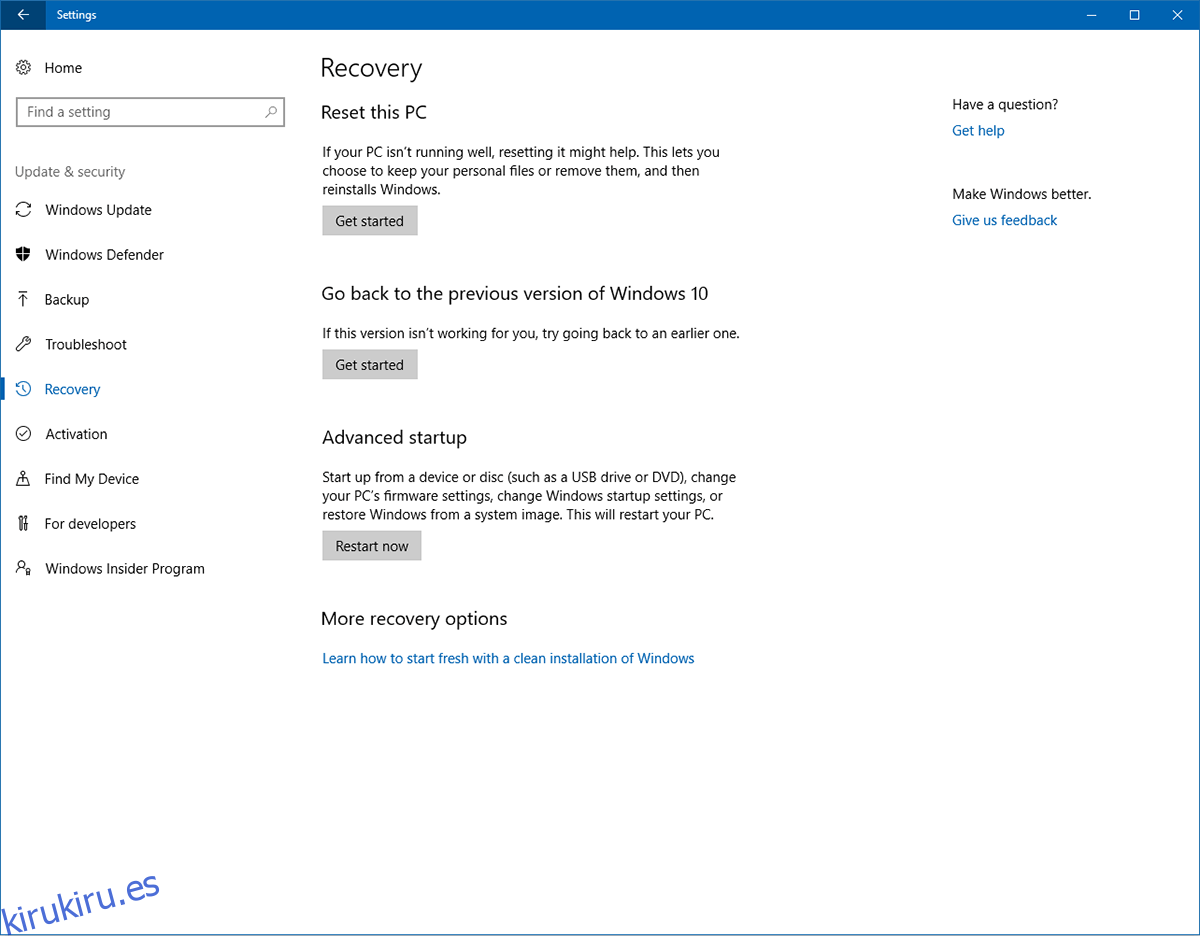Windows no es exactamente sinónimo de seguridad. Se cansa y se cansa mucho, pero las PC están sujetas a casi todas las enfermedades digitales imaginables, como el malware que se abre camino en su kernel bajo la apariencia de software inofensivo. Como contramedida, Windows intenta mantener su sistema seguro haciendo que los fabricantes de hardware firmen digitalmente sus controladores y que Microsoft los verifique para su distribución masiva. Si eres un desarrollador que busca instalar un controlador más antiguo, un controlador de fabricación propia o un ajuste personalizado que es poco probable que esté firmado, no podrás hacerlo. Para instalar un controlador sin firmar, debe deshabilitar la aplicación de la firma del controlador.
Debemos mencionar que esto es riesgoso y solo debe hacerse si confía en el desarrollador del controlador. El siguiente enfoque permitirá que se instale literalmente cualquier controlador en su sistema. Así que los riesgos son suyos.
Tabla de contenido
Solución 1: deshabilitar la aplicación de la firma del controlador mediante la recuperación
Si está utilizando Windows 10 que no tiene la actualización de aniversario o posterior, tiene una solución fácil por delante. Abra la aplicación Configuración y vaya al grupo de configuración Actualización y seguridad.
Vaya a la pestaña Recuperación y haga clic en ‘Reiniciar ahora’ en la sección Inicio avanzado.
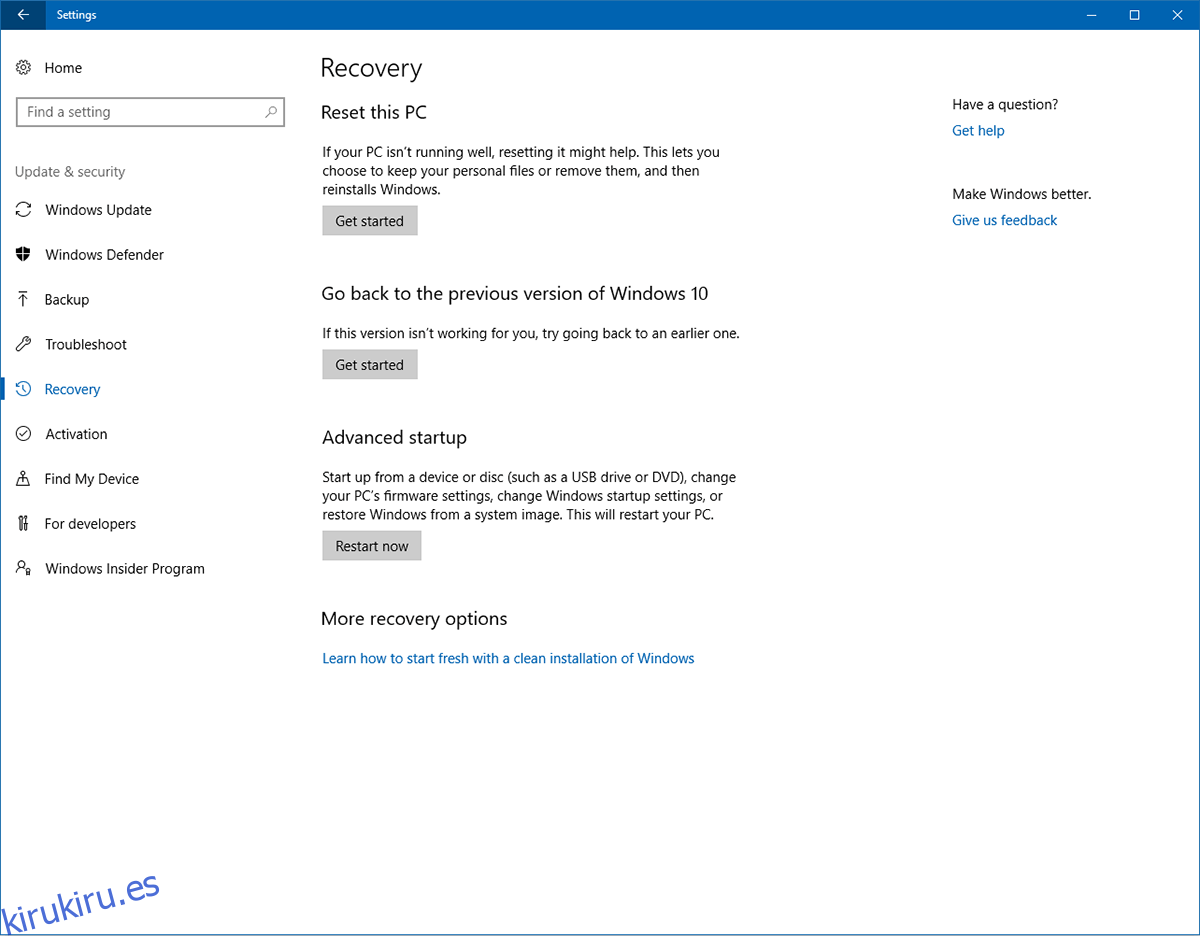
Cuando su sistema se reinicie, haga clic en ‘Solucionar problemas’ en la pantalla. Seleccione ‘Opciones avanzadas’ y haga clic en ‘Configuración de inicio’. Haga clic en Reiniciar nuevamente. En la pantalla Configuración de inicio, presione 7 / F7 para deshabilitar la aplicación de la firma del controlador.
Solución 2: ejecutar en modo de prueba
Windows 10 viene con un modo de prueba. Esta función también se denomina Modo de firma de prueba. Esto permite a los desarrolladores experimentar en sus sistemas sin tener que volver a Microsoft con cada prueba simple. Las firmas de controladores no se aplican en el modo de prueba.
Para ejecutar Windows 10 en modo de prueba, deberá acceder al símbolo del sistema con privilegios administrativos. En la barra de búsqueda de Windows 10, escriba Símbolo del sistema y haga clic con el botón derecho en el resultado de la aplicación de escritorio. Seleccione ‘Ejecutar como administrador’ en el menú contextual.
También puede ejecutar el modo de prueba desde PowerShell. Toque el atajo de teclado Win + X y seleccione ‘Windows PowerShell (Admin) en el menú de usuario avanzado.
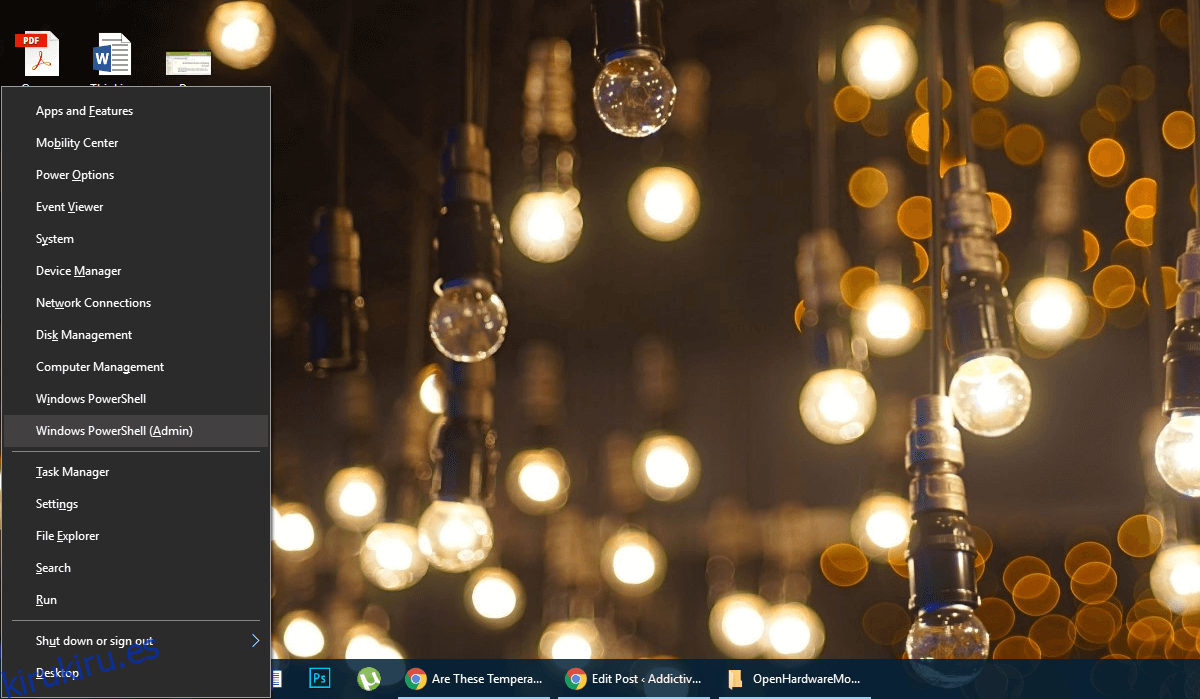
Ingrese el siguiente comando;
bcdedit /set testsigning on
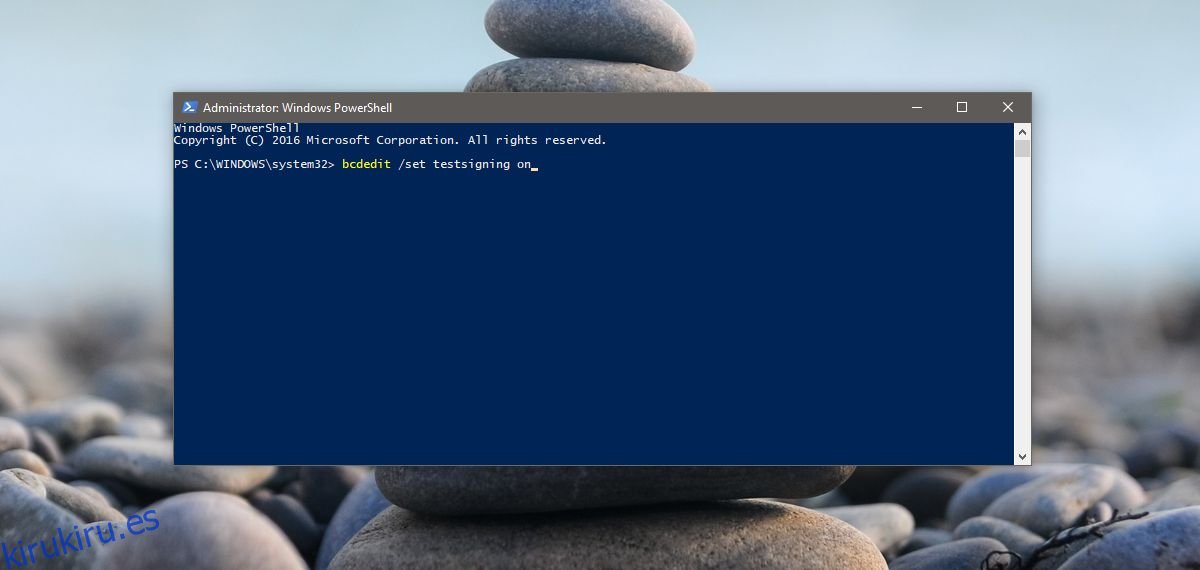
Si ve un mensaje de error ‘protegido por la política de arranque seguro’, es probable que esté atascado porque el arranque seguro está habilitado en su firmware UEFI (para los fines de nuestra guía, UEFI y BIOS son lo mismo). Si recibe este error, vaya a la Solución 3.
Si no vio un mensaje de error, solo tiene que reiniciar su computadora y entrará en el ‘modo de prueba’. Sabrá que ha tenido éxito una vez que vea una marca de agua de «Modo de prueba» en la esquina inferior derecha de la pantalla.
Salir del modo de prueba
Una vez que esté listo para salir del modo de prueba, presione Win + xy seleccione ‘Windows PowerShell (Admin)’ y ahora escriba (o copie / pegue) lo siguiente.
bcdedit /set testsigning off
Reinicie su computadora e iniciará Windows normalmente.
Solución 3: desactive el arranque seguro
Desde la Actualización de aniversario de Windows 10, ha habido contramedidas adicionales que le impiden desactivar el arranque seguro. Si tiene un error al ejecutar la Solución 2 de esta guía, entonces se ha encontrado con una de esas contramedidas. Para desactivar el arranque seguro, debe acceder al menú Opciones de arranque avanzadas.
En el menú Inicio, mantenga presionada la tecla Mayús y haga clic en el botón de Encendido. Seleccione ‘Reiniciar’ de las opciones de energía. Haga clic en ‘Solucionar problemas’. Luego, haga clic en Opciones avanzadas y luego en Configuración de firmware UEFI. Haga clic en Reiniciar y será llevado a la interfaz BIOS / UEFI.
Vaya a ‘Seguridad’ y luego desactive ‘Arranque seguro’. Una vez que haya hecho esto. Regrese al símbolo del sistema en el modo de administrador (exactamente como se menciona en la Solución 2).
Ingrese el siguiente comando;
bcdedit.exe /set nointegritychecks
Si los desencadenantes BSoD (pantalla azul de la muerte) resultantes son demasiado para usted y desea desactivar esta libertad. Regrese al símbolo del sistema (admin) e ingrese.
bcdedit.exe /set nointegritychecks off
Si ha terminado con esto, de una vez por todas, siga los pasos del 1 al 5 en la solución 3 nuevamente. Esta vez, active el arranque seguro. Todo debería volver a funcionar. No debe ejecutar su sistema continuamente en este estado. También debe evitar instalar cualquier cosa innecesaria con el arranque seguro desactivado.