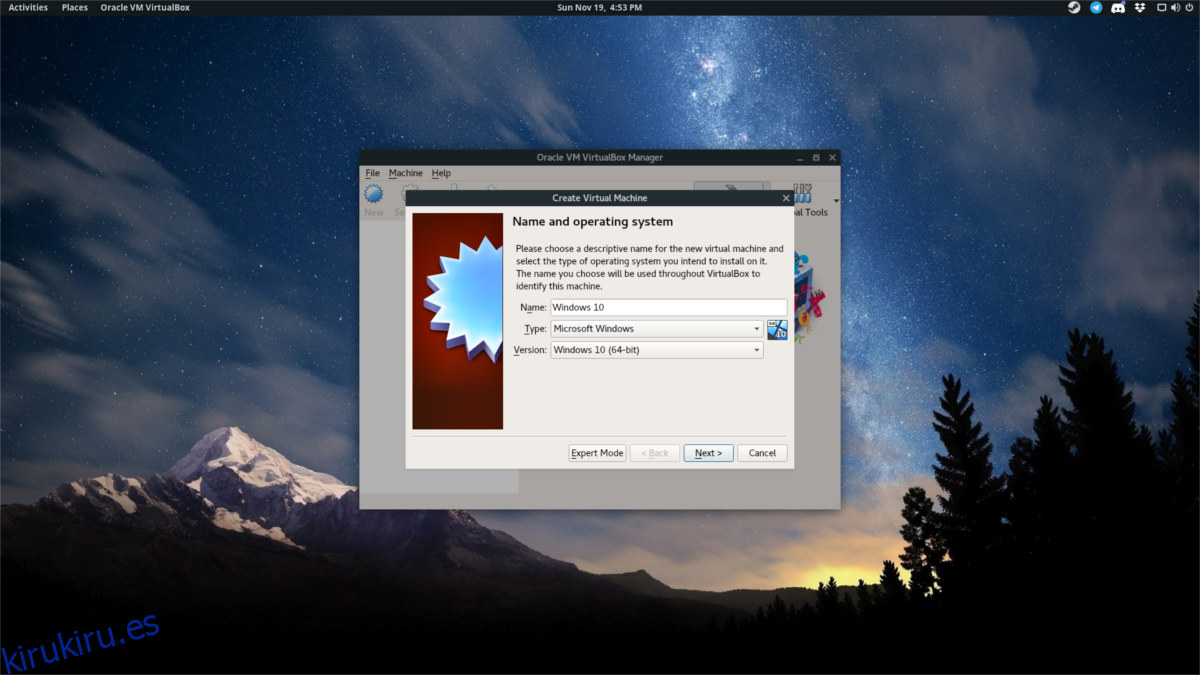Hay muchas formas diferentes de ejecutar máquinas virtuales en Linux. Con mucho, una de las formas más fáciles (y más populares) de hacerlo es con Oracle VM Virtualbox. Es una gran herramienta que facilita la virtualización en la plataforma Linux y tiene toneladas de funciones muy útiles y fáciles de usar. Cuando se trata de usar Virtualbox en Linux, hay varias cosas que comprender. Primero, el administrador de VM de Virtualbox es una de las herramientas de VM más utilizadas en Linux y en otros lugares. Es por esto que el proceso de instalación es bastante fácil, en su mayor parte. Muchos sistemas operativos Linux distribuyen el software.
ALERTA DE SPOILER: Desplácese hacia abajo y vea el video tutorial al final de este artículo.
Dicho esto, la herramienta también requiere un módulo de kernel. En algunos Linux, el módulo del kernel se instala automáticamente con DKMS. Esta tecnología permite compilar el software necesario a nivel de kernel en cada actualización de software. En otros, los usuarios deben habilitar los módulos del kernel manualmente y pueden tener problemas.
Úselo bajo su propio riesgo.
Tabla de contenido
Ubuntu
sudo apt install virtualbox
Debian
sudo apt-get install virtualbox
Arch Linux
sudo pacman -S virtualbox
Durante la instalación, se le pide al usuario que elija entre dos opciones diferentes. La configuración predeterminada es DKMS que reconstruirá automáticamente los módulos del kernel. El otro permite al usuario hacerlo manualmente.
Si no está buscando lidiar con ningún problema, presione la tecla Enter para elegir DMKS mientras instala la herramienta.
Fedora
sudo dnf install virtualbox
OpenSUSE
sudo zypper install virtualbox
Instalación para otros Linux
Además de distribuirse directamente a través de fuentes de software predeterminadas en Linux, los usuarios pueden tomar un binario .RUN independiente e instalar la herramienta Virtualbox VM manualmente. Esta opción es perfecta si su distribución de Linux (por alguna razón) elige no distribuir la popular herramienta de Oracle. Además, es posible que sea necesario instalar la versión binaria si está buscando un nuevo software que la versión de su sistema operativo aún no admite.
Antes de instalarlo, deberá hacer dos cosas: instalar los encabezados del kernel y actualizar el sistema. Los encabezados del kernel son necesarios, ya que instalar y compilar módulos del kernel de Linux no es posible sin ellos. Instálelos mirando a través del administrador de paquetes de su sistema operativo y buscando «encabezados del kernel».
Nota: ¿usa el kernel de LTS Linux? Deberá instalar los encabezados LTS.
También asegúrese de instalar estos paquetes, ya que son necesarios para la compilación: “gcc, make, autoconf, binutils, xorg-server-devel”. Comprenda que los nombres de estos paquetes variarán según la distribución de Linux que utilice. Para obtener mejores resultados, consulte la página Wiki de su sistema operativo Linux para conocer los módulos del kernel.
Con todos los requisitos cumplidos, dirígete al sitio web de Virtualboxy descargue el paquete .RUN. Busque el enlace de descarga en «Todas las distribuciones (construido en EL5 y por lo tanto no requiere bibliotecas de sistema recientes)». Haga clic en i386 para 32 bits y AMD64 para 64 bits.
Cuando el archivo esté en su PC, abra una ventana de terminal y use el comando CD para ir a la carpeta Descargas.
cd ~/Downloads
Luego, cambie los permisos del archivo RUN con el comando chmod.
sudo chmod +x VirtualBox-*.run
Inicie el proceso de instalación ejecutando directamente el archivo .RUN de Virtualbox. Los usuarios pueden hacer esto haciendo clic derecho en el archivo en el administrador de archivos, o (preferiblemente) con la terminal.
Nota: si va a instalar el binario de Virtualbox a través del administrador de archivos, asegúrese de abrir su administrador de archivos en la raíz.
Inicie el proceso de instalación obteniendo primero la raíz.
sudo -s
Luego, ejecute el archivo.
./VirtualBox-*.run
Cuando comience el proceso de instalación, el software se instalará en el sistema, los módulos del kernel se compilarán, etc. Cuando termine, reinicie su PC con Linux. Poco después, Virtualbox estará listo para usarse.
Creando una VM
Para crear una nueva máquina virtual, inicie la herramienta Virtualbox. Desde aquí, haga clic en «Nuevo». En esta sección, comience a escribir el nombre del sistema operativo que desea virtualizar. En realidad, esto es muy importante, porque a medida que lo hace, el programa buscará los valores predeterminados del sistema operativo (para facilitar la virtualización).
Si por alguna razón, el sistema operativo no se detecta automáticamente, haga clic en el menú desplegable y seleccione el «tipo». También seleccione la opción más aplicable en «versión».
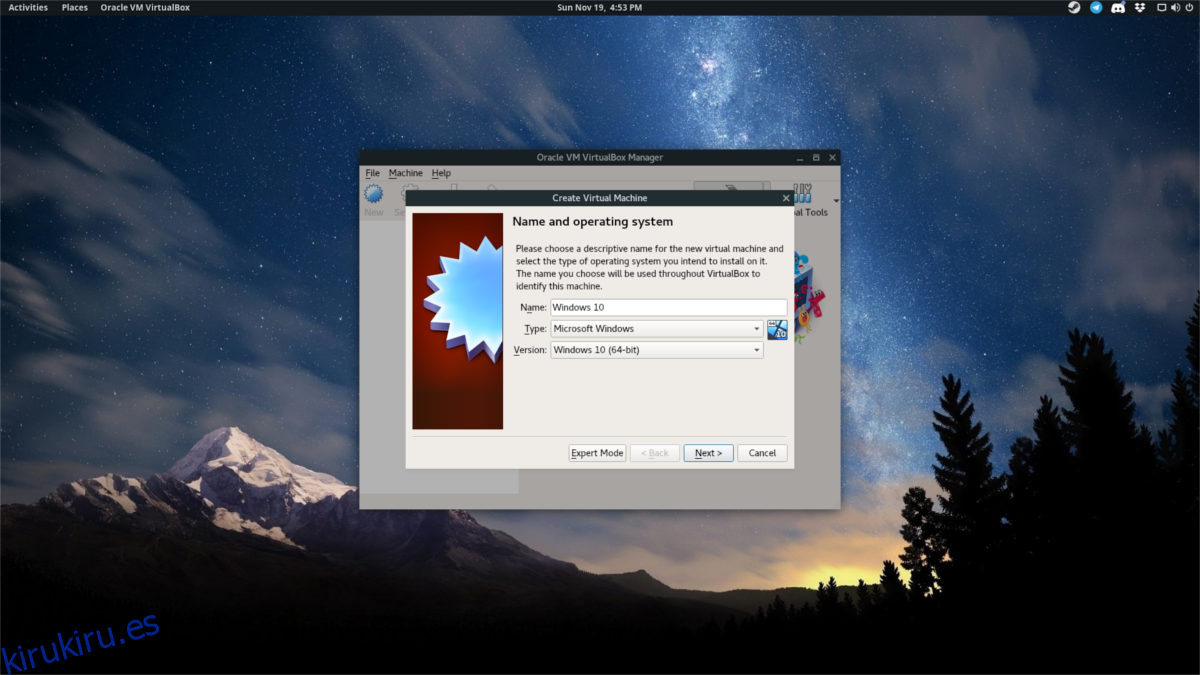
Haga clic en el botón siguiente para seleccionar la cantidad correcta de RAM. Si el software detectó su sistema operativo automáticamente, probablemente le dio suficiente RAM. Siéntase libre de agregar más (o quitar algunos) si lo desea, arrastrando el control deslizante hacia la izquierda o hacia la derecha. Luego, haga clic en el botón siguiente para continuar a la página siguiente.
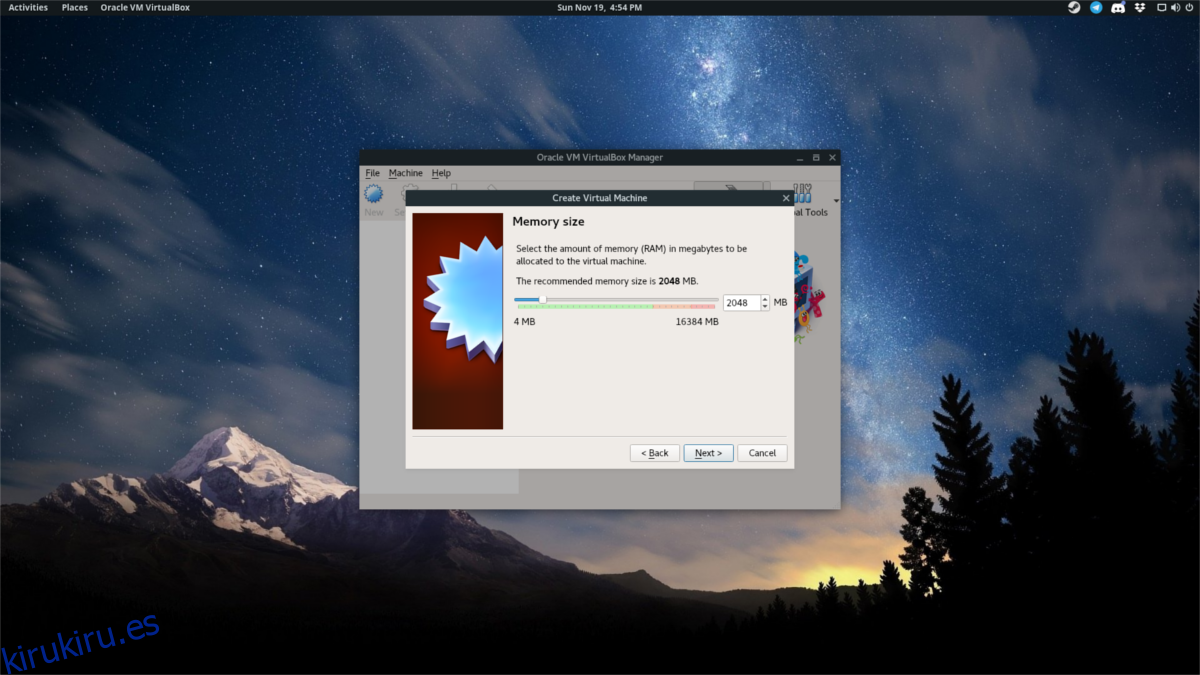
La tercera página es el área de creación del disco duro. Una vez más, si Virtualbox detecta automáticamente su sistema operativo, no se preocupe por este paso. Simplemente haga clic en Siguiente para revisarlo y seguir con las opciones predeterminadas. Si la herramienta no lo detectó automáticamente, deberá especificar el tamaño manualmente.
Nota: asegúrese de seleccionar VDI durante el proceso del disco duro, a menos que sepa lo que está haciendo.
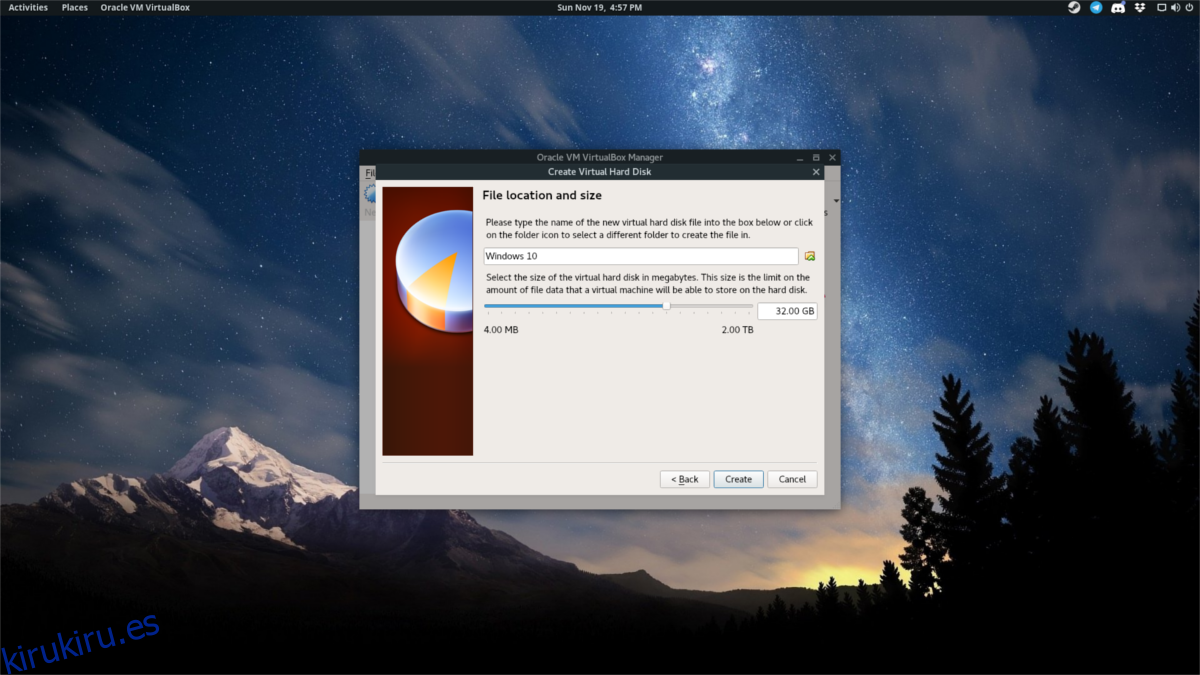
Durante el proceso de configuración del disco duro, Virtualbox se establece de forma predeterminada en «asignado dinámicamente». Esto significa que el disco virtual solo se expandirá a medida que los archivos crezcan. Esto es bueno para aquellos que no tienen mucho espacio físico.
Con el disco duro configurado, el asistente está completo. Haga clic en «finalizar» para volver a la ventana principal de Virtualbox. Inicie su VM seleccionándola y haciendo clic en «iniciar».
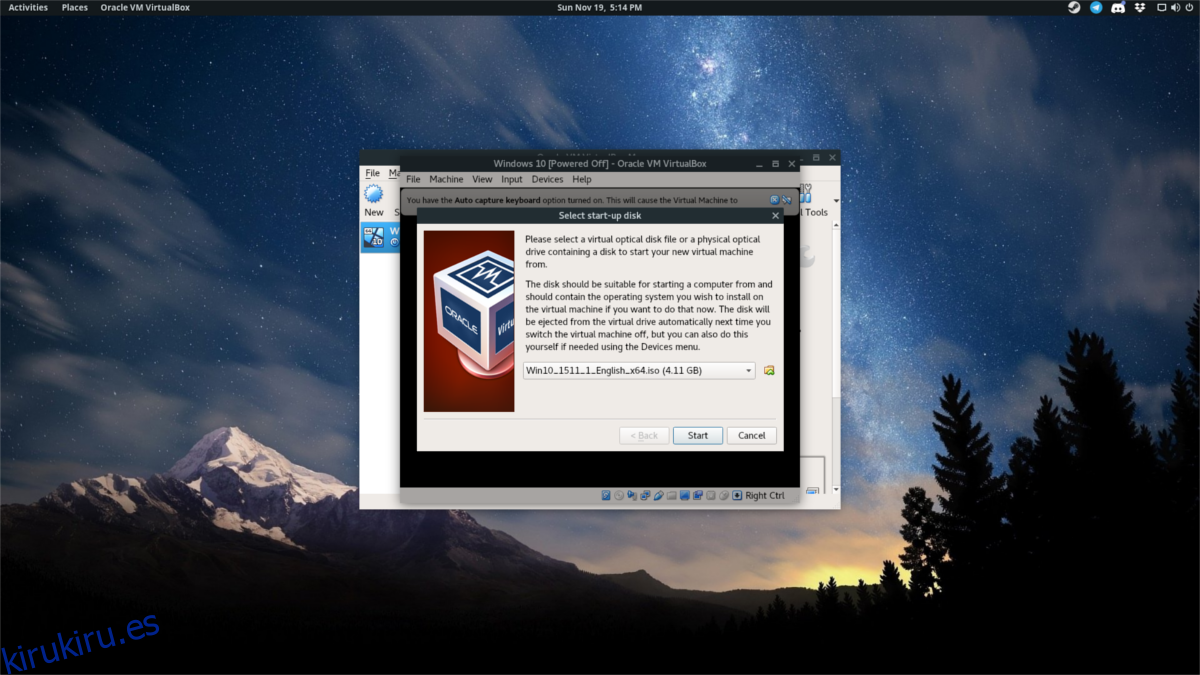
Cuando se inicia la VM, se le pedirá que especifique el archivo de instalación para el sistema operativo. Use el navegador para navegar hasta el archivo ISO y ábralo en VBox. Luego, realice el proceso de instalación del sistema operativo invitado. Cuando termine, su VM estará utilizable.
Adaptadores de red puente
Es posible que desee darle a su máquina virtual acceso directo a su red. He aquí cómo hacerlo en la herramienta Virtualbox. Primero, busque la máquina virtual en el área de administración y haga clic derecho sobre ella. Desde aquí, seleccione «configuración» para abrir el área de configuración. Esta área tiene un montón de opciones de VM individuales. Ignore todos ellos excepto «Red».
De forma predeterminada, la VM accede a la red a través de NAT (traducción de direcciones de red). Para la mayoría de los usuarios, esta opción es suficiente. Sin embargo, si está buscando permitir que su VM interactúe directamente con otras máquinas en la red, es mejor cambiar esto a una nueva configuración. La mejor opción para dar acceso directo a la máquina virtual es «puenteada».
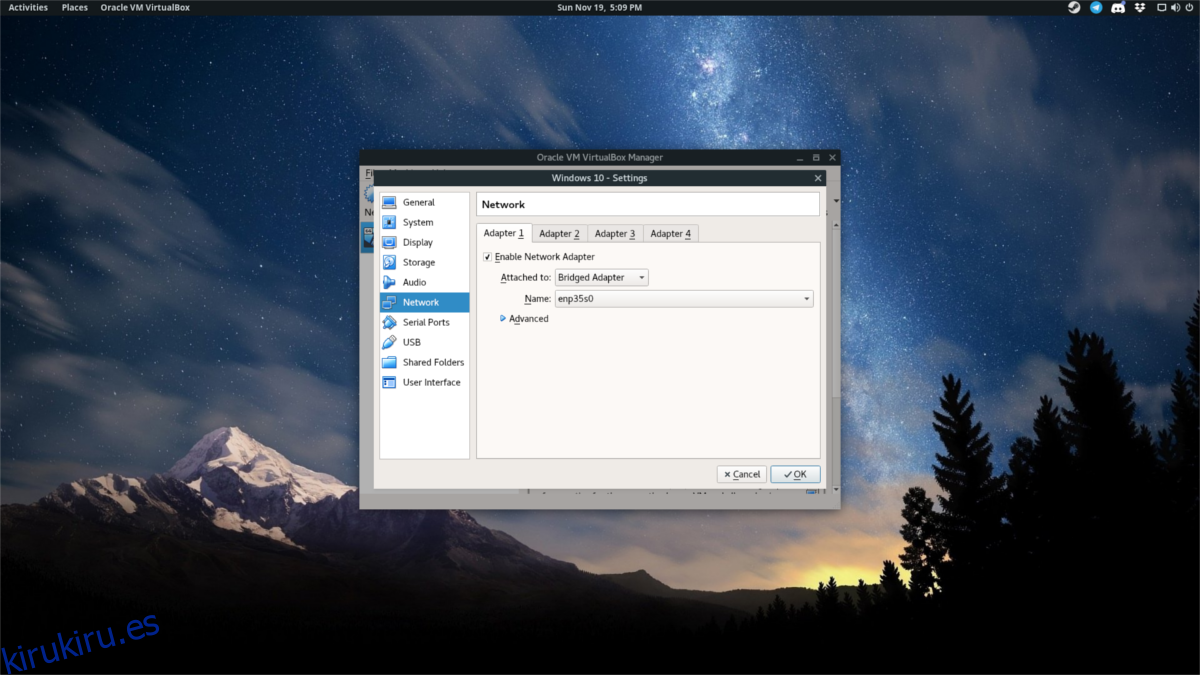
Seleccione el menú desplegable junto a «Adjunto a» y seleccione «Adaptador en puente». Luego haga clic en «Aceptar» para guardar la configuración. A medida que vuelva a encender su VM, será visible en la red y podrá ver / interactuar con otras máquinas.