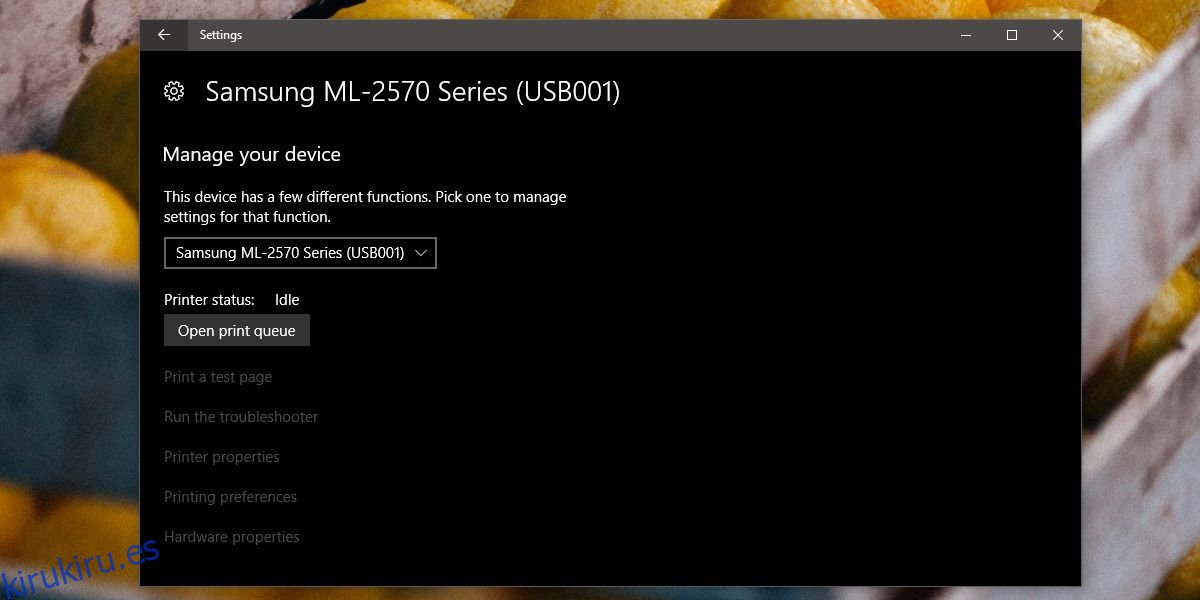Las impresoras son difíciles de configurar y el proceso de configuración no implica darle a la impresora un nombre fácil de usar. Para las impresoras domésticas, esto no es un gran problema. La mayoría de los hogares solo tienen una impresora y la que esté conectada a su sistema o red es la que va a imprimir. Con impresoras en el lugar de trabajo, es diferente. Puede tener más de uno. Si le resulta difícil realizar un seguimiento de las impresoras conectadas, debe cambiar el nombre de una impresora y darle un nombre más fácil de usar que le ayude a identificarla.
Cambiar el nombre de una impresora
Para cambiar el nombre de una impresora, debe estar en línea y conectada a su sistema. Puede conectarse a través de la red o mediante un cable. El nombre se cambia en las propiedades de la impresora. Puede acceder a él desde la aplicación Configuración o desde el Panel de control.
Abra la aplicación Configuración, vaya al grupo de configuración Dispositivos y seleccione Impresoras y escáner. Verá una lista de todas las impresoras conectadas. Seleccione la impresora a la que desea cambiarle el nombre y verá un botón ‘Administrar’ debajo. Esto lo llevará a la pantalla de configuración de la impresora. Desplácese hacia abajo y haga clic en la opción Propiedades de la impresora.
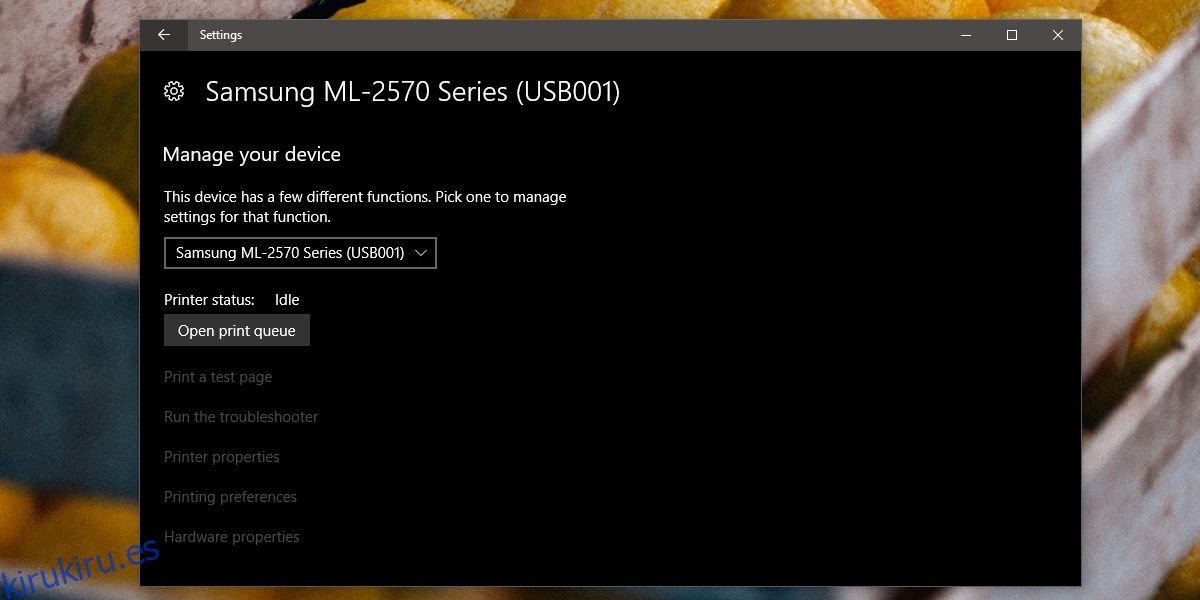
Si prefiere el Panel de control sobre la aplicación Configuración, abra el Explorador de archivos y pegue lo siguiente en la barra de ubicación.
Control PanelHardware and SoundDevices and Printers
Desplácese hacia abajo hasta la sección de la impresora y haga clic con el botón derecho en la impresora que desea cambiar de nombre. En el menú contextual, seleccione Propiedades de la impresora.
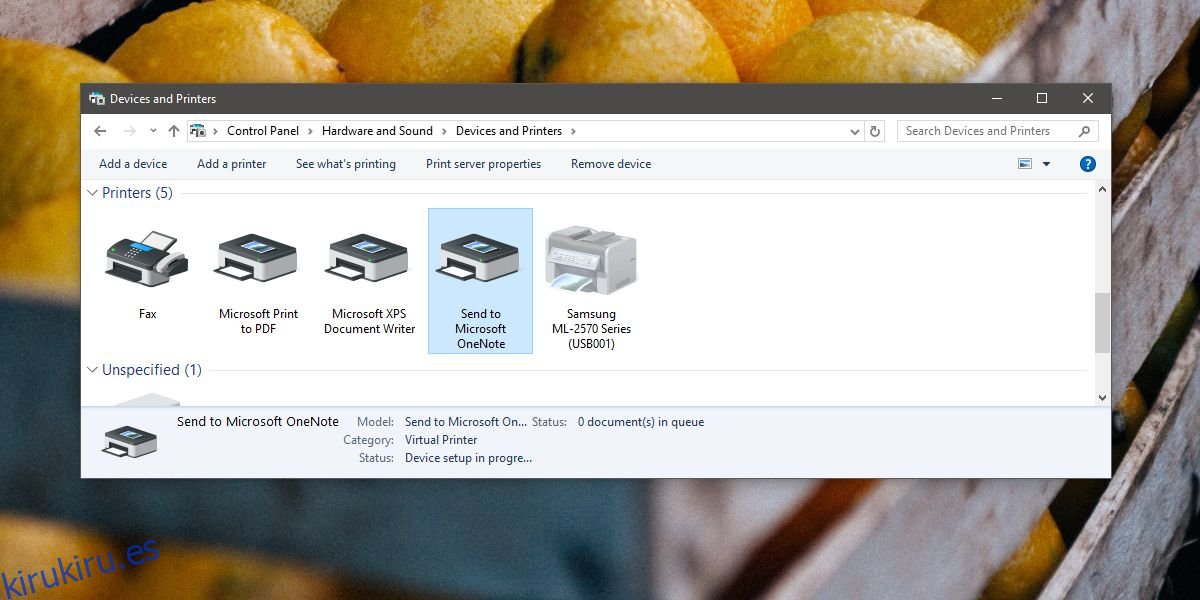
En la ventana Propiedades de la impresora, vaya a la pestaña General. El primer campo de esta pestaña es editable y aquí es donde se establece el nombre de la impresora. Haga clic dentro de este campo e ingrese un nombre fácil de usar para su impresora. Esta ventana de propiedades tiene una sección de modelo, por lo que si alguna vez necesita la información del modelo para su impresora, no se perderá después de un simple cambio de nombre. Haga clic en Aceptar cuando haya terminado y el nombre se actualizará.
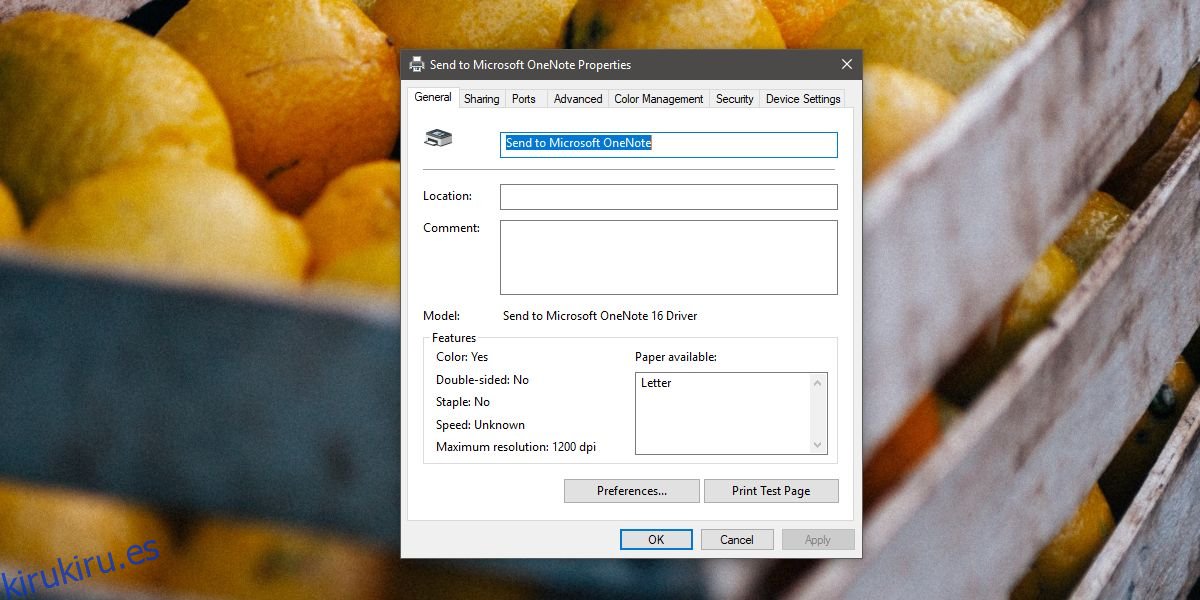
Este cambio se realiza por sistema. Cuando cambia el nombre de la impresora, lo cambia solo en su sistema. Todos los demás que se conecten a la impresora a través de una computadora portátil o de escritorio diferente seguirán viendo el nombre de la impresora predeterminada. Este cambio no requiere derechos de administrador, por lo que suponemos que no hay forma de que un administrador de red cambie el nombre por el predeterminado.
Si hace esto para las impresoras que usa en el trabajo, asígneles un nombre descriptivo para el lugar de trabajo.