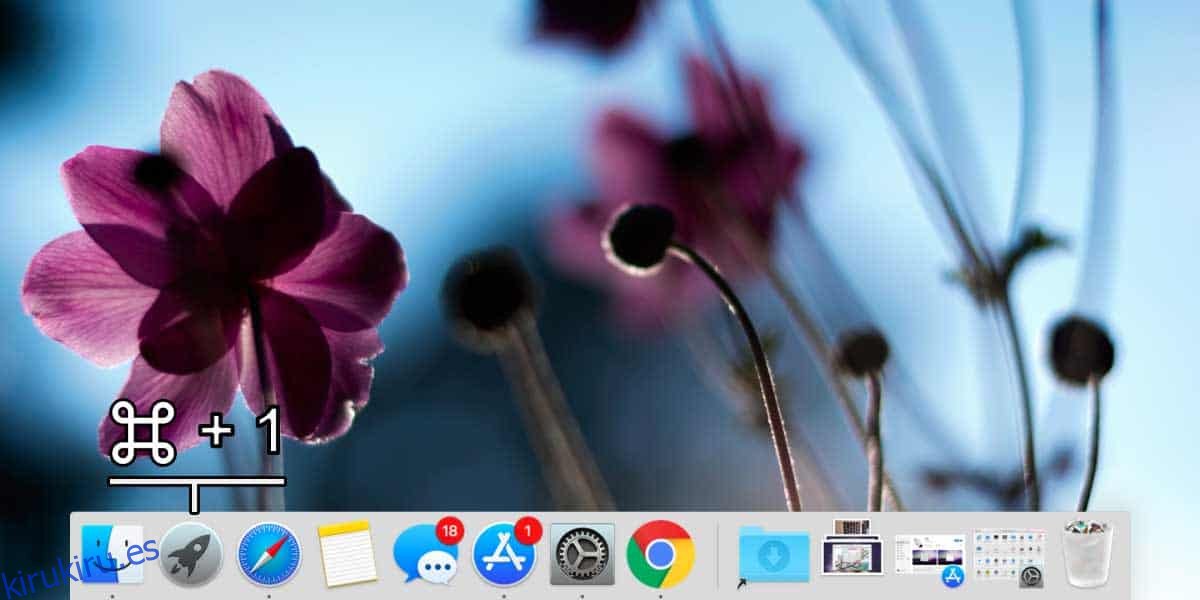Si alguna vez ha utilizado un sistema Windows, es posible que sepa que tiene una barra de tareas en la parte inferior, que es el equivalente macOS del Dock. Puede anclar aplicaciones y también ejecutarlas. Además, las aplicaciones que están ancladas a la barra de tareas en Windows 10 se pueden abrir con el acceso directo Win + NumberKey. Algo como esto no existe en macOS de fábrica, pero si desea iniciar aplicaciones Dock con teclas de acceso rápido, puede hacerlo con una aplicación gratuita llamada Snap.
Inicie aplicaciones de Dock con teclas de acceso rápido
Quebrar es genial; lo instalas y ya está todo configurado para funcionar de la forma en que lo hace la función en Windows 10. Esencialmente, puedes iniciar aplicaciones Dock con el acceso directo Command + NumberKey.
Obviamente, tendrás aplicaciones ancladas a tu Dock. Esto incluirá aplicaciones que son aplicaciones de stock y aplicaciones de terceros. Snap funciona muy bien con ambos. Si toca el atajo de teclado Comando + 1, se iniciará el primero. En la disposición de Dock a continuación, la primera aplicación es Launchpad. Parece que Snaps ignorará Finder, por lo que comienza a contar después de Finder, que es la primera aplicación anclada a mi Dock.
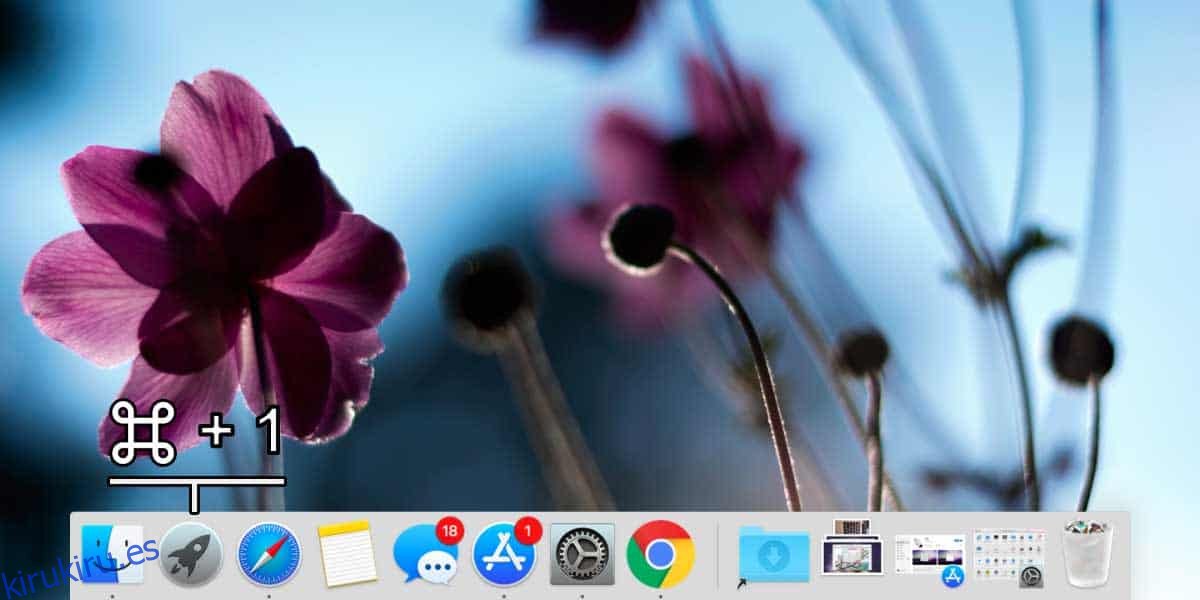
Si toca Comando + 2, iniciará Safari, Comando + 3 abrirá Notas, y así sucesivamente. Puedes anclar las aplicaciones que quieras a tu Dock y esta aplicación funcionará perfectamente con ellas.
Si bien Snap está configurado para funcionar muy bien desde el primer momento, aún puede personalizar los accesos directos de la forma que desee. Para hacer eso, abra las preferencias de Snap y vaya a la pestaña Manual.
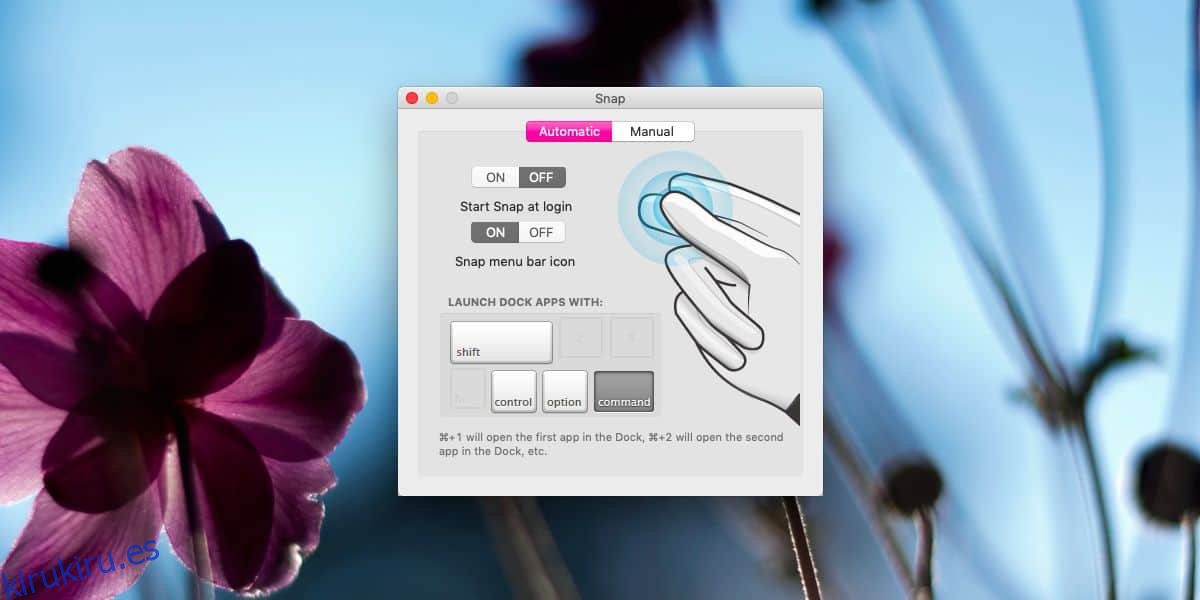
Aquí, puede grabar su propio atajo para abrir aplicaciones y aquí es donde puede superar la limitación de la aplicación para no iniciar Finder con un atajo de teclado. La razón por la que no inicia Finder es porque necesita permisos especiales. Cuando grabe el acceso directo y lo use por primera vez, se le pedirá que otorgue un permiso especial a la aplicación para abrir el Finder.
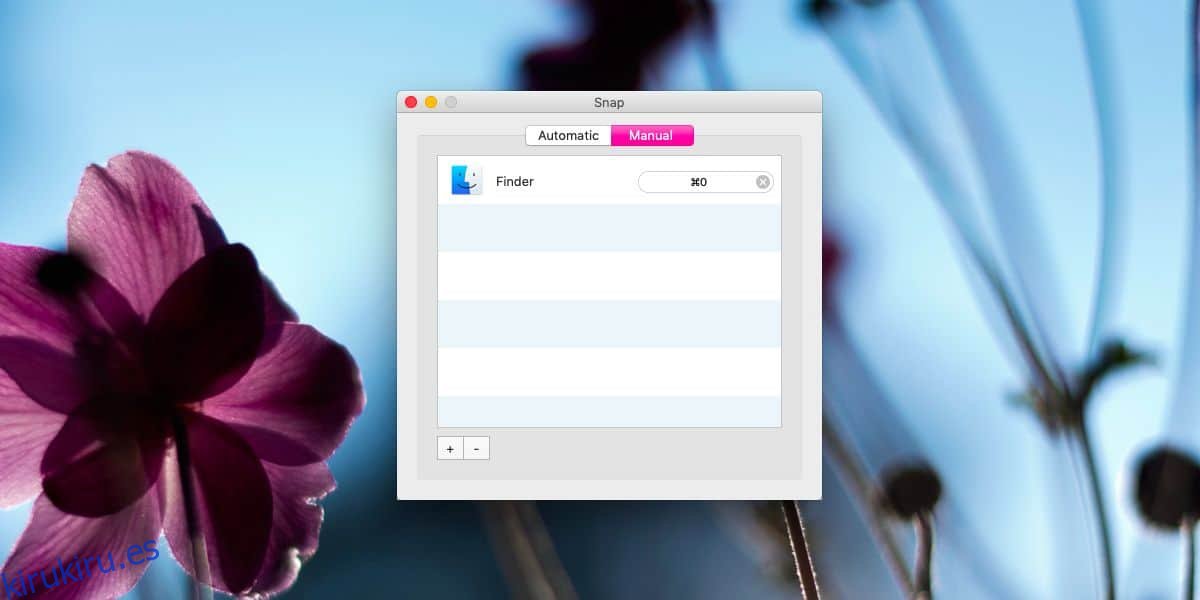
No hace falta decir que esta es una gran aplicación que más gente debería conocer. La aplicación se ejecuta en la barra de menú, pero puede ocultar su icono si lo desea. Además, también es compatible con el tema oscuro en macOS Mojave. Si cambia de tema, tendrá que salir y reiniciar la aplicación para que se aplique el cambio, pero eso no es mucho de lo que quejarse. Por último, puede configurar Snap para que se ejecute al inicio.
Si desea cambiar lo que hacen los atajos de teclado predeterminados de la aplicación, puede ir a la pestaña Manual en las preferencias y simplemente agregar el atajo para una aplicación diferente.