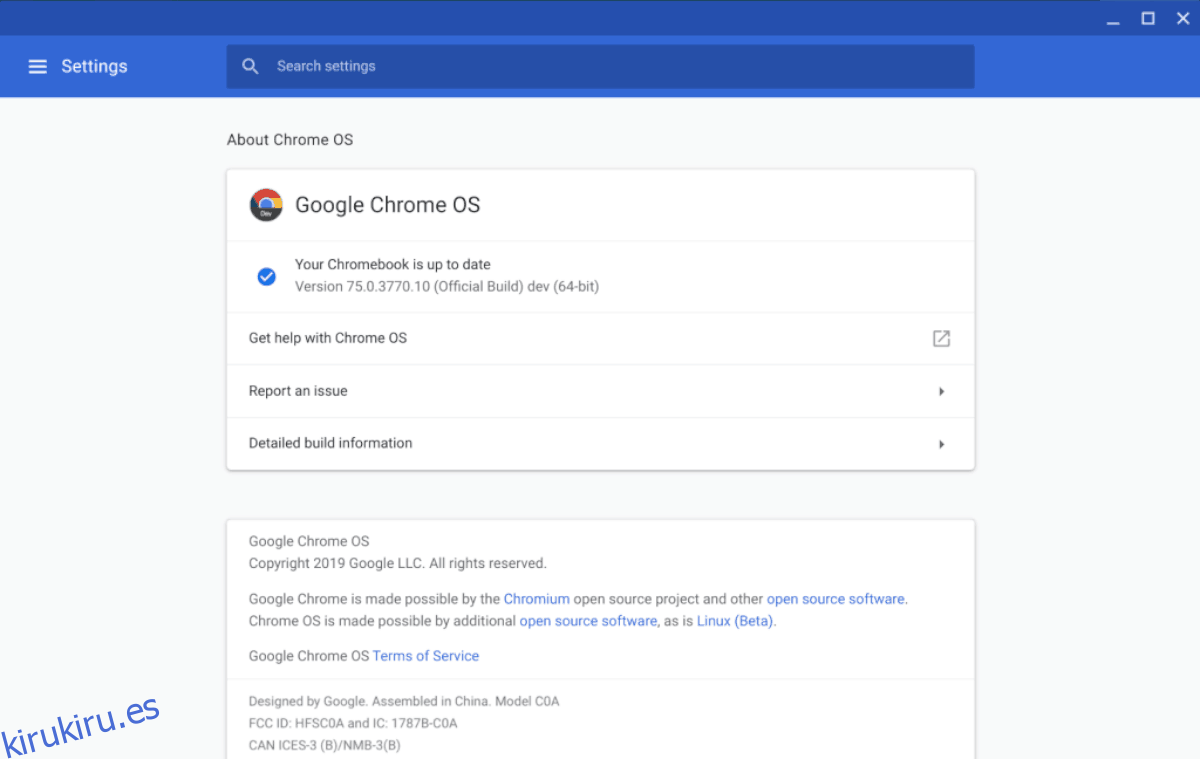Google ha agregado recientemente soporte para aplicaciones Linux en un contenedor al sistema operativo Chrome basado en Linux de Gentoo, brindando efectivamente a los usuarios la capacidad de instalar aplicaciones de código abierto si así lo desean.
Las aplicaciones de Linux aún no son estándar en todos los Chromebooks y computadoras Chrome, por lo que deberá habilitar las funciones manualmente. Sin embargo, cuando esta función esté configurada correctamente, podrá instalar aplicaciones con Apt-get (administrador de paquetes Ubuntu / Debian) e incluso Flatpaks de Flathub.
Nota: la función de la aplicación de Linux en Chrome OS es un trabajo en progreso y no todos los Chromebook la admiten todavía. Puede tener problemas con el sonido, los controladores, etc. ¡Utilice estas aplicaciones bajo su propia responsabilidad!
Tabla de contenido
Canal de desarrollador en Chrome OS
Antes de poder acceder a las aplicaciones de Linux en Chrome OS, es importante cambiar al canal de desarrollo. Con el canal de desarrollo activo, le brindará las últimas actualizaciones relacionadas con esta tecnología Linux.
¡ADVERTENCIA! Al cambiar su Chromebook al canal de desarrollo, borrará todo lo que contiene actualmente. Se eliminarán los archivos, la configuración y la información no guardada. ¡Asegúrese de guardar y hacer una copia de seguridad de todo antes de continuar!
Para cambiar al canal de desarrollador en su Chromebook, haga clic en el menú de tiempo en el área inferior derecha de la pantalla. Desde allí, haga clic en el icono de engranaje de configuración. Luego, seleccione el ícono de menú. En el área del menú de Chrome OS, desplácese hacia abajo y busque «Acerca de Chrome OS». Después de eso, haga clic en «Información detallada de la compilación».
Debajo de la información de compilación de su Chromebook, mostrará qué canal está utilizando actualmente. Para la mayoría de los consumidores, este será el canal «estable». Para cambiarlo al de desarrollo, seleccione «Cambiar canal». Luego, en las opciones, haga clic en «dev».
Al hacer clic en «canal de desarrollo», su Chromebook descargará una actualización. Deja que la actualización se descargue en tu dispositivo Chrome. Cuando la actualización termine de descargarse, se le pedirá que reinicie su dispositivo. Hágalo.

Cuando Chrome OS vuelva a estar en línea, usará el canal de desarrollo.
Habilitar la compatibilidad con aplicaciones de Linux
Para habilitar las funciones de Linux en su Chromebook, deberá volver a la configuración. Para acceder a la configuración, haga clic en el menú de tiempo en la sección de la derecha de la pantalla. Luego, haga clic en el ícono de ajustes para acceder al área de configuración.
Dentro de la configuración de tu Chromebook, desplázate hasta el final de la página hasta que encuentres la opción de menú «Linux», úsala para habilitar la función de Linux en Chrome OS.
Una vez que la función Chrome OS Linux esté configurada en su Chromebook, el sistema lo guiará a través de la instalación del contenedor de Linux. ¡No omita este paso! Sin el contenedor, no será posible ejecutar aplicaciones de Linux en Chrome OS.
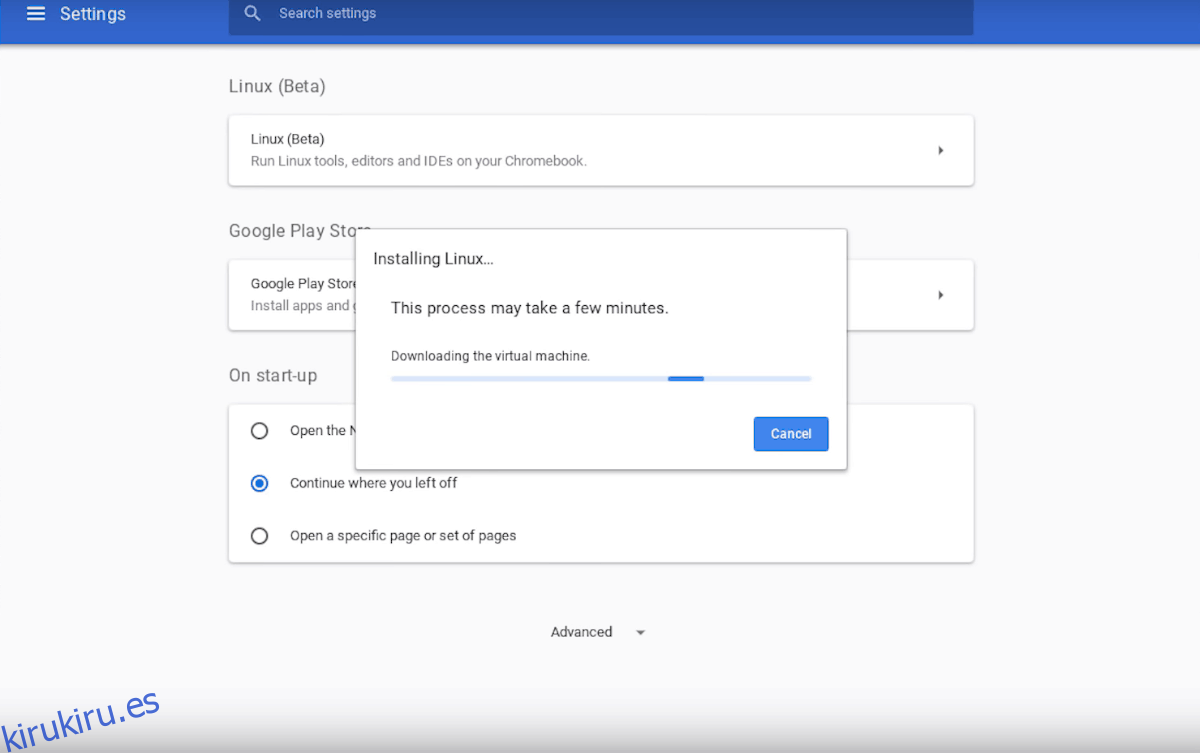
Cuando el soporte de la aplicación Linux sea completamente funcional, Chome OS debería abrir automáticamente una terminal para que la uses. Alternativamente, es posible iniciar el terminal presionando Ctrl + Alt + T en el teclado.
Habilitar Flatpak
Habilitar la compatibilidad con aplicaciones de Linux en Chrome OS significa que podrá instalar aplicaciones de Ubuntu a través del administrador de paquetes Apt. Sin embargo, esta no es la única forma de software que es posible a través del contenedor de Linux en Chrome OS. De hecho, también es posible configurarlo para instalar aplicaciones de Linux a través del formato de empaquetado universal de Linux Flatpak.
Para que las aplicaciones funcionen a través de Flatpak en Chrome OS, deberá tener la aplicación Flatpak instalada en Chrome OS. Para hacer esto, abra la terminal de Chrome con Ctrl + Alt + T. Luego, use el administrador de paquetes Apt para instalar el tiempo de ejecución de Flatpak.
sudo apt-get install flatpak
Con el tiempo de ejecución de Flatpak instalado en su contenedor de Chrome OS, es hora de suscribir su sistema Flatpak a la tienda de software Flathub. Para hacer esto, use el comando flatpak a continuación.
flatpak remote-add --if-not-exists flathub https://flathub.org/repo/flathub.flatpakrepo
Instalar aplicaciones de Linux en Chrome OS – Apt-get
La instalación de aplicaciones en Chrome OS mediante el administrador de paquetes Apt es bastante fácil y funciona como si estuviera usando Ubuntu. Para instalar una aplicación, siga los pasos a continuación.
Paso 1: use el comando de búsqueda para buscar un programa que le gustaría instalar.
apt-get search program-name
Paso 2: revisa los resultados de la búsqueda y busca el nombre del paquete que te gustaría instalar en tu Chromebook. Tenga en cuenta que puede instalar varios paquetes a la vez con el mismo comando.
Paso 3: tome el nombre de los paquetes y conéctelos al siguiente comando de instalación para que la aplicación funcione.
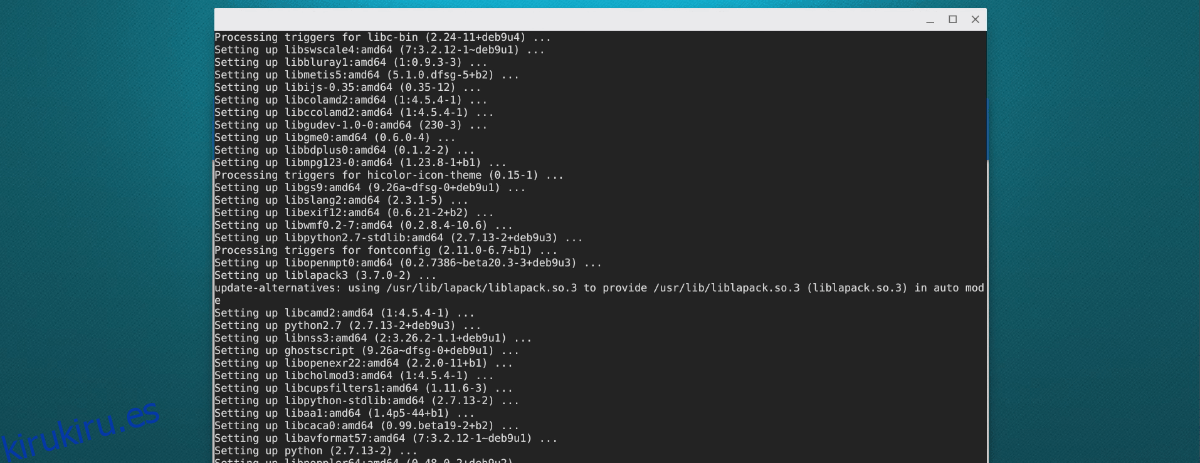
sudo apt-get install program1 program2 program3
Instalar aplicaciones de Linux en Chrome OS – Flatpak
Instalar aplicaciones a través de Flatpak en Chrome OS es un poco más fácil que con Apt, ya que puede usar el sitio web de Flathub para buscar más fácilmente las aplicaciones que instalar. Para saber cómo hacer que las aplicaciones funcionen en su Chromebook, siga los pasos a continuación.
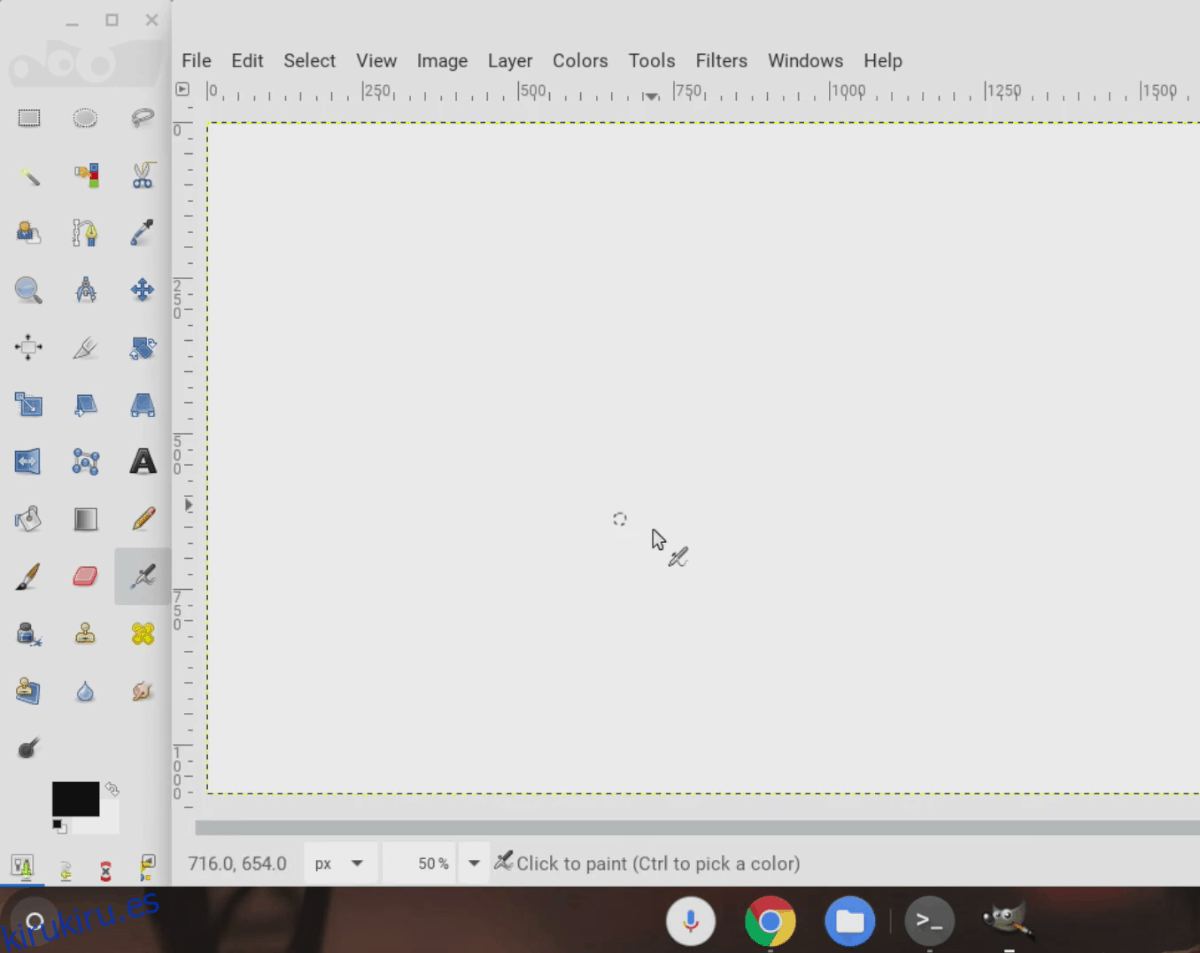
Paso 1: abre la terminal de Chrome con Ctrl + Alt + T.
Paso 2: Vaya a Flathub.org, haga clic en «buscar» y busque el programa que desea instalar. Luego, haga clic en el ícono de la aplicación para ir a la página de la aplicación.
Paso 3: Copie el comando del terminal en la parte inferior de la página de la aplicación y péguelo en el terminal para instalar su aplicación en Chrome OS.