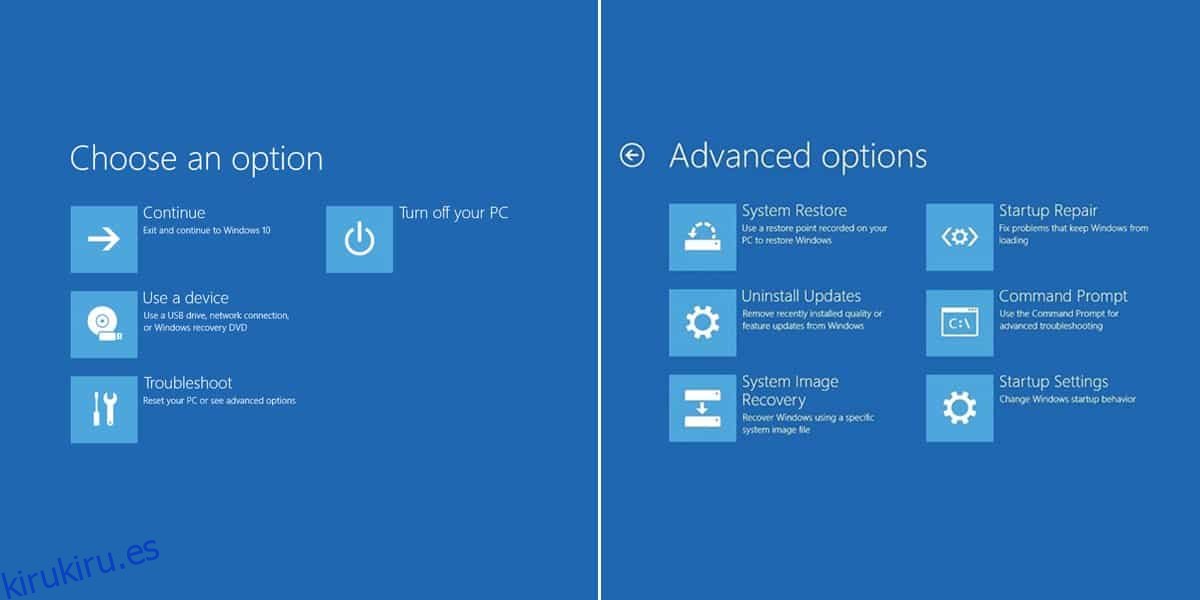Si Windows 10 no se inicia varias veces seguidas, eventualmente se lo llevará al menú Solución de problemas, donde hay múltiples opciones / herramientas a su disposición para solucionar el problema. Si está en su escritorio, puede ir a la aplicación Configuración y, en las opciones de recuperación, puede acceder al menú de resolución de problemas. Si desea iniciar el menú Solución de problemas sin un inicio fallido y sin pasar por la aplicación Configuración, puede hacerlo. Realmente es cuestión de tocar la tecla correcta en el momento correcto.
Tabla de contenido
Menú de inicio para solucionar problemas
Hay varias formas de iniciar el menú de resolución de problemas, pero vamos a cubrir los métodos que puede usar si no puede acceder al escritorio. Desde el escritorio, es fácil acceder al menú, pero desde un inicio limpio / nuevo, no es tan simple.
Toque la tecla F11
El primer y más fácil método para iniciar el menú Solución de problemas es encender su PC y tocar la tecla F11. Asegúrese de tocarlo repetidamente y de comenzar a hacerlo de inmediato. Si su sistema tiende a iniciarse rápidamente, es posible que deba realizar algunos intentos de inicio en el menú de resolución de problemas.
En el caso de que la tecla F11 no funcione, pruebe con F8 o Shift + F8. Puede que funcione o no, pero vale la pena intentarlo si la tecla F11 no lo hace.
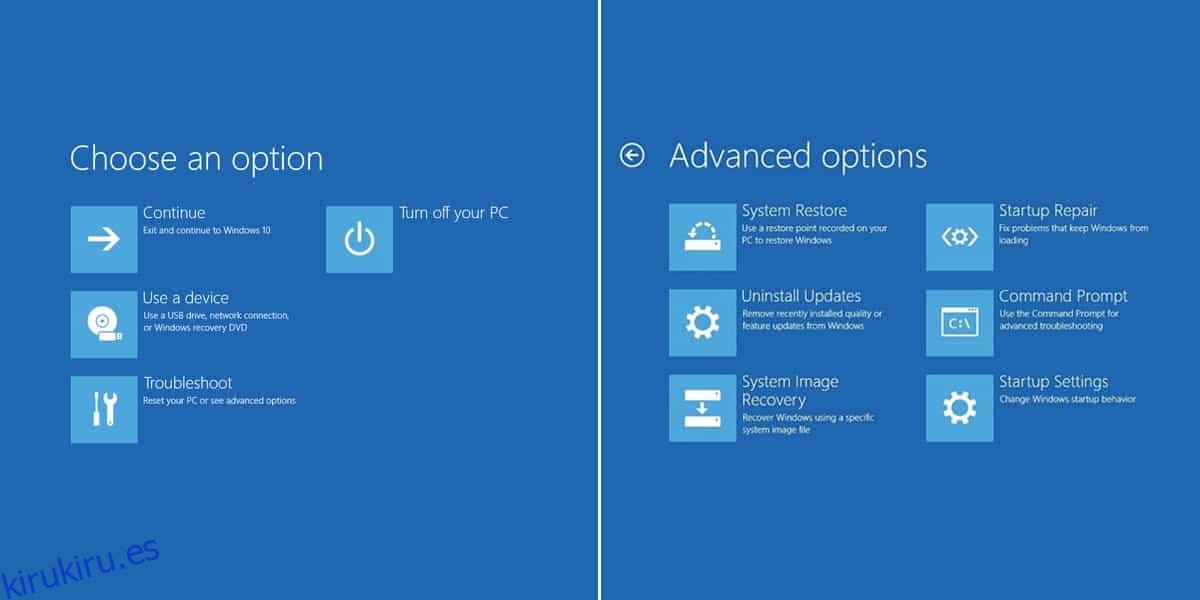
Medios de instalación
Los medios de instalación, es decir, un USB que puede usar para instalar Windows 10, también se pueden usar para solucionar problemas con Windows 10. El truco es tener en sus manos los medios de instalación cuando no puede arrancar desde su escritorio. Deberá utilizar otro sistema, pero una vez que tenga acceso a uno, crear medios de instalación es fácil. Puede descargarlo del sitio web de Microsoft de forma gratuita. No es necesario ingresar una clave de licencia.
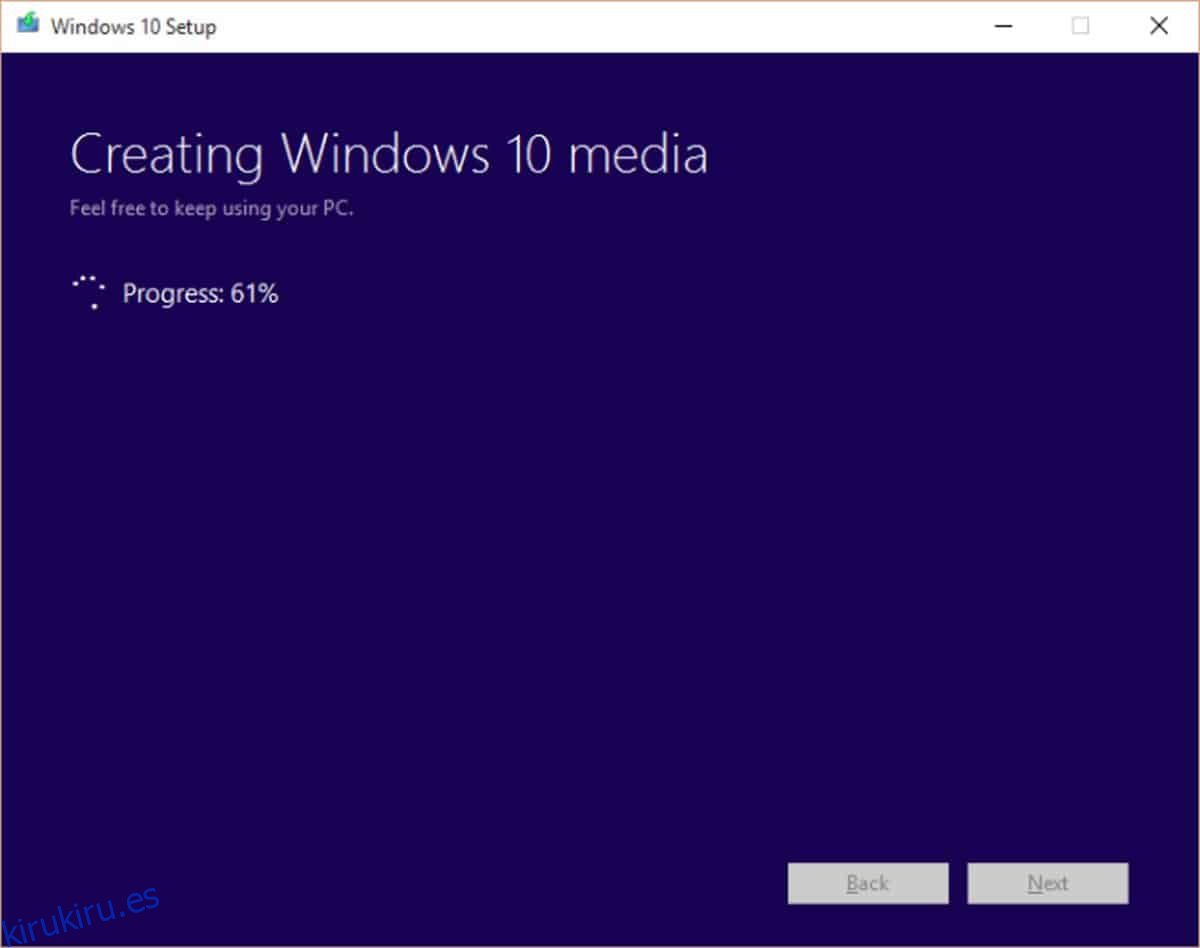
Conecte el USB a su sistema y asegúrese de que esté configurado para arrancar desde el dispositivo USB. El medio de instalación le dará opciones para instalar Windows 10 o para solucionar problemas con la instalación actual.
Forzar apagado al iniciar
Si todo lo demás falla, este método funcionará. Encienda su sistema y antes de que pueda arrancar en el escritorio, forzar el apagado manteniendo presionado el botón de encendido. Repita esto al menos 3-5 veces y, finalmente, obtendrá el menú Solución de problemas. Este método no debería tener efectos secundarios ni dañar los archivos de su sistema.