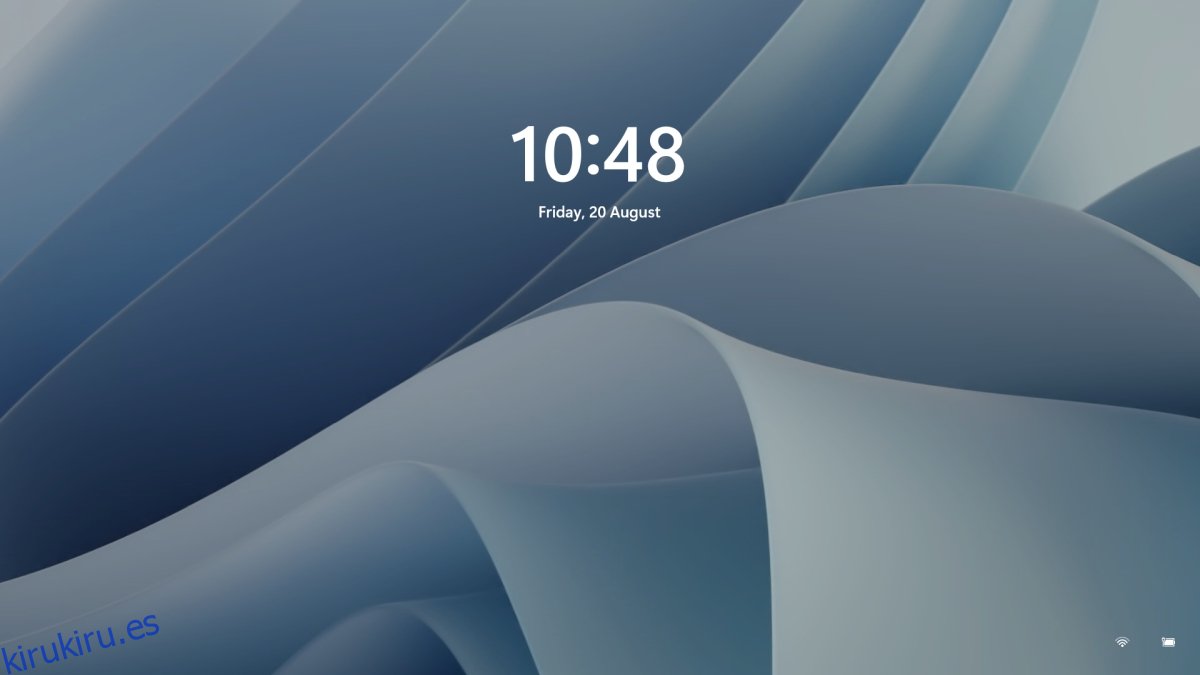Windows 11 tiene una pantalla de bloqueo muy parecida a las versiones anteriores de Windows. La pantalla de bloqueo en Windows 11 es más o menos la misma que en Windows 10, lo que significa que puede configurar un fondo de pantalla personalizado, configurar imágenes de Spotlight y configurar una presentación de diapositivas de imágenes.
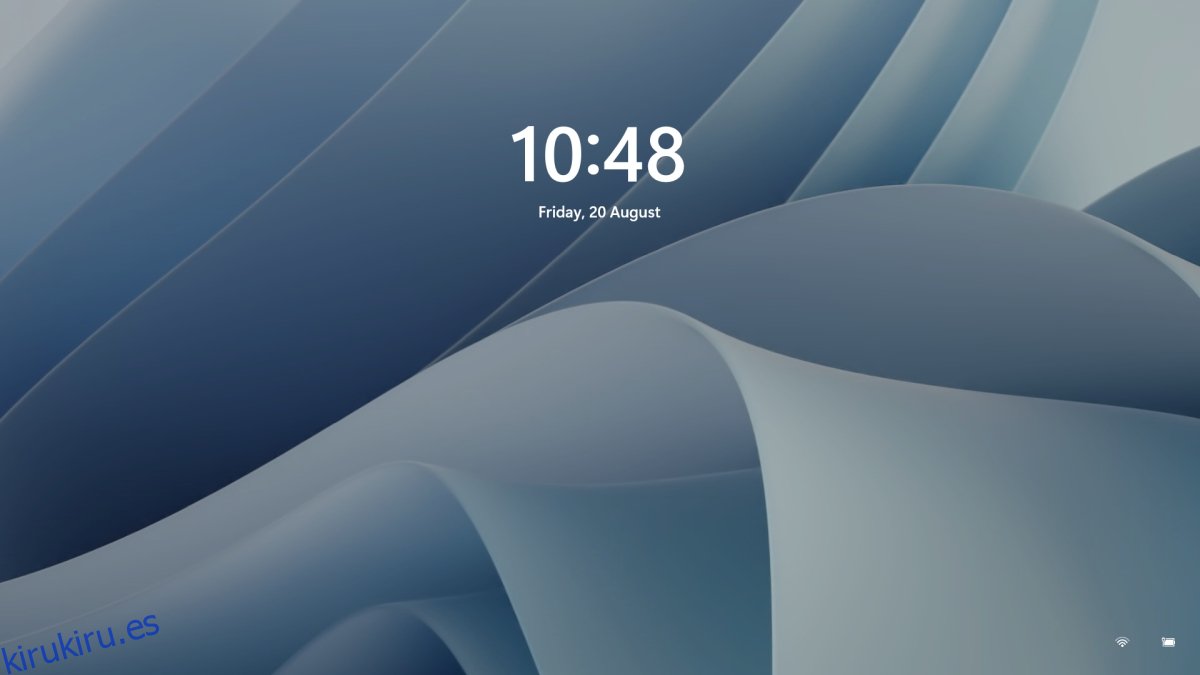
Tabla de contenido
Fondo de pantalla de bloqueo en Windows 11
El fondo de pantalla de la pantalla de bloqueo y el fondo de la pantalla de inicio de sesión son iguales, por lo que cuando cambie el fondo de la pantalla de bloqueo, también cambiará para la pantalla de inicio de sesión.
Cambiar el fondo de pantalla de bloqueo – Windows 11
Para cambiar el fondo de pantalla de bloqueo en Windows 11, siga estos pasos.
Abra la aplicación Configuración con el atajo de teclado Win + I.
Vaya a Personalización.
Desplácese hacia abajo y seleccione Pantalla de bloqueo.
Abre el menú desplegable Personaliza tu pantalla de bloqueo.
Seleccione una de las tres opciones: Windows Spotlight, Picture, Slideshow.
Con Windows Spotlight, Windows configura las imágenes automáticamente.
Con Imagen, puede elegir una imagen de su escritorio.
Con Presentación de diapositivas, debe seleccionar una carpeta con imágenes por las que se desplazará la pantalla de bloqueo.
Nota: Verá una vista previa del nuevo fondo de pantalla en la pantalla de bloqueo. Si selecciona Windows Spotlight, obtendrá una nueva imagen todos los días.
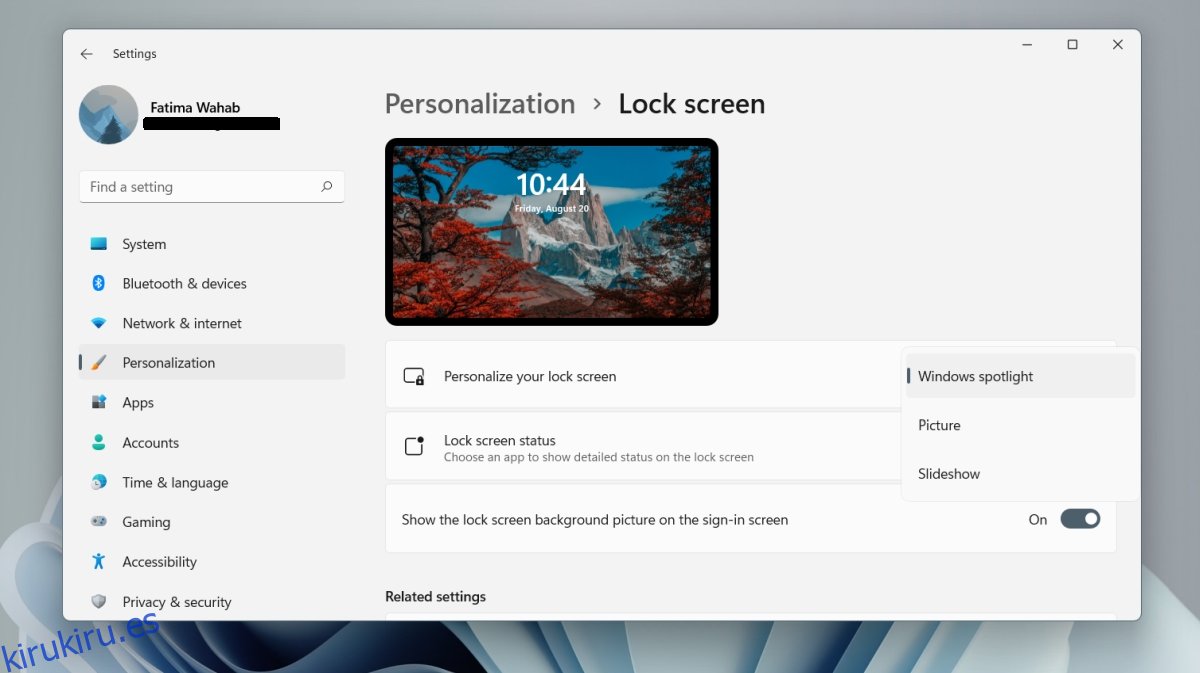
Eliminar el fondo de pantalla de la pantalla de inicio de sesión
La pantalla de inicio de sesión y la pantalla de bloqueo utilizan el mismo fondo de pantalla, sin embargo, puede desactivar el fondo de pantalla en la pantalla de inicio de sesión.
Abra la aplicación Configuración con el atajo de teclado Win + I.
Vaya a Personalización.
Seleccione Pantalla de bloqueo.
Desplácese hacia abajo y apague la opción Mostrar la imagen de fondo de la pantalla de bloqueo en la pantalla de inicio de sesión.
Notificaciones en la pantalla de bloqueo
Aún puede mostrar notificaciones de aplicaciones en la pantalla de bloqueo.
Abra la aplicación Configuración con el atajo de teclado Win + I.
Vaya a Personalización> Pantalla de bloqueo.
Abra el menú desplegable de estado de la pantalla de bloqueo y seleccione una aplicación.
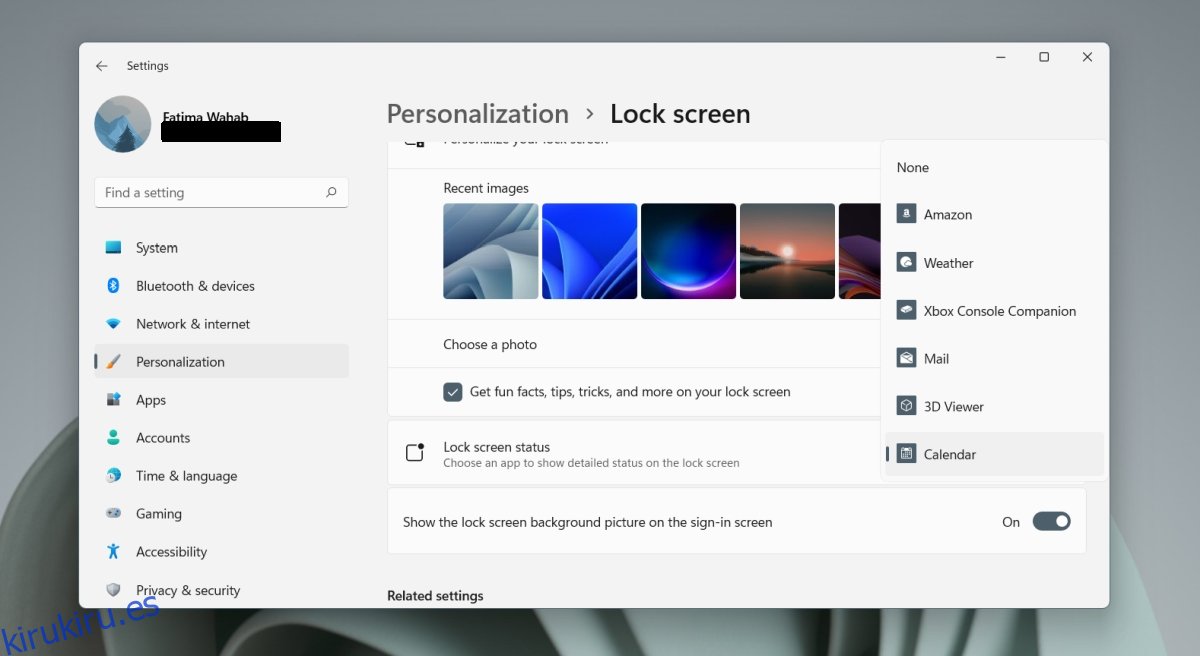
Conclusión
Windows 11 no le permite sincronizar el fondo de escritorio y el fondo de pantalla de bloqueo. Windows 10 tampoco tenía esta opción y hay aplicaciones de terceros que llenaron el vacío. Con Windows 11, probablemente llegará algo similar. Vale la pena señalar que las imágenes de Windows Spotlight que ve en Windows 11 son exponencialmente mejores que las que obtiene en Windows 10. Puede configurar el escritorio para que muestre automáticamente los fondos de pantalla de Windows Spotlight. Se sincronizarán en un día más o menos y su escritorio y el fondo de pantalla de la pantalla de bloqueo coincidirán. Windows 11 tiene fondos de pantalla que coinciden con su nuevo tema predeterminado, pero también puede usar cualquier imagen de su elección. Asegúrese de cambiar el tamaño de la imagen para que coincida con la resolución de la pantalla antes de usarla como fondo de pantalla para obtener mejores resultados.