La GUI es lo que hizo que las computadoras fueran fáciles de usar para la persona promedio. Ofrece una visión visual de lo que está sucediendo y permite a los usuarios interactuar con objetos virtuales en lugar de escribir y ejecutar comandos para todo. A lo largo de los años, la GUI ha evolucionado, pero todavía usamos un dispositivo señalador, es decir, un mouse o un trackpad para interactuar con todo en un sistema operativo de escritorio.

Tabla de contenido
Mejore la precisión del puntero del mouse
Usar un mouse no es difícil. Si está utilizando un sistema nuevo o ha conectado un mouse nuevo a su sistema, es posible que deba ajustar la velocidad del puntero o que deba acostumbrarse. Aparte de eso, hay poco que hacer.
Un puntero del mouse selecciona un elemento y para seleccionar cualquier cosa, debe hacer clic. Aquí es donde entra en juego la precisión del puntero del mouse. Es posible que el puntero no haga clic exactamente donde usted desea o puede que no tenga una buena estimación de en qué está haciendo clic.
Habilitar mejorar la precisión del puntero del mouse
Si a menudo hace clic en el icono u objeto incorrecto en su pantalla, debería considerar habilitar ‘Mejorar la precisión del puntero del mouse’. Es una función que ‘adivina’ en qué estás intentando hacer clic. Cuando hace clic en algo, y el clic tiene demasiados píxeles de diferencia, lo corregirá.
No verá saltar el puntero. En su lugar, se ejecutará el clic correcto. Puede habilitar ‘Mejorar la precisión del puntero del mouse’ tanto en Windows 10 como en Windows 11.
Abra la aplicación Configuración con el atajo de teclado Win + I.
Vaya a Dispositivos> Mouse.
Haga clic en Opciones adicionales del mouse.
En la ventana que se abre, vaya a la pestaña Opciones de puntero.
Habilite la opción ‘Mejorar la precisión del puntero’ debajo de la barra Seleccionar una velocidad del puntero.
Haga clic en Aplicar.
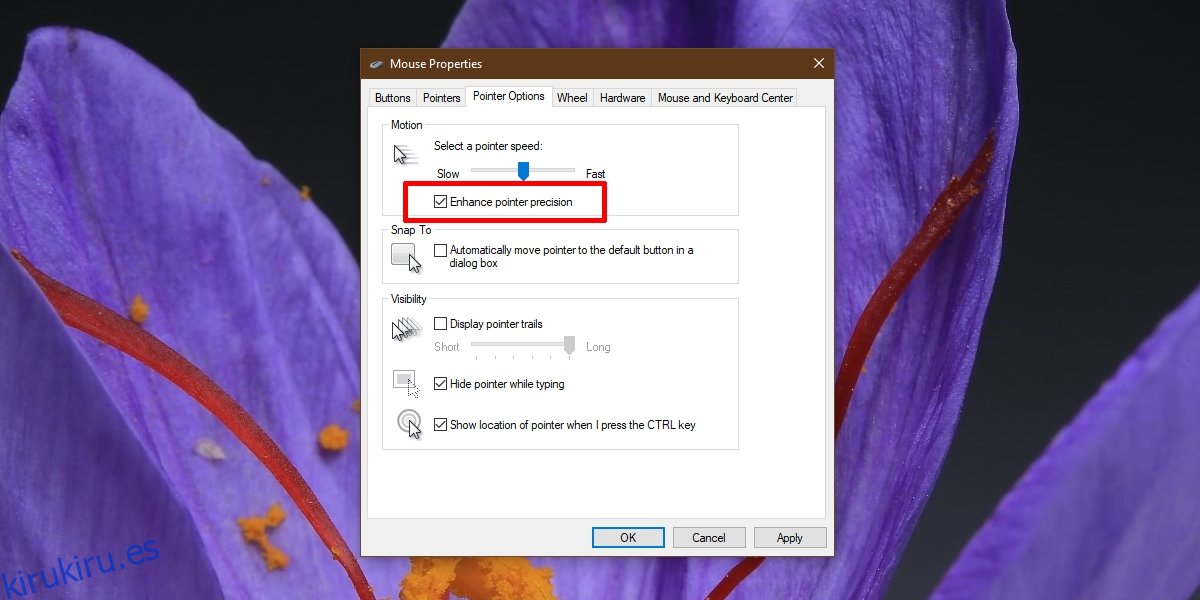
Problemas con la precisión mejorada del puntero
En términos generales, la precisión mejorada del puntero ayuda a hacer clic y seleccionar elementos con mayor precisión; sin embargo, puede causar problemas en los dos casos siguientes.
En un juego, particularmente en juegos de FPS
Si ha configurado el tamaño del puntero del mouse en un tamaño mayor de lo normal
En ambos casos, puede ser mejor deshabilitar la precisión mejorada del puntero del mouse. Si tiene problemas para interactuar con elementos de su sistema sin él, intente reducir la velocidad del puntero del mouse y de los clics. Puede ayudarlo a hacer clic y seleccionar elementos con mayor precisión.
Conclusión
La precisión mejorada del puntero del mouse funciona bien tanto con un mouse como con un trackpad. En la mayoría de los casos, la configuración se mantiene, por lo que incluso si ha conectado un nuevo mouse, la configuración del mouse para el hardware anterior se seguirá aplicando. Esto es en la mayoría de los casos, pero no en todos. Si ha conectado un mouse de Microsoft o Logitech y este instala su aplicación para administrar el mouse, es posible que la configuración de nivel de sistema operativo no se aplique. Verifique la configuración de la aplicación para ver si puede habilitar algo similar.
