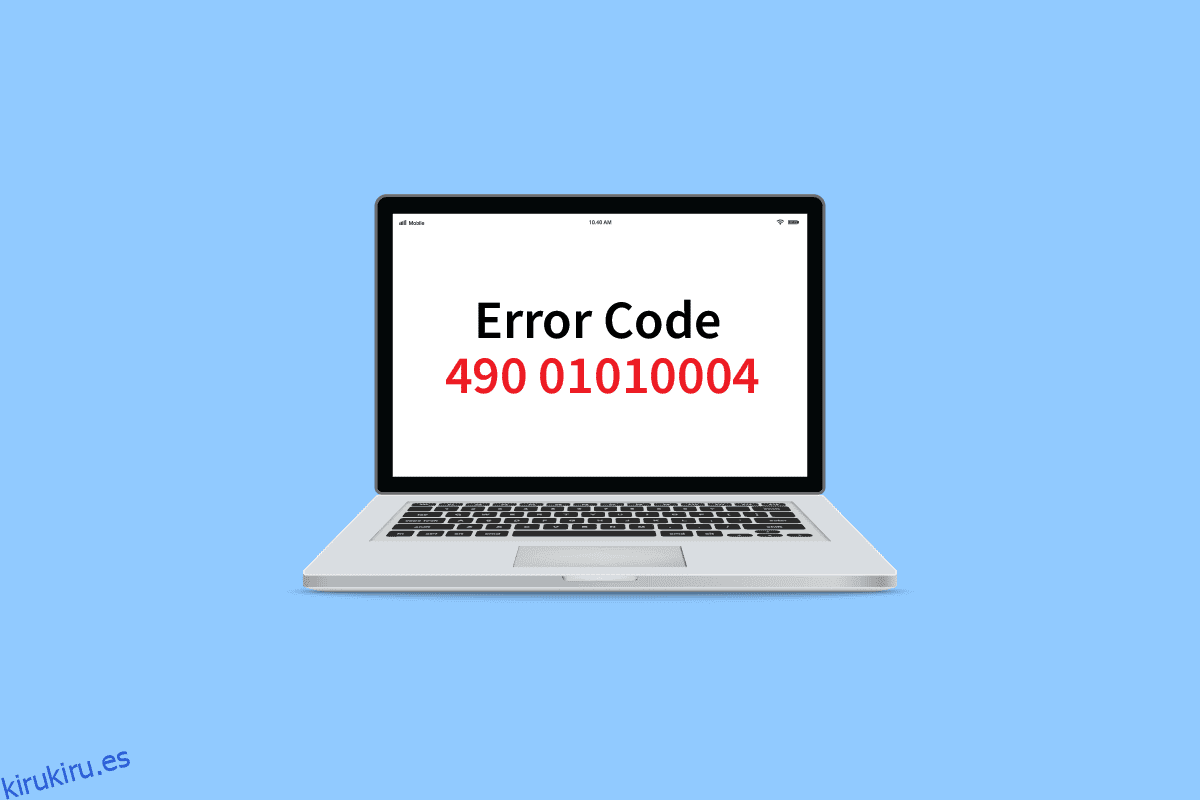Es posible que vea el mensaje de error inesperado del error del proveedor básico de VDS en Windows 10; este error se notó por primera vez en una actualización KB979391. Sin embargo, no hubo una solución directa para resolver este error. En su mayoría, los usuarios obtienen un código de error 490 01010004 cuando reciben un error de VDS. Puede seguir varios métodos para resolver los errores del proveedor de VDS en su computadora.
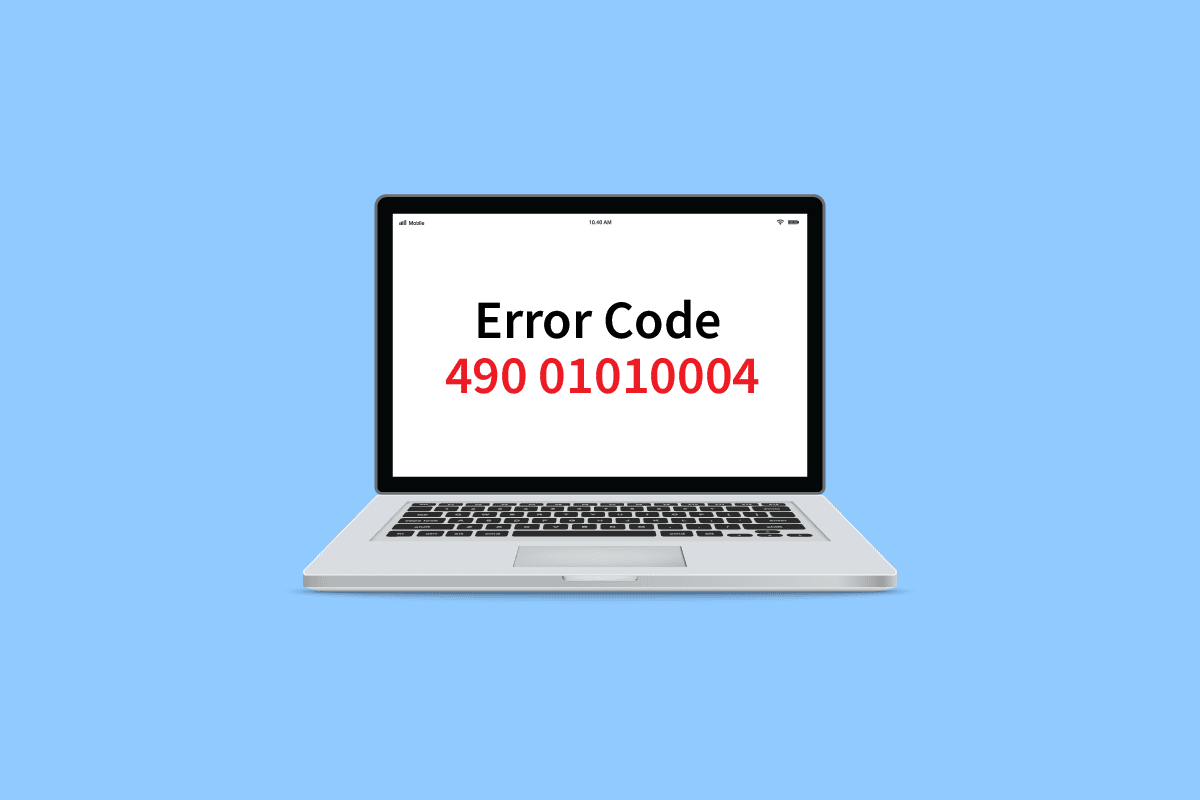
Tabla de contenido
Cómo reparar el código de error VDS 490 01010004 en Windows 10
Hay algunas razones por las que el código de error 490 01010004 aparece en su computadora. Algunos de ellos se mencionan a continuación:
- No funciona el servicio de disco virtual
- Permiso incorrecto para el servicio de disco virtual
- Utilidad del sistema VDS defectuosa
- Problemas debido al seguimiento de VDS
- Archivos corruptos del sistema
- windows no esta actualizado
- Problemas debido al software de la unidad virtual
La siguiente guía le brindará métodos para resolver el código de error 490 01010004 en su computadora.
Método 1: reiniciar el proveedor de VDS
El primer método que desea utilizar para resolver el error del proveedor de VDS es reiniciar el proveedor básico de VDS. Puede seguir estos sencillos pasos para reiniciar el proveedor básico de VDS de forma segura.
1. Presione las teclas Windows + R juntas para iniciar el cuadro de diálogo Ejecutar.
2. Escriba services.msc y presione la tecla Intro para abrir la ventana Servicios.
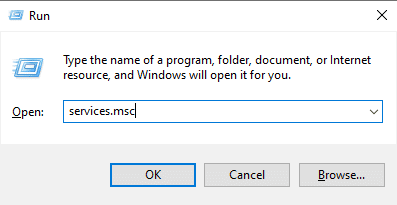
3. En la ventana Servicios, busque Disco virtual.
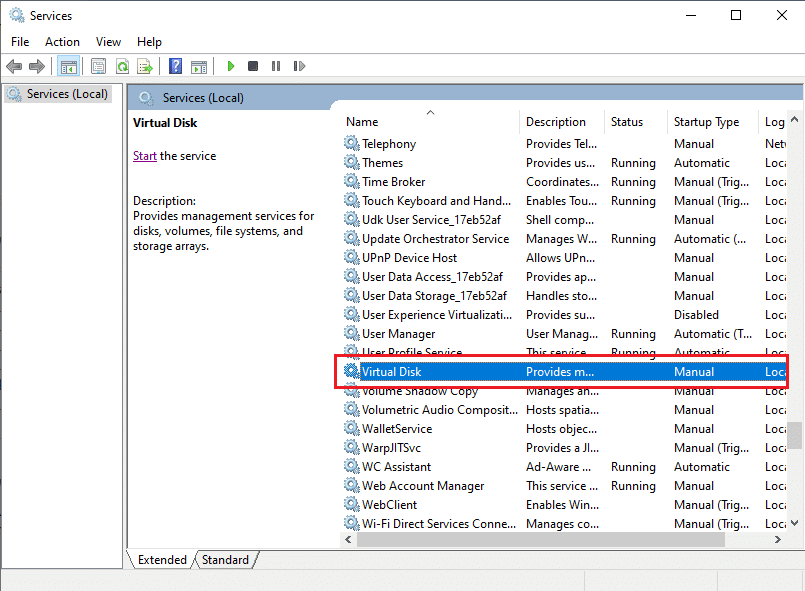
4. Haga clic derecho en el disco virtual y haga clic en Reiniciar.
Nota: También puede ubicar Reiniciar el servicio en el menú del lado izquierdo.
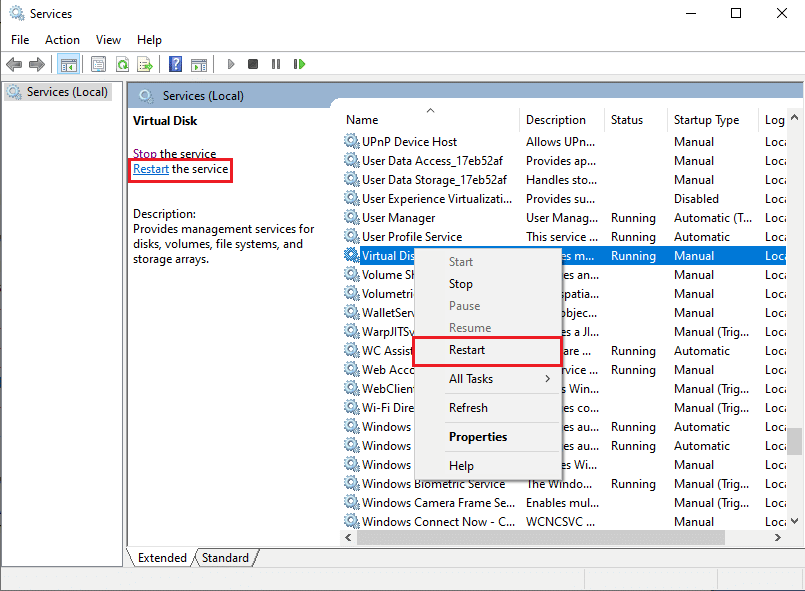
5. Finalmente, reinicie la PC y verifique si el error se ha resuelto.
Método 2: permitir que el proveedor de VDS interactúe con el escritorio
Un enfoque diferente para corregir el error inesperado del proveedor básico de VDS es asegurarse de que el proveedor básico de VDS esté funcionando correctamente. Puede recibir errores si el proveedor de VDS no puede interactuar con el escritorio. Puede seguir estos sencillos pasos para permitir que el proveedor básico de VDS interactúe con el escritorio.
1. Inicie el cuadro de diálogo Ejecutar, escriba services.msc y presione la tecla Intro para abrir la ventana Servicios.
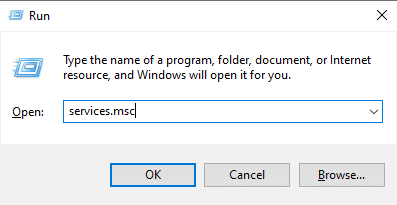
2. Aquí, haga clic derecho en el servicio de disco virtual.
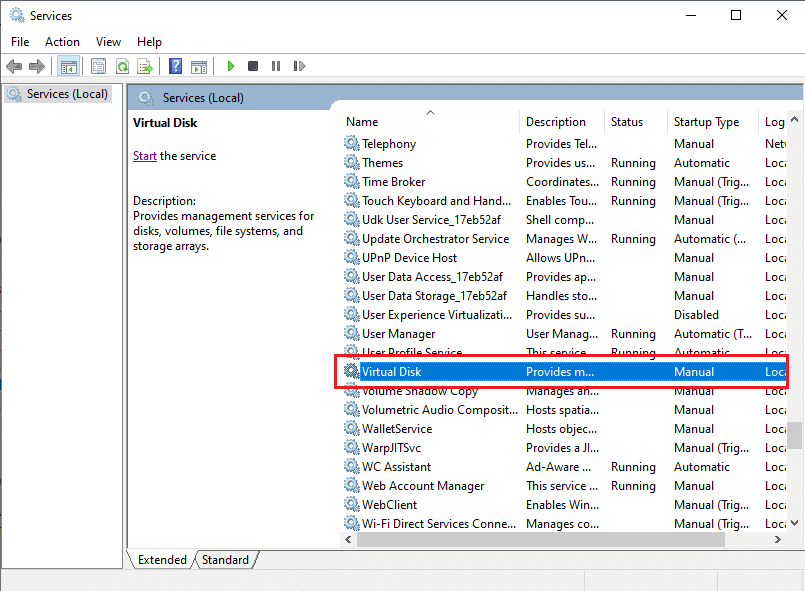
3. Luego, seleccione las Propiedades.
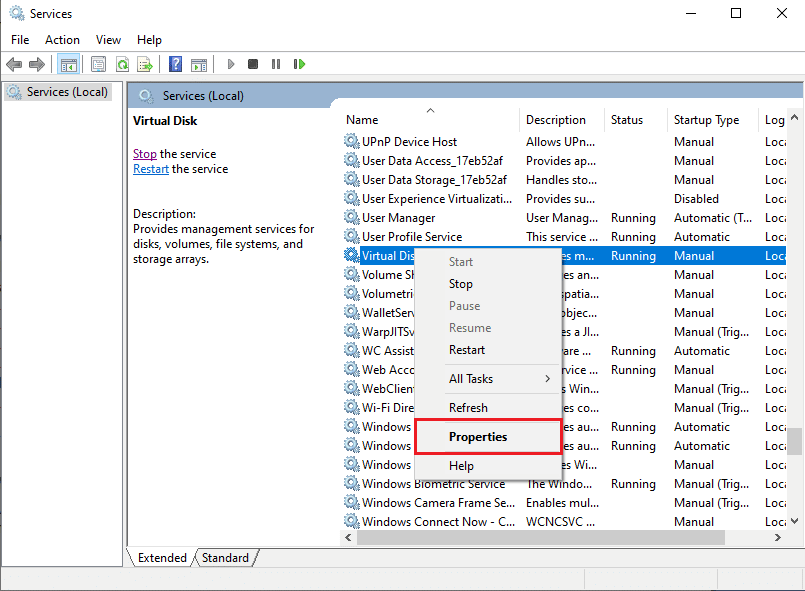
4. En la pestaña General, seleccione Tipo de inicio como Automático y asegúrese de que el estado del Servicio sea En ejecución.
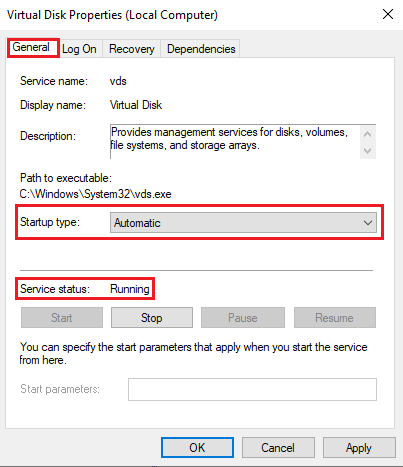
5. Ahora vaya a la pestaña Iniciar sesión y marque la casilla Permitir que el servicio interactúe con el escritorio.
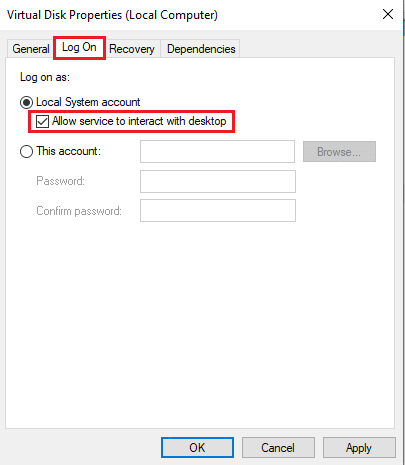
6. Haga clic en Aceptar y Aplicar.
7. Finalmente, reiniciar la computadora. Si continúa recibiendo el código de error 490 01010004, continúe con el siguiente método.
Método 3: detener el seguimiento de VDS
Para realizar una solución de problemas para resolver el problema del código de error 490 01010004 con el proveedor de VDS, puede intentar detener el seguimiento de VDS en su computadora. Puede seguir estos sencillos pasos para detener el seguimiento de VDS de forma segura.
1. Presione la tecla de Windows, escriba cmd y haga clic en Abrir para iniciar el símbolo del sistema.
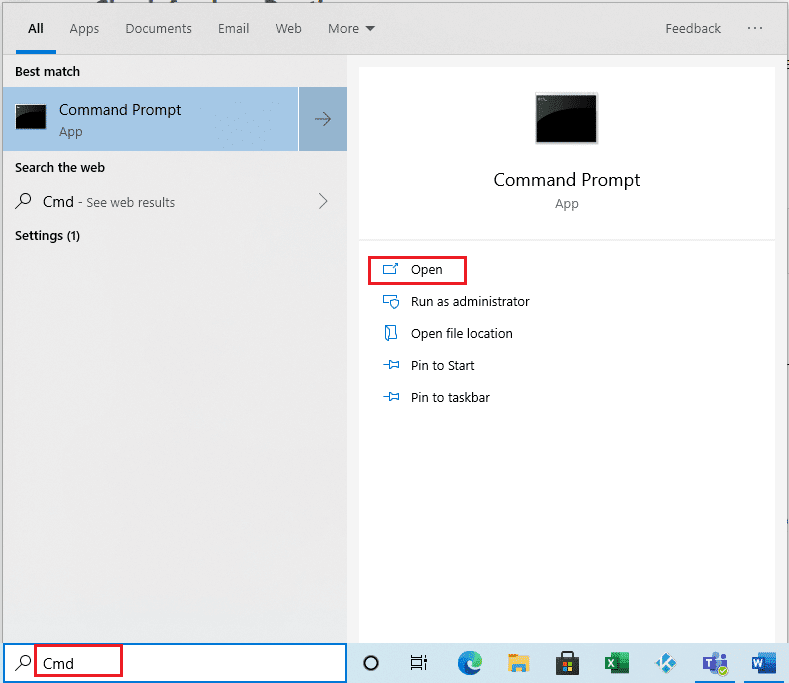
3. Escriba el siguiente comando y presione la tecla Intro.
md %systemroot%system32LogFilesVDS
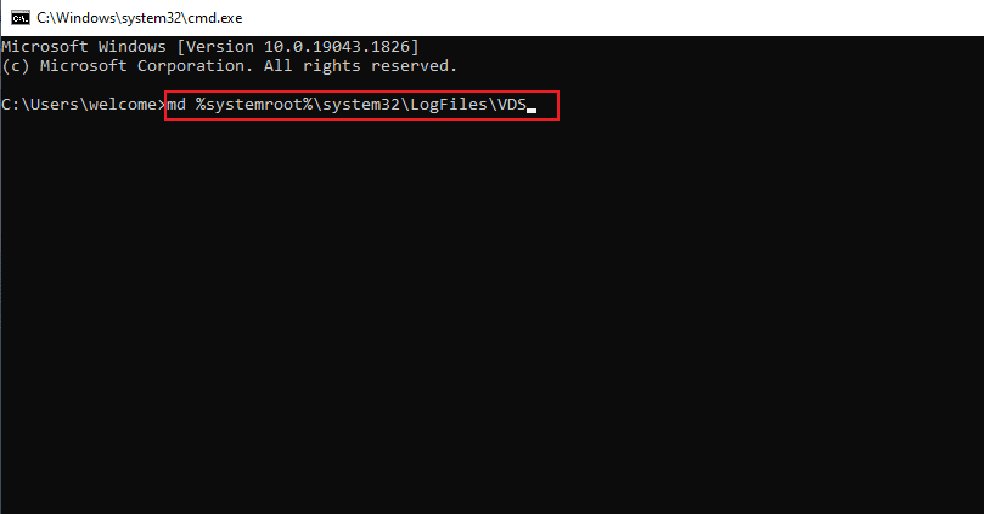
3. Luego, escriba el comando dado y presione la tecla Intro.
Logman start vds -o %systemroot%system32LogFilesVDSVdsTrace.etl -ets -p {012F855E-CC34-4da0-895F-07AF2826C03E} 0xffff 0xff
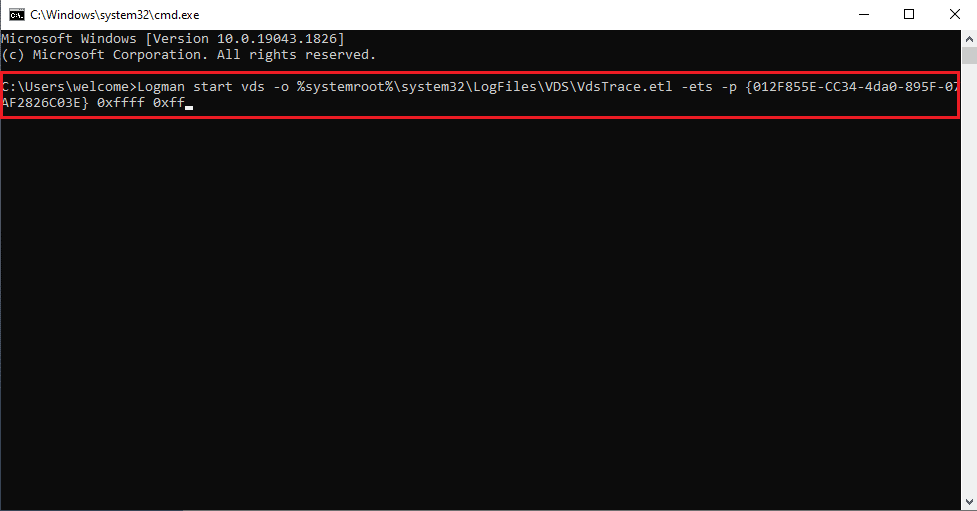
Después de ingresar estos comandos, reproduzca el problema.
4. Finalmente, ejecute el siguiente comando para detener el seguimiento de VDS.
Logman stop vds -etsTrace file Vds
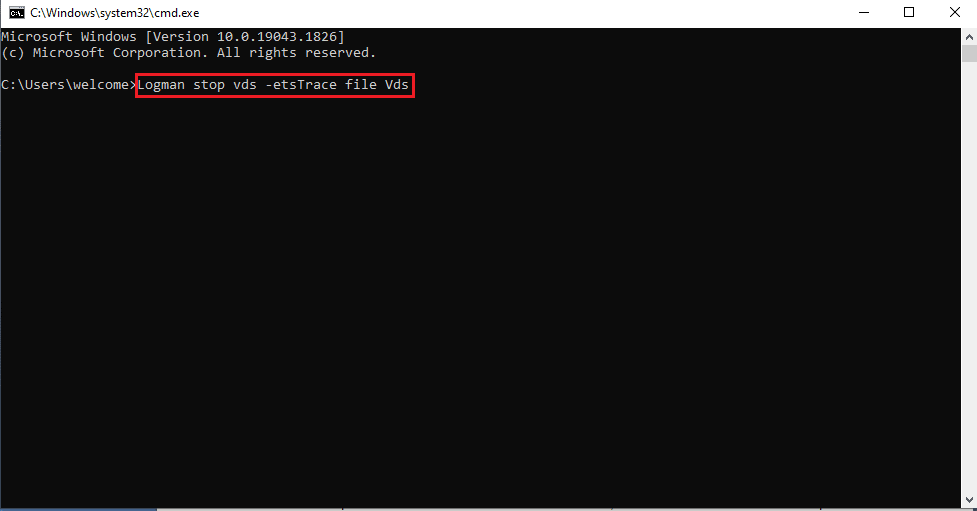
Método 4: reparar archivos del sistema
Si hay archivos de sistema corruptos en su sistema operativo Windows, su PC puede enfrentar muchos problemas de conectividad a Internet. Afortunadamente, su PC con Windows 10 tiene herramientas de reparación incorporadas como SFC (Comprobador de archivos de sistema) y DISM (Administración y mantenimiento de imágenes de implementación) que lo ayudarán a reparar todos los archivos corruptos. Lea nuestra guía sobre cómo reparar archivos del sistema en Windows 10 y siga los pasos que se indican para reparar todos sus archivos corruptos.
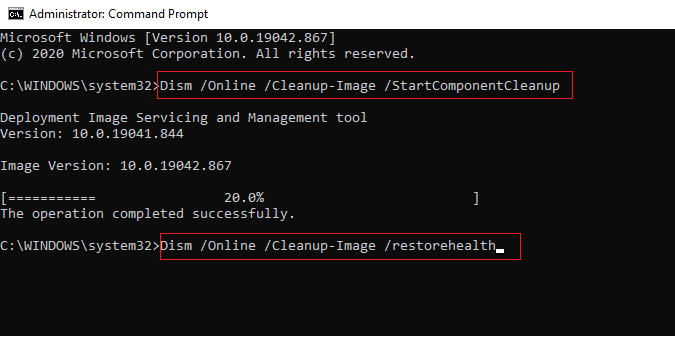
Método 5: reparar Windows con la herramienta de creación de medios
Para corregir el código de error 490 01010004, puede intentar reparar Windows con la ayuda de la herramienta de creación de medios de Microsoft. Siga estos sencillos pasos para reparar Windows.
1. Descargue la herramienta de creación de medios de Microsoft.
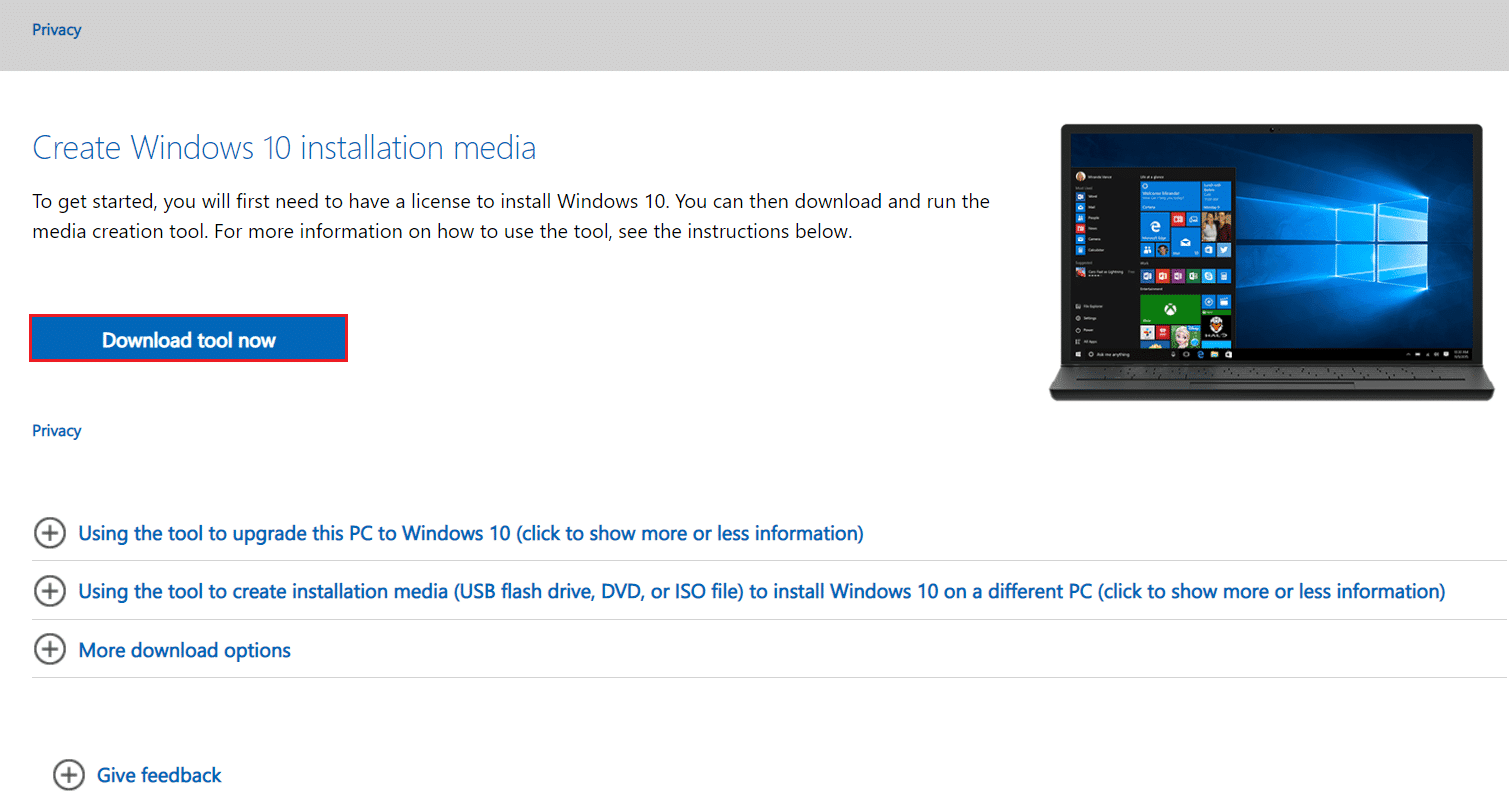
2. Después de descargar con éxito, ejecute la herramienta y haga clic en Actualizar esta PC ahora.
3. Seleccione las opciones Conservar todos mis archivos y aplicaciones.
4. Haga clic en Actualizar.
5. Espere a que finalice la actualización y reinicie la PC.
Método 6: modificar claves de registro
Si los métodos anteriores no funcionan para corregir el código de error 490 01010004, puede intentar modificar la carpeta de claves SPTD en el Editor del Registro.
Nota: Quitar el software de la unidad virtual puede dejar un controlador SPTD.sys en su computadora. Esta unidad ha causado una serie de errores de VDS en computadoras con Windows. Puede modificar el Registro de Windows para deshabilitar el controlador SPDT.sys en su computadora.
Puede seguir estos sencillos pasos para desactivar el controlador SPTD.sys.
1. Presione las teclas Windows + R simultáneamente para abrir el cuadro de diálogo Ejecutar.
2. Aquí, escriba regedit y presione la tecla Intro para iniciar el Editor del Registro.
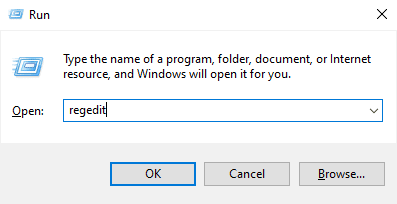
3. En la ventana del Editor del Registro, navegue y haga clic en HKEY_LOCAL_MACHINE.
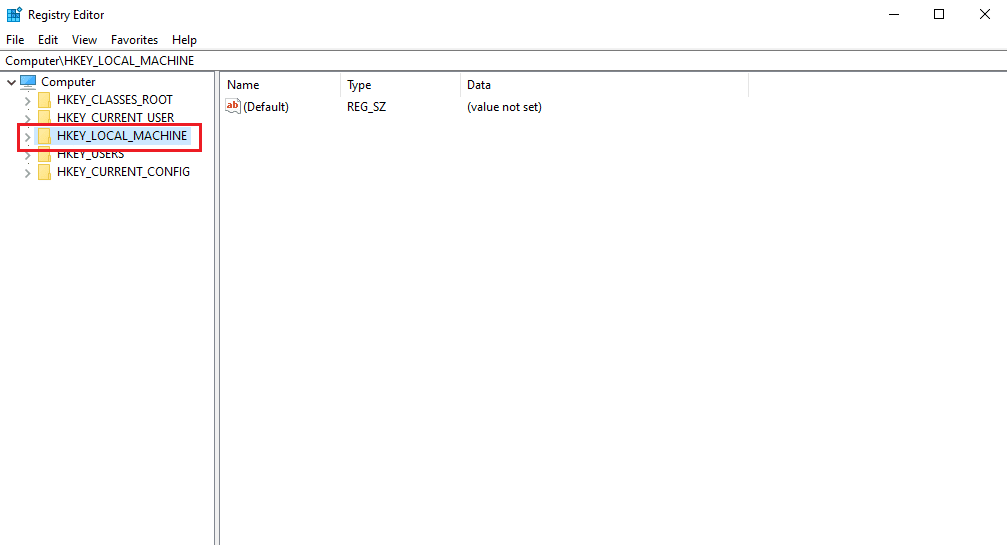
4. Ahora, navegue y haga clic en la carpeta Sistema.
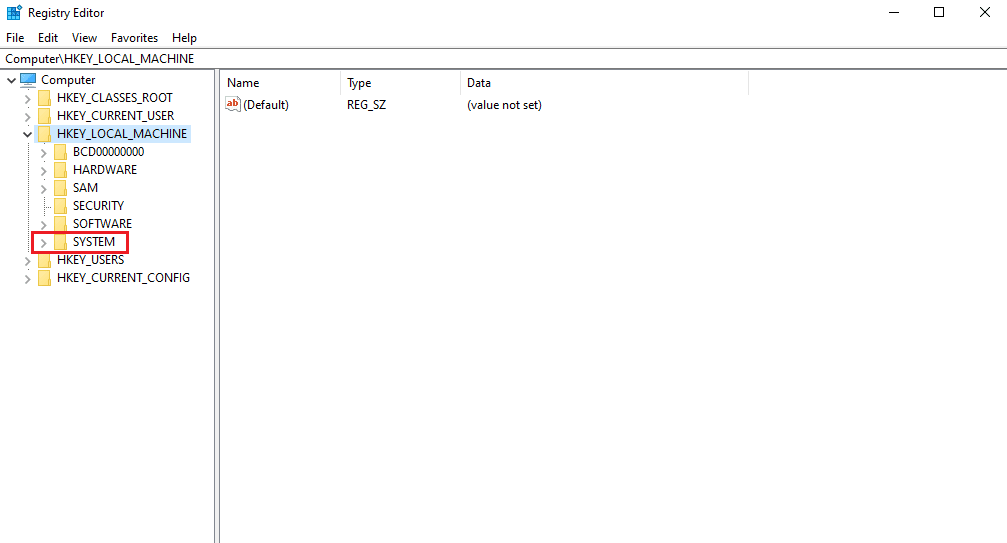
5. Ahora, navegue y haga clic en la carpeta CurrentControlSet.
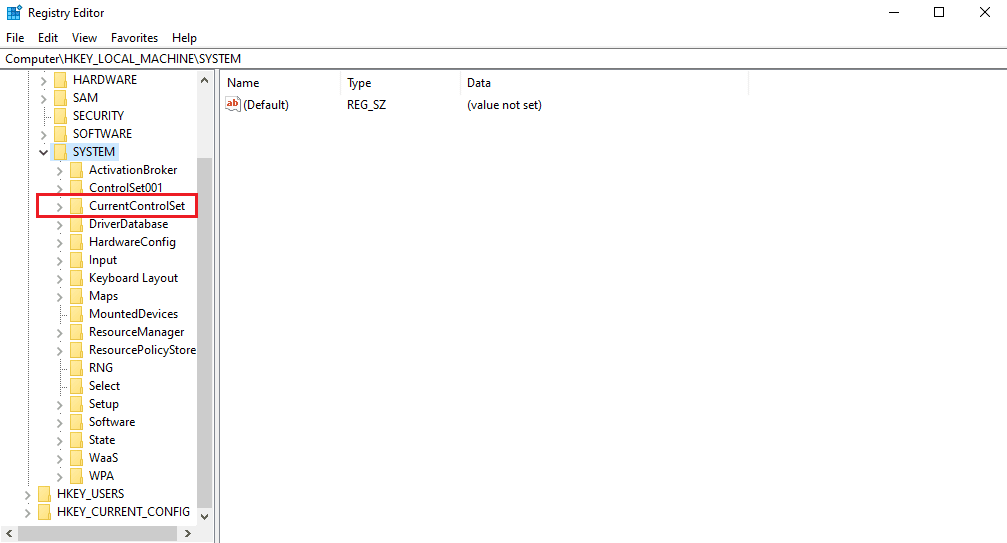
6. Luego, haga clic en la carpeta Servicios.
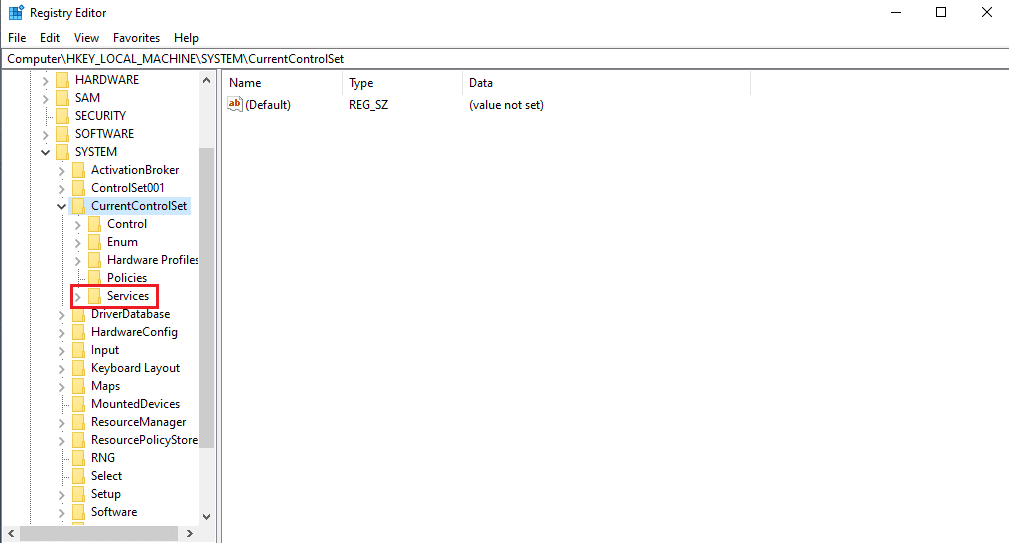
7. Luego, haga clic en la carpeta Sptd.
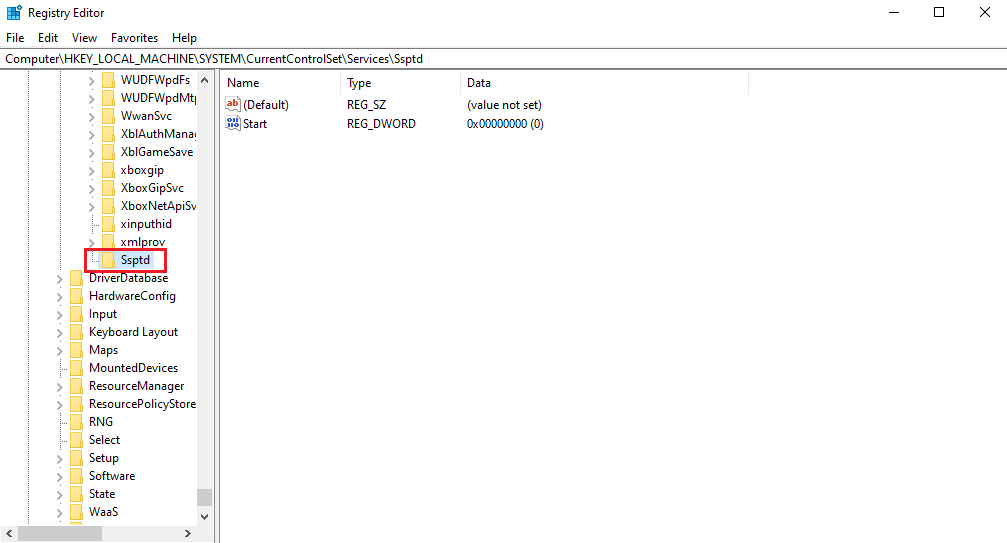
8. Haga clic derecho en el archivo Iniciar DWORD y haga clic en Modificar…
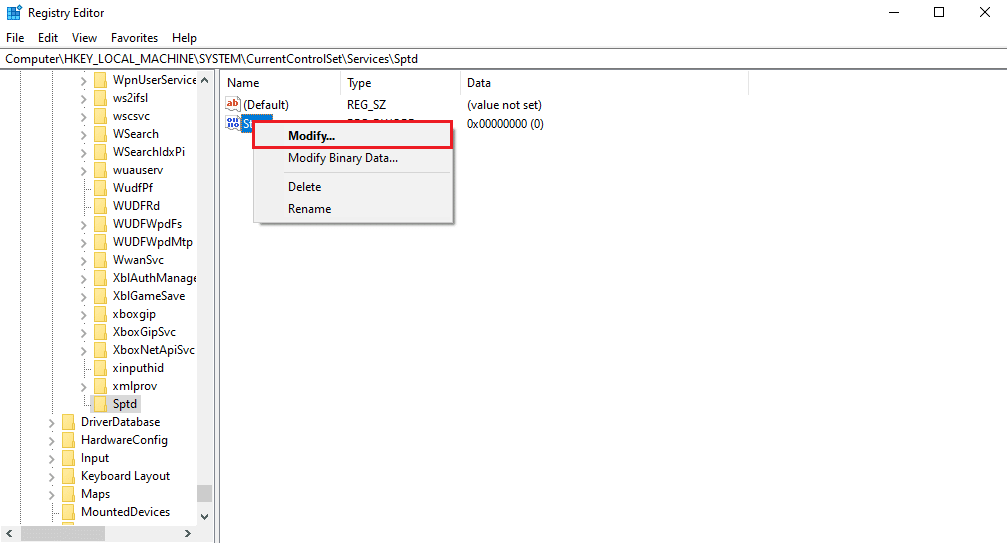
9. Cambie los datos del valor a 4.
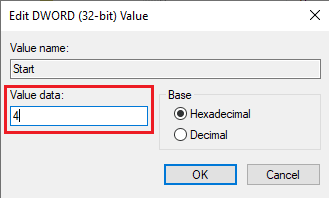
Método 7: realizar la restauración del sistema
Si ninguno de los métodos mencionados anteriormente funciona, puede intentar realizar una restauración del sistema. Puede consultar la guía Cómo usar Restaurar sistema en Windows 10 para restaurar su sistema Windows 10 de forma segura.
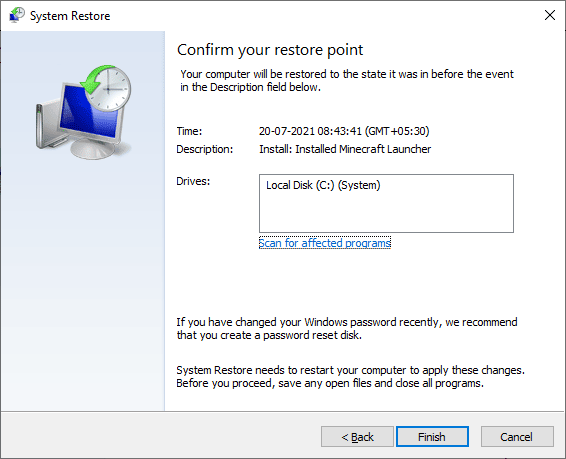
Preguntas frecuentes (FAQ)
Q1. ¿Qué causa el error del proveedor de VDS en Windows 10?
Respuesta Varios errores del sistema pueden causar errores del proveedor básico de VDS; algunas razones comunes incluyen actualizaciones de Windows defectuosas y archivos de sistema corruptos.
Q2. ¿Qué se entiende por servicio de disco virtual?
Respuesta El servicio de disco virtual es una tecnología desarrollada por Microsoft. Esta tecnología ayuda a ampliar la capacidad de almacenamiento existente de Windows.
Q3. ¿Cómo se puede reparar el proveedor básico de VDS?
Respuesta Puede reparar el proveedor básico de VDS con la ayuda de una utilidad de reparación. Puede descargar una utilidad de reparación del proveedor de VDS desde Internet.
***
Esperamos que esta guía haya sido útil y que haya podido solucionar los problemas del código de error VDS 490 01010004 en su computadora. Comente y díganos qué método funcionó mejor para usted. Además, si tiene preguntas, consultas o sugerencias, no dude en compartirlas con nosotros.