Los juegos en línea han alcanzado su punto máximo en los últimos años. Ha aumentado la demanda de mejores juegos y desarrolladores de juegos. Como resultado, han surgido muchas plataformas que brindan a los jugadores todas las herramientas para programar sus propios juegos. Roblox es una de esas plataformas. Roblox permite a los usuarios crear sus juegos personalizados y jugar los creados por otros. Roblox alberga muchos eventos de juegos e incluso tiene su propia moneda. Está disponible en muchas plataformas, incluido Windows, donde se puede descargar desde el sitio web de Roblox y Microsoft Store. Sin embargo, los usuarios informaron que en algunos casos no pueden instalar Roblox Windows 10. Muchos foros están llenos de consultas como por qué Roblox no se descarga en Windows. Si también estás lidiando con el mismo problema, estás en el lugar correcto. Te traemos una guía perfecta que te ayudará a solucionar el problema de que Roblox no se instala.

Tabla de contenido
Cómo arreglar Roblox no se instalará en Windows 10
Si se pregunta por qué Roblox no se descarga en Windows, aquí hay una lista de algunas posibles razones:
- problemas de red
- Versión obsoleta de Windows
- Permisos de usuario inadecuados
- Interferencia del programa Antivirus
- Interferencia del Firewall de Windows Defender
Después de saber por qué no puede instalar Roblox Windows 10, comprendamos cómo solucionar este problema. Comenzaremos con algunos métodos básicos y verificaciones y pasaremos a métodos complejos hacia el final. Le recomendamos que pruebe estos métodos en el orden indicado para obtener los mejores resultados.
Método 1: Pasos básicos para la resolución de problemas
Le recomendamos que realice estos métodos básicos de solución de problemas antes de seguir adelante. En la mayoría de los casos, pueden resolver problemas como que Roblox no se instala.
1. Reiniciar PC: Reiniciar PC puede resolver muchos errores relacionados con el sistema y otros problemas menores. Podría resolver este problema. Siga nuestra guía sobre cómo reiniciar o reiniciar una PC con Windows para reiniciar su PC.
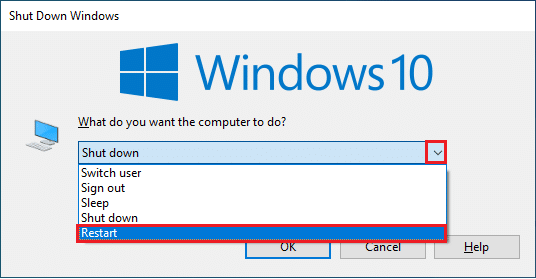
2. Verifique la fecha y la hora: asegúrese de que su PC tenga la hora correcta. Si el reloj de la PC no es preciso, entonces muchos enfrentan este problema. Puede cambiar la fecha y la hora en Windows 10 siguiendo nuestra guía sobre cómo cambiar la fecha y la hora en Windows 10.
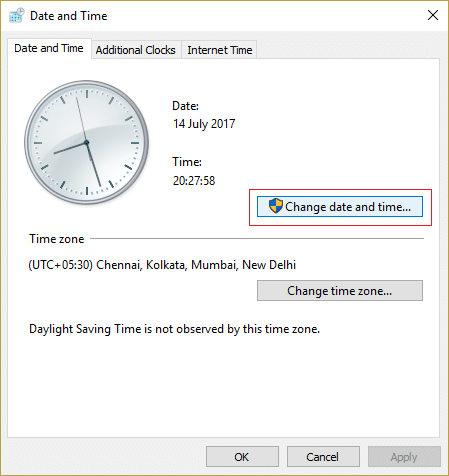
3. Verifique la conexión de red: asegúrese de que su conexión a Internet funcione correctamente. Intente descargar algunos otros archivos o verifique la velocidad de Internet en línea para confirmar que no tiene problemas de red.
4. Actualice Windows: si su PC con Windows 10 está ejecutando una versión desactualizada de Windows, es posible que encuentre muchos problemas, incluido el problema de que Roblox no se instalará. Microsoft publica actualizaciones periódicas para Windows para eliminar errores y otros problemas. Puede comprobar y actualizar su Windows siguiendo nuestra guía sobre cómo descargar e instalar la última actualización de Windows 10.

Método 2: Ejecutar Roblox como administrador
En algunos casos, Windows no cargará ciertos programas si no tiene los permisos adecuados o los privilegios de administrador para ejecutarlos. Puede evitar que Roblox se instale. Puede resolver esto ejecutando Roblox Launcher como administrador y, para hacerlo, siga estos pasos.
1. Presione las teclas Windows + E simultáneamente para abrir el Explorador de archivos.
2. Localice el archivo RobloxPlayerLauncher.exe y haga clic derecho sobre él y seleccione la opción Propiedades.
Nota: RobloxPlayerLauncher.exe generalmente se encuentra en C:UsersUsernameDownloads de manera predeterminada.
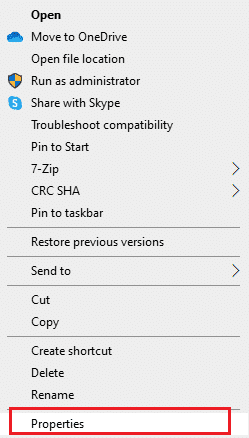
3. En la ventana Propiedades, cambie a la pestaña Compatibilidad.
4. Marque la casilla marcada Ejecutar este programa como administrador en la sección Configuración.
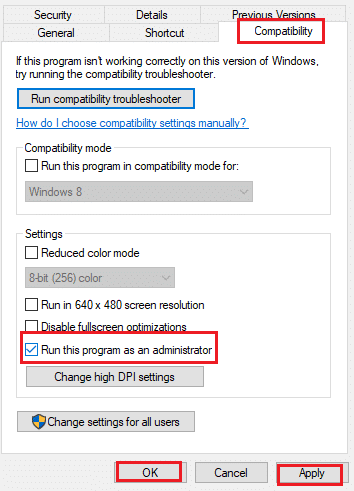
5. Haga clic en Aplicar > Aceptar para guardar los cambios.
Método 3: deshabilite el antivirus temporalmente (si corresponde)
Los programas antivirus son excelentes para mantener alejados los archivos dañinos y proteger nuestra PC. Sin embargo, a veces pueden identificar erróneamente archivos normales como maliciosos y pueden impedir que funcionen correctamente. Si su antivirus detecta que Roblox es malicioso, puede causar que Roblox no se instale. Para resolver esto, puede deshabilitar temporalmente el Antivirus e intentar ejecutar Roblox. Para hacerlo, siga nuestra guía para deshabilitar el antivirus temporalmente en Windows 10.
Nota: Si no soluciona el problema, active su Antivirus inmediatamente para protegerse contra virus y malware.
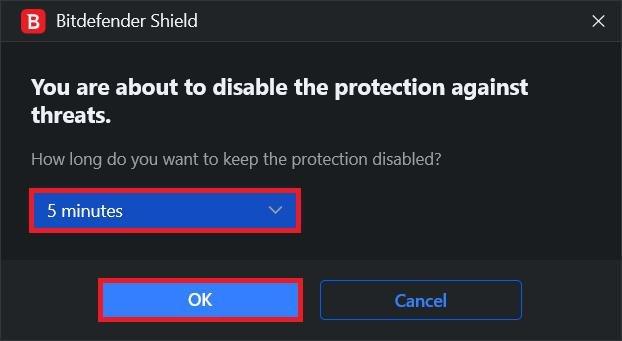
Método 4: Permitir Roblox en el Firewall de Windows Defender
Los usuarios informaron que el instalador de Roblox no tiene permiso para conectarse a Internet y descargar todos los datos necesarios para completar la instalación, lo que podría causar que Roblox no se instale. El Firewall de Windows Defender podría ser el responsable de esto y, para solucionarlo, debe permitir la aplicación Roblox en el Firewall para que no se interrumpa durante la instalación. Para hacerlo, siga nuestra guía sobre Cómo permitir aplicaciones en el Firewall de Windows 10.
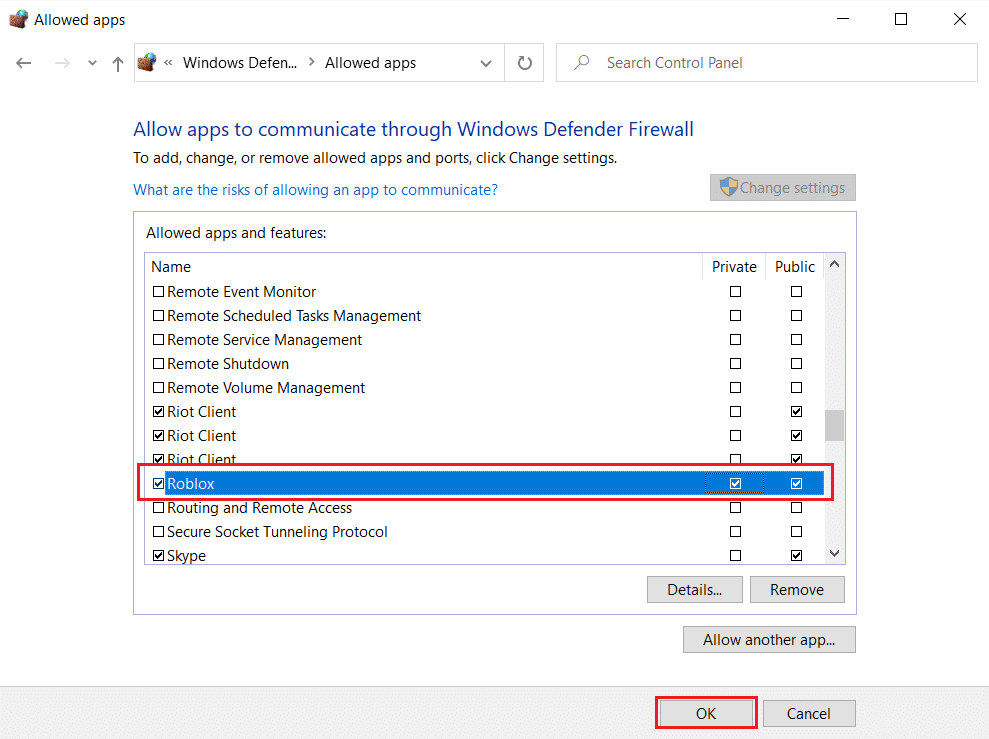
Método 5: reinstalar Roblox
Otra forma de solucionar este problema es eliminar la carpeta Roblox presente en la carpeta AppData. Reinstalará y actualizará Roblox y podría solucionar cualquier problema relacionado con la instalación. Siga estos pasos para hacer lo mismo.
1. Presione la tecla de Windows, escriba %appdata% y haga clic en Abrir.
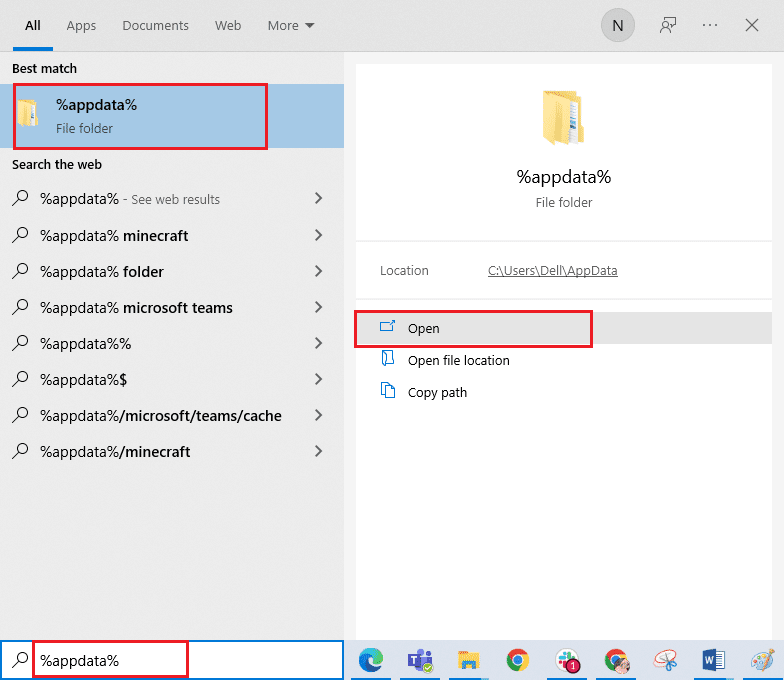
2. Navegue a la carpeta Roblox y haga clic derecho sobre ella, luego seleccione la opción Eliminar.
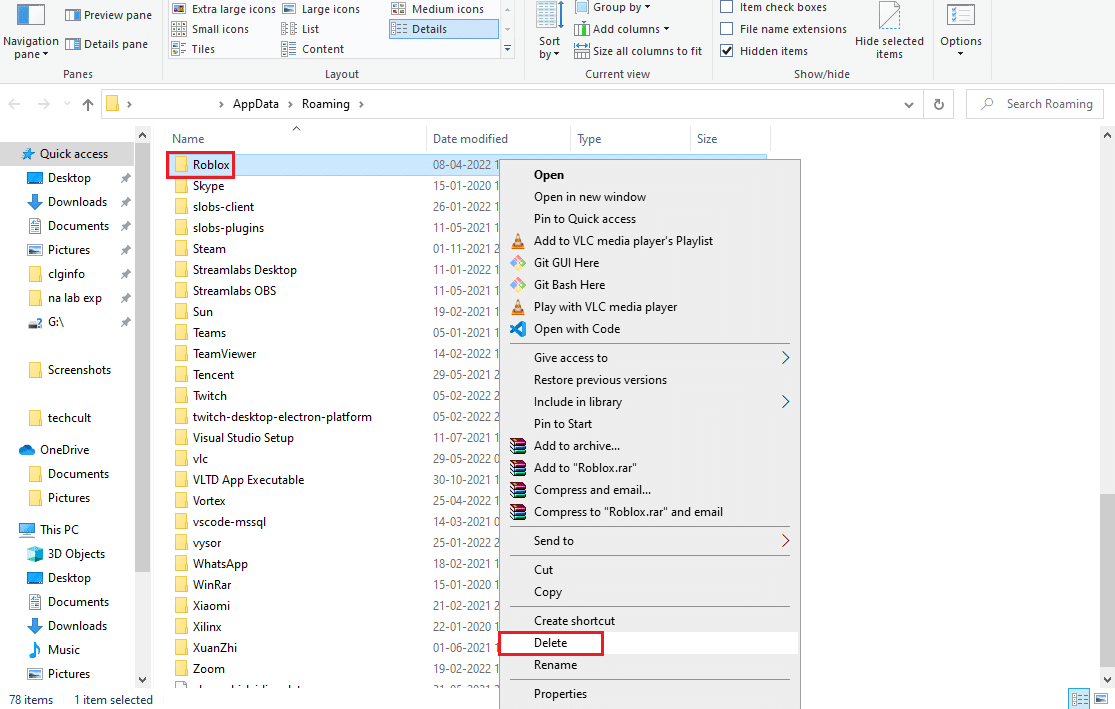
3. Presione la tecla de Windows, escriba %localappdata% y haga clic en Abrir.
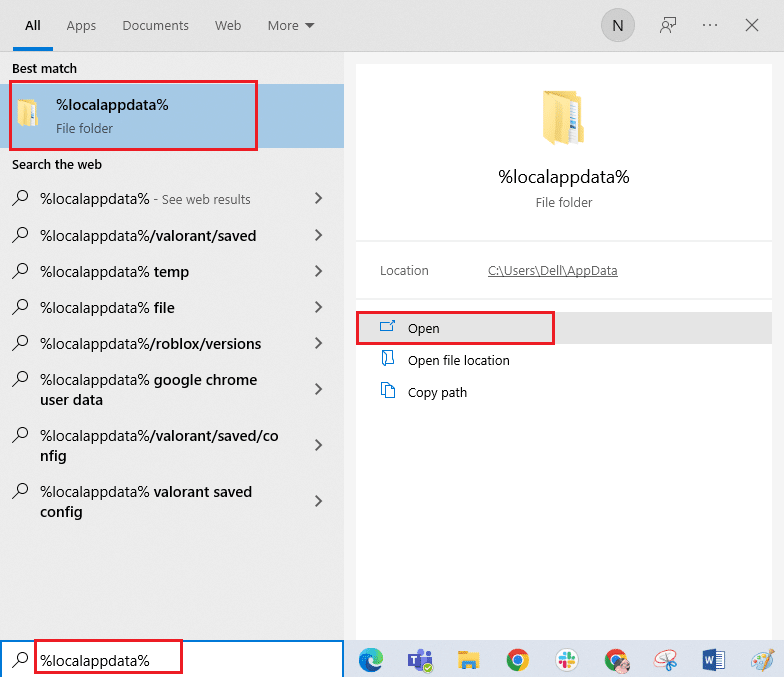
4. Nuevamente, elimine la carpeta Roblox como se muestra en el paso 2 y reinicie la PC.
5. A continuación, vaya al sitio web oficial de Robox y seleccione un juego.
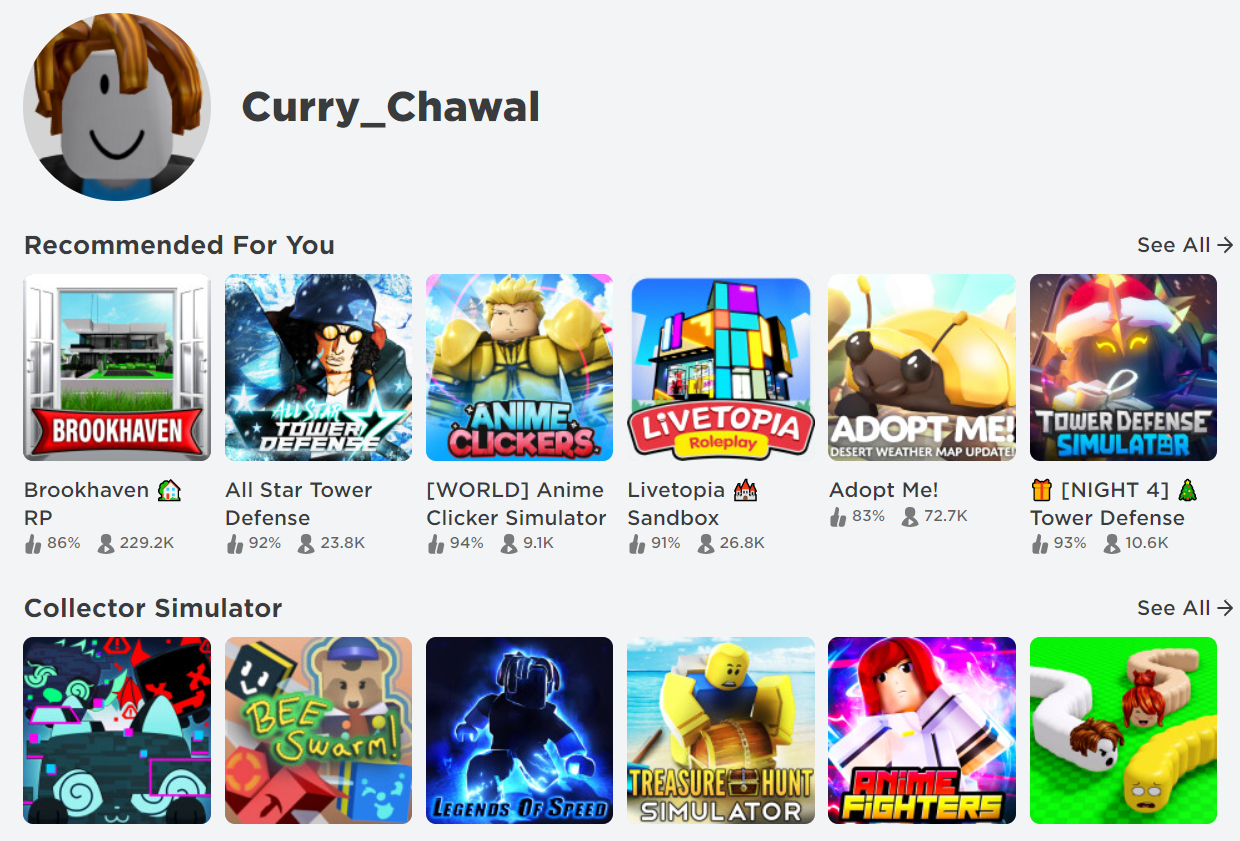
6. Haga clic en el botón Reproducir que se muestra resaltado en la imagen a continuación.
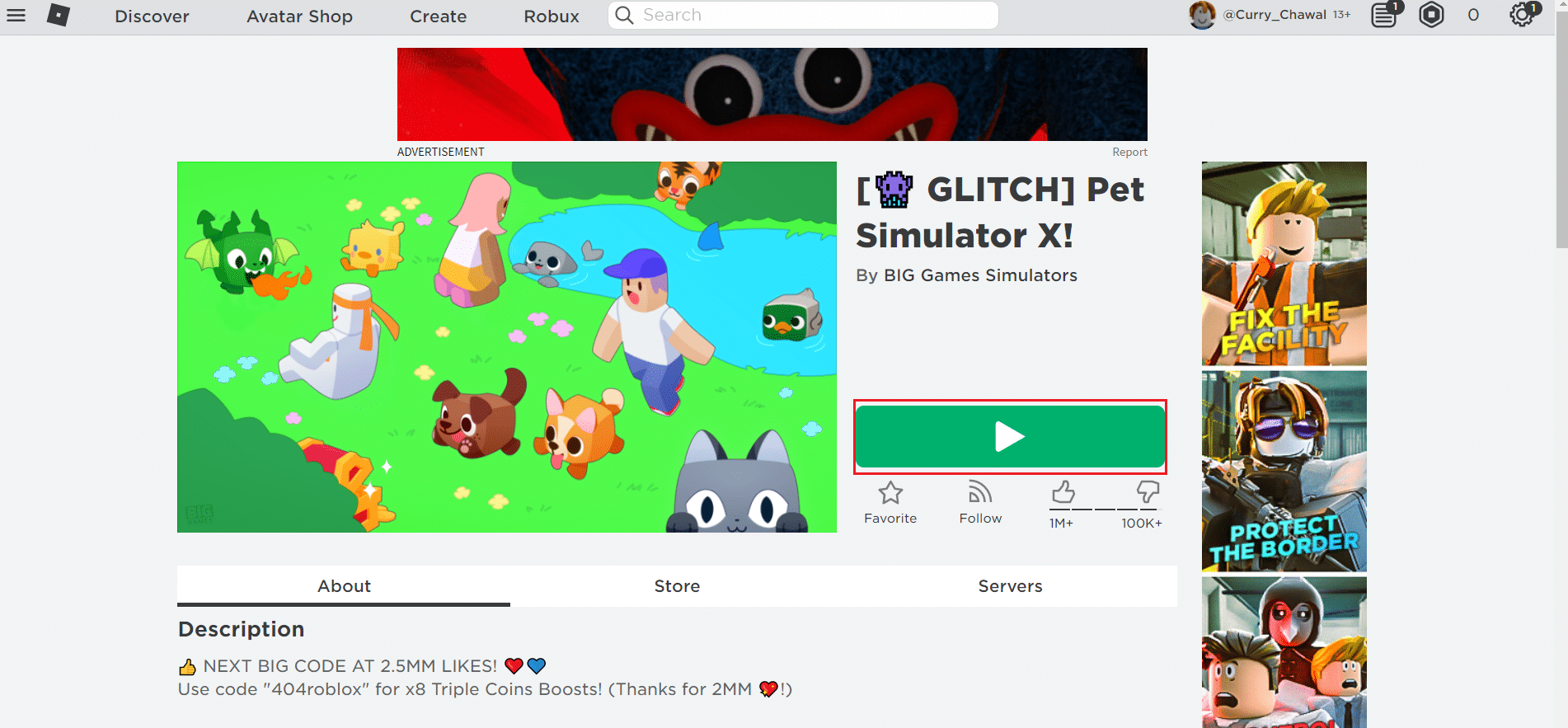
7. Luego, haga clic en el botón Descargar e instalar Roblox.
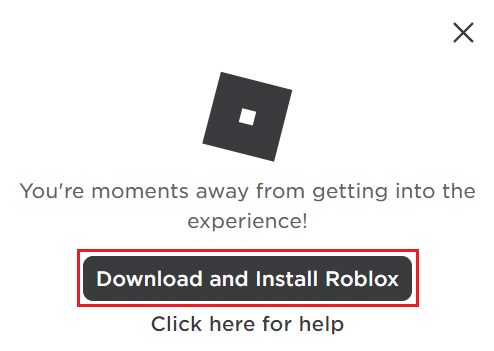
8. Después de descargar el archivo de instalación, ejecute RobloxPlayerLauncher haciendo doble clic en él.
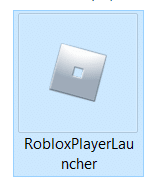
9. Espere mientras el sistema operativo termina de instalar Roblox.
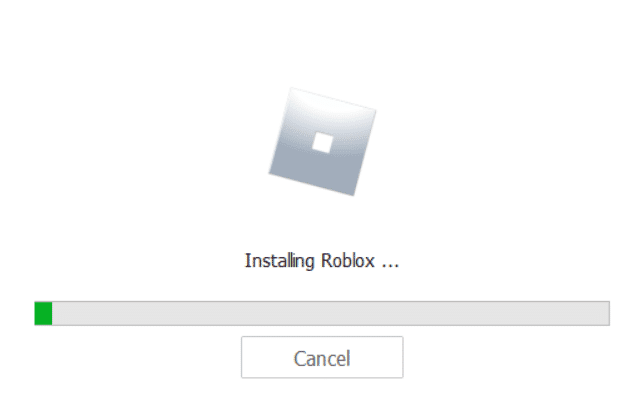
10. ¡Recibirás el mensaje de que ROBLOX SE INSTALÓ CON ÉXITO! como se muestra.
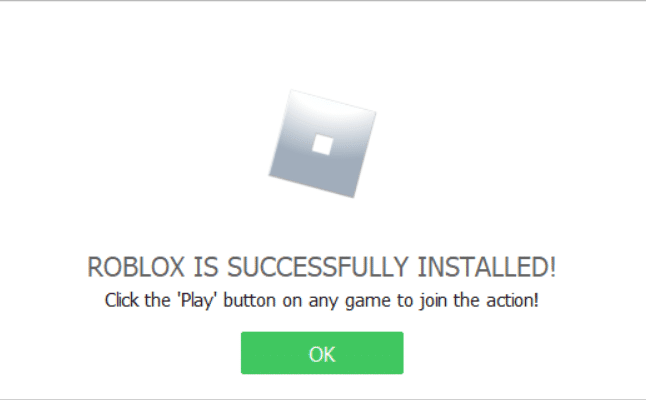
***
Esperamos que esta guía haya sido útil y que haya podido solucionar que Roblox no se instale en Windows 10. Háganos saber qué método funcionó mejor para usted. Si tiene alguna consulta o sugerencia, no dude en dejarla en la sección de comentarios.
