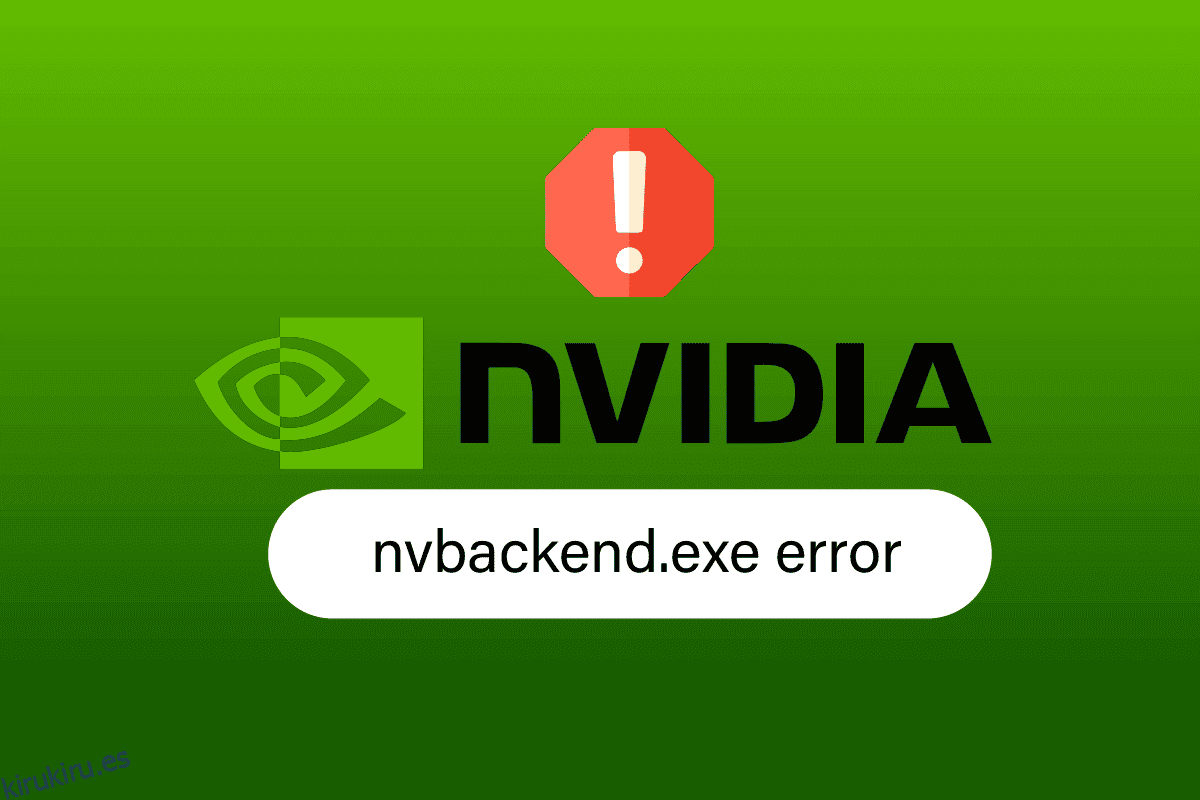Nvbackend.exe es un proceso de Nvidia GeForce Experience. Los usuarios de Windows informaron problemas relacionados con Nvbackend.exe, como el error Nvbackend.exe al iniciar un juego o al iniciar Windows. A veces, el proceso Nvbackend.exe también ocupa demasiados recursos, lo que provoca un alto uso de CPU, RAM y GPU. Esto, a su vez, provoca el apagado del sistema y provoca BSOD (pantalla azul de la muerte). Algunos usuarios reportaron éxito al cambiar el nombre de Nvbackend.exe en la carpeta Nvbackend, aunque no recomendamos hacerlo. Si está atascado y no sabe cómo reparar el error Nvbackend.exe, ha venido al lugar correcto. Siga las soluciones que se dan a continuación para resolver el error de la aplicación Nvbackend.exe de manera efectiva.
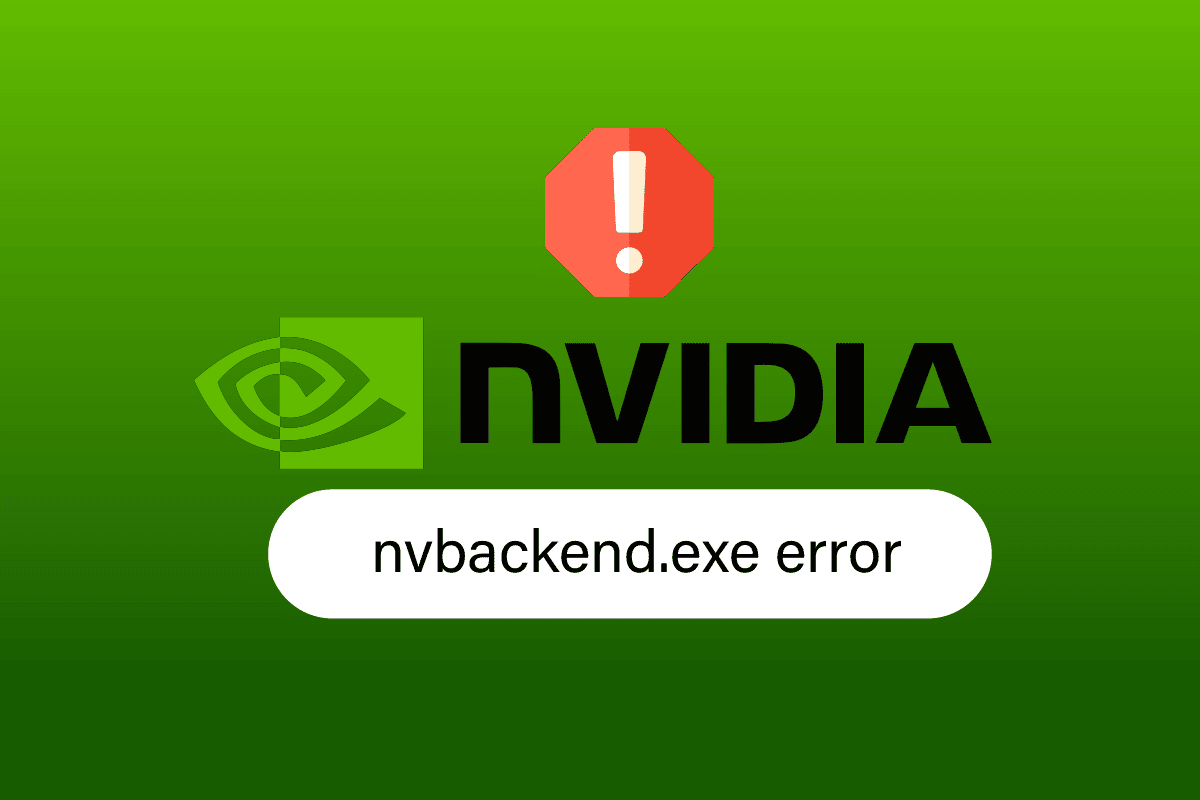
Tabla de contenido
Cómo reparar el error Nvbackend.exe en Windows 10
A continuación se presentan algunas de las razones del error de la aplicación Nvbackend.exe:
- Fallo en la aplicación GeForce Experience
- Controladores Nvidia GeForce defectuosos
- Problemas en Nvidia Shadowplay y overlay
- Proceso de back-end de Nvidia
- Antivirus en conflicto
Método 1: Reiniciar PC
Este proceso Nvbackend.exe es parte del proceso de backend de la aplicación GeForce Experience, que actualiza el backend de comunicaciones de red. Si hay un problema en la red, un simple reinicio de la computadora podría resolver el problema:
1. Presione la tecla de Windows.
2. Haga clic en el ícono de Encendido seguido de la opción Reiniciar para reiniciar su PC.
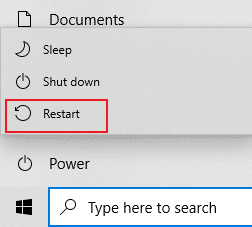
Método 2: Actualizar Windows
Si hay nuevas actualizaciones de Microsoft pendientes de instalar en su PC, algunos errores y problemas no se pueden resolver en su computadora. Como lo sugieren muchos usuarios, actualizar las computadoras con Windows 10 lo ayudará a corregir el error Nvbackend.exe. Siga nuestra guía sobre cómo descargar e instalar la última actualización de Windows 10 para actualizar su computadora con Windows 10.
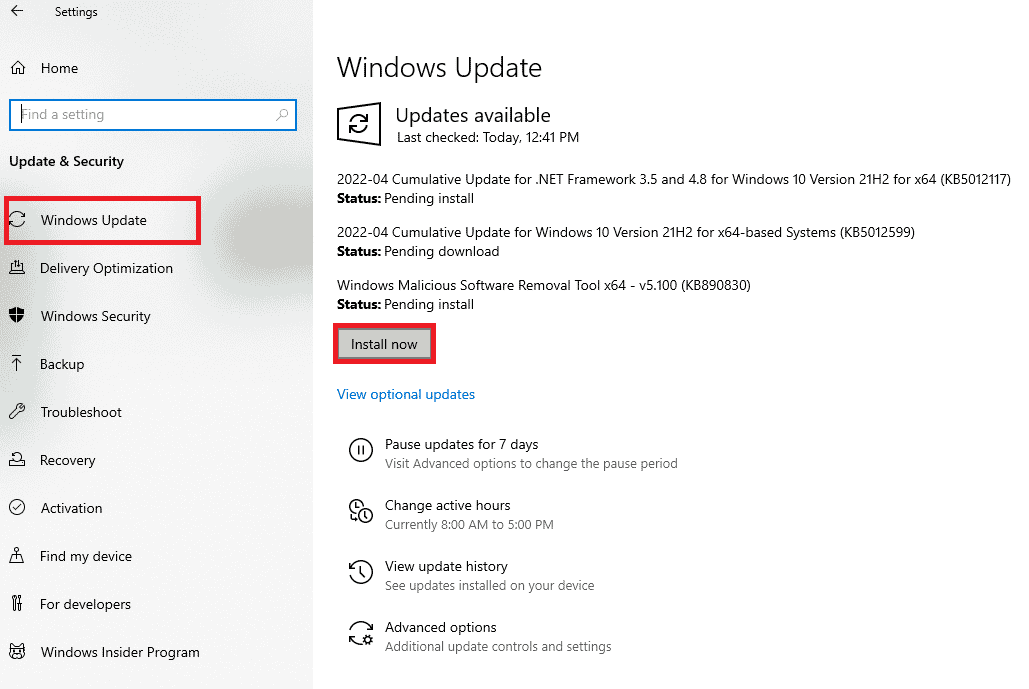
Método 3: actualizar los controladores de Nvidia
La actualización de los controladores de Nvidia generalmente también actualiza Nvbackend, que tiene el potencial de resolver este problema de Nvbackend.exe. Para actualizar los controladores de Nvidia al controlador más reciente, siga las opciones proporcionadas:
Opción I: a través del Administrador de dispositivos
Siga nuestra guía sobre 4 formas de actualizar los controladores de gráficos en Windows 10 para actualizar los controladores de gráficos de NVIDIA.
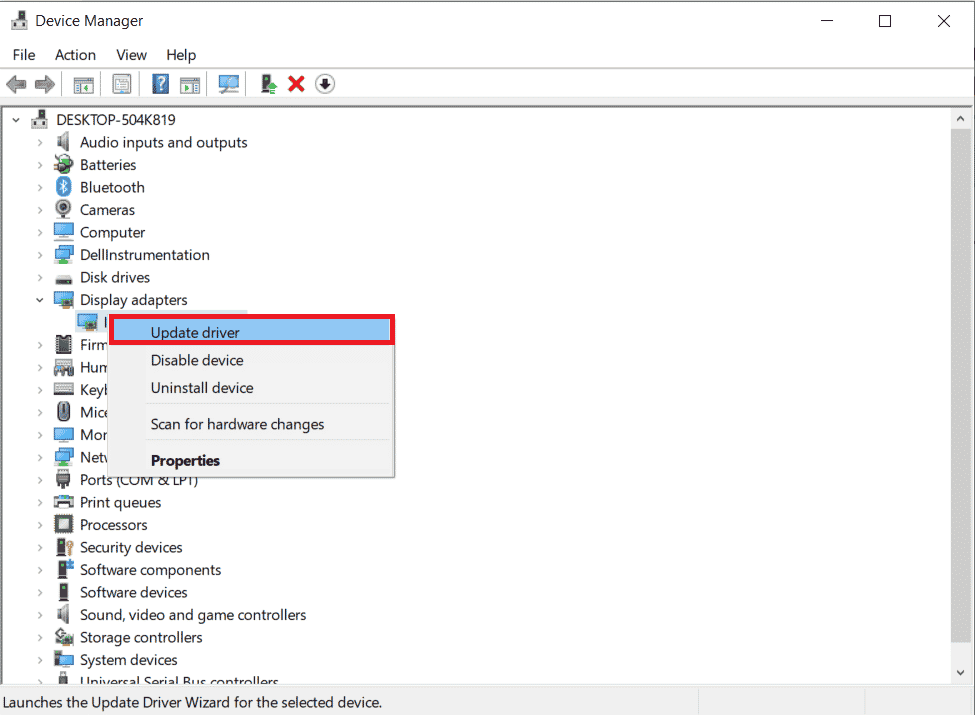
Opción II: A través de la aplicación GeForce Experience
Siga los pasos a continuación para actualizar los controladores utilizando la aplicación GeForce Experience para reparar el error Nvbackend.exe.
1. Inicie la aplicación GeForce Experience y vaya a la pestaña Controladores.
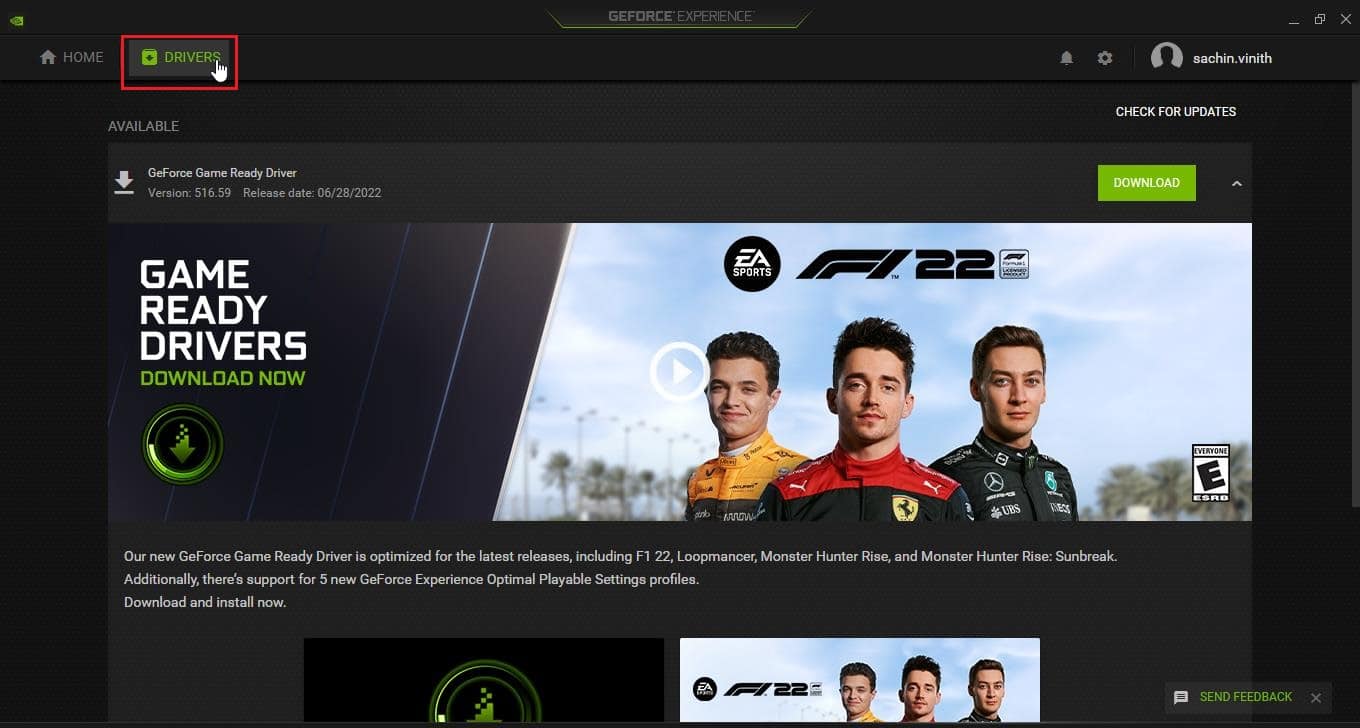
2. Ahora, haga clic en el botón DESCARGAR junto a GeForce Game Ready Driver para descargar el controlador más reciente.
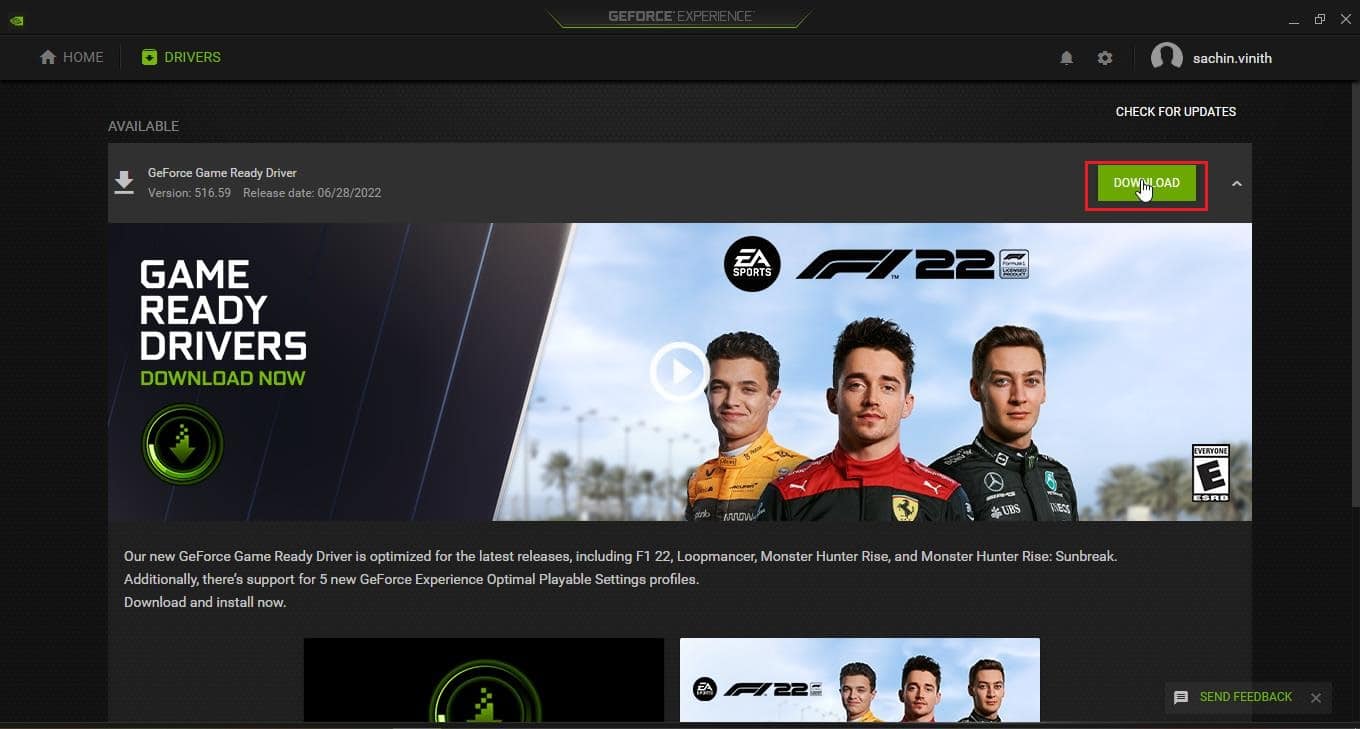
3. Haga clic en INSTALACIÓN EXPRÉS.
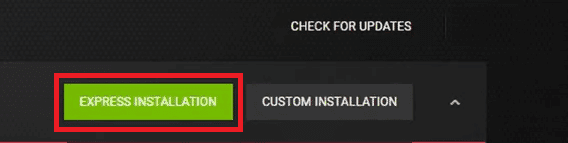
4. Haga clic en Sí en el aviso.
Nota: Durante el proceso de instalación, la pantalla puede volverse negra o encenderse y apagarse. No entrar en pánico. Es el proceso de instalación.
Método 4: reinstalar los controladores de gráficos Nvidia GeForce
Debido a controladores defectuosos, a veces se produce el error Nvbackend.exe. Estos errores de controlador son difíciles de identificar y solucionar manualmente, por lo que recomendamos una instalación limpia de los controladores de gráficos Nvidia GeForce junto con la aplicación GeForce Experience. Lea nuestra guía sobre cómo desinstalar y reinstalar controladores en Windows 10 y siga los mismos pasos para reinstalar los controladores de gráficos Nvidia.
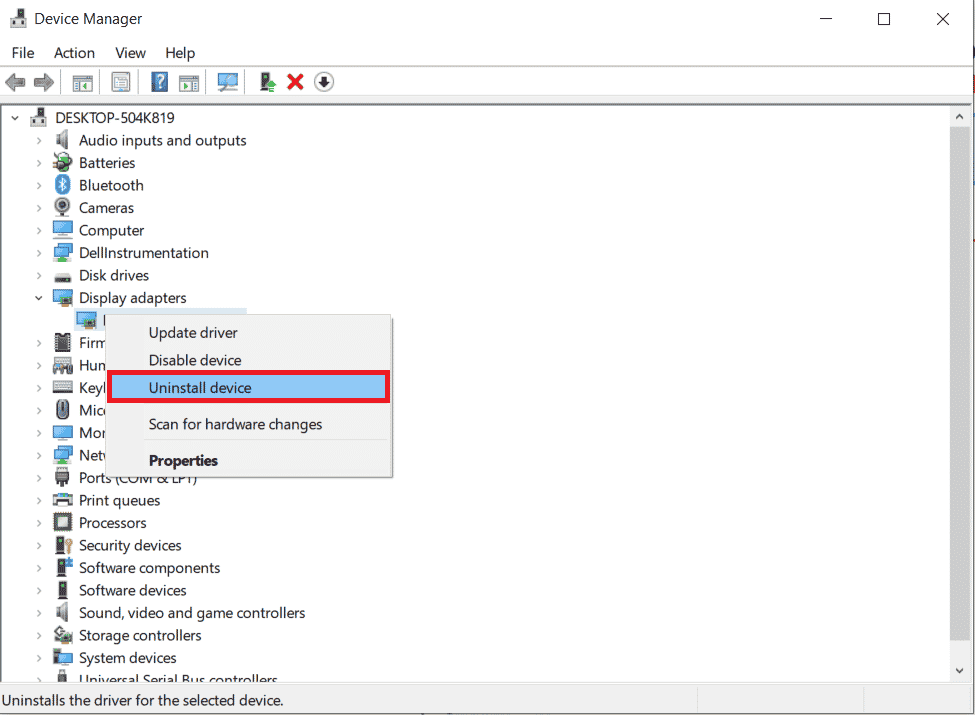
Descargue los controladores de gráficos Nvidia del sitio web oficial de acuerdo con su tarjeta gráfica e instálelos nuevamente.
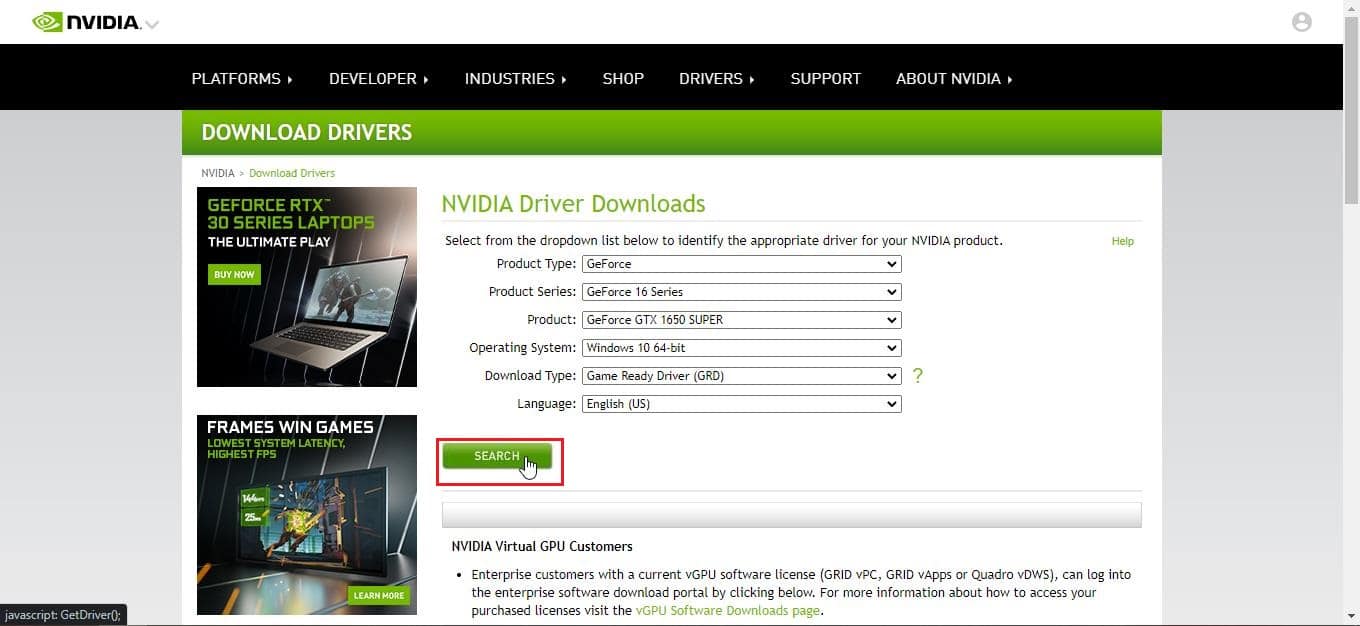
Método 5: reinicie el backend de GeForce Experience
Debido al alto uso de la CPU, es posible que tenga problemas con GeForce Experience Backend. En tal caso, puede reiniciar el programa en el Administrador de tareas. Lea nuestra guía sobre cómo finalizar una tarea en Windows 10 e implemente lo mismo para finalizar el backend de GeForce Experience.
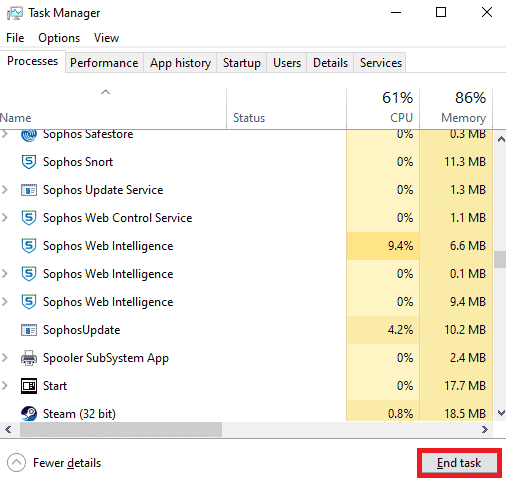
Después de finalizar la tarea, reinicie la aplicación GeForce Experience para reiniciarla.
Método 6: deshabilite la función Shadowplay y Overlay
A veces, la función shadowplay y overlay puede consumir una gran cantidad de CPU y generar problemas en la carpeta Nvbackend. La función Shadowplay no es más que una función de grabación de pantalla durante el juego. Siga los pasos a continuación para deshabilitar la función para reparar el error Nvbackend.exe.
1. Inicie la aplicación GeForce Experience.
2. Haga clic en el icono Configuración.
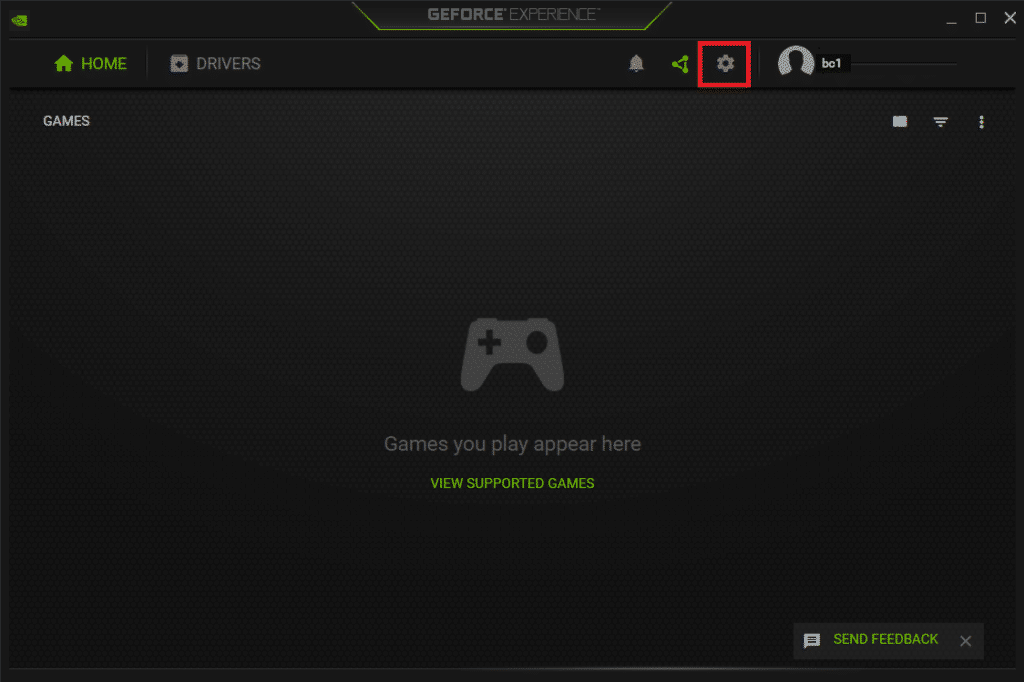
3. Haga clic en General.
4. Desactiva el interruptor de la opción SUPERPOSICIÓN EN EL JUEGO.
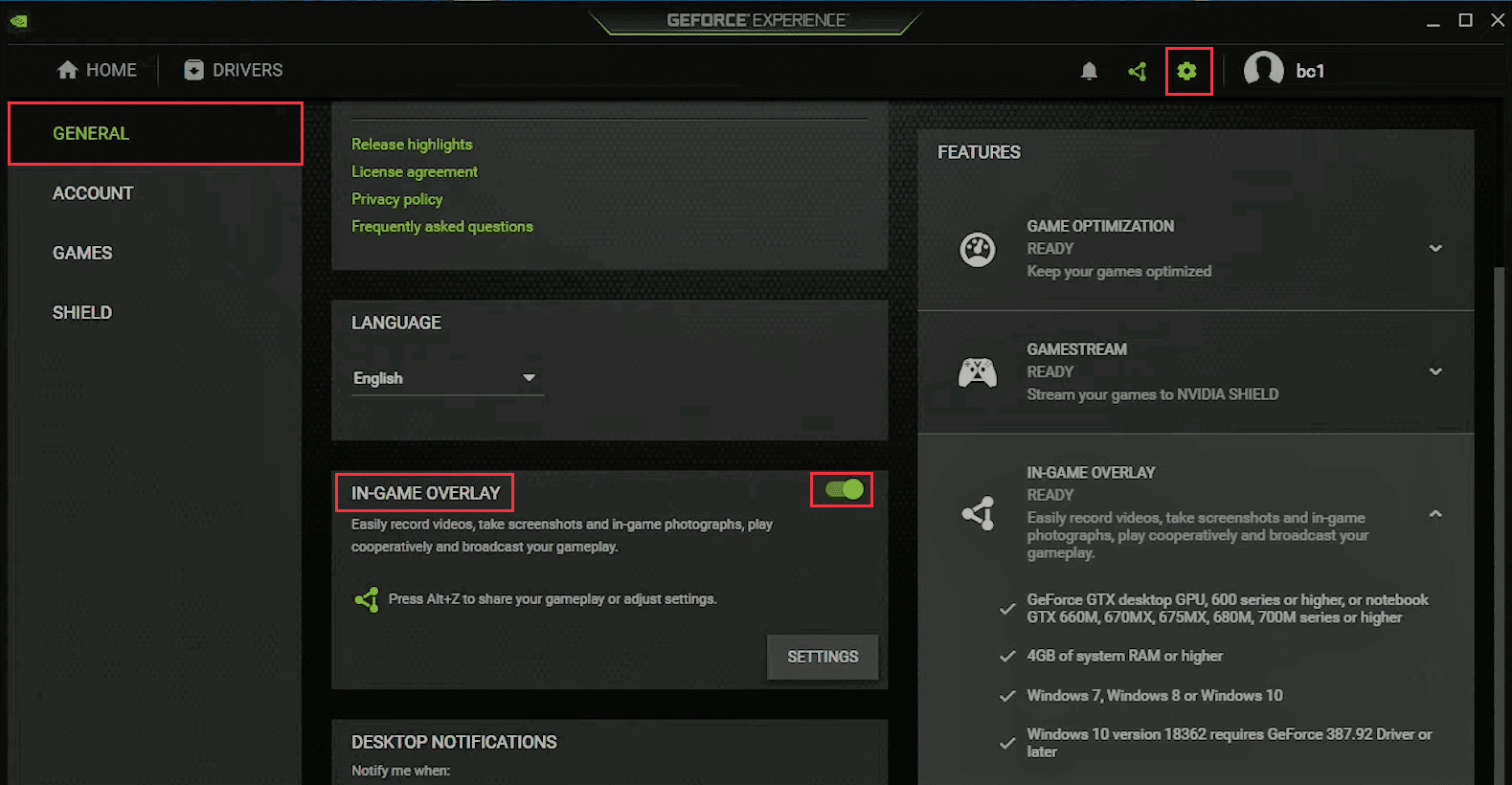
Método 7: deshabilite temporalmente el antivirus (si corresponde)
Los programas antivirus a veces pueden bloquear las comunicaciones de red mientras se juega. Esto puede causar un error de Nvbackend y un alto uso de Nvbackend porque el proceso intenta comunicarse constantemente a través de la red, pero el antivirus lo bloquea. Si este es el caso, deshabilitar la protección podría resolver el problema. Lea nuestra guía sobre cómo deshabilitar el antivirus temporalmente en Windows 10 para deshabilitar el antivirus temporalmente.
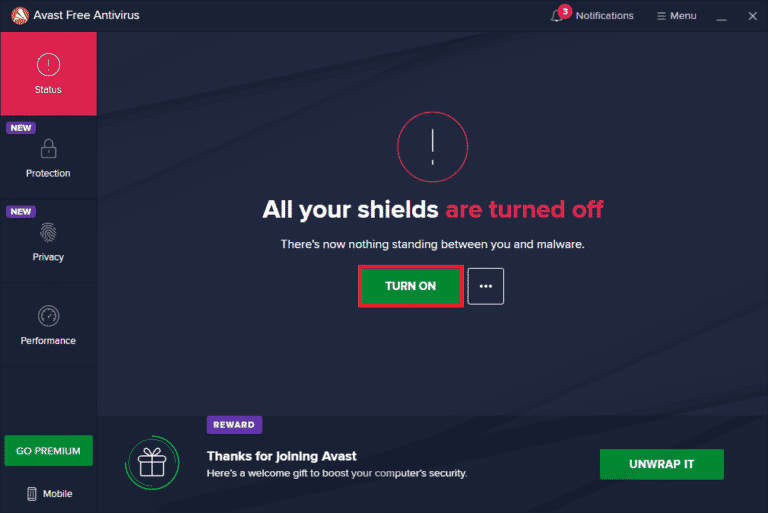
Asegúrese de activar su software antivirus después de resolver el problema, ya que un dispositivo sin un paquete de protección es vulnerable a los ataques de malware.
Método 8: deshabilite el Firewall de Windows Defender (no recomendado)
Hay posibilidades de que el Firewall de Windows bloquee y provoque este error, similar al software antivirus. Si no sabe cómo deshabilitar el Firewall de Windows Defender, nuestra guía sobre Cómo deshabilitar el Firewall de Windows 10 lo ayudará a hacerlo.
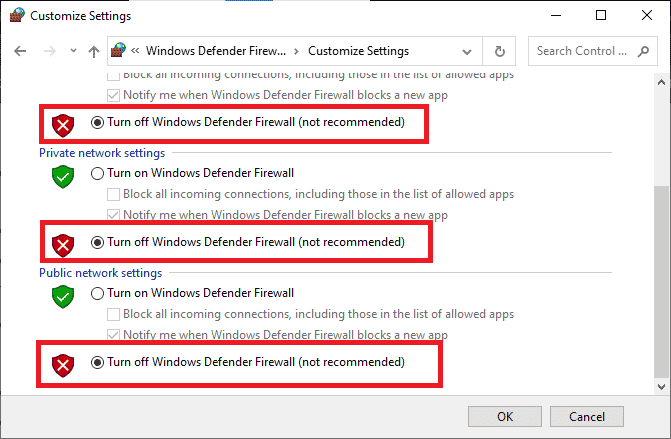
Método 9: reinstalar GeForce Experience
Si las soluciones anteriores no funcionan para corregir el error Nvbackend.exe, puede intentar desinstalar la aplicación GeForce Experience, que elimina el archivo por completo. Pero tenga en cuenta que las características de Nvidia GeForce Experience, como Shadowplay y Overlay, se perderán.
1. Haga clic en Inicio, escriba Panel de control y presione la tecla Intro.
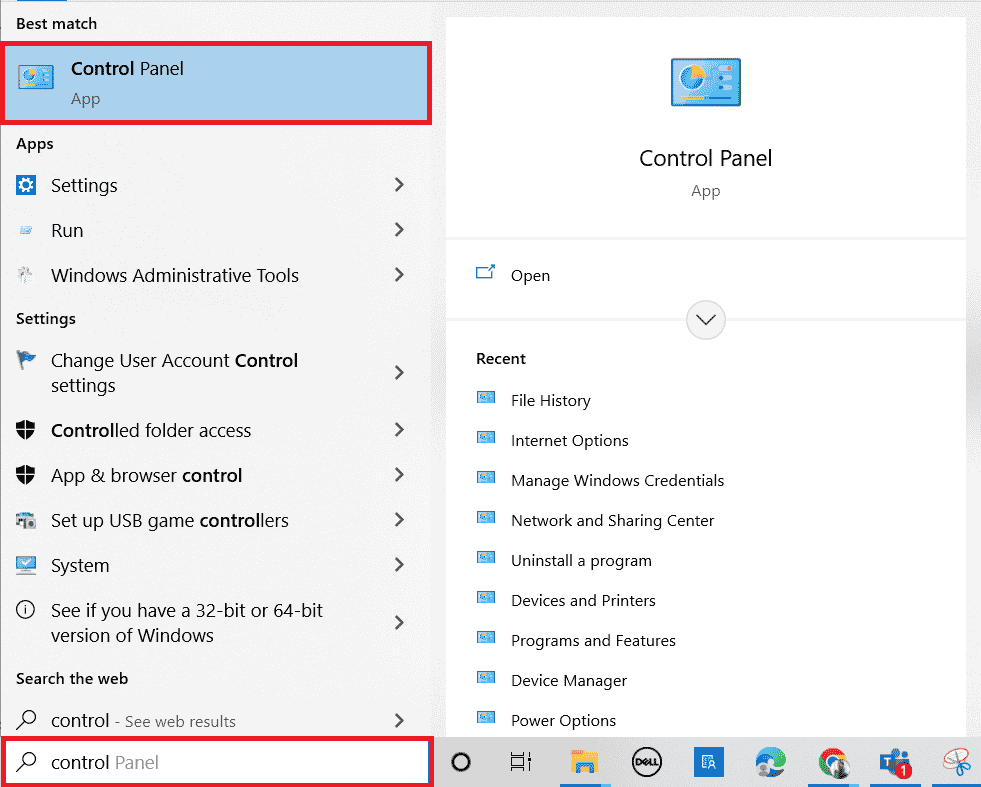
2. Establezca Ver por como Categoría.
3. Haga clic en Desinstalar un programa en la sección Programas.

4. Ahora, haga clic en la aplicación Nvidia GeForce Experience y haga clic en Desinstalar/Cambiar en la parte superior para desinstalarla.
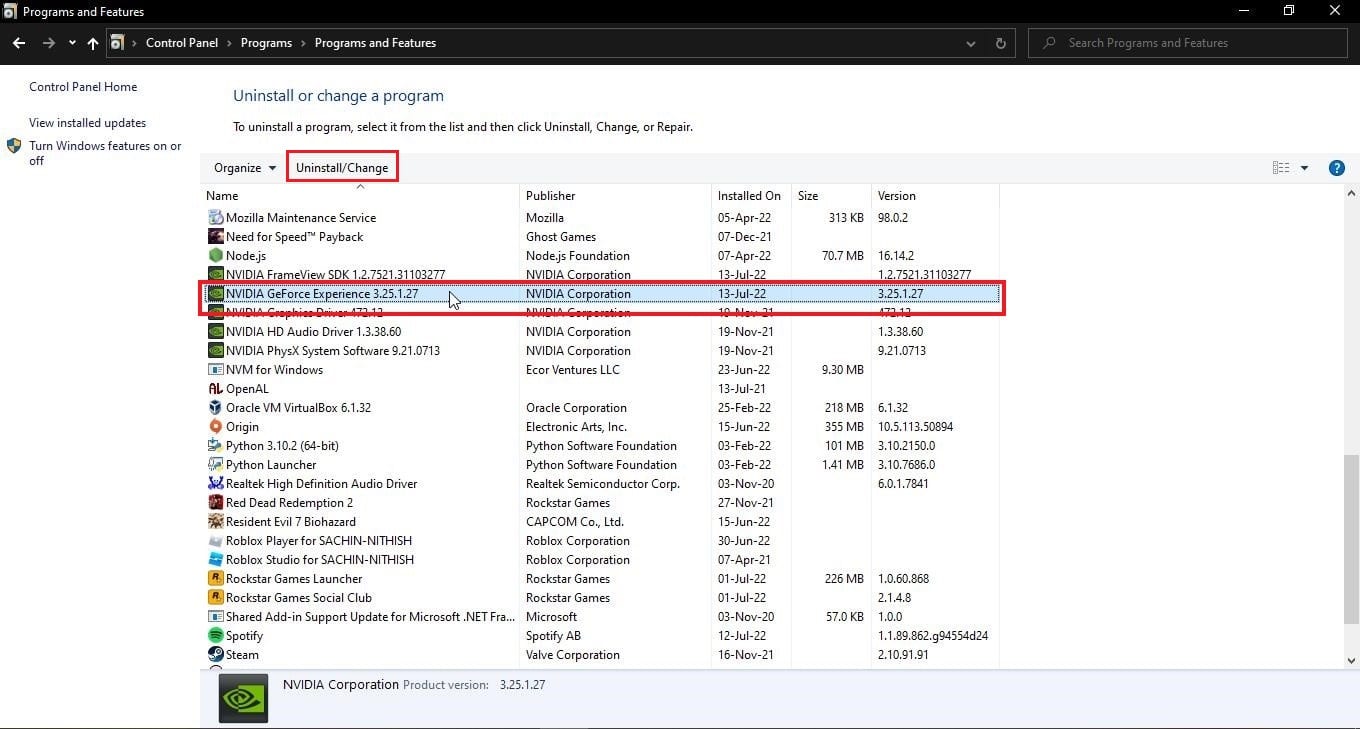
5. Una vez que se complete la desinstalación, reinicie la PC.
6. Visite el sitio web oficial de NVIDIA GeForce Experience.
7. Haga clic en el botón DESCARGAR AHORA.
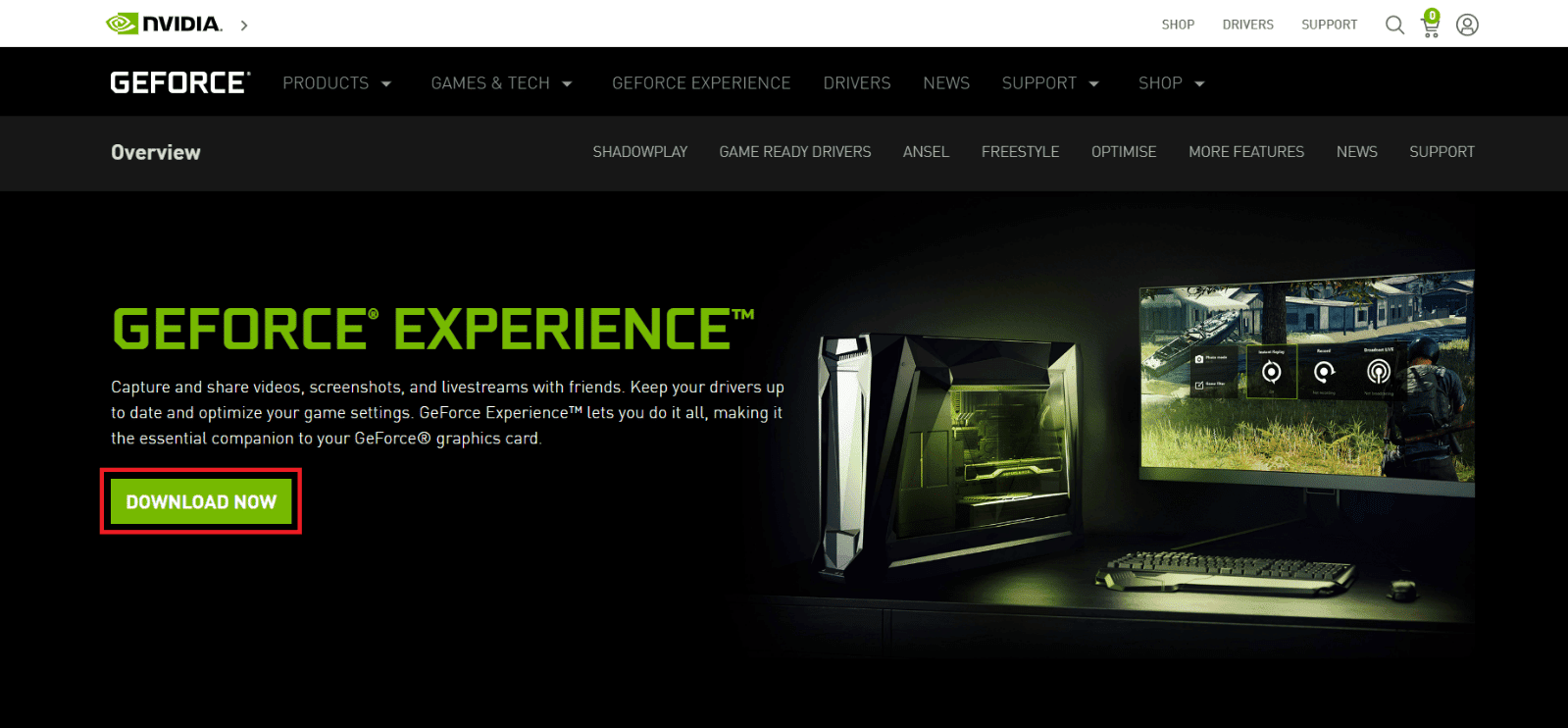
8. Haga clic en el archivo de instalación descargado.
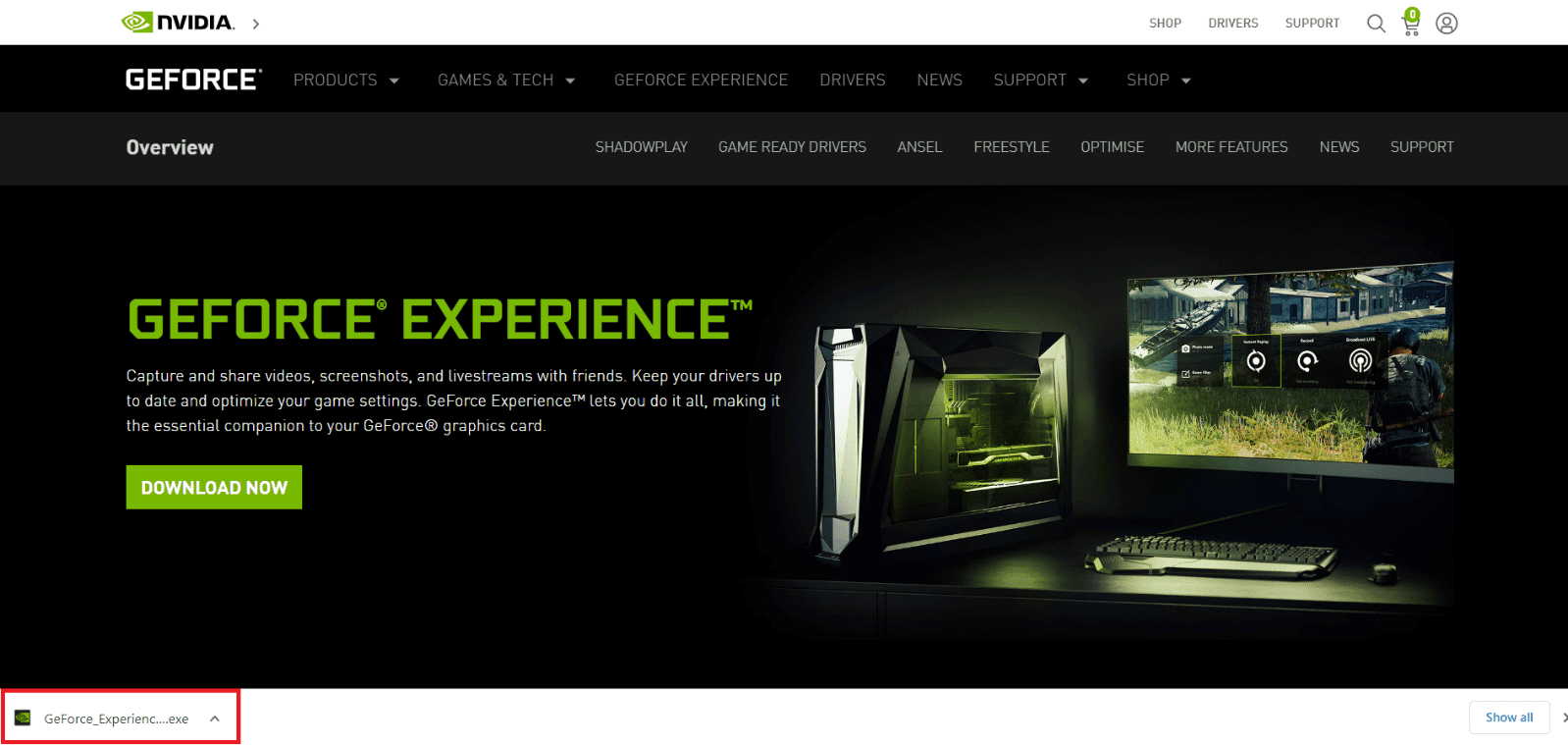
9. Haga clic en Sí en el indicador de Control de cuentas de usuario.
10. Haga clic en el botón ACEPTAR E INSTALAR.
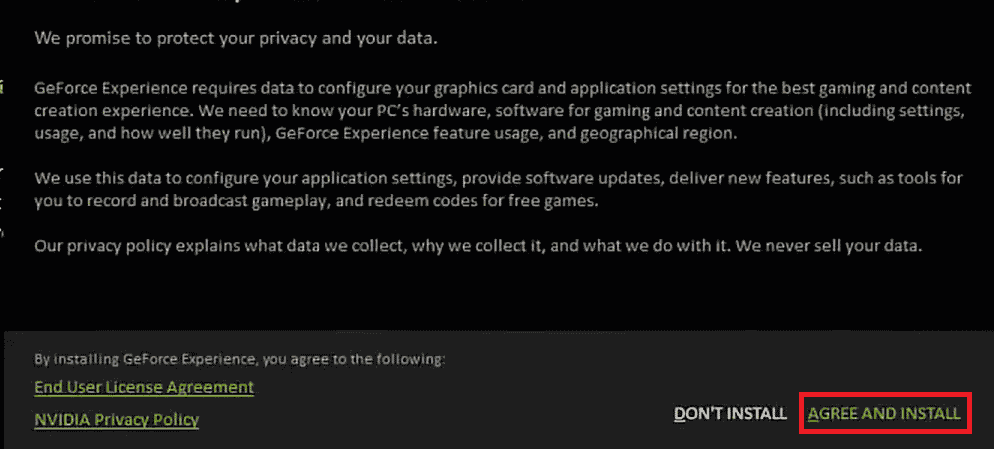
11. Luego, inicie sesión con sus credenciales de NVIDIA.
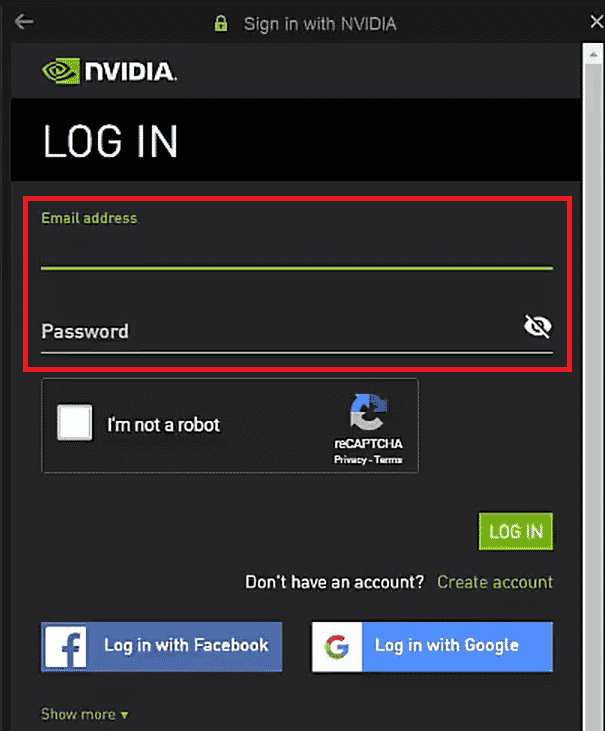
Preguntas frecuentes (FAQ)
Q1. ¿Qué es Nvbackend y por qué se inicia?
Respuesta Nvbackend es un proceso y forma parte de la aplicación GeForce Experience. Su objetivo principal son las comunicaciones de red back-end y se ejecuta al inicio de Windows.
Q2. ¿Cuál es el estado actual de Nvbackend?
Respuesta El proceso Nvbackend es un archivo inofensivo y puede ignorarlo con seguridad si no experimenta ningún problema con él. Si experimenta algún problema con él en cualquier etapa, siga las soluciones proporcionadas en el artículo para resolver este problema.
Q3. ¿Qué hacer cuando el uso de Nvbackend es CPU es demasiado?
Respuesta Desinstalar Nvidia GeForce Experience es la mejor manera de superar este problema.
Q4. ¿Puedo eliminar Nvbackend?
Respuesta La eliminación de archivos de controladores es peligrosa, ya que podría provocar inestabilidad en el sistema. Si Nvbackend.exe causa problemas en el sistema, le sugerimos que desinstale GeForce Experience o siga esta guía.
***
Esperamos que esta guía detallada haya sido útil y haya podido solucionar el problema de Nvbackend.exe. Háganos saber cuál de los métodos funcionó para usted. Si tiene alguna consulta o sugerencia, no dude en dejarla en la sección de comentarios a continuación. Además, háganos saber lo que quiere aprender a continuación.