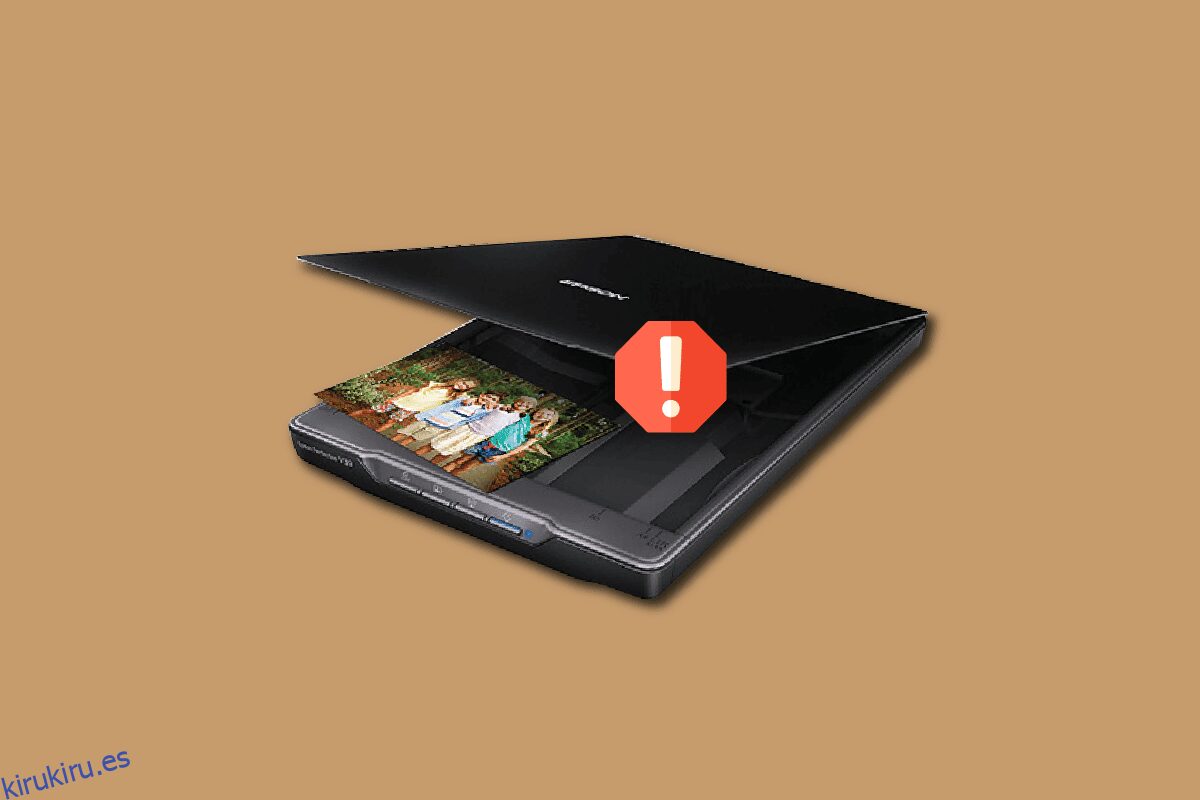Millones de oficinas corporativas e industrias nacionales utilizan escáneres Epson para sus procesos de documentación. Estos escáneres Epson están disponibles como modelos independientes o integrados con una impresora. En medio de muchos escáneres en el mundo, las impresoras Epson son conocidas por su robustez y función para escanear documentos. Aunque estos escáneres tienen muchas ventajas, pocos usuarios se quejan de que Epson Scan no puede comunicarse con el problema del escáner de Windows 10. Si también enfrenta el mismo problema, lo ayudaremos a solucionar el error de comunicación del escáner Epson con la ayuda de trucos efectivos para la resolución de problemas. Por lo tanto, continúe leyendo para resolver el problema de que el escáner Epson no puede comunicarse.
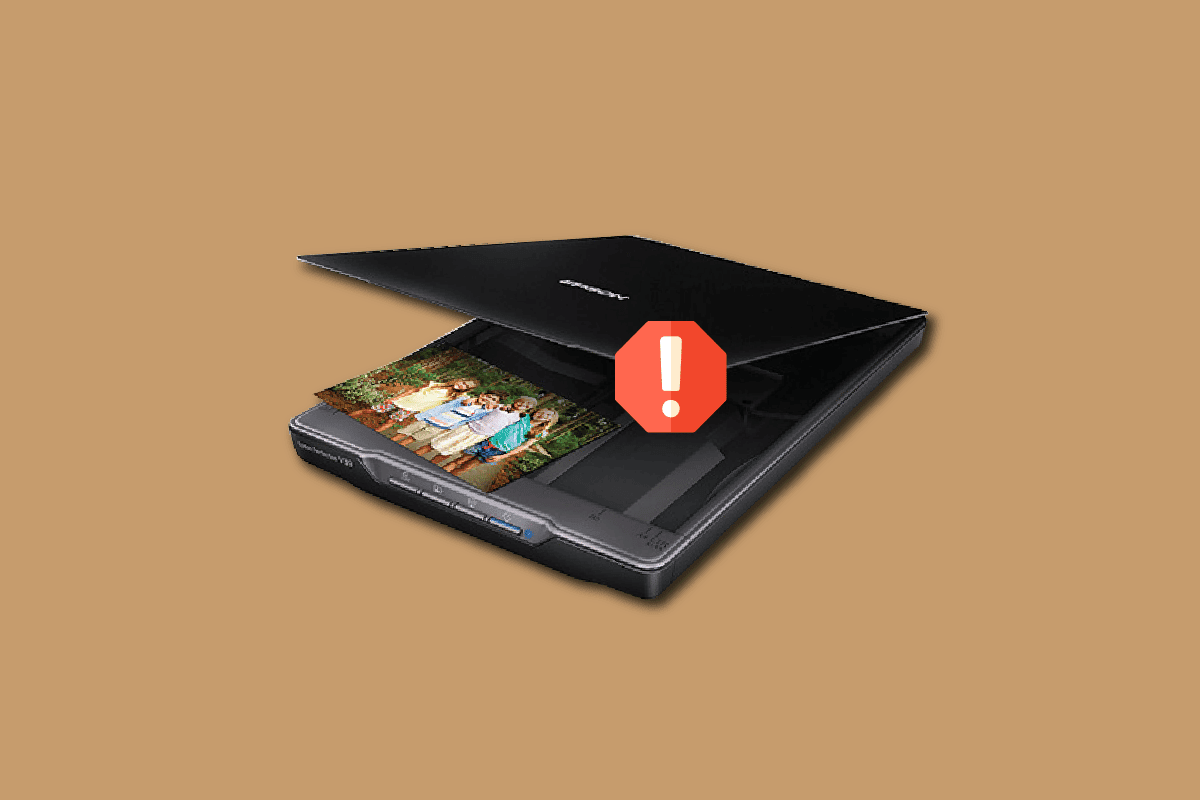
Tabla de contenido
Cómo arreglar Epson Scanner no se puede comunicar en Windows 10
En esta sección, hemos recopilado una lista de razones por las que Epson Scan no puede comunicarse con el problema del escáner en su PC con Windows 10. Analícelos profundamente para elegir el método de solución de problemas correcto en consecuencia.
- El software de escaneo no se está ejecutando con privilegios administrativos. Por lo tanto, no se establece una conexión adecuada.
- El adaptador de red no se comunica de manera efectiva con el escáner.
- Algunas otras tareas en segundo plano interfieren con el escáner.
- Pocos servicios esenciales en segundo plano no se ejecutan en la PC.
- Hay archivos corruptos o rotos en su computadora.
- Presencia de malware o virus.
- Está utilizando una versión obsoleta del sistema operativo Windows.
- La conexión del proxy impide las operaciones de escaneo.
- Los controladores del escáner no son compatibles.
- El programa antivirus o firewall sobreprotector está interfiriendo con las funciones.
Aquí hay algunos métodos efectivos de solución de problemas para ayudarlo a corregir el error de comunicación del escáner Epson en su PC con Windows 10.
Método 1: métodos básicos de solución de problemas
Los siguientes son algunos métodos básicos que puede seguir;
1A. Cerrar tareas en segundo plano
Varios usuarios han confirmado que el error de comunicación del escáner Epson se puede resolver cerrando todas las tareas en segundo plano que se ejecutan en su PC. Para implementar la tarea, siga nuestra guía sobre Cómo finalizar la tarea en Windows 10 y proceda según las instrucciones.
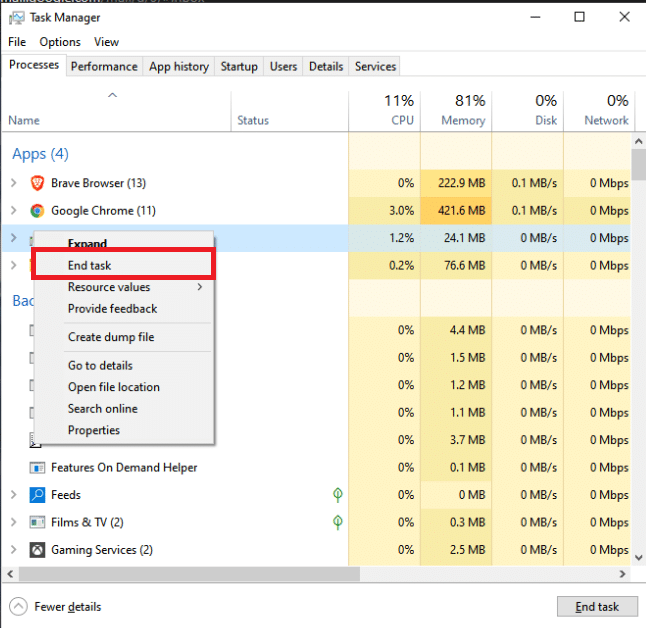
Una vez que haya cerrado todos los procesos en segundo plano, verifique si puede usar el escáner Epson sin ningún problema.
1B. Cambiar a cables USB cortos
Aunque muchos profesionales de la tecnología sugieren que los dispositivos se pueden conectar a través de cables USB muy largos, esto puede provocar una pérdida de señal entre el escáner y la red. Si ha ubicado el escáner en otro rincón de la habitación, intente reubicarlo y conectarlo con un cable USB corto. Pruebe esto temporalmente y compruebe si funciona o no. Si resuelve que Epson Scan no se puede comunicar con el problema de Windows 10 del escáner, el culpable son los largos cables USB.
1C. Deshabilitar servidor proxy
A veces, con configuraciones de red inapropiadas en su computadora con Windows 10, se enfrentará a errores de comunicación de los escáneres Epson. Si ha instalado algún servicio VPN o usa servidores proxy en su PC, lea nuestra guía sobre Cómo deshabilitar VPN y Proxy en Windows 10 e implemente los pasos como se indica en el artículo.
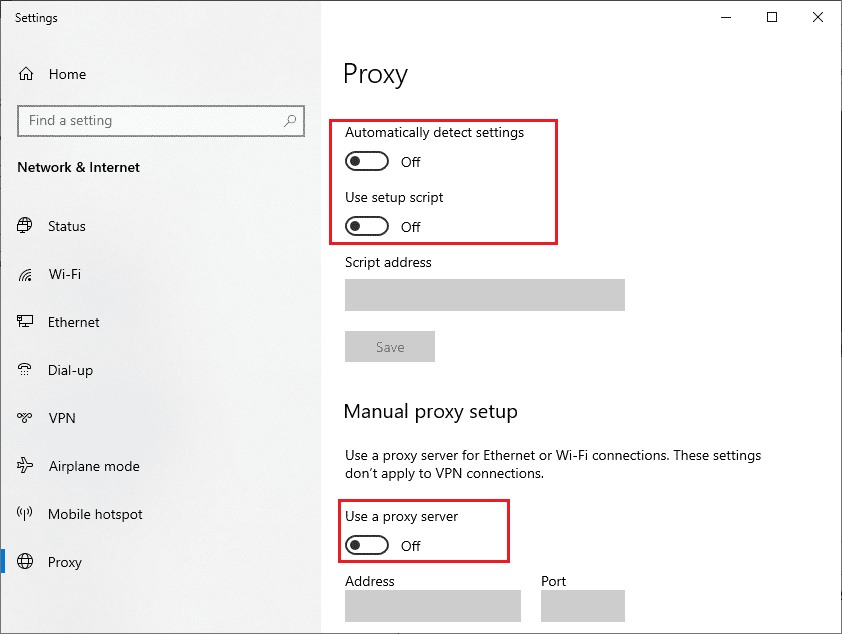
Después de deshabilitar el cliente VPN y los servidores proxy, verifique si solucionó el error de comunicación de los escáneres Epson. Aún así, si enfrenta el mismo problema, intente conectarse a un punto de acceso móvil.
1D. Deshabilitar antivirus temporalmente (si corresponde)
Su programa antivirus puede evitar por error cualquier característica actualizada de las aplicaciones de Windows como Epson. Varios usuarios de Windows identificaron muchos problemas de compatibilidad. Son difíciles de tolerar y rectificar. Se recomienda desactivar temporalmente cualquier software antivirus incorporado o de terceros para resolver el error de comunicación de los escáneres Epson. Lea nuestra guía sobre cómo deshabilitar temporalmente el antivirus en Windows 10 y siga las instrucciones para deshabilitar temporalmente su programa antivirus en su PC.
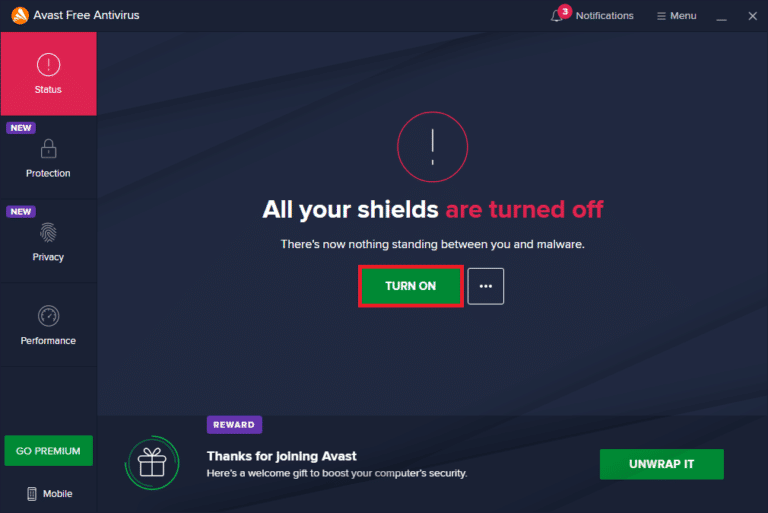
1E. Actualizar Windows
También puedes erradicar los errores de comunicación de los escáneres Epson en tu computadora actualizando tu sistema operativo. Siempre asegúrese de haber actualizado su sistema operativo Windows y si hay actualizaciones pendientes en acción, use nuestra guía sobre cómo descargar e instalar la última actualización de Windows 10.
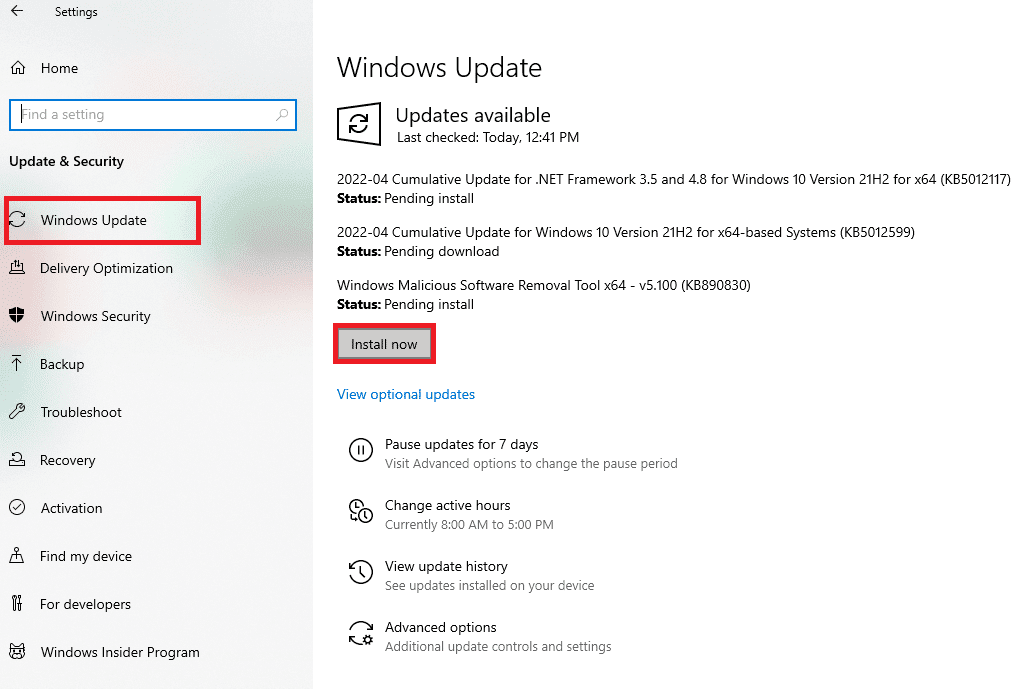
Después de actualizar su sistema operativo Windows, verifique si puede conectarse a su escáner.
1F. Reparar archivos del sistema
Si hay archivos de sistema corruptos en su sistema operativo Windows, su PC puede enfrentar muchos problemas de conectividad a Internet. Si está experimentando errores de comunicación con los escáneres Epson recientemente, existen algunas posibilidades de que los archivos de su computadora se hayan corrompido o dañado. La PC con Windows 10 tiene herramientas de reparación incorporadas como SFC (Comprobador de archivos de sistema) y DISM (Administración y mantenimiento de imágenes de implementación) que lo ayudarán a reparar todos los archivos corruptos. Lea nuestra guía sobre cómo reparar archivos del sistema en Windows 10 y siga los pasos que se indican para reparar todos sus archivos corruptos.
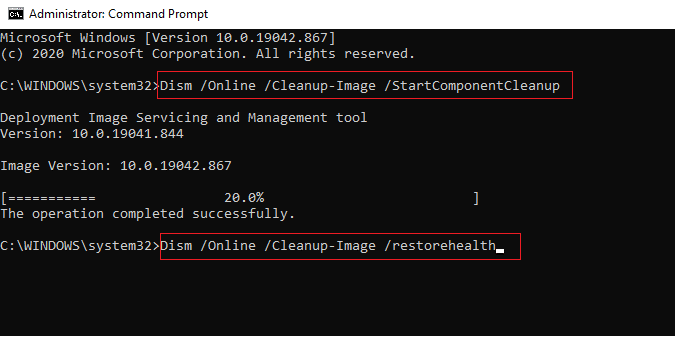
1G. Ejecutar escaneo de malware
La presencia de virus provoca conflictos y errores como los errores de comunicación de los escáneres Epson. Por lo tanto, instale un software antivirus confiable en su computadora y ejecute un análisis completo. Si está confundido acerca de cómo ejecutar un análisis de malware, nuestra guía sobre ¿Cómo ejecuto un análisis de virus en mi computadora? te ayudará a hacerlo.
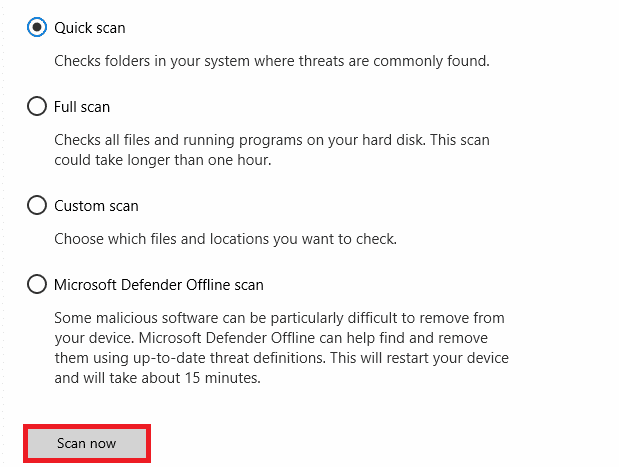
Además, si desea eliminar malware de su computadora, consulte nuestra guía sobre cómo eliminar malware de su PC en Windows 10.
Método 2: Ejecute el software del escáner con privilegios de administrador
Primero debe intentar ejecutar la aplicación de escaneo con derechos de administrador. Varias aplicaciones y programas que requieren entrada de cualquier fuente externa requerirán derechos de administrador. Por lo tanto, siga los pasos mencionados a continuación para hacer lo mismo.
1. Haga clic con el botón derecho en el acceso directo de Epson Scan en el escritorio y seleccione Propiedades.

2. Luego, cambie a la pestaña Compatibilidad y marque la casilla Ejecutar este programa como administrador.
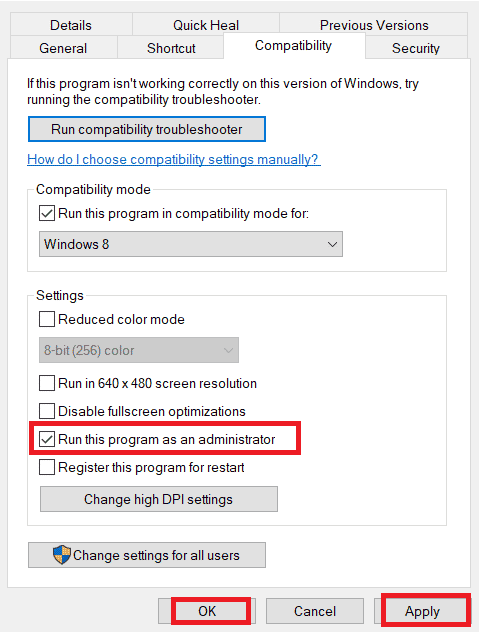
3. Finalmente, haga clic en Aplicar > Aceptar para guardar los cambios.
Método 3: Ejecute el Solucionador de problemas de red
Para solucionar varios problemas de conectividad a Internet, puede usar la herramienta incorporada proporcionada en la PC con Windows 10 cuando sea necesario. Puede analizar y diagnosticar problemas comunes relacionados con la red mediante la herramienta de solución de problemas de red de Windows. Es un proceso sistemático que, cuando se implementa paso a paso, lo ayudará a solucionar el problema del escáner Epson que no puede comunicarse. Siga nuestra guía sobre cómo solucionar problemas de conectividad de red en Windows 10 para solucionar todos los problemas relacionados con la red mediante un solucionador de problemas de adaptador de red.

Puede usar los pasos mencionados en la guía para diagnosticar conexiones Wi-Fi, Ethernet y todos los adaptadores de red en su PC con Windows 10. Por último, comprueba si has solucionado el error de comunicación de los escáneres Epson.
Método 4: actualizar los controladores del escáner
Los controladores de dispositivos establecen un vínculo de conexión entre el hardware de su computadora y el sistema operativo. Además, los controladores defectuosos o corruptos provocan un error de comunicación en los escáneres Epson. Muchos usuarios informaron que la actualización de los controladores WLAN les ayudó a solucionar el problema. Se recomienda actualizar los controladores del escáner para mejorar la confiabilidad de sus adaptadores de red, corregir problemas de compatibilidad y resolver errores de comunicación. Siga nuestra guía sobre cómo actualizar los controladores de dispositivos en Windows 10 para hacerlo. Asegúrese de expandir Dispositivos de imagen como se muestra a continuación.
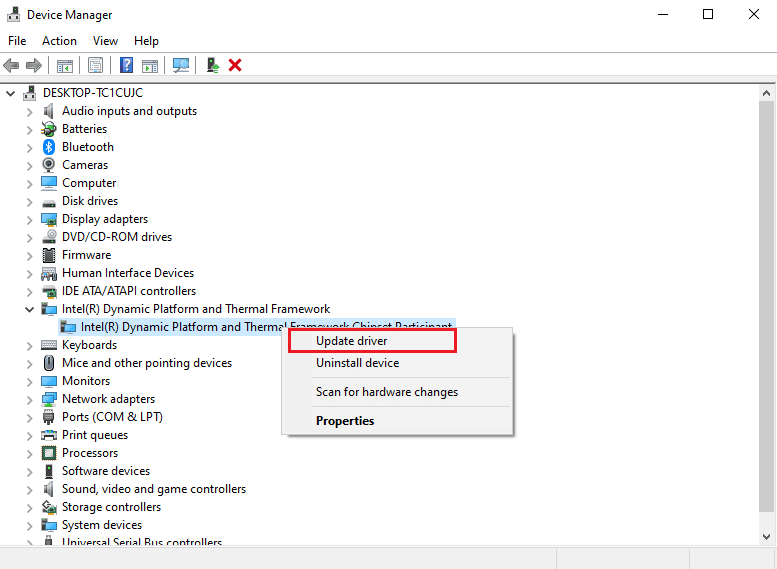
Método 5: revertir los controladores del escáner
Cuando restaure sus controladores, todas las versiones actuales del dispositivo de hardware se desinstalarán y los controladores instalados anteriormente se instalarán en su PC. Esta característica será muy útil cuando una nueva actualización de controlador no funcione bien con su computadora. Siga los pasos que se indican en nuestra guía sobre Cómo revertir los controladores en Windows 10 para corregir el error de comunicación del escáner Epson.
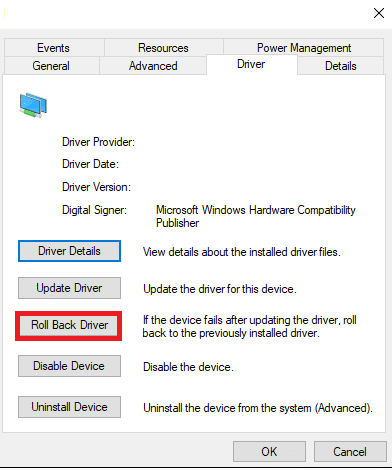
Después de que su computadora con Windows 10 haya instalado la versión anterior de los controladores, verifique si ha solucionado el error de comunicación de los escáneres Epson.
Método 6: reinstalar los controladores del escáner
Se deben reinstalar los controladores incompatibles para solucionar el problema de que el escáner Epson no puede comunicarse. Se recomienda reinstalar los controladores de dispositivo solo si no puede lograr ninguna solución actualizándolos. Los pasos para reinstalar los controladores son muy sencillos y puede hacerlo utilizando una aplicación de terceros o manualmente. Siga nuestra guía sobre cómo desinstalar y reinstalar controladores en Windows 10 para reinstalar controladores en su computadora con Windows 10. Asegúrese de expandir Dispositivos de imagen como se muestra a continuación.
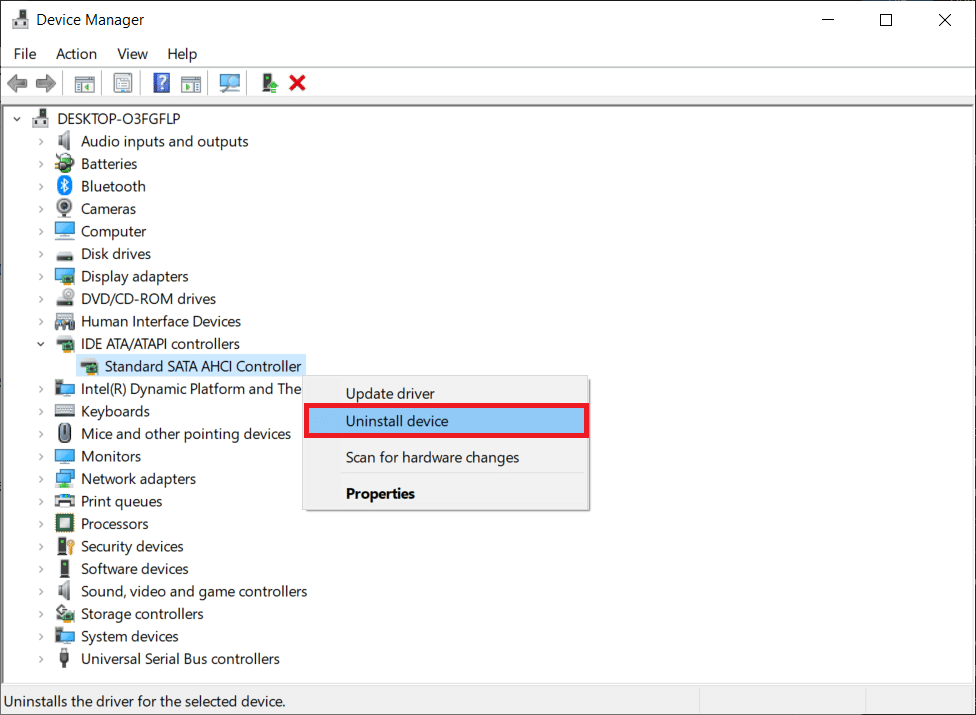
Después de reinstalar los controladores del escáner, verifique si solucionó el error de comunicación de los escáneres Epson.
Método 7: reiniciar el servicio de detección de hardware de Shell
El servicio de detección de hardware de Shell detecta si hay algún otro hardware conectado a su sistema o no y detecta todos los escáneres, dispositivos de almacenamiento e impresoras conectados a su dispositivo. Proporciona notificaciones para eventos de hardware de reproducción automática. Si este servicio se detiene por algún motivo, se enfrentará a un error de escáner Epson que no puede comunicar. Siga los pasos mencionados a continuación para reiniciar este servicio:
1. Escriba Servicios en el menú de búsqueda y haga clic en Ejecutar como administrador.
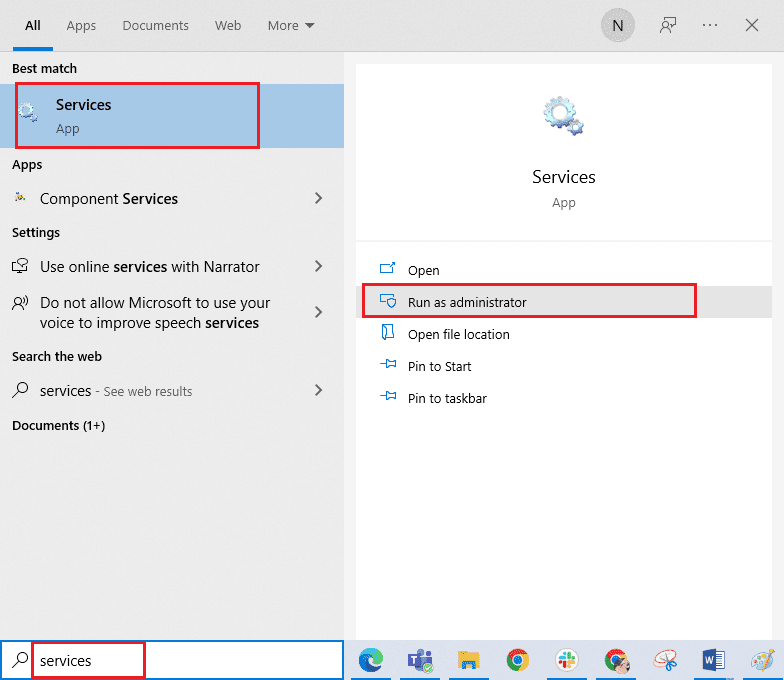
2. Ahora, desplácese hacia abajo y haga doble clic en el servicio de detección de hardware de Shell.
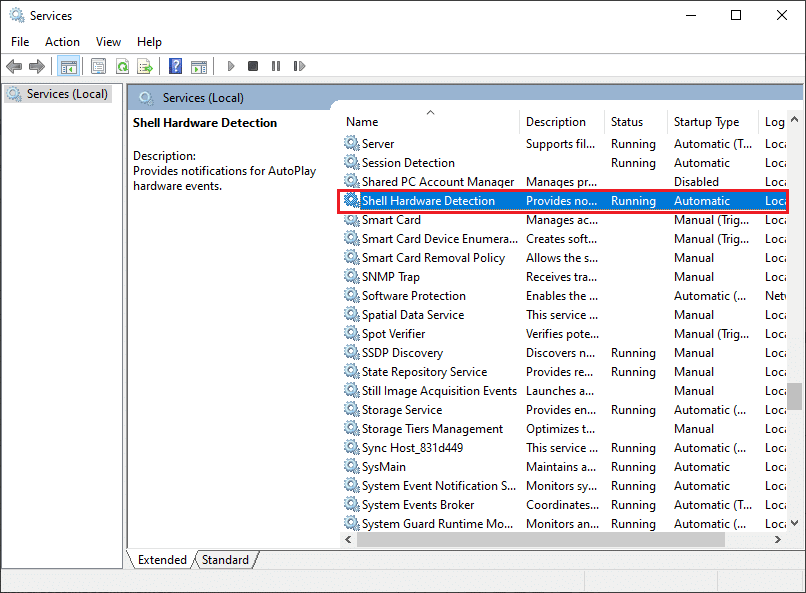
3. En la nueva ventana emergente, seleccione el Tipo de inicio en Automático.
Nota: Si el estado del Servicio es Detenido, haga clic en el botón Iniciar. Si el estado del servicio es En ejecución, haga clic en Detener y volver a iniciarlo.
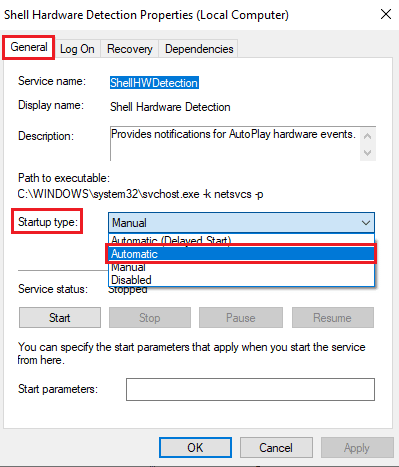
4. Haga clic en Aplicar > Aceptar para guardar los cambios.
5. Desenchufe su escáner y espere un momento. Vuelva a enchufarlo.
6. Repita los mismos pasos para el Servicio de adquisición de imágenes de Windows y compruebe si funciona o no.
Método 8: arreglar la conexión inalámbrica
En varios casos, el programa de escaneo Epson en su PC no logra establecer la conexión entre las direcciones LAN automáticamente. Esto sucede con más frecuencia cuando utiliza una red inalámbrica. Aunque puede encontrar las direcciones dentro de la aplicación, esto no siempre funciona. Por lo tanto, agregue manualmente la dirección como se indica a continuación.
1. Escriba Configuración de Epson Scan en el menú de búsqueda. Ahora, haga clic en Abrir.
2. En Configuración de escaneo, seleccione la opción Agregar en Dirección de escáner de red.
Nota: Asegúrese de seleccionar el escáner correcto con la ayuda del menú desplegable Seleccionar escáner en la parte superior.
3. Ahora, aparecerá una pantalla para ingresar la dirección. Siga los pasos mencionados a continuación para encontrar la dirección correcta.
4. Escriba cmd en la barra de búsqueda y haga clic en Abrir.
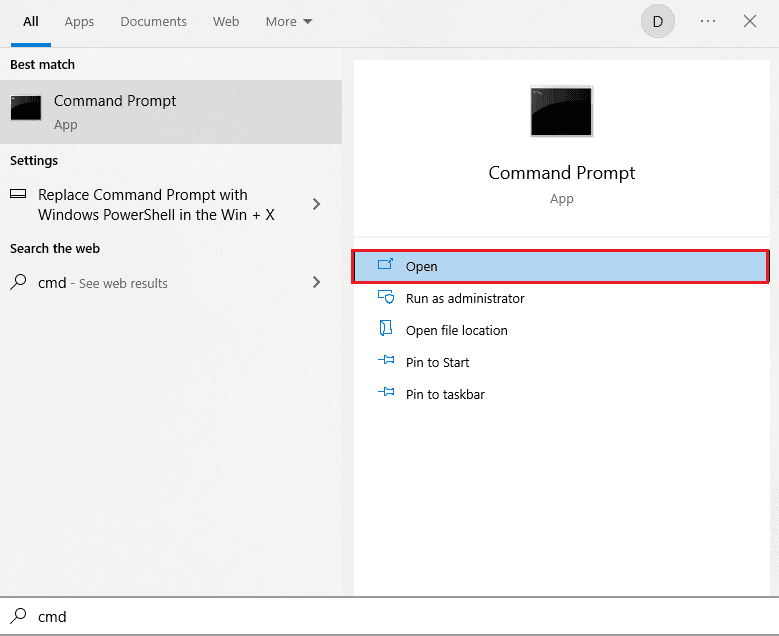
5. Luego, escriba el comando ipconfig/all y presione la tecla Enter.
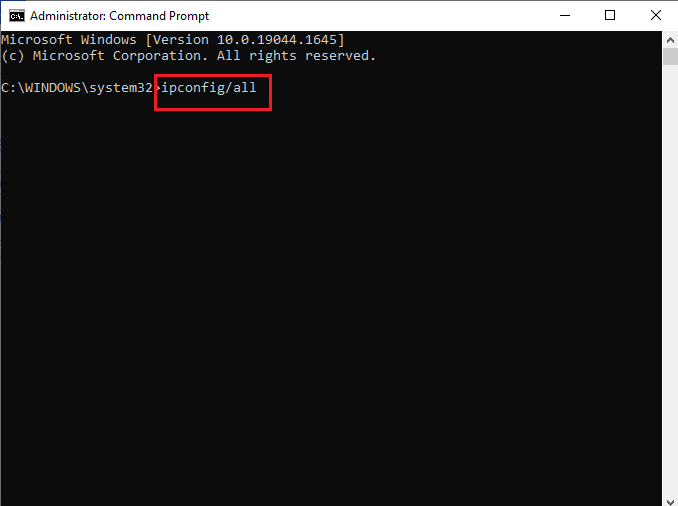
6. Ahora, anote el detalle de la puerta de enlace predeterminada de la ventana.
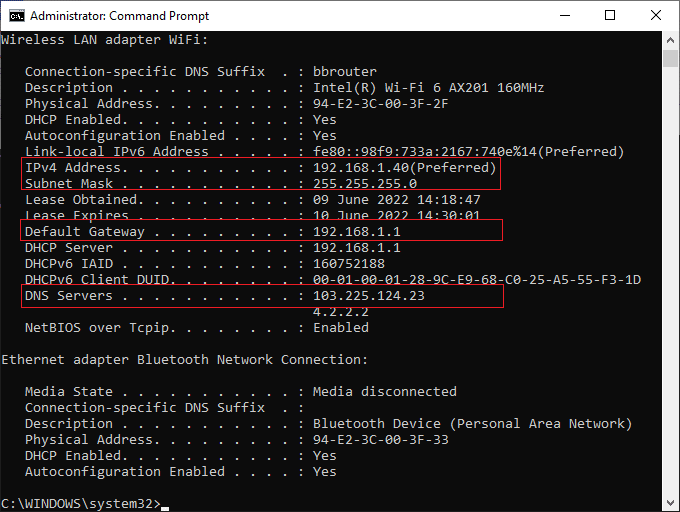
7. Copie esta dirección (aquí, 192.168.1.1) y escríbala en su navegador para acceder a su enrutador.
8. Anote la lista de dispositivos conectados a la red. En la misma pantalla, puede encontrar la dirección IP de su escáner. Anote su valor.
9. Luego, vaya a la ventana Agregar de la ventana Configuración de escaneo y escriba la dirección IP de su escáner en el menú Ingresar dirección.
10. Haga clic en Aceptar para guardar los cambios.
Nota: También puede hacer clic en Probar para asegurarse de que la conexión sea exitosa.
Método 9: desactivar el uso compartido protegido por contraseña
La configuración de uso compartido protegido por contraseña tiene como objetivo mantener el uso compartido de archivos y carpetas seguro y protegido. Si esta configuración está activada, los usuarios conectados a su red no pueden acceder a los archivos en su PC a menos que la contraseña de privacidad se ingrese manualmente. Varios informes sugieren que esta función desencadena un error de escaneo Epson que no puede comunicarse con el escáner. Por lo tanto, debe deshabilitar esta configuración, volver a conectar el escáner y verificar si funciona o no.
Nota: Siempre debe activar la configuración si las cosas no salen bien.
1. Escriba Panel de control en la barra de búsqueda y haga clic en Abrir.

2. Luego, configure Ver por como Categoría y haga clic en Red e Internet.
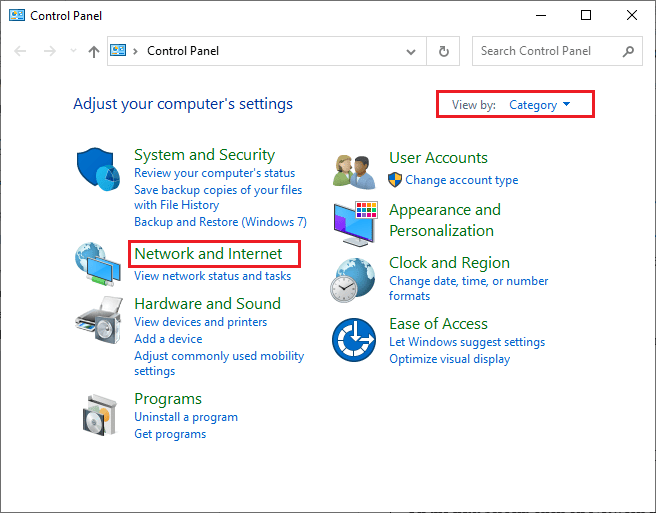
3. Ahora, haga clic en Centro de redes y recursos compartidos como se muestra.
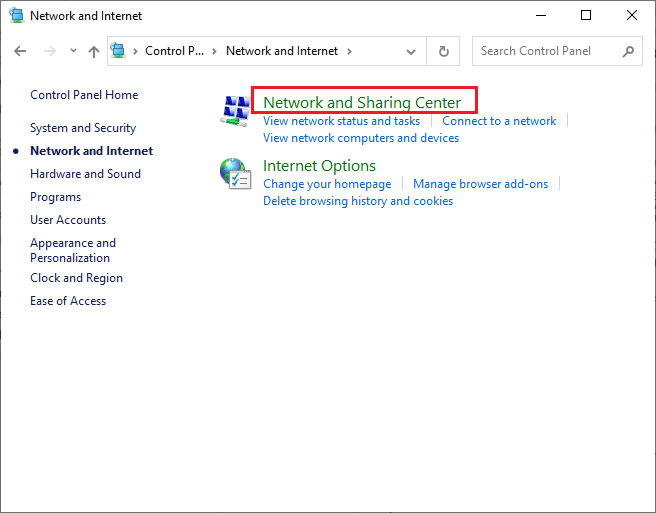
4. Ahora, haga clic en el enlace Cambiar configuración de uso compartido avanzado como se muestra.
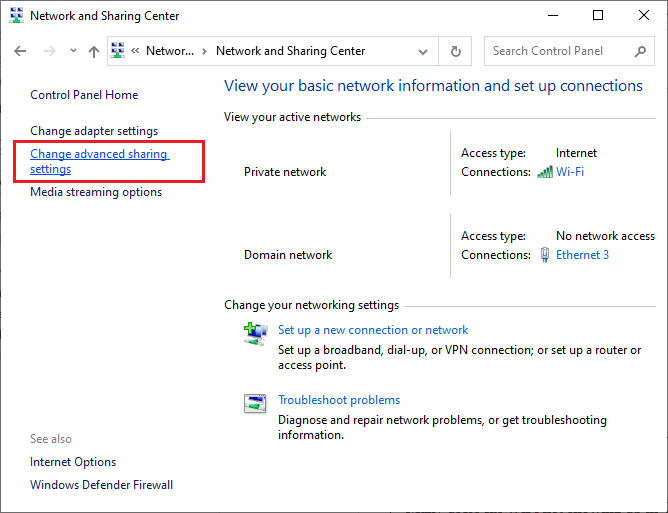
5. Expanda la sección Todas las redes y haga clic en la opción Desactivar uso compartido protegido con contraseña.
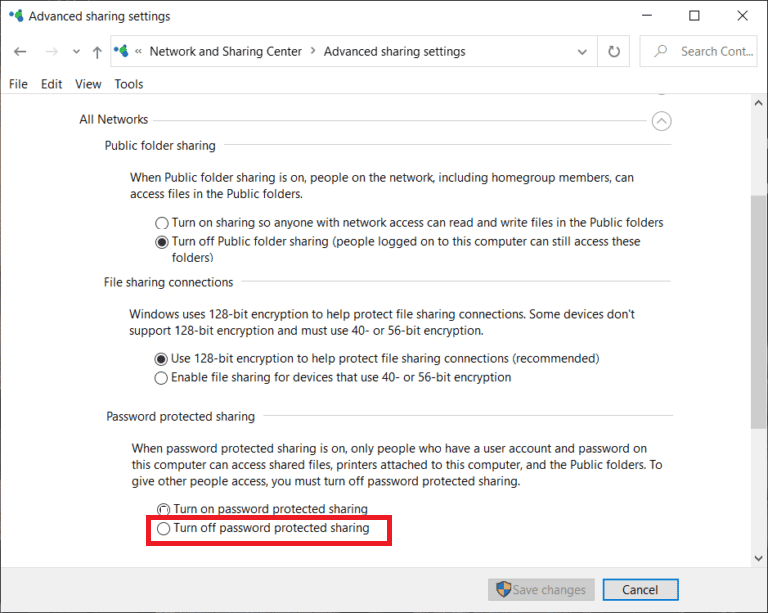
6. Ahora, haga clic en Guardar cambios y desconecte el escáner por un minuto. Vuelva a conectar su escáner y verifique si el error de conexión ha desaparecido o no.
Método 10: cambie los puertos de LPT1 a USB 001
Anteriormente se utilizó una antigua tecnología Line Print Terminals para conectar sus impresoras y escáneres. Ahora, la mayoría de las impresoras y escáneres se han cambiado a USB. Por lo tanto, verifique si se usa USB en su dispositivo y si funciona. Este método soluciona de manera efectiva que el escáner Epson no pueda comunicarse si enfrenta el problema después de actualizar a Windows 10.
1. Pulse la tecla de Windows y escriba Panel de control. Luego, haga clic en Abrir.
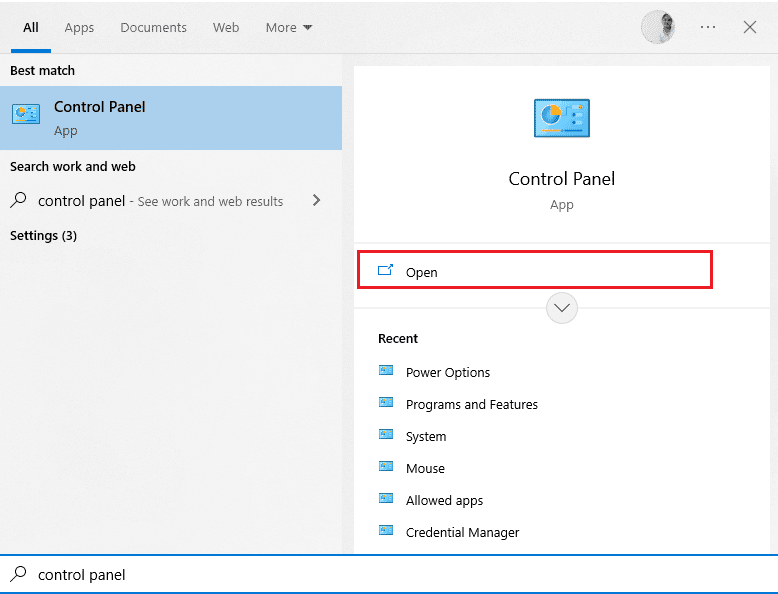
2. Ahora, configure Ver por como Categoría y haga clic en Ver dispositivos e impresoras como se muestra.
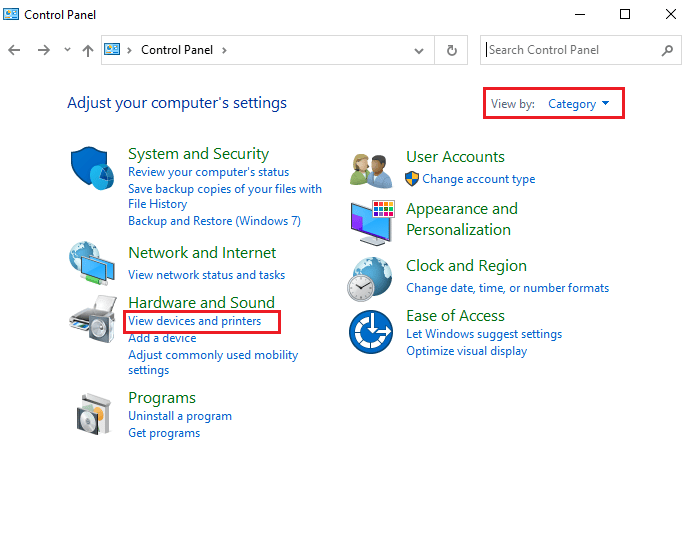
3. Ahora, haga clic derecho en su impresora y seleccione Propiedades.
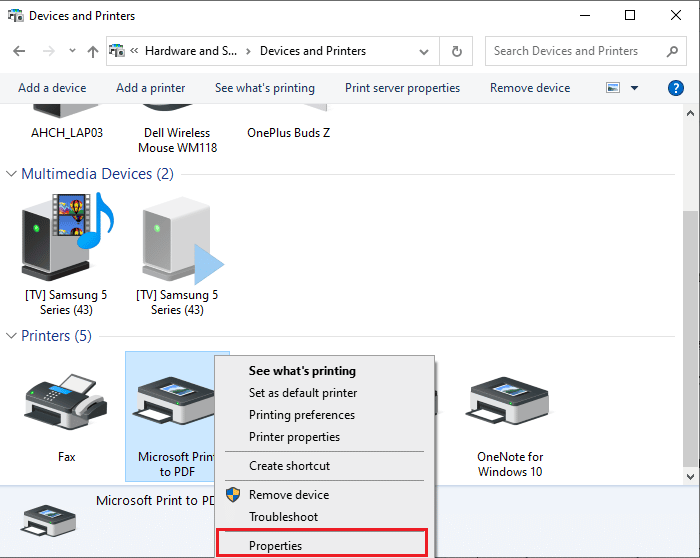
4. Vaya a la pestaña Puertos y cambie los puertos de LPT1 a USB 001.
5. Guarde los cambios haciendo clic en Aplicar > Aceptar. Luego, desconecte su dispositivo y vuelva a conectarlo después de un tiempo.
Método 11: Modificar la configuración del Firewall de Windows Defender
También se enfrentará a un Epson Scan que no puede comunicarse con el escáner debido a un conjunto de antivirus demasiado reactivo o demasiado protector en su computadora con Windows 10. Esto impide el vínculo de conexión entre el lanzador y la red. Entonces, para solucionar este problema, puede incluir a Epson en la lista blanca en la configuración de su Firewall o deshabilitar la protección del firewall temporalmente.
Opción I: lista blanca escndv.exe
Para permitir C:WINDOWStwain_32escndvescndv.exe en su Firewall de Windows Defender, siga nuestra guía sobre Permitir o bloquear aplicaciones a través del Firewall de Windows e implemente los pasos como se indica.

Opción II: Deshabilitar Firewall (No Recomendado)
Si no sabe cómo deshabilitar el Firewall de Windows Defender, nuestra guía sobre Cómo deshabilitar el Firewall de Windows 10 lo ayudará a hacerlo.
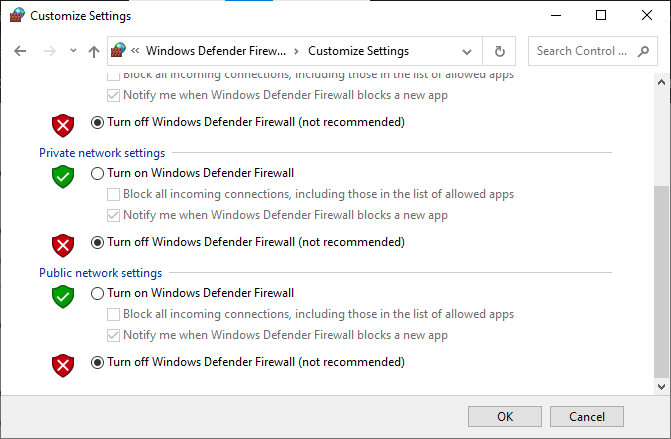
Opción III: Crear Nueva Regla en Firewall
1. Presione la tecla de Windows y escriba Firewall de Windows Defender con seguridad avanzada. Luego, haga clic en Ejecutar como administrador.
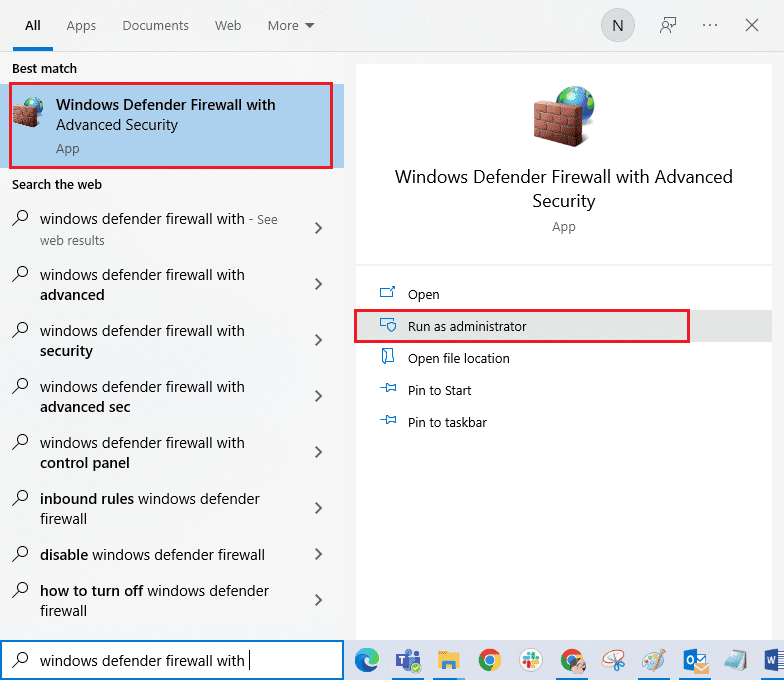
2. Haga clic en Reglas de entrada como se muestra en el panel izquierdo.
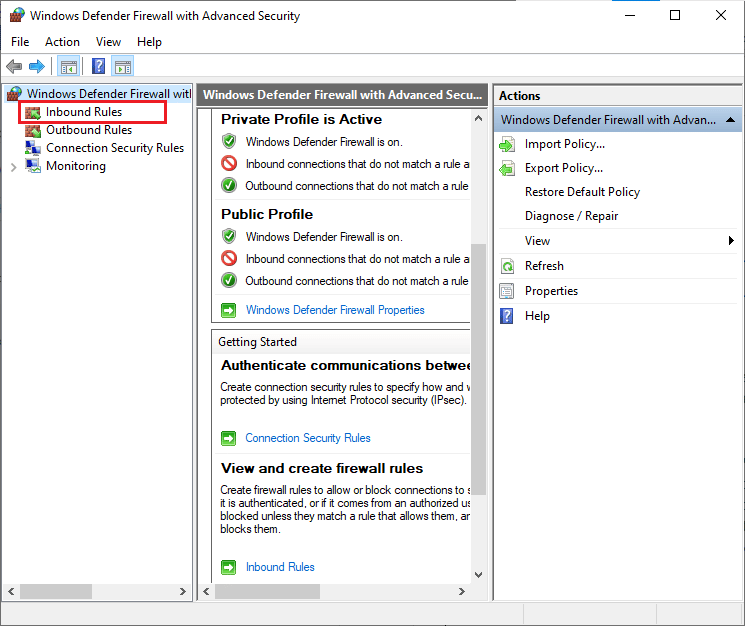
3. Haga clic en Nueva regla… como se muestra en el panel derecho.
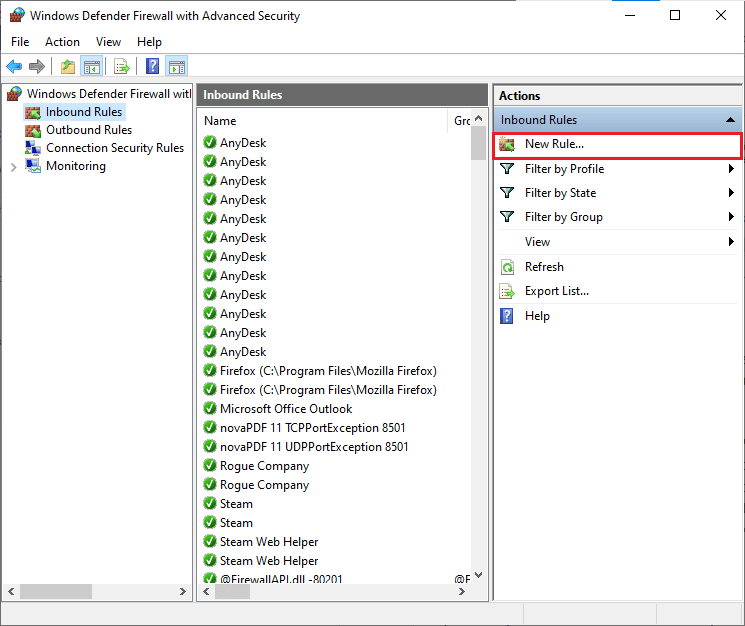
4. Asegúrese de seleccionar la opción Programa en ¿Qué tipo de regla le gustaría crear? y haga clic en Siguiente > como se muestra.
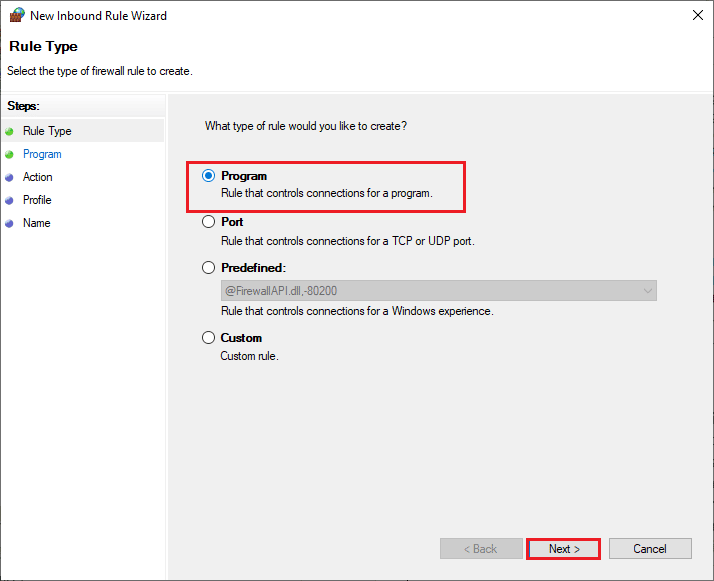
5. Luego, haga clic en el botón Examinar… correspondiente a Esta ruta del programa: como se muestra.
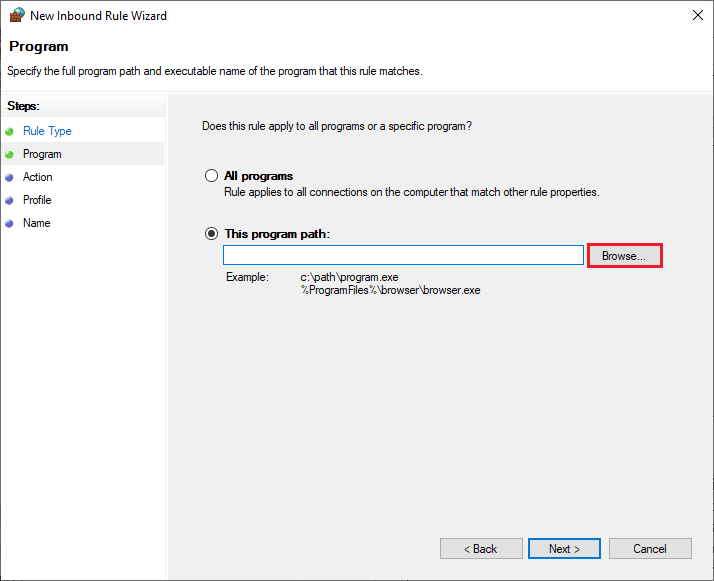
6. Navegue hasta la ruta C:WINDOWStwain_32escndvescndv.exe y haga doble clic en el archivo de instalación. Luego, haga clic en el botón Abrir.
7. Haga clic en Siguiente > en la ventana Asistente para nueva regla de entrada.
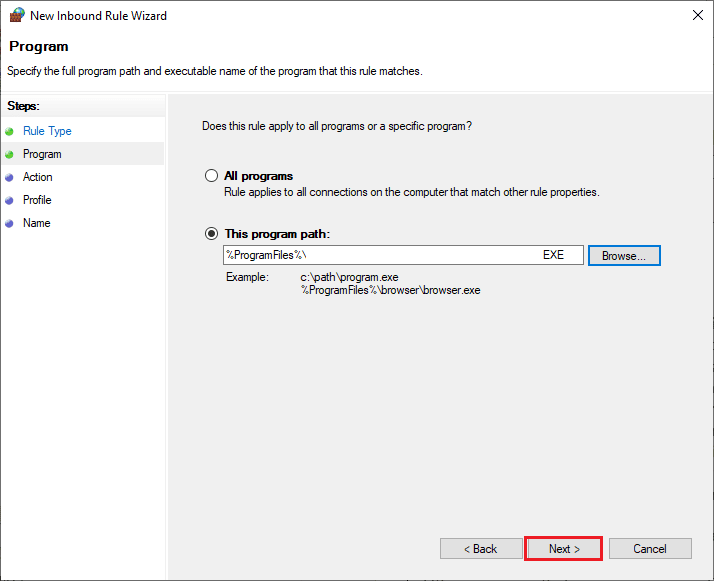
8. Ahora, seleccione el botón de opción junto a Permitir la conexión y haga clic en Siguiente > como se muestra.
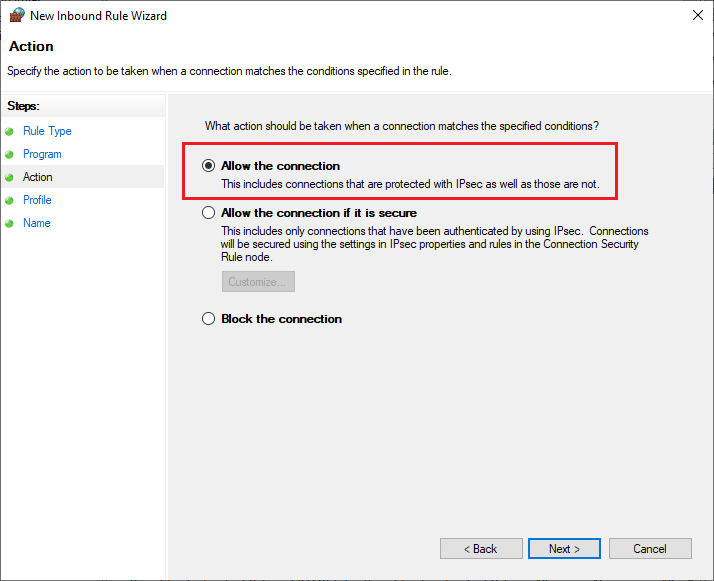
9. Asegúrese de que las casillas Dominio, Privado y Público estén seleccionadas y haga clic en Siguiente >.
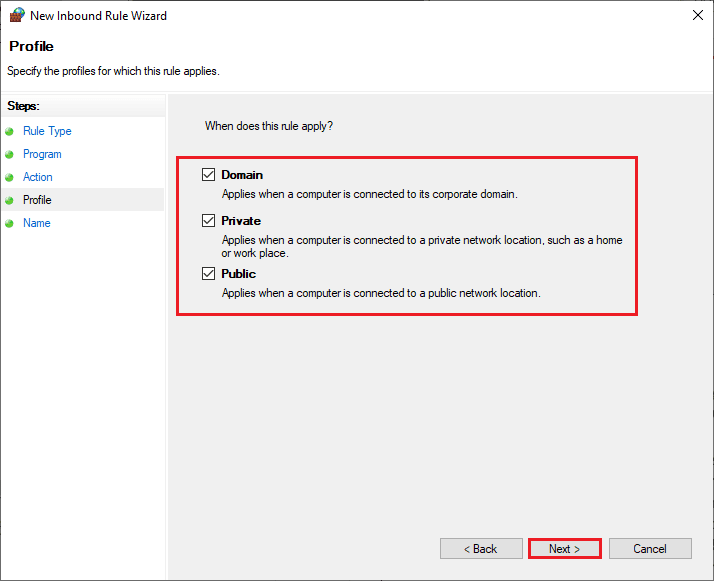
10. Finalmente, agregue un nombre a su nueva regla y haga clic en Finalizar.
***
Esperamos que esta guía haya sido útil y que haya aprendido cómo reparar el escáner Epson que no se puede comunicar en Windows 10. Háganos saber cómo este artículo lo ha ayudado mejor. Además, si tiene alguna consulta/sugerencia con respecto a este artículo, no dude en dejarla en la sección de comentarios.