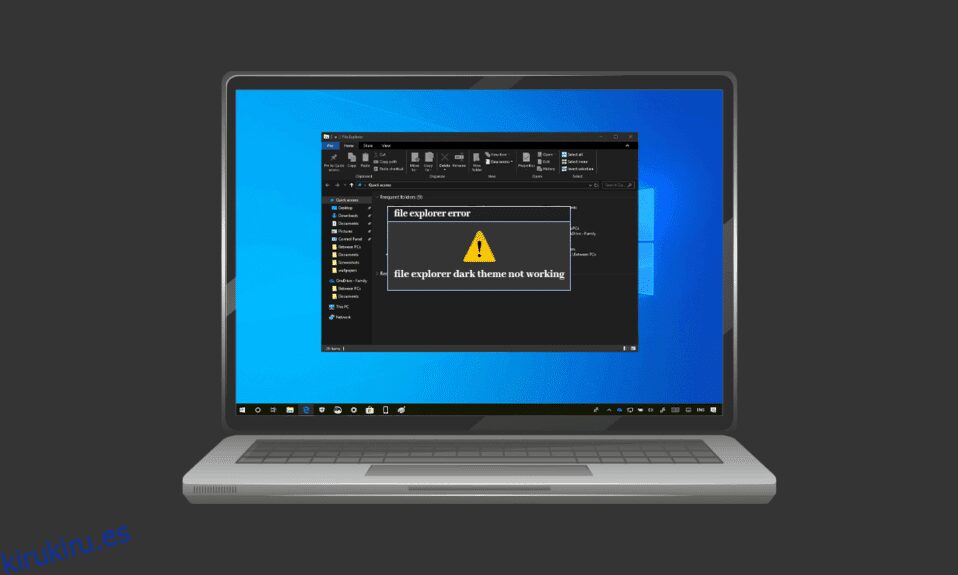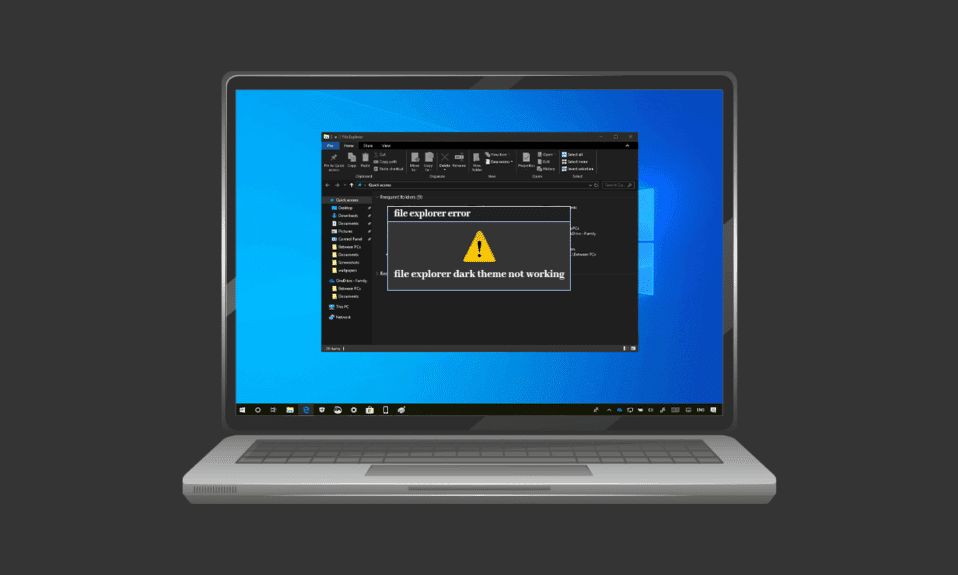
De hecho, el modo oscuro ha ganado popularidad desde su lanzamiento. Desde dispositivos móviles hasta computadoras de escritorio y portátiles, el modo oscuro es el favorito de todos. El tema oscuro no solo es excelente a la vista, sino que también es útil de muchas otras maneras, como ser agradable a la vista del usuario. También permite el uso de un dispositivo o sistema sin esfuerzo, todo gracias a la función de luz tenue que hace que el uso de la pantalla no moleste a los demás. Sin embargo, el mismo modo oscuro ha estado creando problemas para algunos usuarios en Windows 10. Si también está lidiando con el mismo problema, está en el lugar correcto porque le traemos una guía perfecta que lo ayudará con los métodos para reparar el archivo. El tema Explorer Dark no funciona. Por lo tanto, continúe leyendo para resolver el problema de que el modo oscuro de Windows 10 no funciona.

Tabla de contenido
Cómo arreglar el tema oscuro del Explorador de archivos que no funciona en Windows 10
Varias razones pueden ser las culpables de los inconvenientes causados por el modo oscuro en Windows 10. No solo la aplicación del explorador de archivos, sino que Windows también puede ser una razón problemática detrás del error. Analicemos algunas de estas razones en detalle a continuación.
- Si tiene una versión desactualizada de Windows en su sistema, puede ser una razón importante por la que el modo oscuro de Windows 10 no funciona. Intente solucionar el problema actualizando Windows con una nueva versión.
- En caso de que tenga un tema oscuro instalado a través de Mach2 u otro similar en su sistema, existe la posibilidad de que el tema oscuro no funcione en el explorador de archivos debido a eso. Intente instalar el tema nuevamente usando una aplicación de terceros.
- Una falla en la aplicación del tema Dark puede ser otra razón para que no funcione en el explorador de archivos. El problema del error en el modo oscuro hace que la aplicación del explorador de archivos lo muestre parcialmente.
- El uso de un tema visual personalizado también puede ser la causa del error. Utilice el tema predeterminado para resolver el problema causado por este motivo.
Si el tema oscuro no funciona debido a un error de Windows o a una falla en el tema, se puede resolver utilizando algunos métodos que se describen en detalle y están ordenados por su eficiencia y eficacia. Entonces, sin más preámbulos, comencemos con estas soluciones legítimas.
Método 1: inicie sesión en Windows nuevamente
Iniciar sesión en Windows nuevamente también puede ser de ayuda para resolver el problema de que el modo oscuro no funciona. Iniciar sesión nuevamente en su cuenta actualiza el sistema y ayuda a eliminar conflictos, si los hubiera. Por lo tanto, vuelva a iniciar sesión siguiendo los pasos que se mencionan a continuación.
1. Haga clic en el icono de Windows y seleccione la opción Apagar o cerrar sesión.

2. Haga clic en Cerrar sesión.

3. Inicie sesión nuevamente en el sistema completando las credenciales.
Método 2: apague el modo oscuro y vuelva a encenderlo
Otra forma sencilla de resolver el modo oscuro de Windows 10 que no funciona es apagándolo y volviéndolo a encender en su sistema. Este método es efectivo para actualizar la configuración del modo oscuro y resolver si hay algún problema con el sistema. Volver a activar el modo es fácil y se puede hacer siguiendo las instrucciones paso a paso que se proporcionan a continuación.
1. Haga clic derecho en la pantalla de inicio de su escritorio y haga clic en Personalizar.

2. Haga clic en Colores.

3. Haz clic en Elige tu color y selecciona Luz.

4. A continuación, reinicie su sistema.
5. Repita los pasos 1 y 2 nuevamente.
6. Haga clic en Elija su color y seleccione Oscuro de las opciones dadas.

Método 3: Vuelva a aplicar el fondo de pantalla
Algunos usuarios han estado viendo el modo oscuro parcial en la pantalla del explorador de archivos que se puede solucionar volviendo a aplicar el fondo de pantalla en la pantalla de su escritorio. Para hacerlo, deberá acceder a Temas en la configuración y aplicar el fondo de pantalla nuevamente, siga los pasos que se mencionan a continuación para lo mismo.
1. Abra el cuadro de diálogo Ejecutar, presionando las teclas Windows + R juntas.
2. Escriba ms-settings:themes y presione Entrar.

3. Haga clic en Fondo y elija su imagen.

4. Una vez configurado, el tema oscuro aparecerá automáticamente en modo completo.
Método 4: usar el tema predeterminado
Windows 10 ofrece una gran función de personalización de temas para el sistema. Establecer el tema predeterminado garantiza que el modo oscuro esté configurado en su escritorio. Por lo tanto, es esencial que establezca primero el tema predeterminado.
1. Inicie Configuración presionando las teclas Windows + I juntas.
2. Haga clic en Personalización.

3. Haga clic en Temas.

4. Seleccione el tema predeterminado de Windows.

5. A continuación, haga clic en Colores.

6. Seleccione el modo Oscuro para Windows y el modo de aplicación predeterminado.

Método 5: reiniciar el Explorador de archivos
Si aún enfrenta el problema del modo oscuro que no funciona en su sistema después de probar los métodos anteriores, entonces probablemente se deba a una falla con la aplicación del explorador de archivos. Puede resolver el problema reiniciando la aplicación en su escritorio.
1. Presione las teclas Ctrl + Shift + Esc juntas para abrir el Administrador de tareas.

2. Haga clic derecho en el Explorador de Windows.
3. Haga clic en Reiniciar en el menú.

Método 6: Actualizar Windows
Una de las razones principales por las que el explorador de archivos muestra el modo oscuro parcial o nulo es una versión desactualizada de Windows en su sistema. La versión nueva y actualizada del tema Oscuro puede causar conflictos con la versión anterior de Windows, por lo tanto, es necesario actualizarlo. Lea nuestra guía sobre cómo descargar e instalar la última actualización de Windows 10.

Método 7: actualizar los controladores de video y sonido
Una versión actualizada del controlador para video y sonido en su sistema también puede ayudar a reparar el tema oscuro del explorador de archivos que no funciona. Lea nuestra guía sobre cómo actualizar los controladores de audio Realtek HD en Windows 10. Repita el proceso para otros controladores y vea si el error se ha resuelto.

Método 8: crear una nueva cuenta
Después de todos los métodos probados, si aún enfrenta el problema de que el tema oscuro del explorador de archivos no funciona, es posible que deba crear una nueva cuenta. Si su cuenta de usuario está dañada, lo que está causando el problema, no hay otra forma de resolver el error que crear una nueva cuenta, por lo tanto, para configurarla, siga las instrucciones que se detallan a continuación.
1. Abra Configuración presionando las teclas Windows + I juntas.
2. Haga clic en Cuentas.

3. Haga clic en Familia y otros usuarios.

4. Haga clic en Agregar a otra persona a esta PC.

5. Seleccione No tengo la información de inicio de sesión de esta persona.

6. A continuación, seleccione Agregar un usuario sin una cuenta de Microsoft.

7. Ingrese las credenciales que se requieren y haga clic en Siguiente.

Método 9: Reparación de archivos del sistema
Si un archivo está dañado en la aplicación del explorador de archivos, también puede ser una razón para el inconveniente del modo oscuro. Por lo tanto, es importante verificar los archivos corruptos en este caso. Puede hacerlo utilizando el comprobador de archivos del sistema. Lea nuestra guía sobre cómo reparar archivos del sistema en Windows 10.

Método 10: eliminar aplicaciones de personalización
Las aplicaciones de personalización en su sistema están destinadas a proporcionar configuraciones personalizadas como la interfaz de usuario para las aplicaciones. Dichas aplicaciones también pueden ser una razón por la cual el tema oscuro no se puede representar en su sistema. Por lo tanto, es importante desinstalar o eliminar dichas aplicaciones de personalización en su computadora. Siga estos pasos para eliminar las aplicaciones de personalización para solucionar el problema de que el modo oscuro de Windows 10 no funciona.
1. Presione las teclas Windows + I simultáneamente para abrir Configuración.
2. Haga clic en Aplicaciones.

3. Haga clic en la aplicación de personalización y seleccione la opción Desinstalar.
Nota: Como referencia, hemos utilizado LogMein Hamachi.

Método 11: aplicar el modo oscuro a través del Editor del Registro
El editor de registro es otra forma que se puede usar para corregir el error del modo oscuro. Utilice los métodos que se indican a continuación y compruebe si se ha resuelto el problema.
1. Abra el cuadro de diálogo Ejecutar presionando las teclas Windows + R juntas.
2. Escriba regedit y presione la tecla Intro.

3. Copie y pegue HKEY_LOCAL_MACHINESOFTWAREMicrosoftWindowsCurrentVersionThemes en la barra de búsqueda.

4. Haga clic derecho en Temas y seleccione Nuevo.

5. Seleccione Clave en el menú.

6. Nómbrelo Personalizar, haga clic con el botón derecho en él, seleccione Nuevo y haga clic en DWORD (Valor de 32 bits).

7. Nombre el nuevo valor AppsUseLightTheme.

8. Haga clic derecho sobre él y seleccione Modificar.

9. Establezca Datos de valor en 0 y haga clic en Aceptar.

10. Haga clic con el botón derecho en la carpeta Personalizar nuevamente y seleccione Ir a HKEY_CURRENT_USER.

11. Haga clic derecho en AppsUseLightTheme y seleccione Modificar.

12. Cambie los datos del valor a 0 y haga clic en Aceptar.

Una vez que haya completado todos los pasos, reinicie el sistema y verifique si se puede configurar el modo oscuro en el explorador de archivos.
Método 12: use Mach2 para habilitar el modo oscuro
Si usó Mach2 para habilitar el modo oscuro anteriormente sin actualizar Windows 10, existe la posibilidad de que vea el error de que el modo oscuro no funciona debido a eso. Usando el símbolo del sistema, puede habilitar el modo oscuro nuevamente. Así es como puedes lograr esto:
Nota: Si la carpeta Mach2 ya no está disponible en su sistema, descárguela nuevamente.
1. Abra el Explorador de archivos y localice la carpeta Mach2 en él.
2. Escriba cmd.exe en la barra de direcciones donde se encuentra la carpeta Mach2.
3. En la pantalla del símbolo del sistema que se abre, escriba el comando mach2 enable 10397285 y presione la tecla Intro.

4. Una vez finalizado el proceso, aparecerá un mensaje de confirmación en la pantalla.
5. Luego, reinicie su PC.
6. Abra Configuración presionando las teclas Windows + I juntas.
7. Haga clic en Personalización.
8. Finalmente, haga clic en colores y establezca el modo de aplicación predeterminado en Oscuro.

Preguntas frecuentes (FAQ)
Q1. ¿Por qué mi explorador de archivos no aplica el modo oscuro en mi PC?
Respuesta Los temas personalizados en su sistema pueden causar que el explorador de archivos no muestre el modo oscuro. Puede configurar el tema personalizado en modo oscuro visitando la configuración de personalización en su computadora portátil/computadora.
Q2. ¿Qué es mejor, el modo claro o el modo oscuro para computadoras?
Respuesta El modo claro o el modo oscuro es una preferencia personal, ambos tienen sus propias ventajas. Mientras que el modo de luz es bastante útil cuando se trabaja al aire libre o bajo una luz brillante, el modo oscuro brinda una apariencia de pantalla relajante cuando se usa sin luces.
Q3. ¿Puedo hacer cambios en el modo oscuro?
Respuesta Sí, puede modificar el modo oscuro de su sistema según sus preferencias. Acceda a la configuración de personalización en su PC para lo mismo.
Q4. ¿El error del modo oscuro ocurre en todas las versiones de Windows?
Respuesta Se ha visto que se produce un error de modo oscuro en Windows 10.
P5. ¿Cómo puedo acceder al modo oscuro en mi PC?
Respuesta Puede acceder y activar/desactivar el modo oscuro abriendo la configuración de pantalla.
P6. ¿El modo oscuro es bueno para los ojos?
Respuesta El modo oscuro es bueno para los ojos, ya que es mejor que la luz blanca brillante que puede resultar llamativa para los ojos. La luz negra en el modo oscuro también es muy relajante para los ojos.
P7. ¿Activar el modo oscuro ahorra batería?
Respuesta Si planea activar el modo oscuro, es poco probable que haga alguna diferencia en el uso de la batería de su sistema.
***
El modo oscuro es sin duda una gran adición a las características ya sorprendentes de Windows 10. Sin embargo, si enfrenta errores con el tema oscuro en su sistema, esperamos que esta guía lo ayude a resolverlos con métodos para corregir el tema oscuro del Explorador de archivos. no funciona en Windows 10. Si tiene alguna consulta o sugerencia relacionada con el tema, háganoslo saber en la sección de comentarios a continuación.