Jugar en una PC no significa que esté obligado a usar un teclado. Un sistema Windows 10 admite controladores de juegos, pero encontrará que la mayoría de los usuarios prefieren un controlador Xbox, ya que la compatibilidad no es un problema. Dicho esto, todavía hay jugadores que prefieren usar un controlador de PlayStation sobre una Xbox One.
Puede ser una cuestión de elección personal o puede ser simplemente lo que tienen a mano. En cuanto a la conectividad, los controladores de PlayStation se conectan a una máquina con Windows 10 casi tan fácilmente como lo hace un controlador de Xbox, pero hay algunas excepciones.

Tabla de contenido
Conecte el controlador de PS4 a Windows 10
Los controladores de PS4 vienen en modelos con cable e inalámbricos y ambos se pueden usar en un sistema Windows 10.
1. Conéctese a través del puerto USB
Windows 10 tiene soporte nativo para un controlador DualShock con cable y otros tipos de controladores PS 4 y PS3.
Conecte el controlador a su sistema a través del puerto USB.
Espere a que Windows 10 detecte el dispositivo e instale los controladores correspondientes.
Verá un mensaje que le indicará que el dispositivo está listo. Abra un juego y comience a jugar.
2. Conéctese a través de Windows 10 Bluetooth
Un controlador PS4 inalámbrico se puede conectar a un sistema Windows 10 a través de Bluetooth.
Abra la aplicación Configuración y vaya a Dispositivos> Bluetooth.
Asegúrese de que Bluetooth esté activado.
Haga clic en el botón ‘Agregar Bluetooth u otro dispositivo’.
En el menú, haga clic en Bluetooth.
Asegúrese de que el controlador esté encendido y presione los botones PlayStation + Share al mismo tiempo para ingresar al modo de emparejamiento.
El controlador aparecerá en el menú de su sistema Windows 10. Permita que se conecte.
Una vez conectado, puede comenzar a usarlo para jugar.
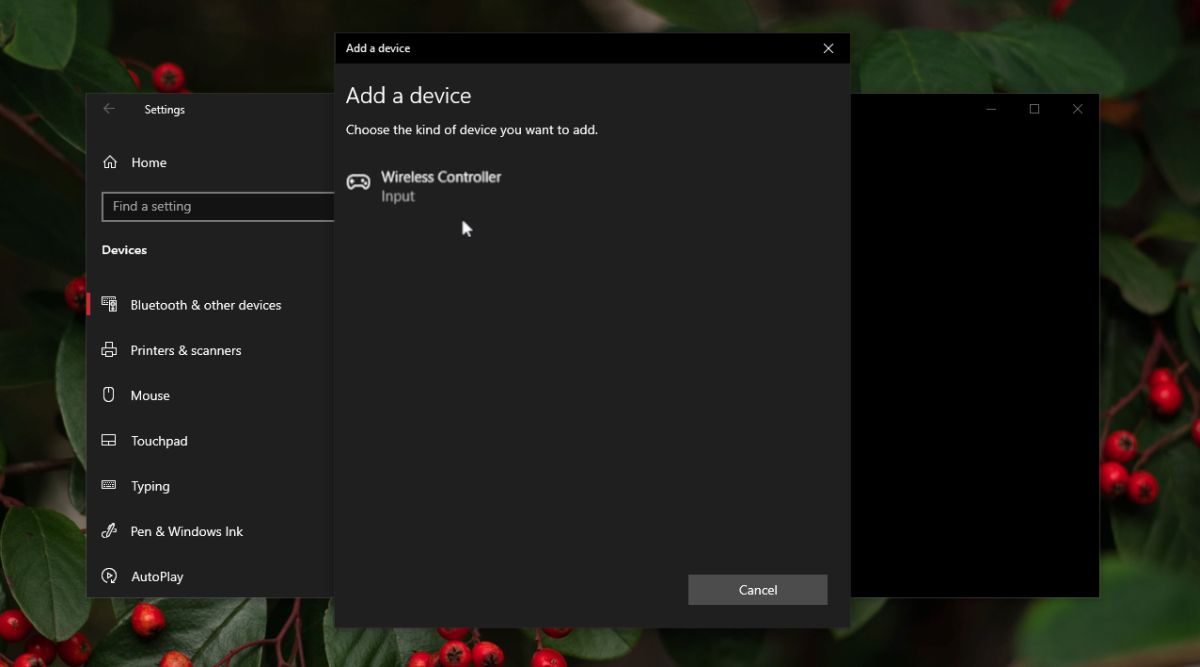
3. Conéctese con DS4Windows
Un controlador de PS4, ya sea con cable o inalámbrico, debería poder conectarse al sistema a través del puerto USB nativo o por Bluetooth, sin embargo, siempre habrá excepciones. Si tiene un controlador de PS4 que no se conecta, use una aplicación llamada DS4Windows.
Asegúrese de que el controlador NO esté conectado al sistema.
Descargar y ejecute DS4Windows.
Extraiga la carpeta y ejecute el archivo DS4Windows.exe.
Seleccione dónde desea guardar el perfil Archivos de programa o AppData.
Haga clic en ‘Instalar el controlador DS4’.
Deje que se instale el controlador y reinicie el sistema.
Ejecute la aplicación y conecte el controlador (si está cableado) o presione y mantenga presionado el botón PS4 y Compartir (si es inalámbrico).
Vaya a la pestaña Controlador en la aplicación, y debería mostrar el controlador. Ahora puedes usarlo para jugar.
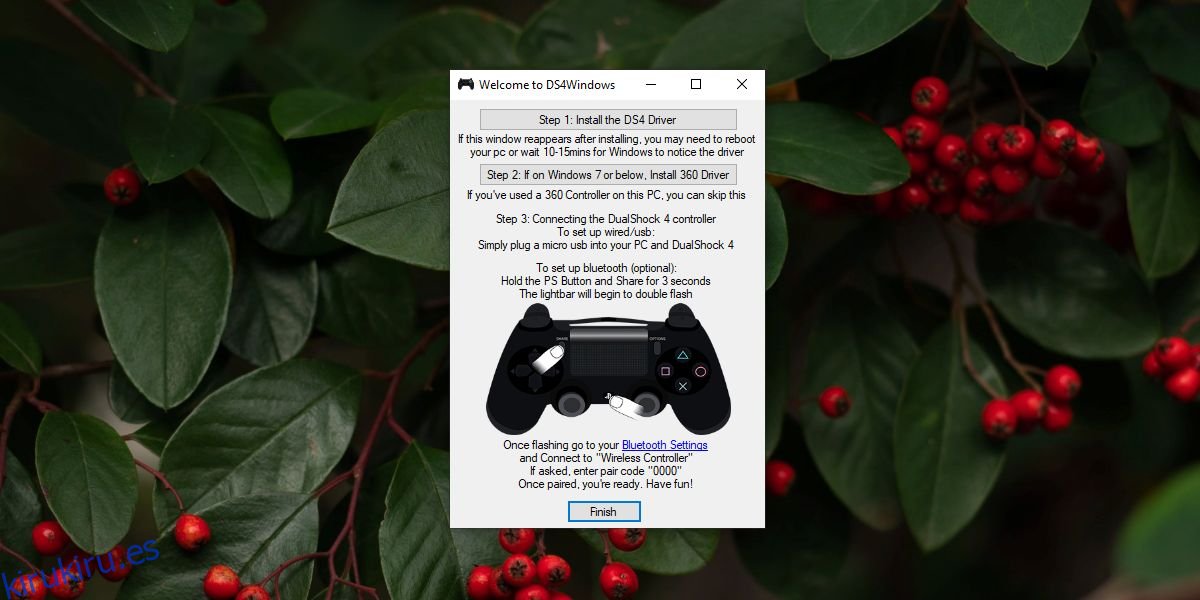
4. Conéctese con InputMapper
DS4 Windows debería poder conectar un controlador PS4, pero nuevamente puede haber excepciones. En ese caso, hay otra aplicación que puedes probar.
Descargar e instale InputMapper.
Ejecute la aplicación y permita que instale el controlador llamado ‘Dispositivos Scarlet.Crush Productions System’.
Una vez instalado, conecte el controlador a su sistema a través de Bluetooth o puerto USB, del tipo que tenga.
Abra la aplicación InputMapper y el controlador debería aparecer en ella. Puede configurar el controlador en la aplicación, o puede hacerlo en el juego que juega.
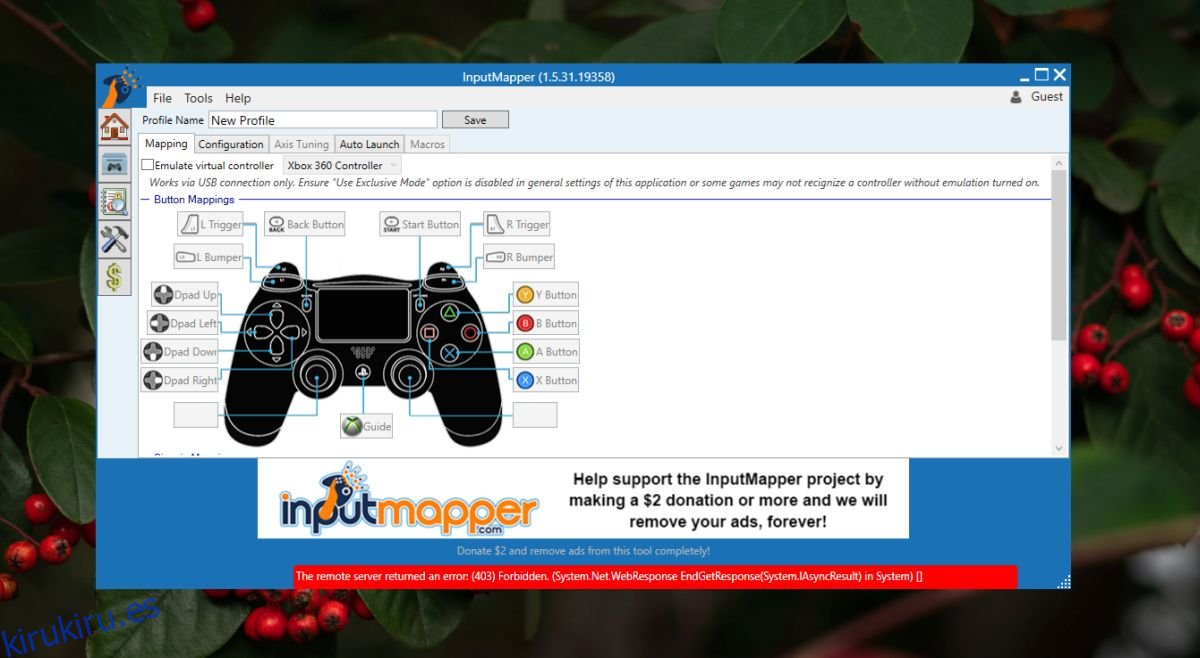
Configurar controladores en juegos
Los métodos anteriores conectan un controlador de PS4 a un sistema Windows 10. Una vez conectado, es posible que deba personalizar cómo funciona dentro de un juego. Dado que es un controlador de PS4, es posible que todos los botones no funcionen igual en todos los juegos.
Para cambiar / verificar cómo funciona el controlador en un juego, siga los pasos a continuación.
Asegúrese de que el controlador esté conectado al sistema.
Abra el juego que desea jugar con el controlador y vaya a su configuración.
Busque la configuración del controlador. Estos difieren según la configuración de cada juego. Si no puede encontrar la configuración del controlador para un juego, busque en Google dónde están.
En la pantalla de configuración del controlador dentro de un juego, mira lo que hace cada botón y cámbialo si es necesario. Asegúrese de guardar las configuraciones.
Repite esto para todos los juegos que quieras jugar.
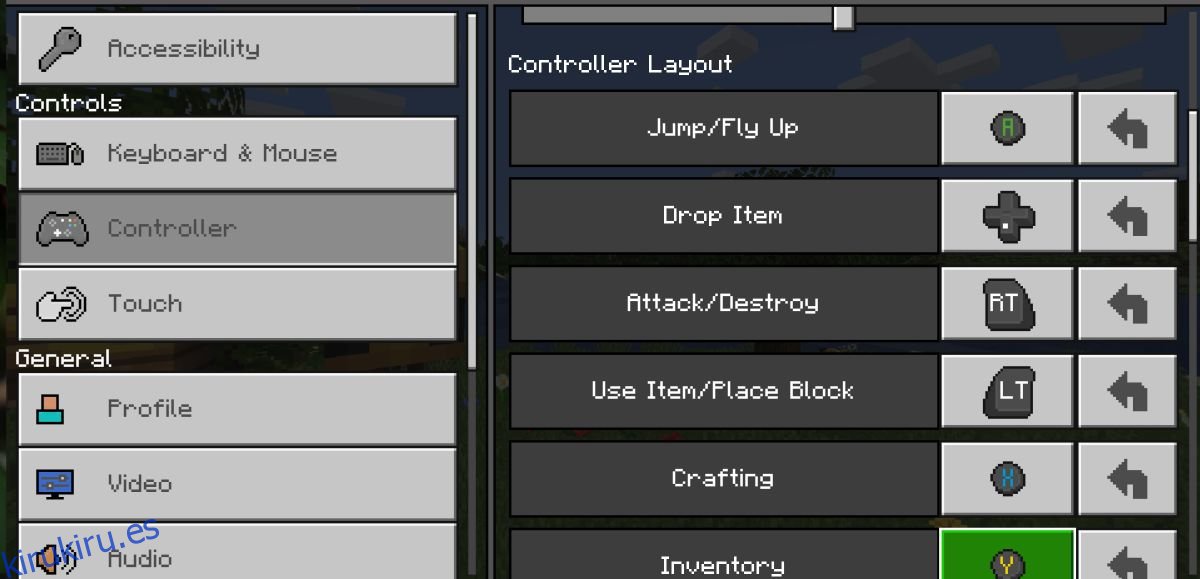
Compatibilidad con juegos y controladores
Los juegos de PC normalmente son compatibles con el controlador. No importa si el título de un juego se ha lanzado para una plataforma de consola o no. Seguirá teniendo soporte para un controlador.
Es posible que los juegos más antiguos no sean compatibles o que no sean compatibles con los controladores más recientes, pero juegos como ese serán un subconjunto muy pequeño de los juegos disponibles.
Para los juegos que no son compatibles con el controlador, puede usar InputMapper para asignar las teclas del controlador a botones específicos del teclado que controlan el juego. InputMapper admite múltiples perfiles, por lo que esto debería ser bastante fácil de hacer para diferentes juegos.
Los resultados diferirán según el juego y la antigüedad. Si está usando un emulador para jugar, es mejor configurar el controlador dentro del emulador en lugar de usar InputMapper.
Conclusión
Los controladores de PS4 son algo propietarios. No es imposible hacer que funcionen con un sistema Windows 10 y, en muchos casos, las opciones de puerto USB y Bluetooth integradas harán el trabajo.
Cuando tenga problemas, la aplicación DS4 de Windows lo ayudará a anular las restricciones que tiene el controlador.
