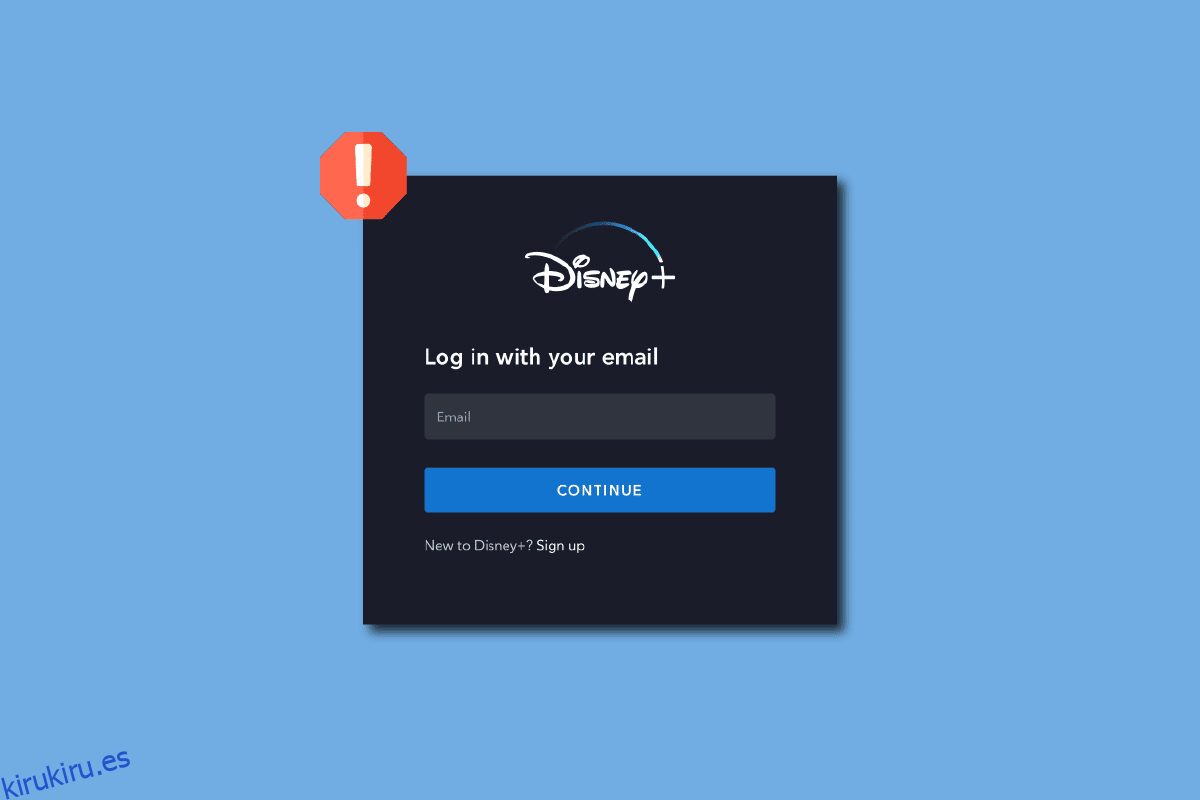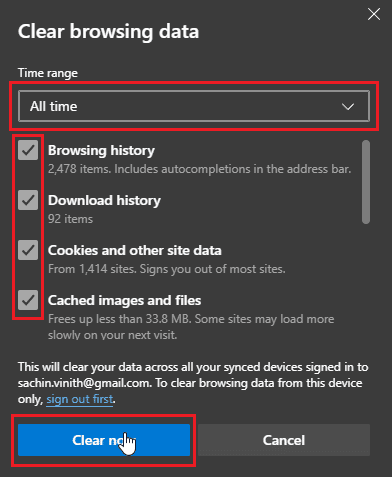Disney Plus es un servicio de transmisión por suscripción estadounidense que transmite programas y películas de Disney, Marvel, Pixar, Star Wars, etc. Los usuarios aficionados a los programas y películas de Disney y Marvel seguramente consideran a Disney+ como un paraíso. Aunque la calidad de estos espectáculos nunca es menos que maravillosa, hay momentos en que estas maravillosas experiencias se ven perturbadas, como cuando la página de inicio de sesión de Disney Plus no se carga. Al ser nuevo en la escena de la transmisión desde 2019, el sitio web no está exento de errores y fallas. Los usuarios se han quejado de errores de inicio de sesión, como el error de inicio de sesión de Disney Plus. Esto puede ser frustrante ya que Disney plus no es un servicio gratuito e incluso sus servicios de prueba gratuita finalizaron hace mucho tiempo. Si no sabe cómo solucionar este problema, entonces está en el artículo correcto. Aquí le muestro los métodos que necesita exactamente para solucionar y corregir este error. Comencemos.
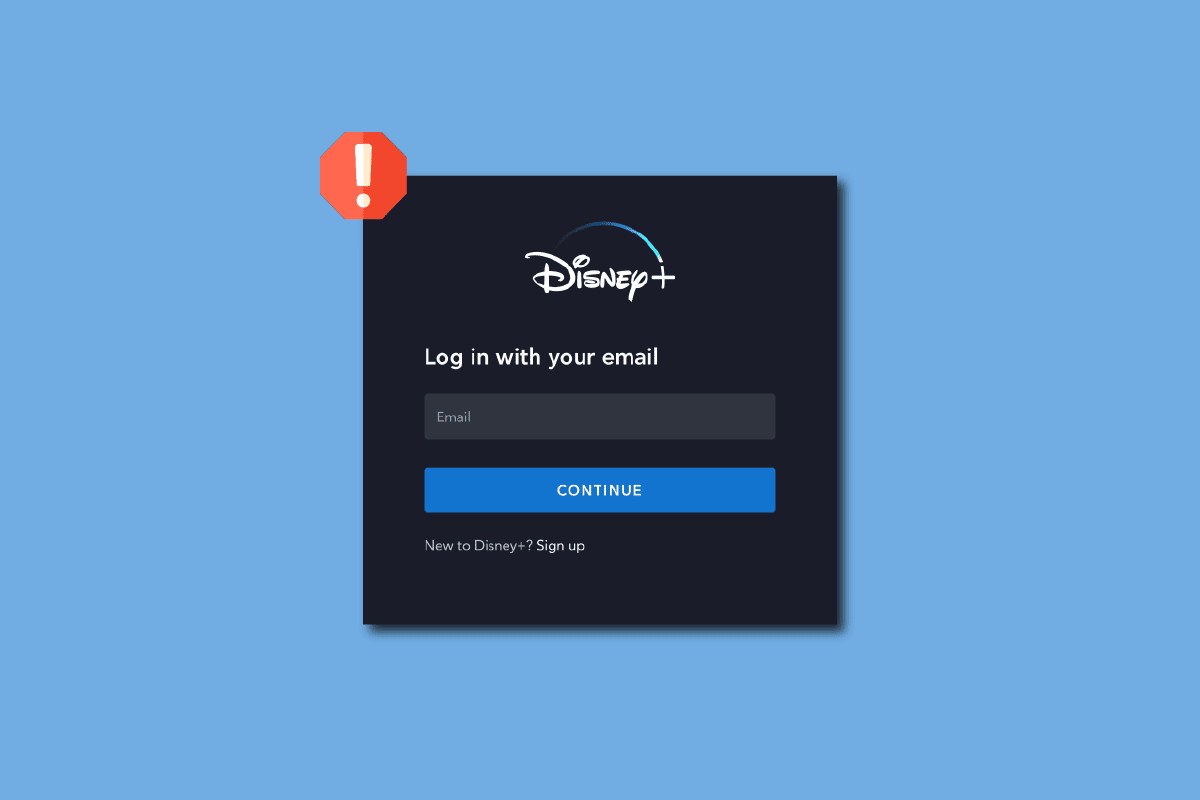
Tabla de contenido
Cómo arreglar la página de inicio de sesión de Disney Plus que no se carga
Antes de comenzar, veamos algunos puntos de por qué podría estar ocurriendo este problema.
- Error en el sitio web de Disney Plus
- Extensiones del navegador
- Problemas de conexión a Internet
- Restricciones de conexión del enrutador
- Problemas con VPN
- Problemas con el perfil
- Error tipográfico
- Caché del navegador dañado
- Comprobar el estado del servidor de Disney plus
Método 1: métodos básicos de solución de problemas
Aquí hay algunos métodos básicos de solución de problemas para solucionar el problema de la página de inicio de sesión de Disney Plus que no se carga.
1A. Reiniciar PC
Algunos navegadores web, especialmente Google Chrome, tienden a consumir más RAM, lo que ralentiza la computadora y causa algunos problemas con algunas funcionalidades de un sitio web. Si tiene una PC básica, es útil reiniciar la PC una vez.
1. Presione las teclas Alt + F4 juntas en el escritorio y haga clic en el menú desplegable.
2. Seleccione la opción Reiniciar y haga clic en Aceptar.
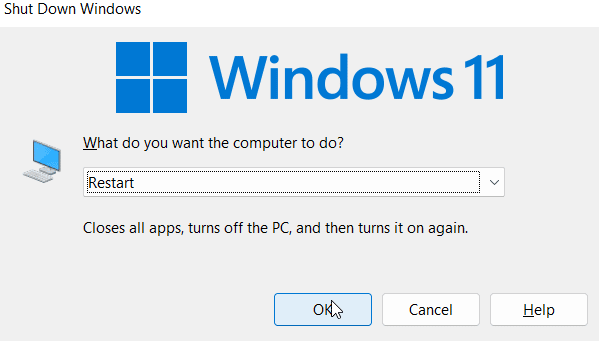
1B. Comprobar el enrutador de Internet
Hoy en día, los últimos enrutadores vienen equipados con un botón de encendido y un botón de reinicio. Si está conectado a su conexión a Internet a través de un enrutador, intente apagar desconectando el enrutador del interruptor principal y esperando de 5 a 10 minutos y volviendo a enchufarlo.
1C. Comprobar la conexión a Internet
Las conexiones de red defectuosas pueden provocar un acceso al sitio web defectuoso y no funcional, lo que puede generar problemas como fallas en el inicio de sesión de Disney Plus. Si está utilizando una conexión de punto de acceso y está conectado a esa conexión a través de Wi-Fi, intente conectarse a otra red.
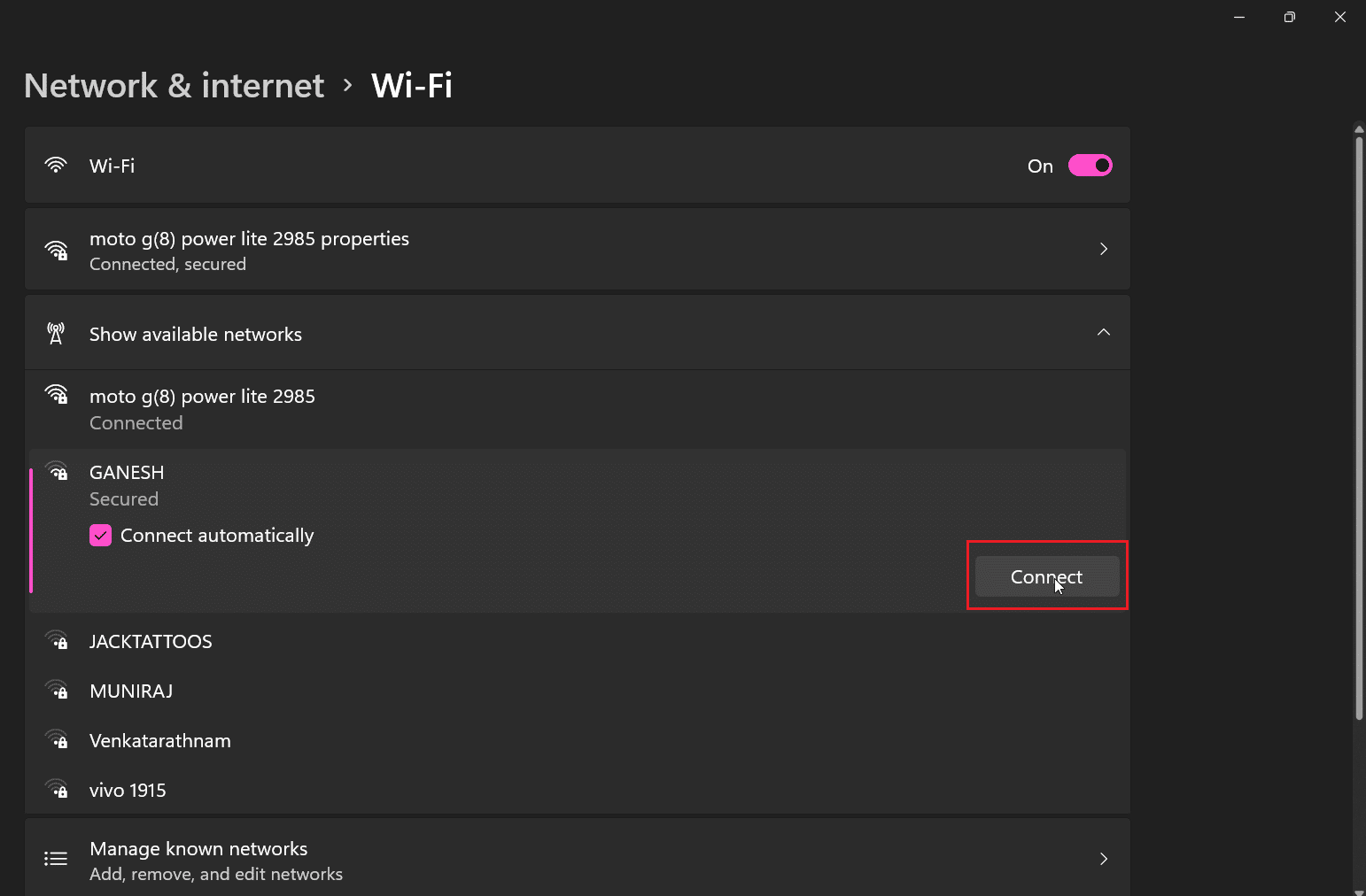
1D. Comprobar el estado del servidor de Disney Plus
Si no puede acceder al sitio web de Disney Plus correctamente, es posible que el servidor esté caído debido al mantenimiento del sitio web. Consulte los identificadores oficiales de Twitter de Disney para ver si hay actualizaciones en el sitio web. Si hay algún problema con el servidor, es posible que deba esperar hasta que se solucione. Puede visitar la página de Downdetecter para comprobar el estado del servidor de Disney Plus.
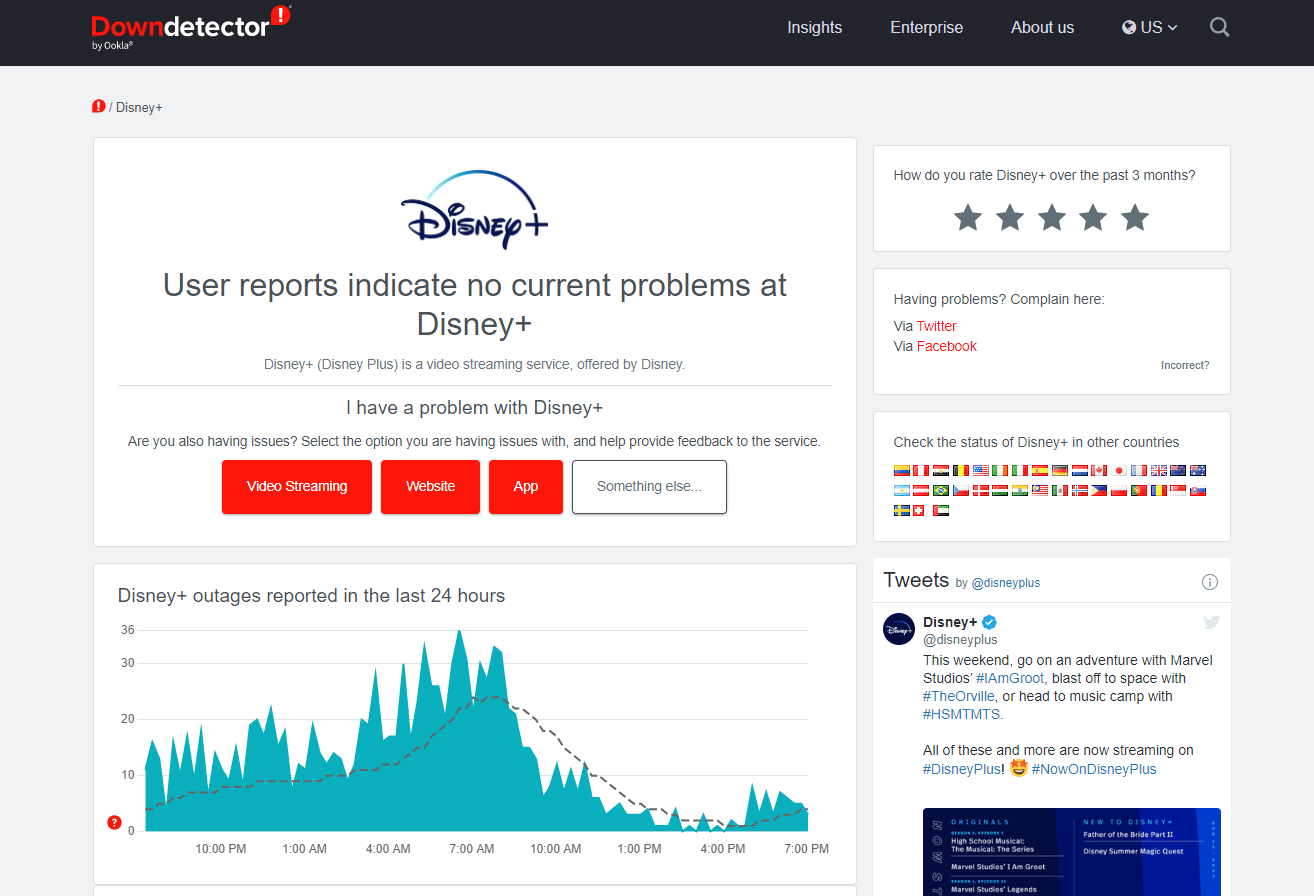
Método 2: navegar a través de la página de registro
Los usuarios que no pueden hacer clic en el botón de inicio de sesión informaron que tuvieron éxito al hacer clic en registrarse y luego iniciar sesión
1. Visite el sitio web de Disney Plus.
2. Haga clic en el SUSCRIBIR opción.
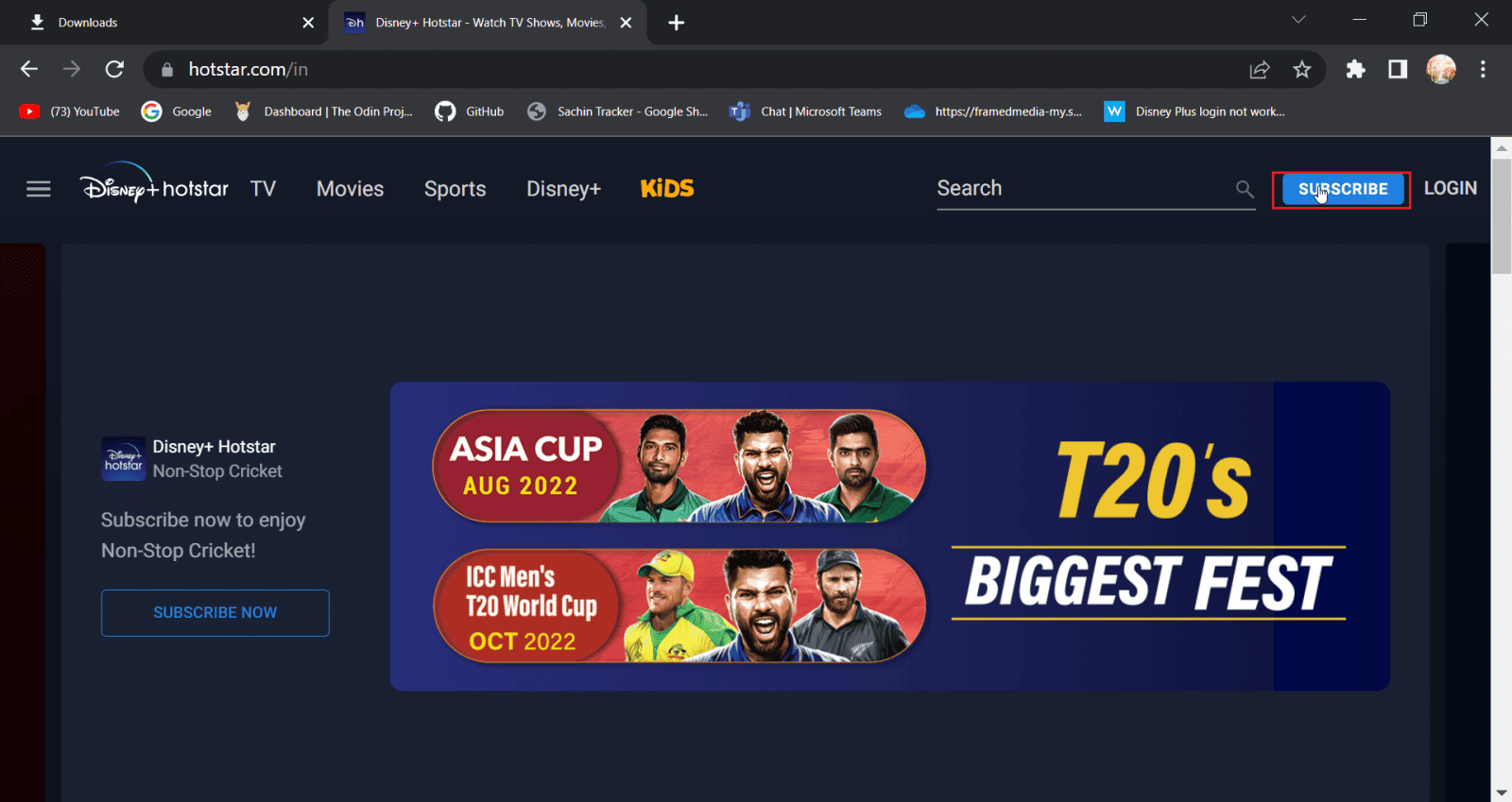
3. A continuación, haga clic en el Iniciar sesión opción.
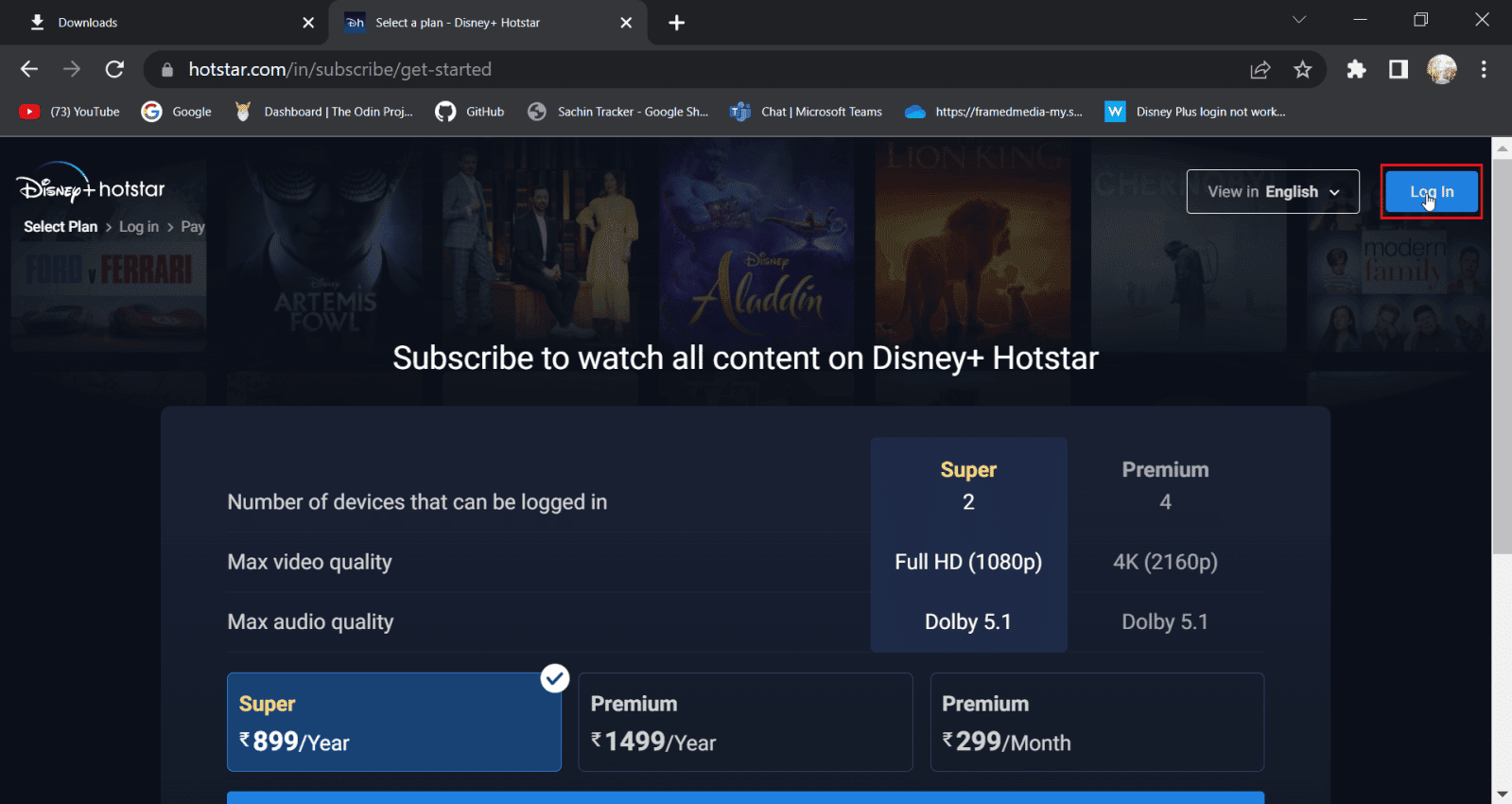
4. Ahora, ingrese sus credenciales de inicio de sesión para iniciar sesión normalmente.
Método 3: Borrar caché y cookies del navegador
Los navegadores web pueden tener el efecto de obstruir el caché y los archivos de datos con el tiempo, lo que puede afectar el rendimiento de la PC, el navegador y el sitio web visitado. Borrar los datos y el caché puede resultar útil. Puede ayudar en más funcionalidad del navegador.
Opción I: En Mozilla Firefox
1. Inicie el navegador Firefox y haga clic en el icono del menú de la aplicación.
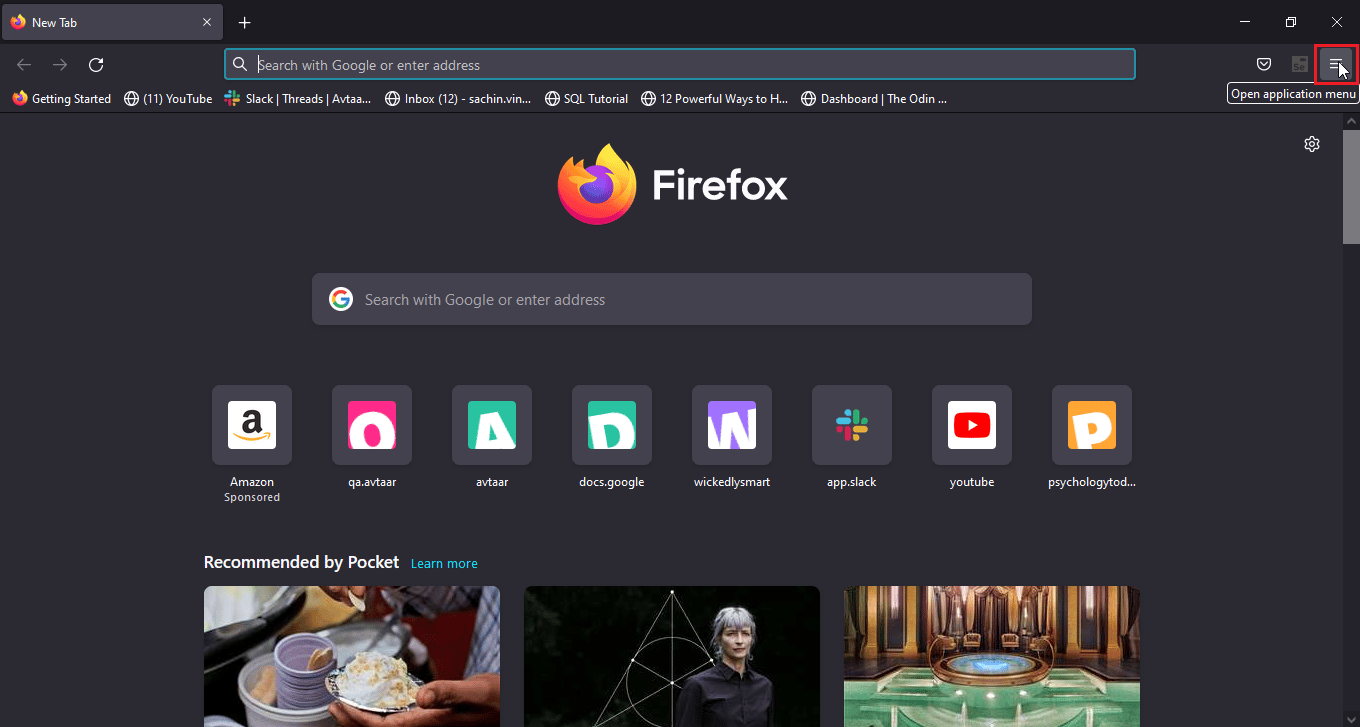
2. Ahora, seleccione la opción Configuración.
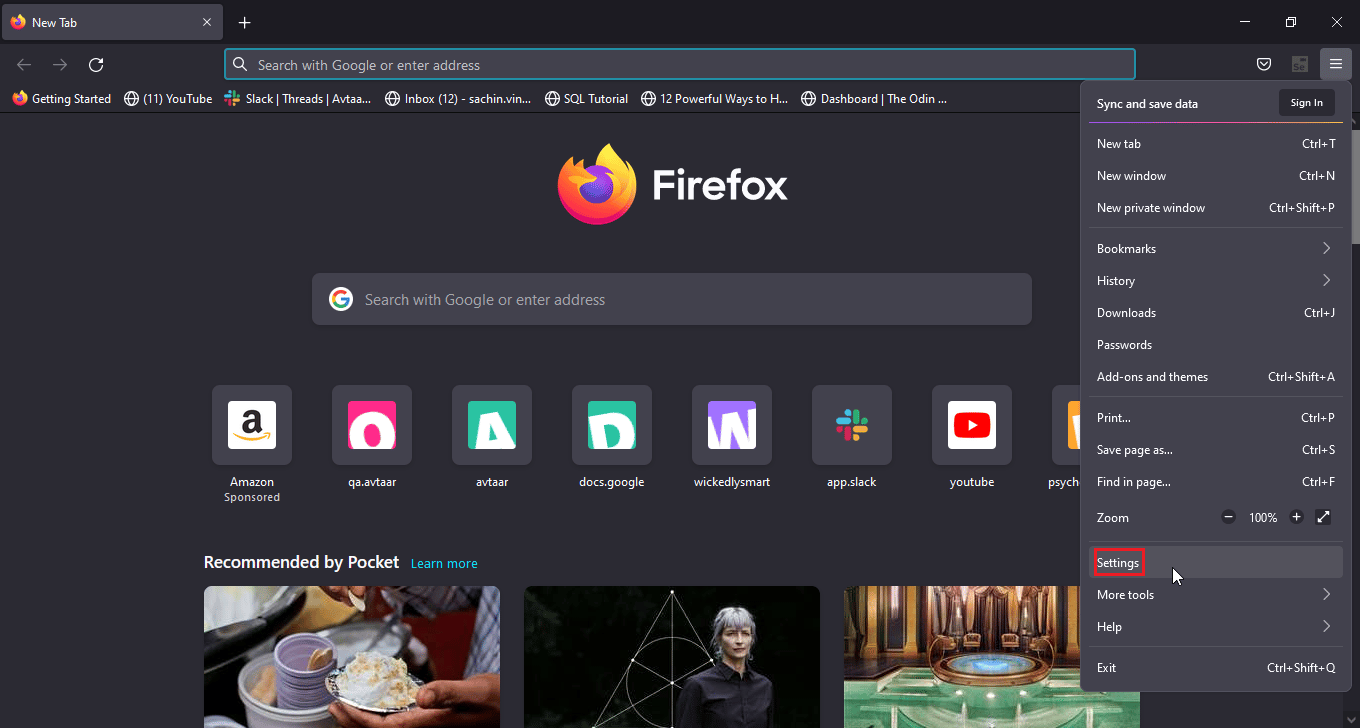
3. Haga clic en Privacidad y seguridad en el panel izquierdo.
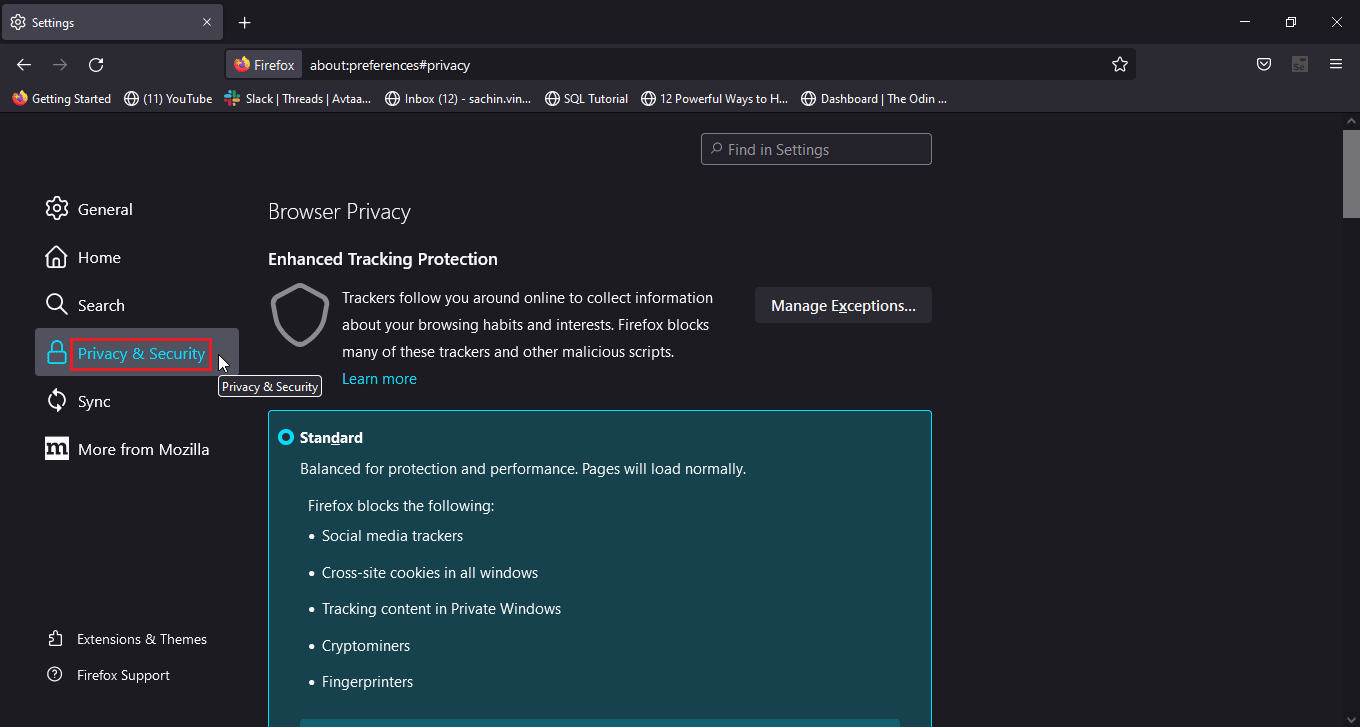
4. En la sección Historial, haga clic en la opción Borrar historial….
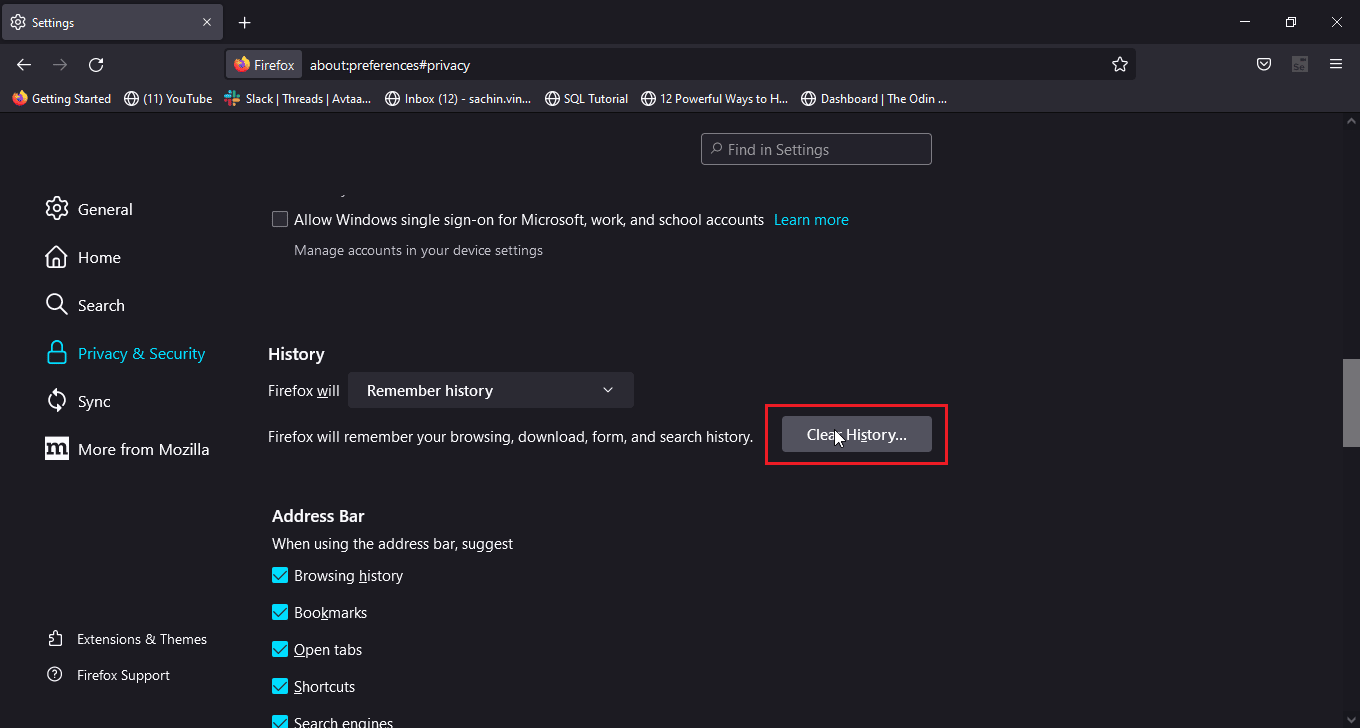
5. Seleccione Todo en la opción Intervalo de tiempo para borrar.
6. Haga clic en Aceptar.
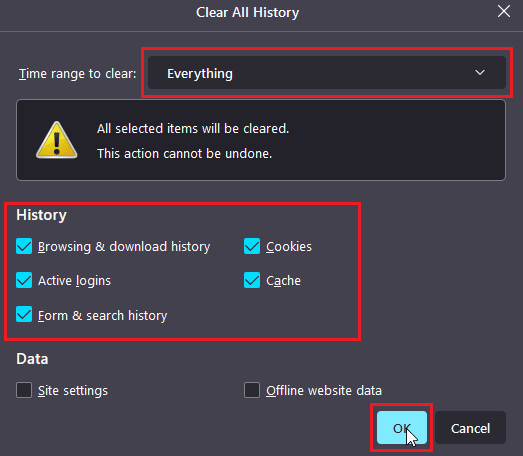
7. Ahora, reinicie el navegador para que los cambios surtan efecto.
Opción II: En Google Chrome
1. Abra el navegador Google Chrome y haga clic en el icono de tres puntos verticales.
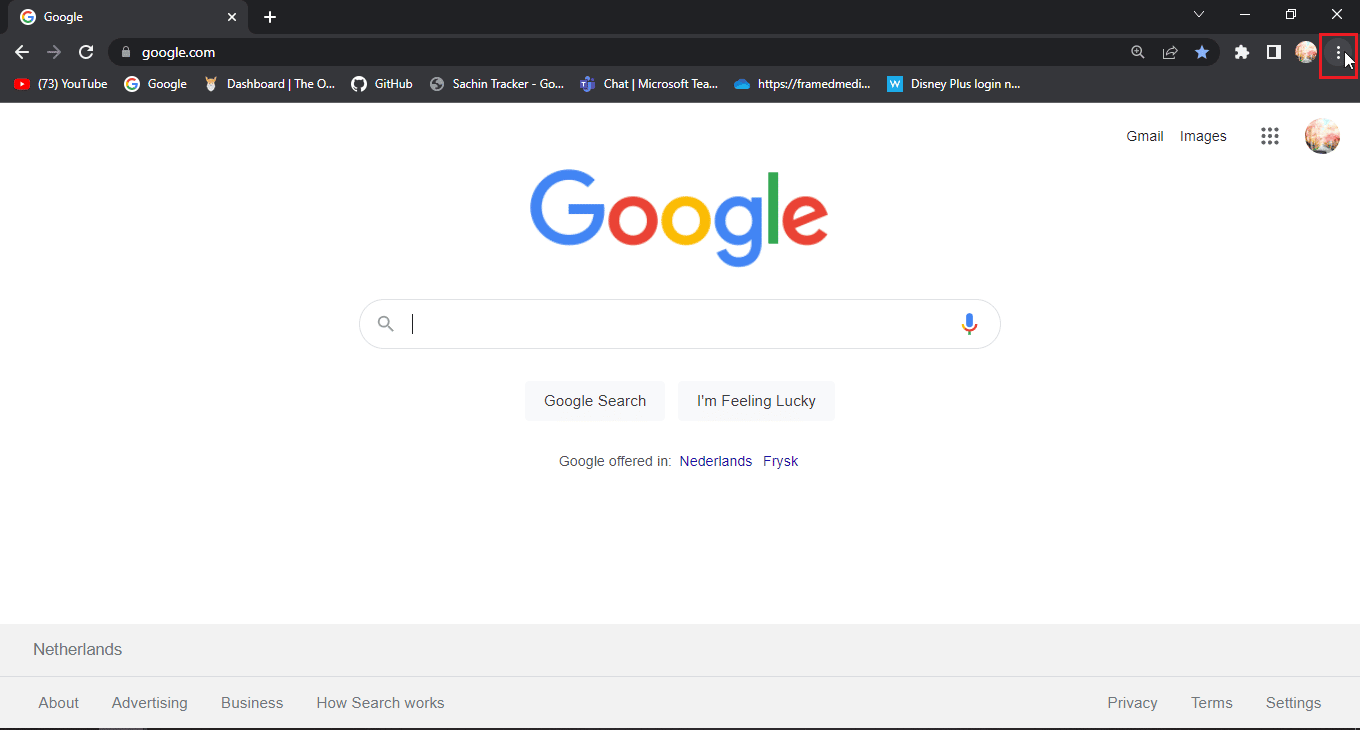
2. Ahora, haz clic en Más herramientas.
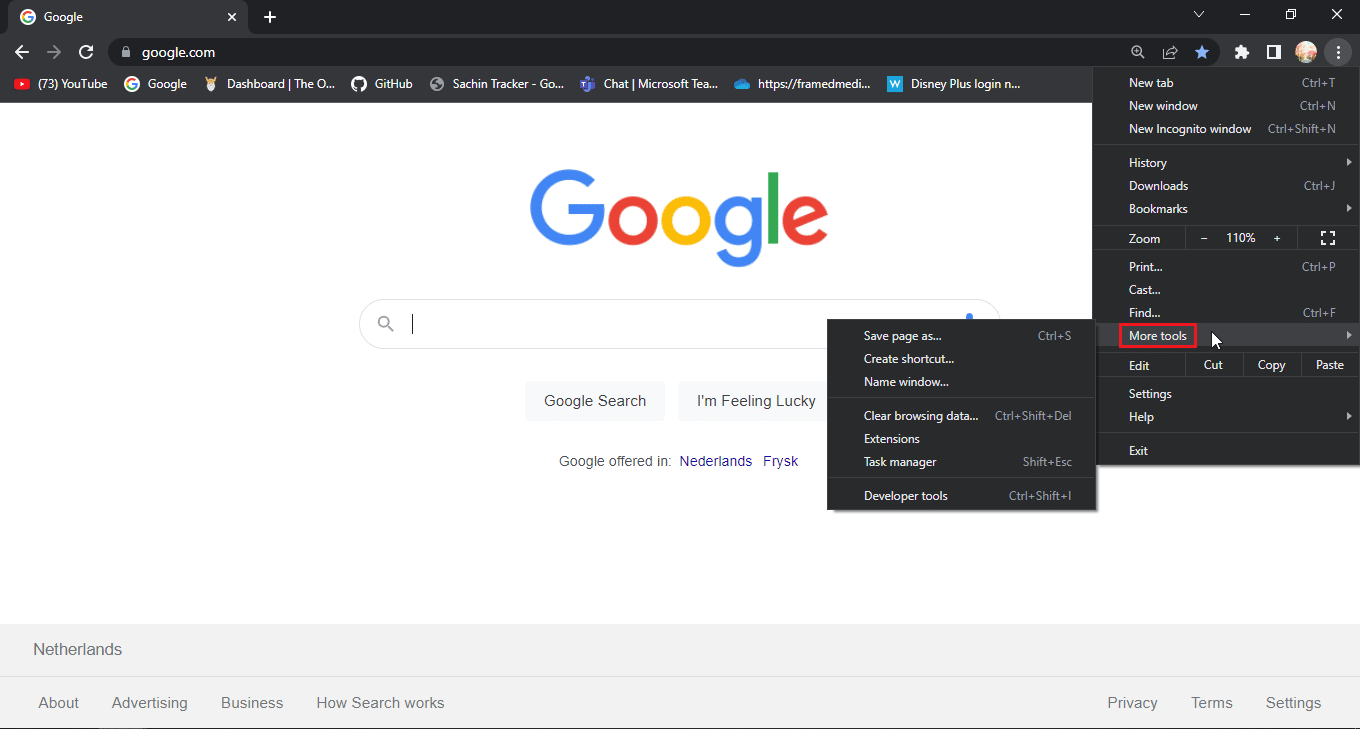
3. A continuación, selecciona la opción Borrar datos de navegación….
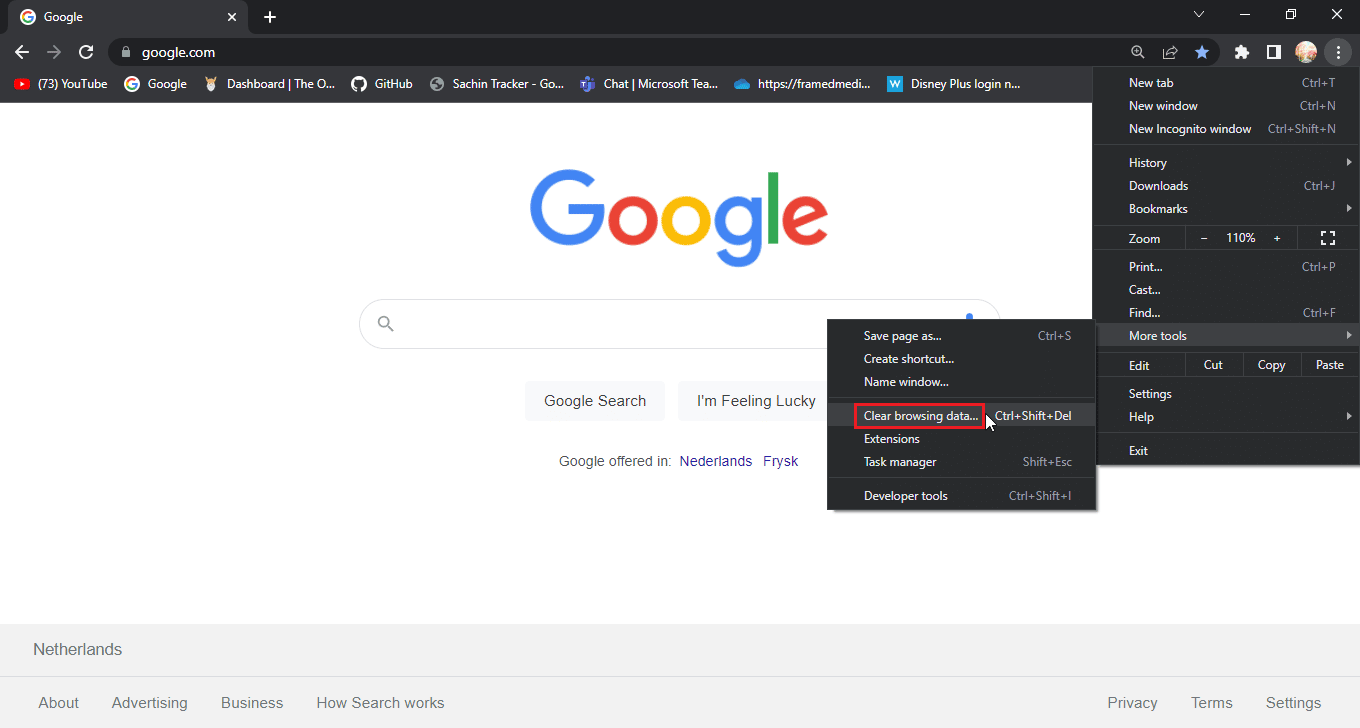
4. Haga clic en las casillas de verificación donde hay cookies y otros datos del sitio e imágenes de caché en la pestaña Avanzado.
5. Seleccione la opción Última hora para el Intervalo de tiempo.
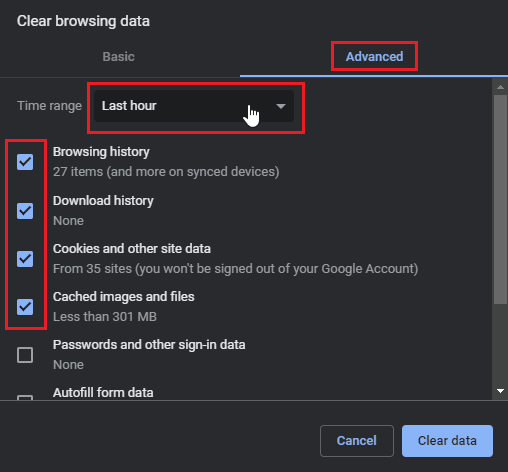
5. Haga clic en Borrar datos.
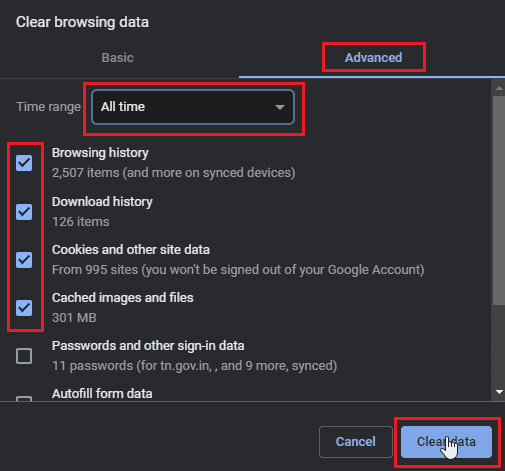
Opción III: en Microsoft Edge
1. Abra el navegador Microsft Edge y haga clic en el icono de tres puntos horizontales en la esquina superior derecha del navegador.
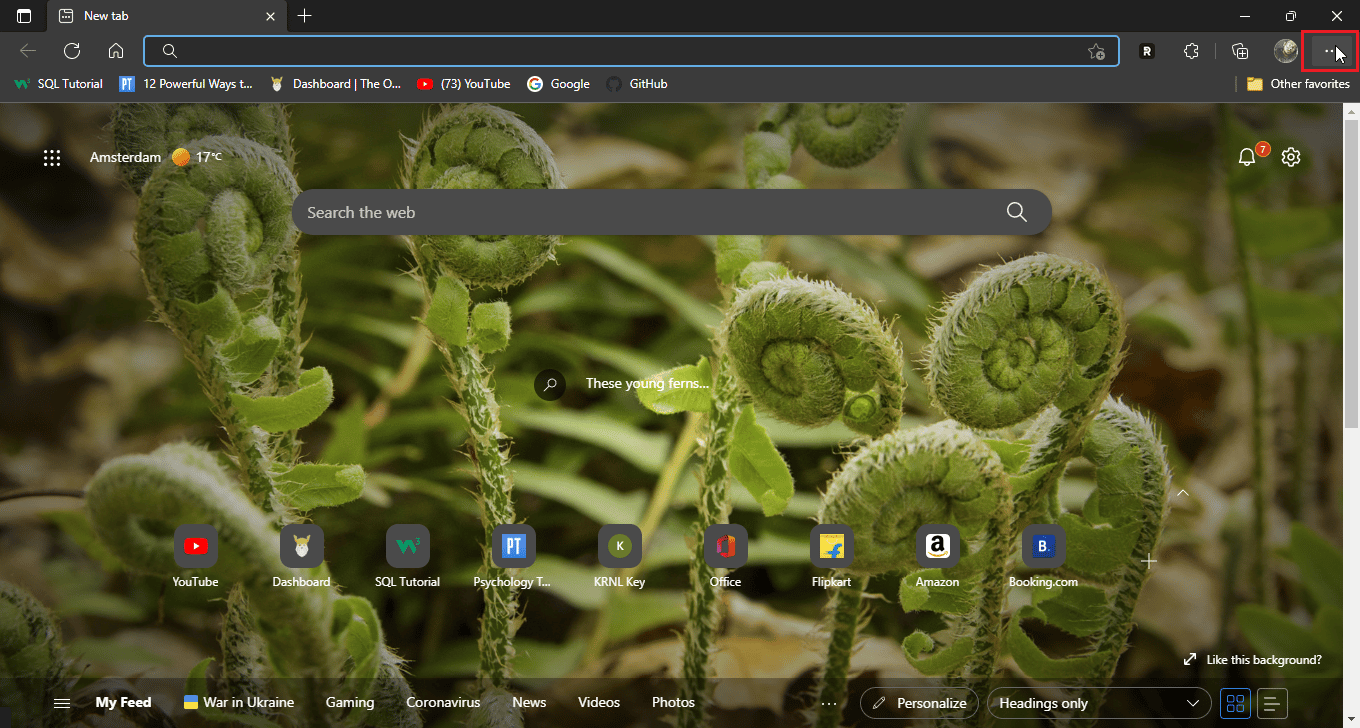
2. Ahora, haga clic en Configuración.
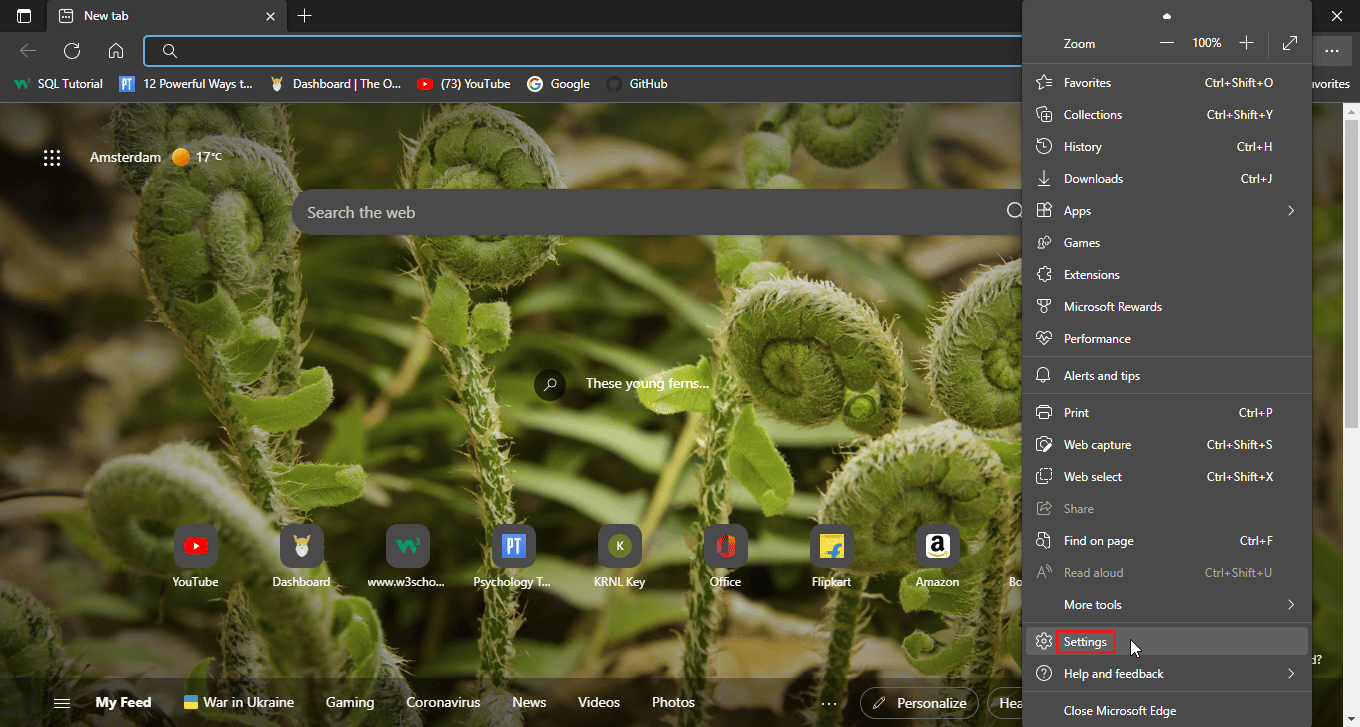
3. Vaya al menú Precio, búsqueda y servicios y haga clic en elegir qué borrar en la sección Borrar datos de navegación.
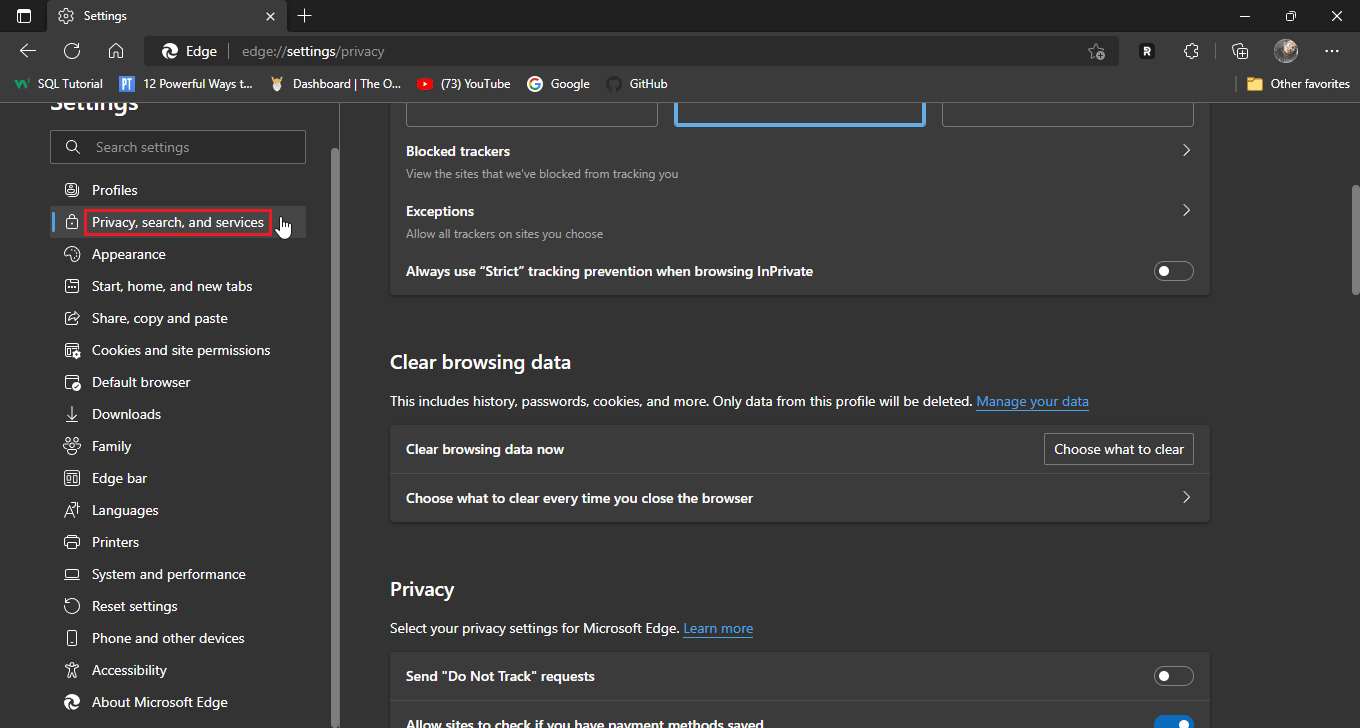
4. Marque las siguientes opciones.
- Historial de navegación
- Historial de descargas
- Cookies y datos guardados del sitio web
- Datos y archivos en caché
5. Ahora, haga clic en Borrar ahora.
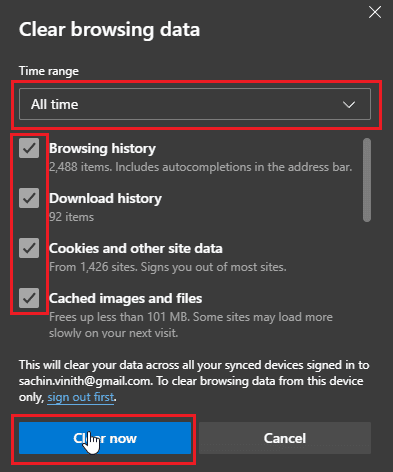
6. Finalmente, reinicie el navegador para que se realicen los cambios.
Método 4: eliminar las extensiones del navegador
Las extensiones del navegador pueden causar conflictos que pueden causar problemas en la funcionalidad del navegador. Si alguna de las extensiones del navegador entra en conflicto con el sitio web, como un bloqueador de anuncios, entonces puede surgir el problema de que la página de inicio de sesión de Disney Plus no se carga.
Opción I: En Google Chrome
1. Abra Chrome y haga clic en el icono del rompecabezas en la parte superior derecha de la ventana.
Nota: Si el ícono del rompecabezas no está visible, haga clic en los tres puntos en el lado derecho del navegador y vaya a Más herramientas > Extensiones. Nota: Si el ícono del rompecabezas no está visible, haga clic en los tres puntos en el lado derecho lateral del navegador y vaya a Más herramientas > Extensiones.
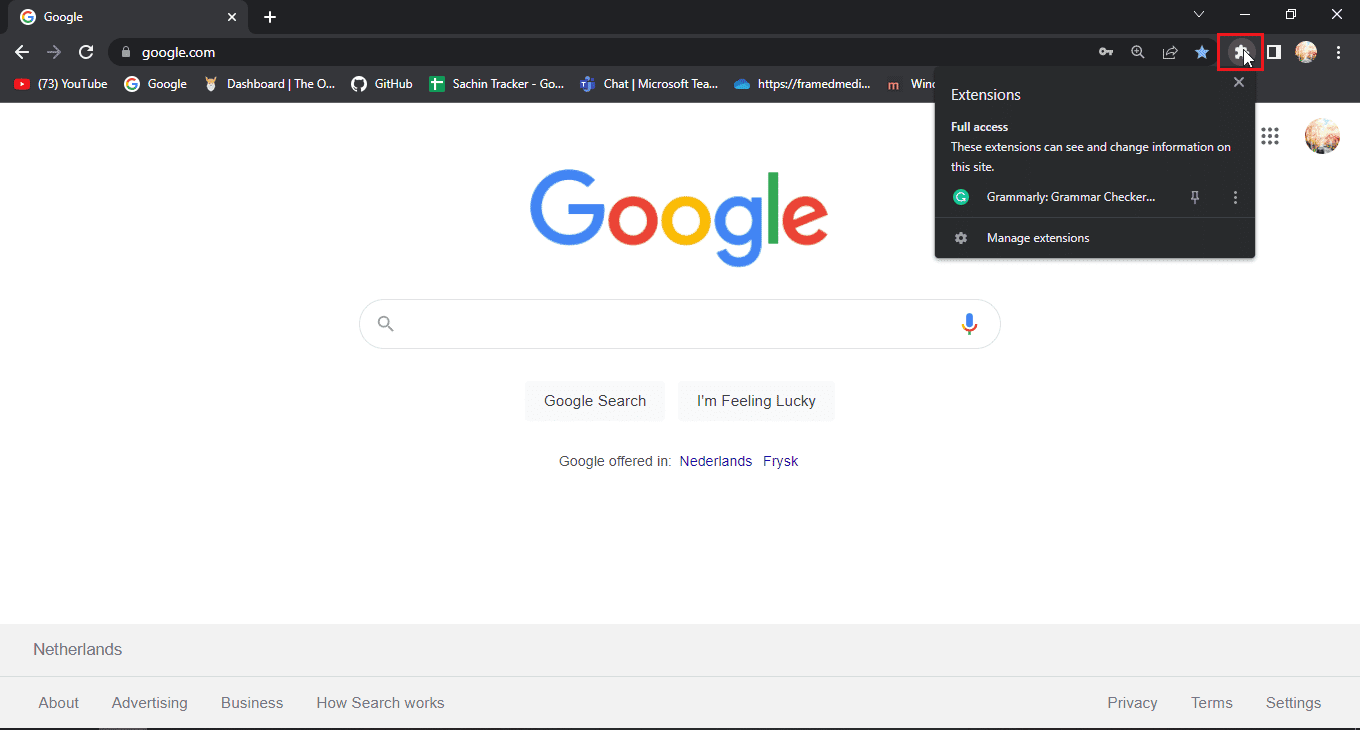
2. Haga clic en Administrar extensiones.
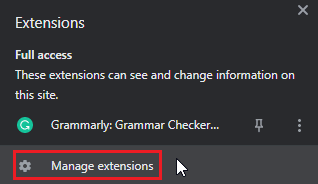
3. En el menú Extensiones, se le presentarán todas las extensiones instaladas.
4. Haga clic en Eliminar para eliminar la extensión.
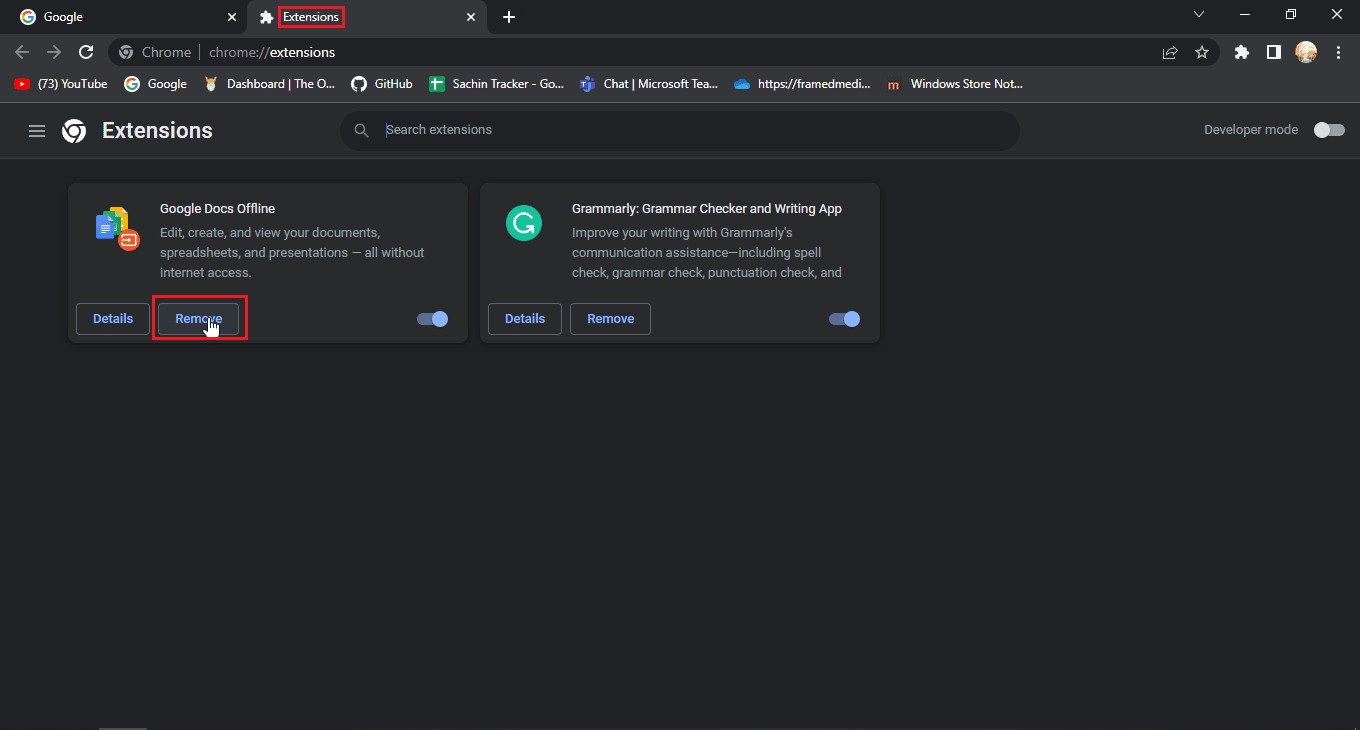
Opción II: En Mozilla Firefox
1. Inicie Mozilla Firefox y haga clic en el icono de la hamburguesa.
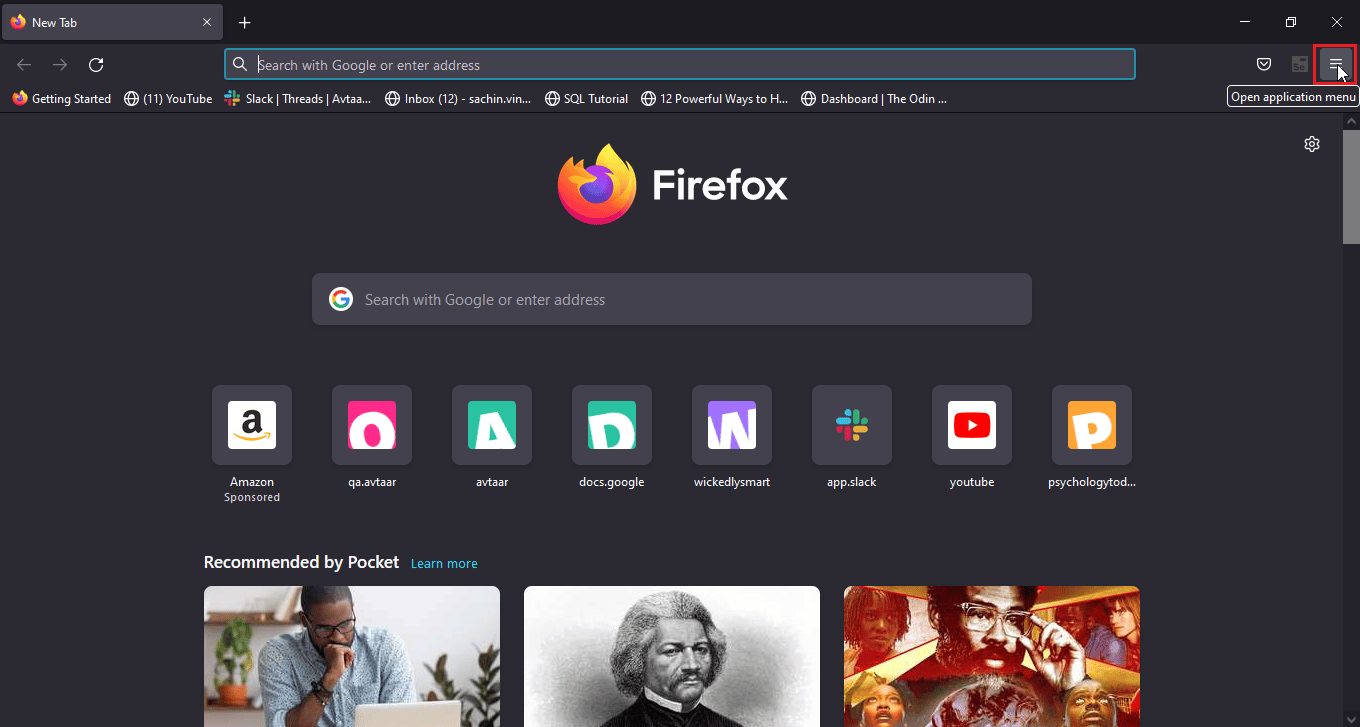
2. A continuación, haga clic en Configuración.
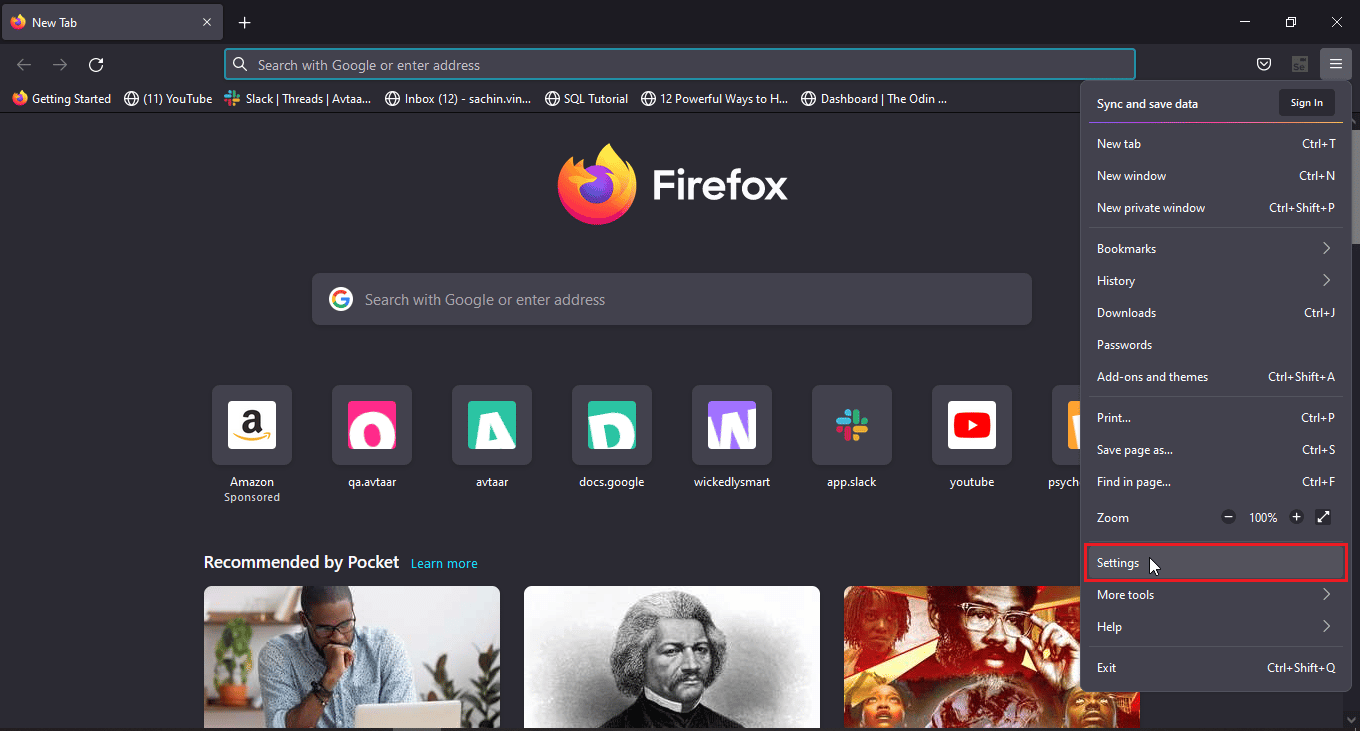
3. Vaya al menú Extensiones y haga clic en el icono de tres puntos.
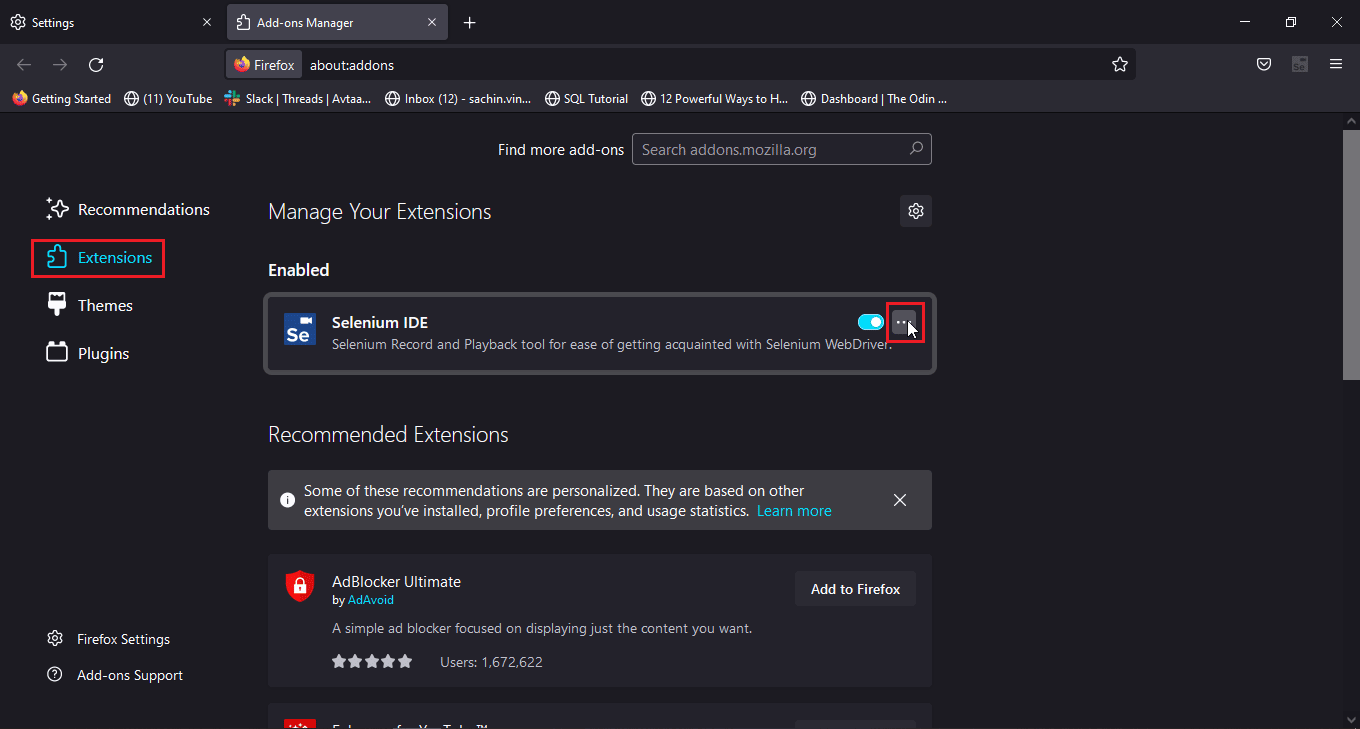
4. Haga clic en la opción Eliminar.
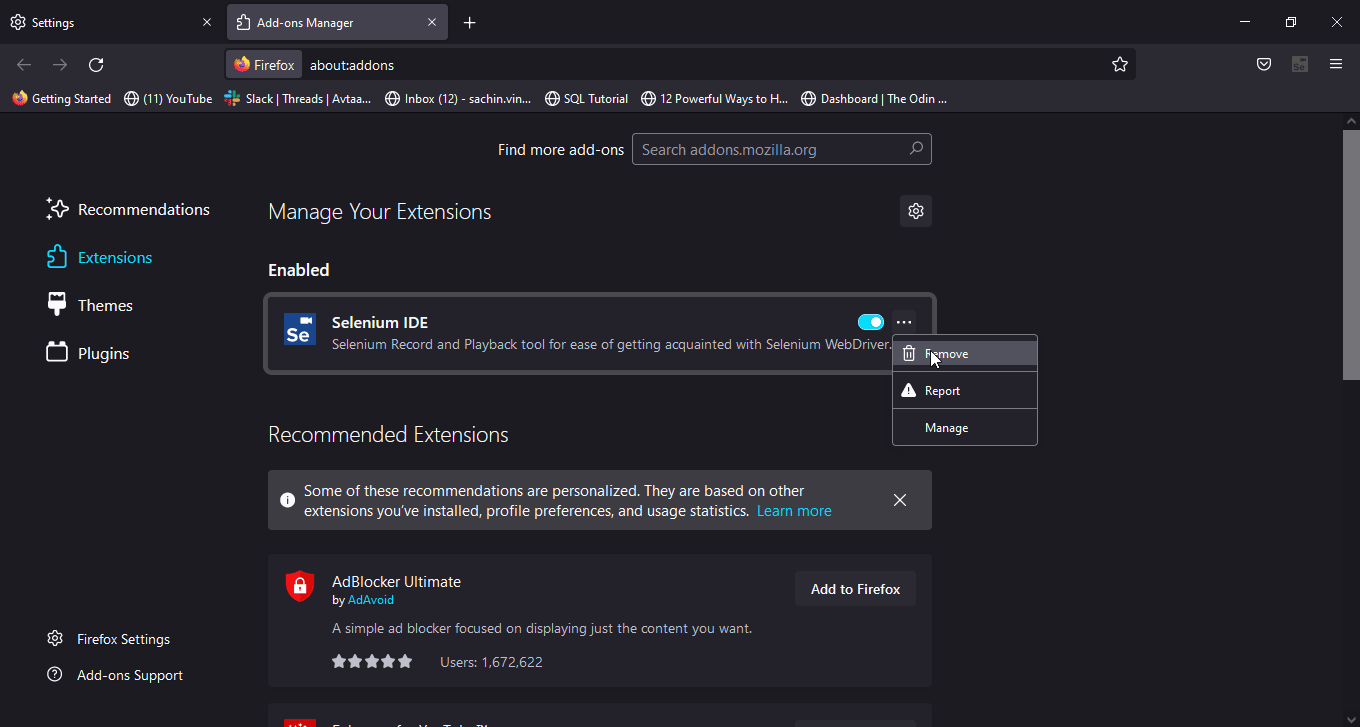
5. También puede hacer clic en el interruptor si desea mantener la extensión pero desea deshabilitarla. Se recomienda eliminar la extensión para una mejor solución de problemas.
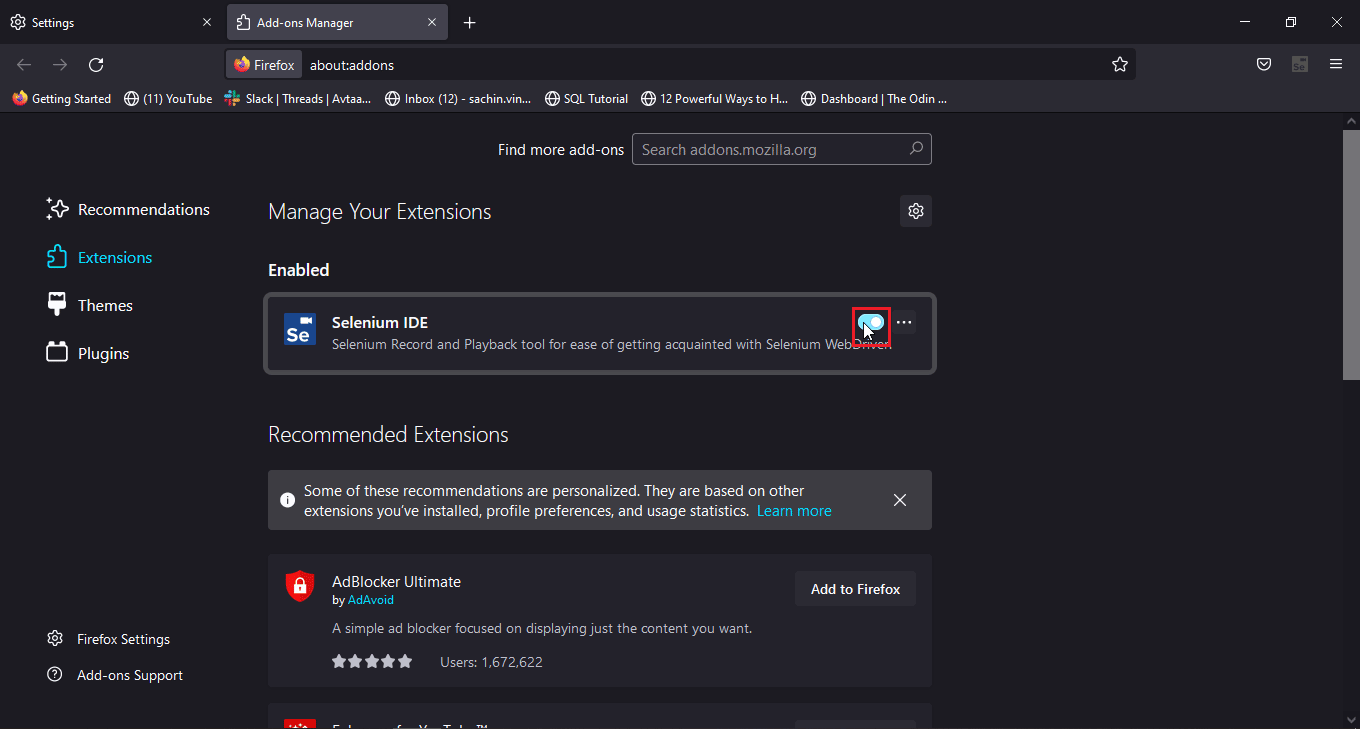
Opción III: en Microsoft Edge
Nota: dado que Microsoft Edge se ejecuta en la versión modificada de la versión Chromium de Google Chrome, los pasos mencionados son similares a los de Google Chrome.
1. Inicie el navegador Edge y haga clic en el icono del rompecabezas.
Nota: si el ícono del rompecabezas no está visible, haga clic en los tres puntos en el lado derecho del navegador y haga clic en Configuración.
2. Seleccione la opción Administrar extensiones.
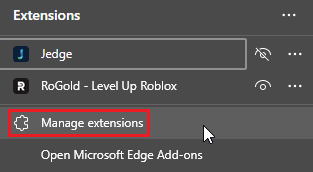
3. Ahora, haga clic en privacidad, búsqueda y servicios en el panel izquierdo
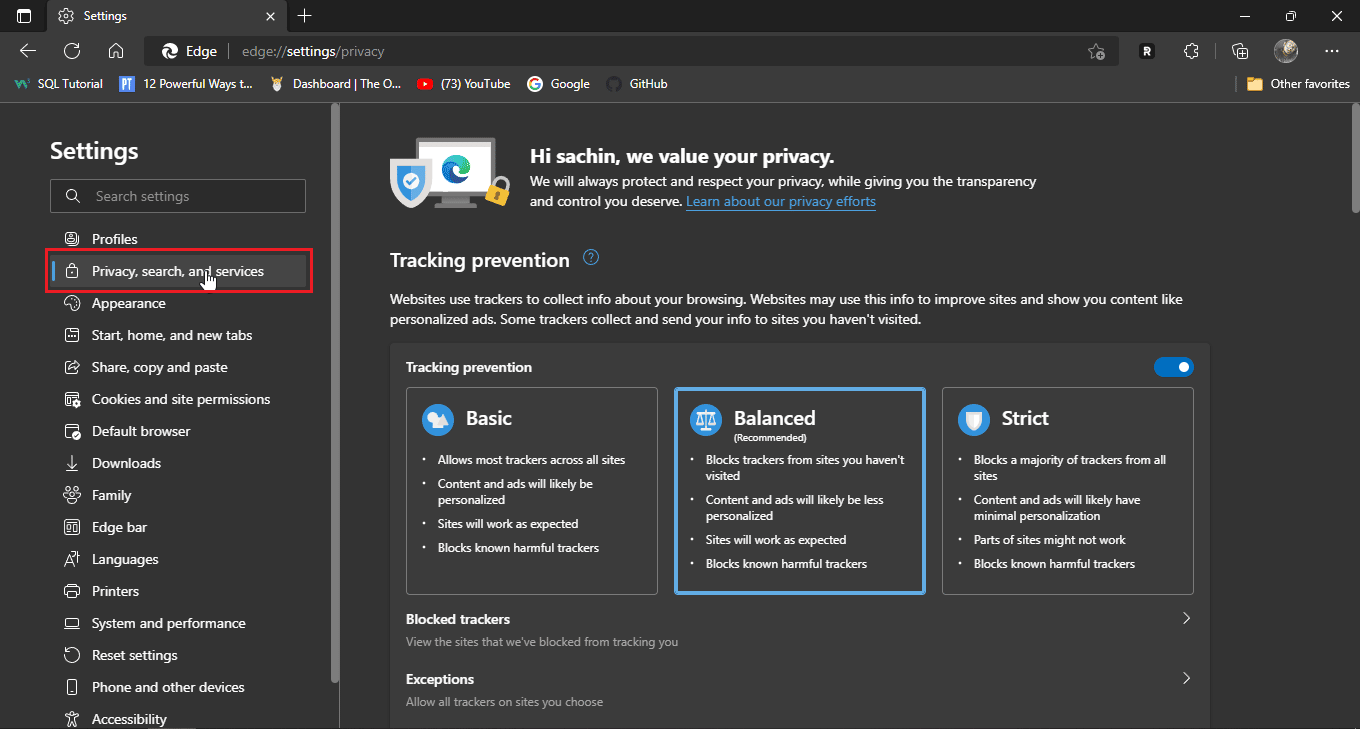
4. Haga clic en Elegir qué borrar en Borrar datos de navegación
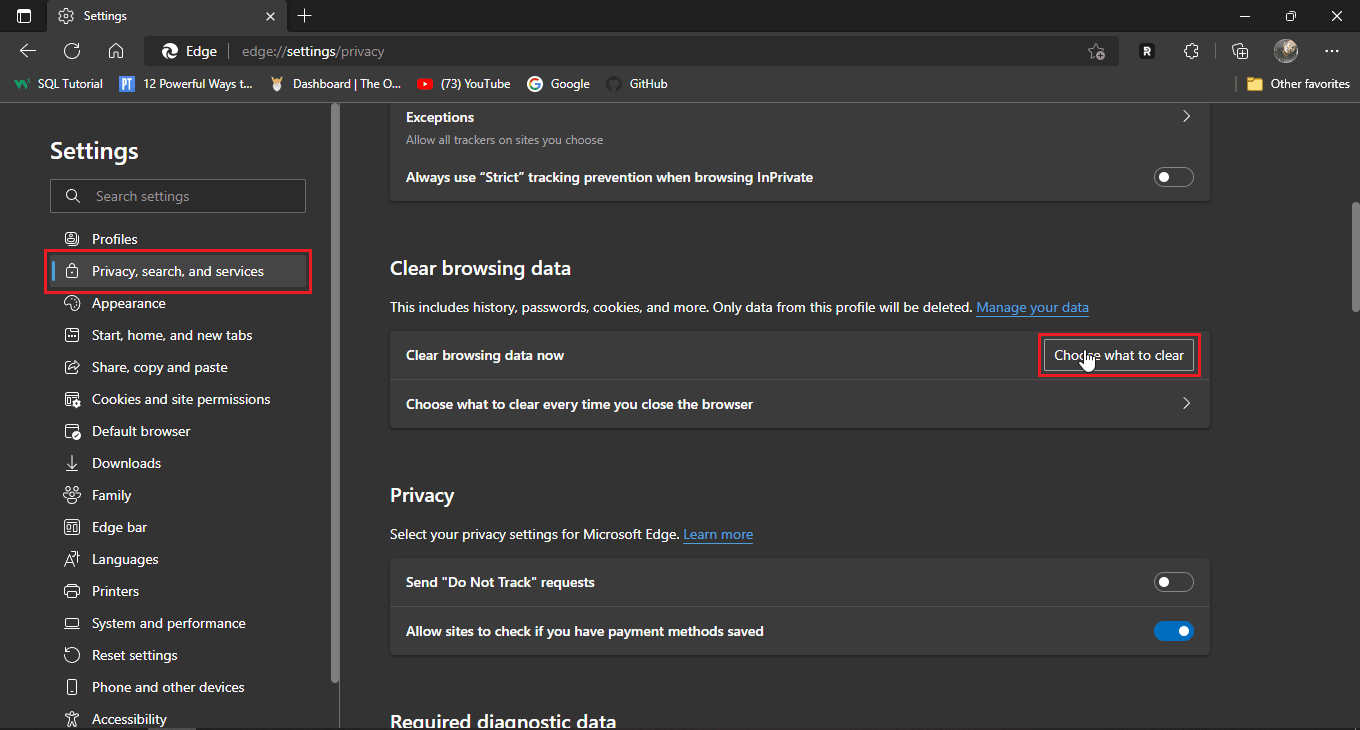
5. Ahora, haga clic en el cuadro desplegable Intervalo de tiempo y elija Todo el tiempo y haga clic en todas las casillas de verificación.
6. Finalmente, haga clic en Borrar ahora.
Método 5: prueba el modo de incógnito
Los últimos navegadores de hoy en día tienen incorporado el modo de incógnito, el modo de incógnito es un modo privado en el que el navegador crea una nueva pestaña o ventana aparte de la ventana principal para que los datos del usuario no se registren en el historial. El usuario ingresará al modo de incógnito como un usuario anónimo, por lo que las credenciales de inicio de sesión también estarán enmascaradas. Si el sitio web de Disney Plus estaba experimentando problemas en una sesión principal normal del navegador, acceder al sitio web a través del modo de incógnito podría ayudar a solucionar el problema de inicio de sesión fallido de Disney Plus.
Estos son los pasos para activar el modo incógnito para cada navegador
Opción I: En Google Chrome
1. Inicie el navegador Google Chrome y haga clic en el icono de tres puntos verticales en la esquina superior derecha de la ventana.
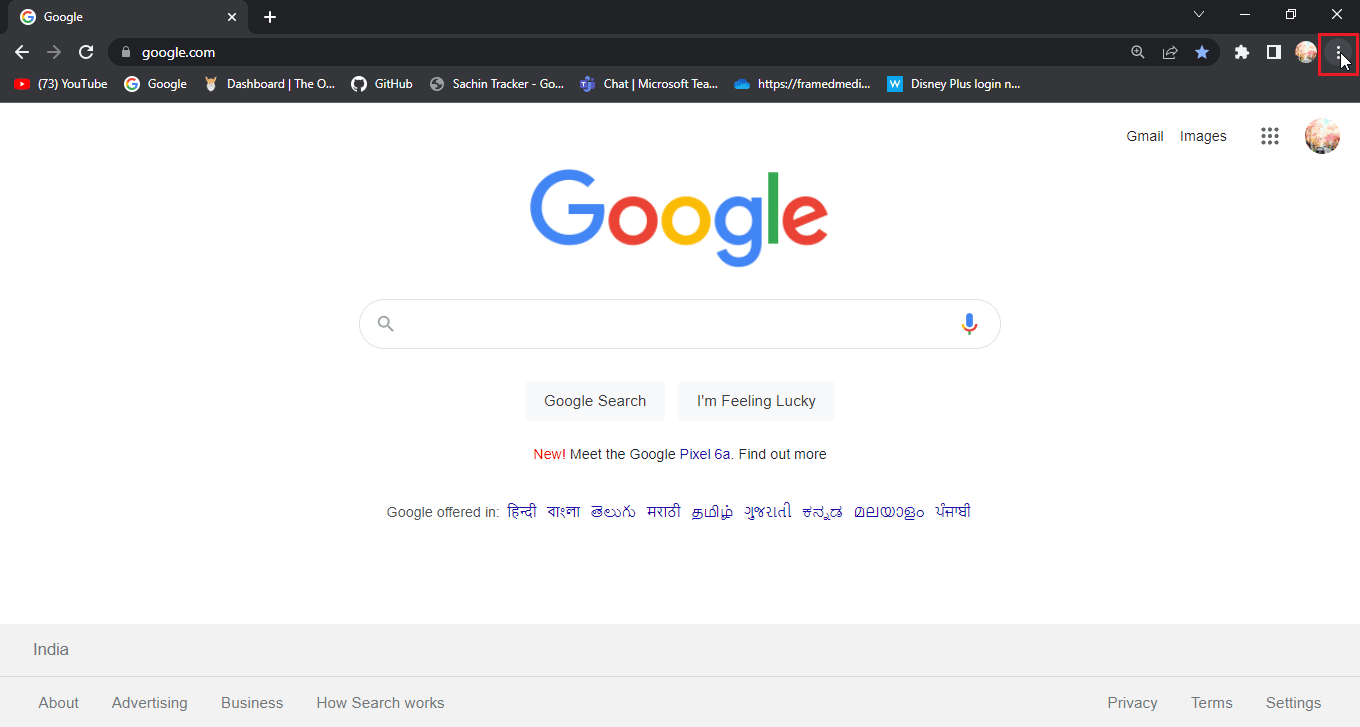
2. Ahora, haz clic en Nueva ventana de incógnito.
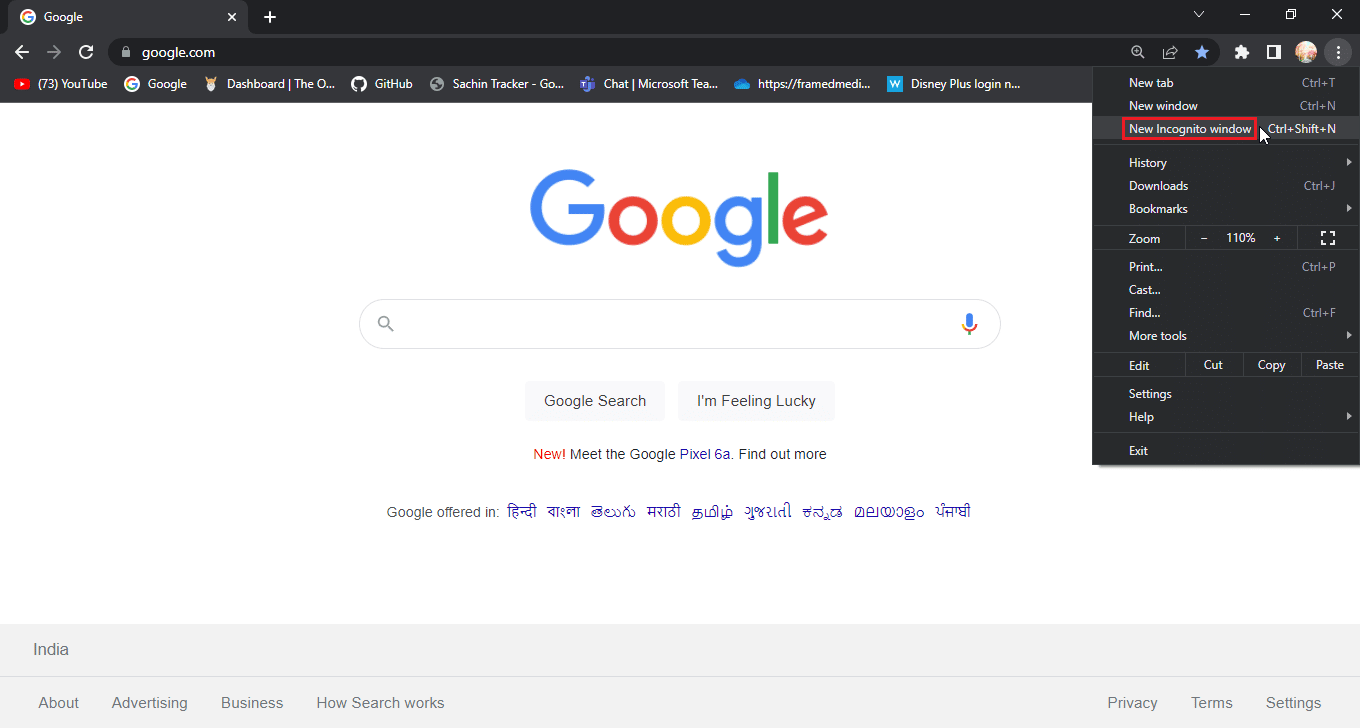
Opción II: En Mozilla Firefox
1. Inicie Mozilla Firefox y haga clic en el icono de tres líneas horizontales.
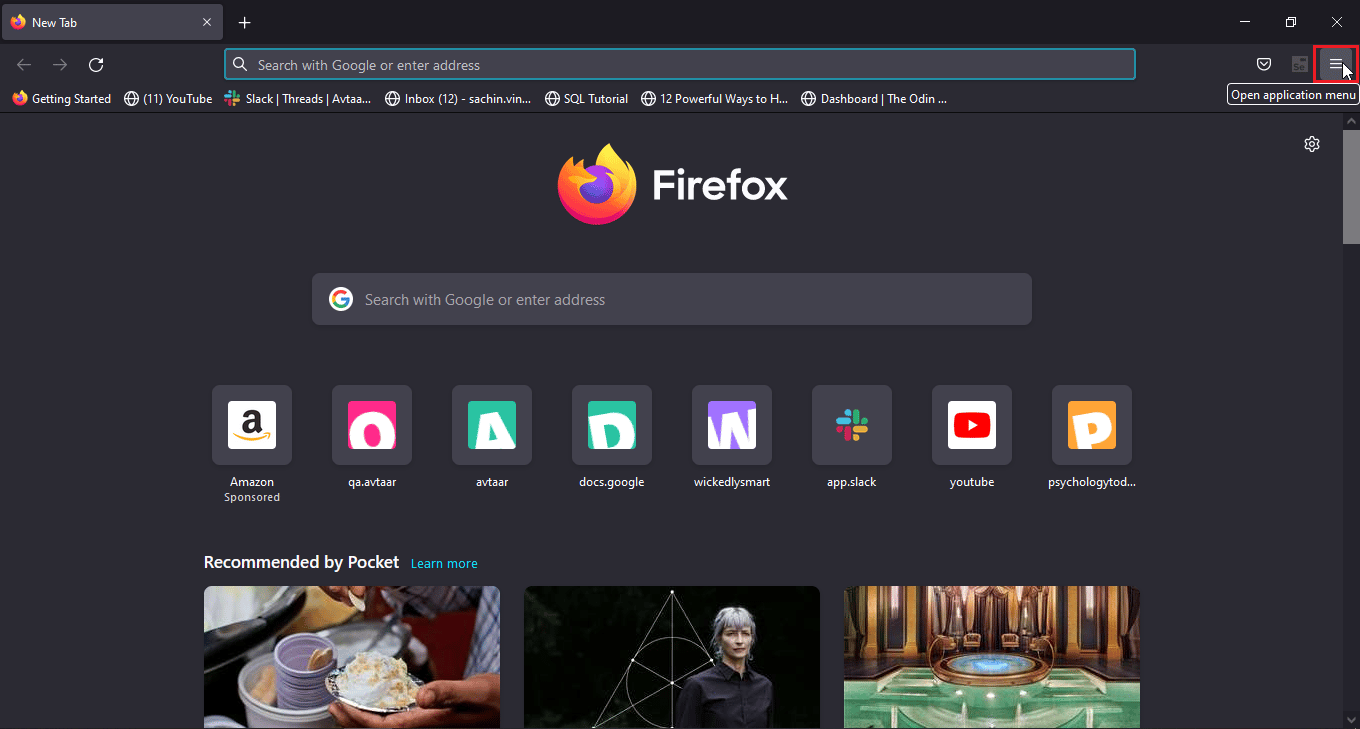
2. Ahora, haz clic en Nueva ventana privada.
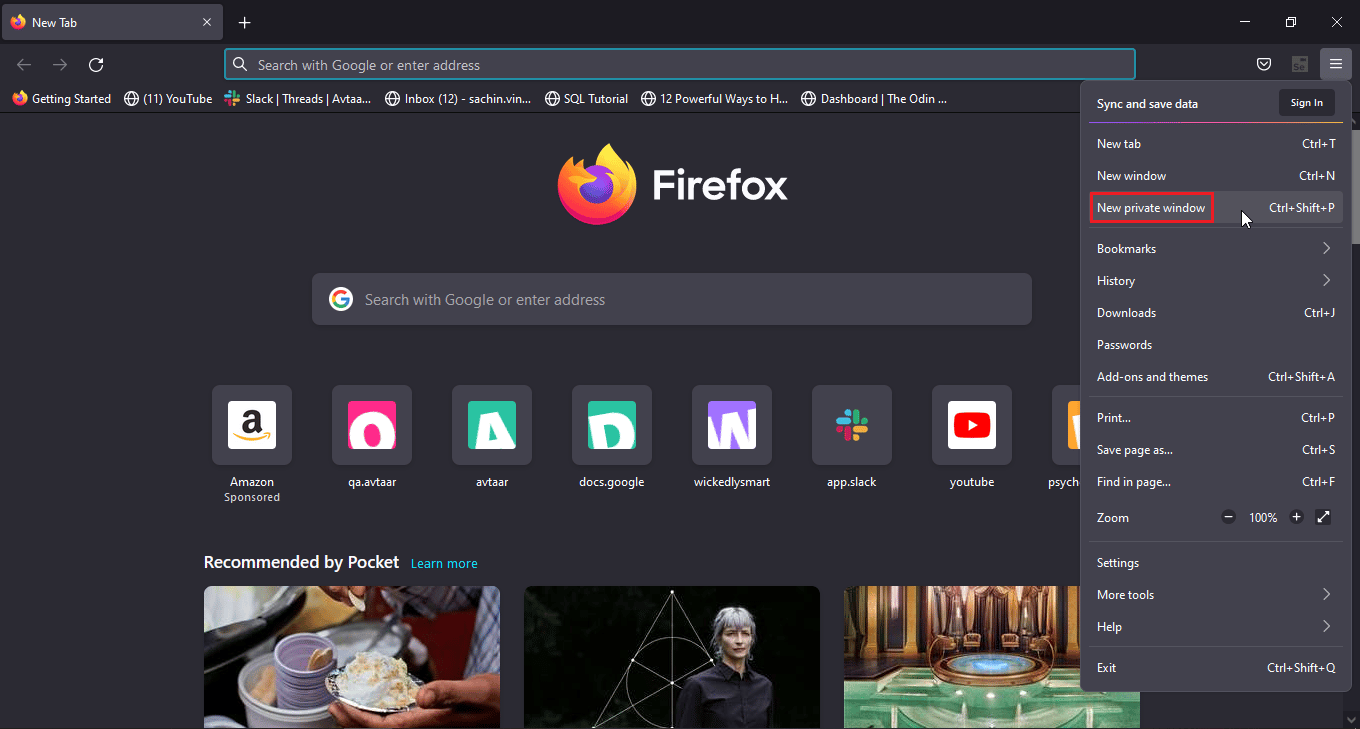
Opción III: en Microsoft Edge
1. Abra Microsoft Edge y haga clic en el icono de tres puntos en la esquina derecha.
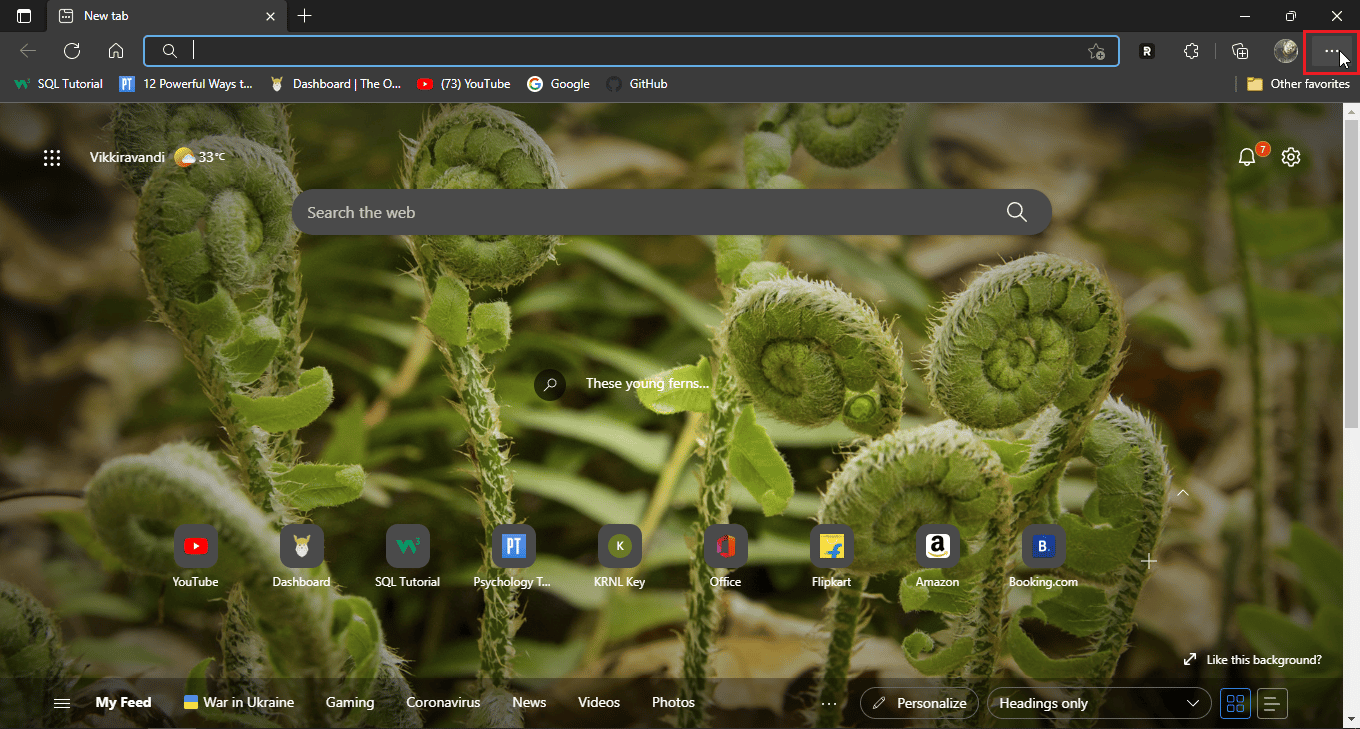
2. Ahora, haga clic en Nueva ventana privada.
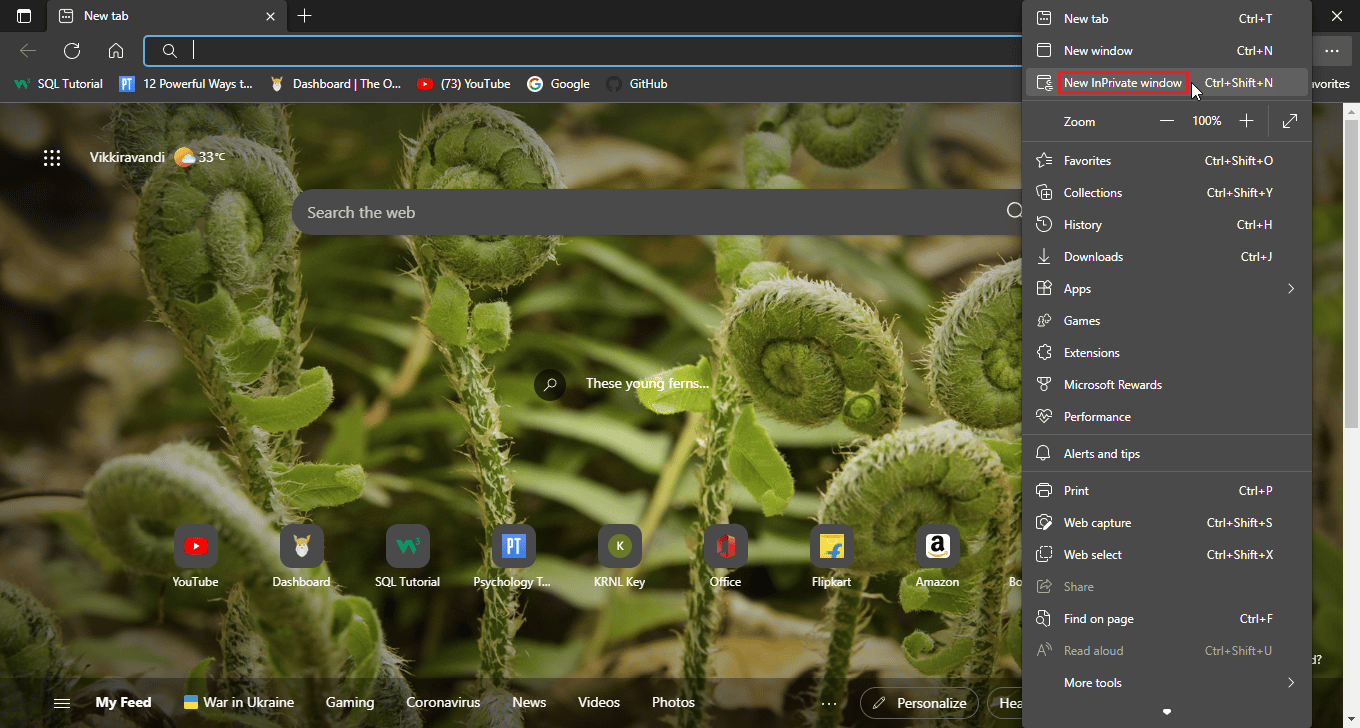
Método 6: restaurar la configuración predeterminada del navegador
Si pasar al modo de incógnito resolvió su problema, es posible que desee considerar la configuración predeterminada para su navegador
Opción I: En Google Chrome
1. Navegue a Configuración de Google Chrome.
2. Ahora, haga clic en Restablecer y limpiar en el panel izquierdo del navegador.
3. Finalmente, una opción llamada restaurar la configuración a sus valores predeterminados originales.
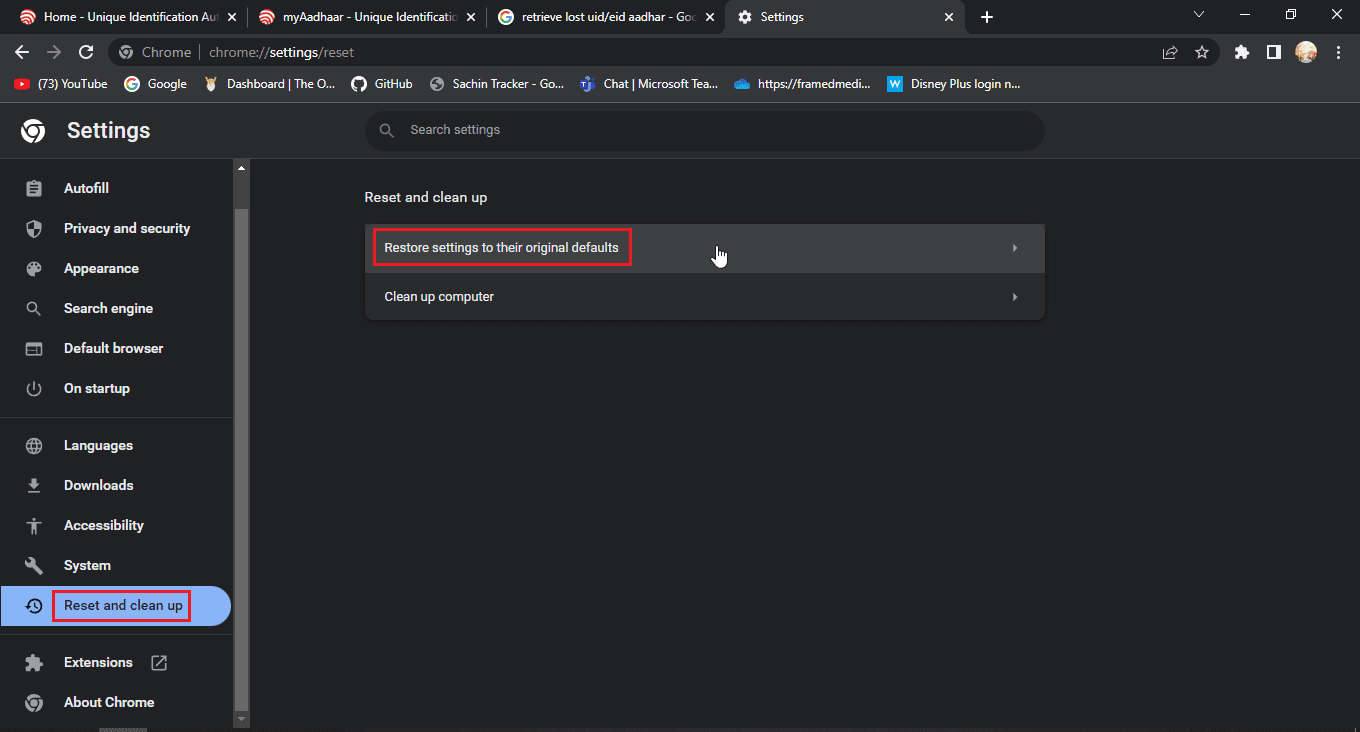
4. Finalmente, haga clic en Restablecer configuración.
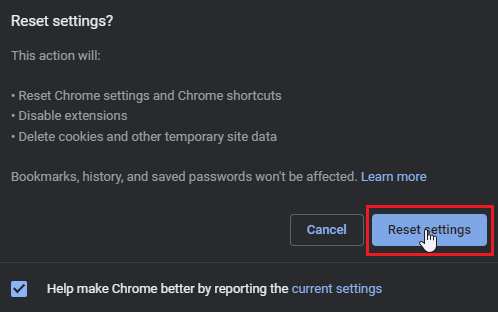
Opción II: En Mozilla Firefox
1. Abra Mozilla Firefox y haga clic en el icono de la hamburguesa en la esquina superior derecha del navegador.
2. A continuación, haga clic en Ayuda.
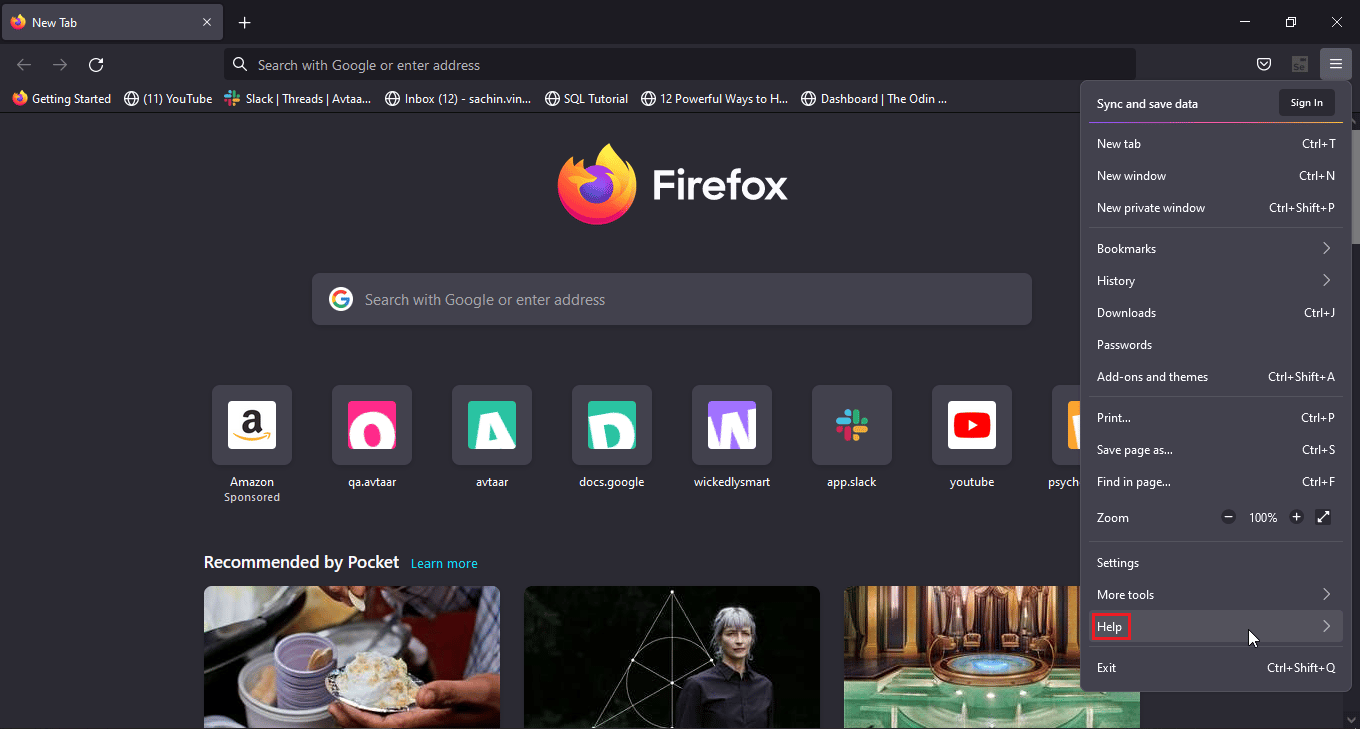
3. Luego, seleccione Más información de resolución de problemas.
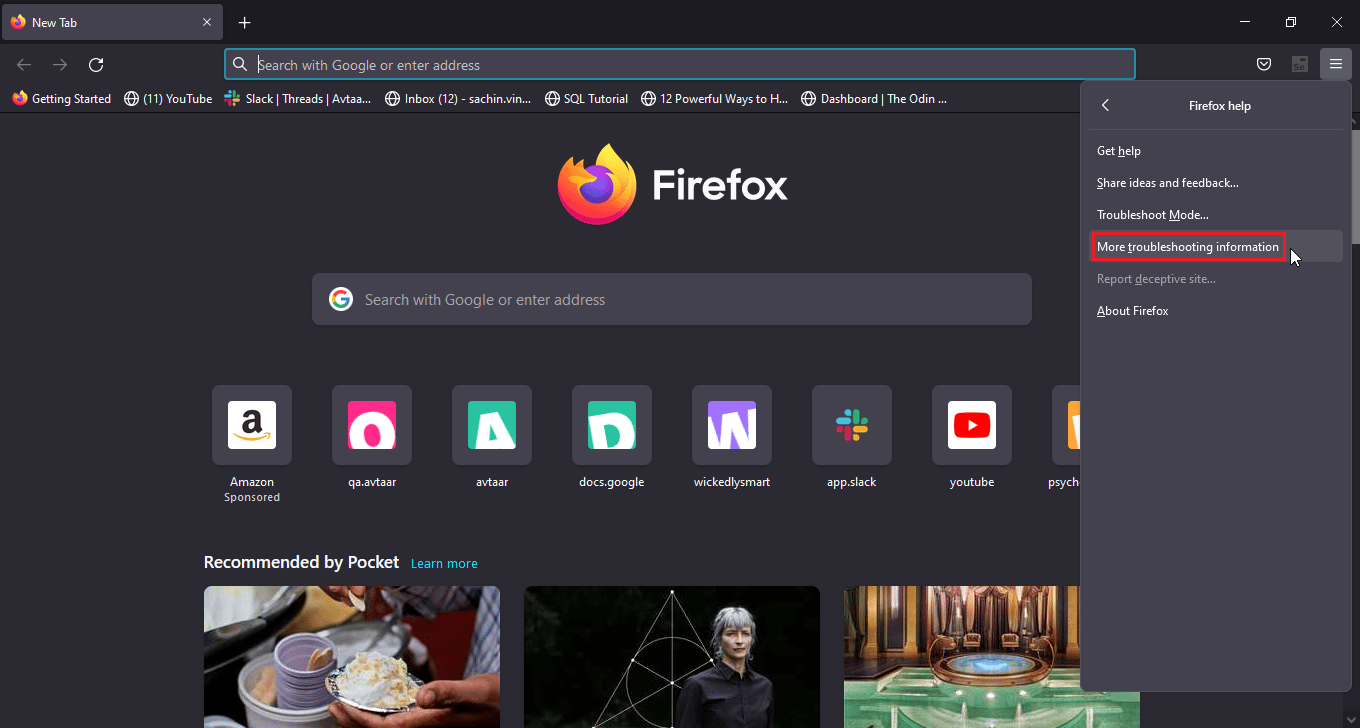
4. En el encabezado Dale a Firefox un ajuste, haz clic en la opción Actualizar Firefox… para hacer que Firefox tenga la configuración predeterminada.
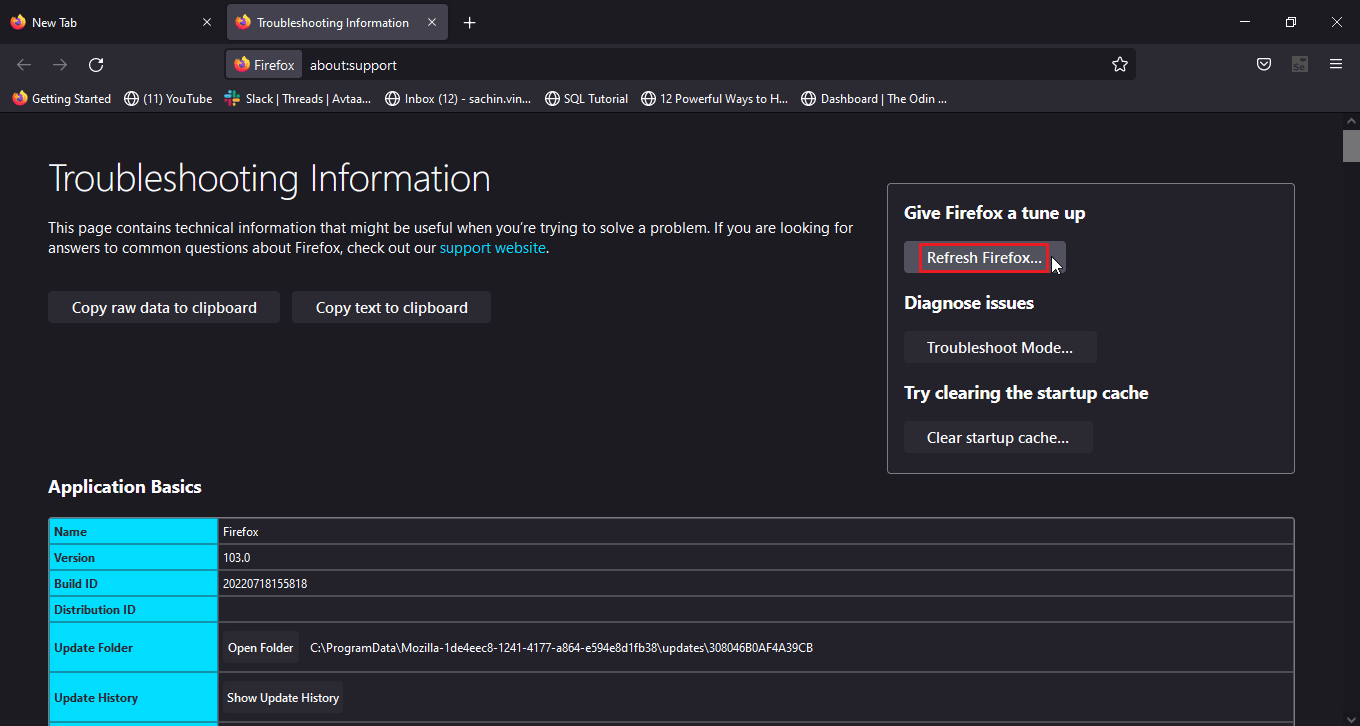
Opción III: en Microsoft Edge
1. Inicie el navegador Edge y haga clic en tres puntos cerca de la esquina superior derecha, luego haga clic en restablecer configuración en el panel izquierdo.
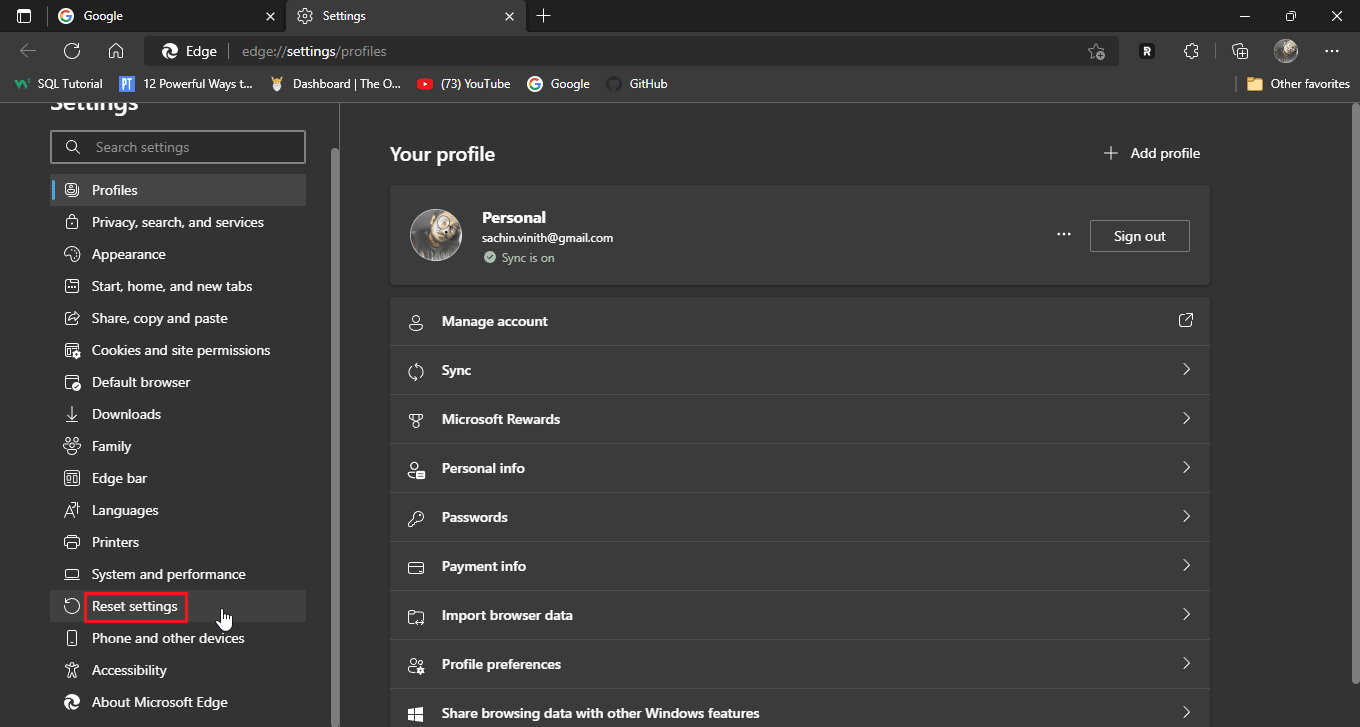
2. Finalmente, haga clic en restaurar la configuración a sus valores predeterminados.
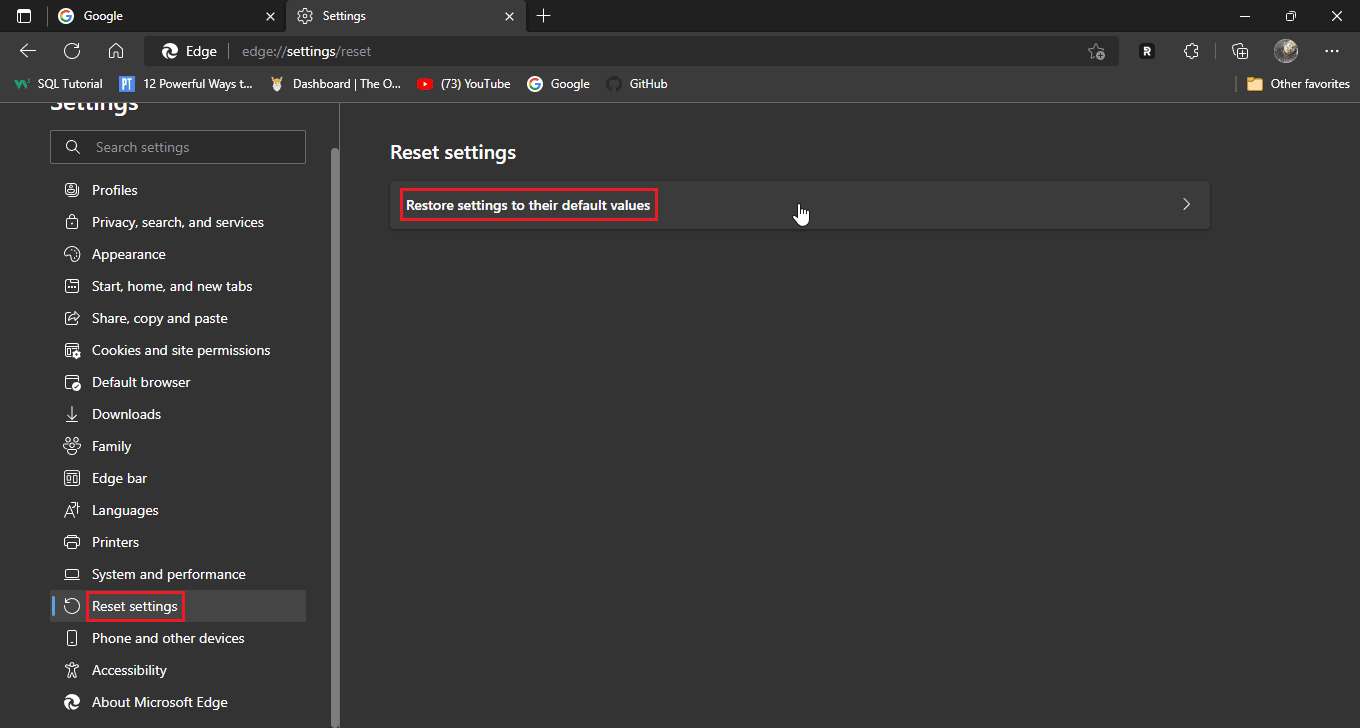
3. Finalmente, haga clic en restablecer
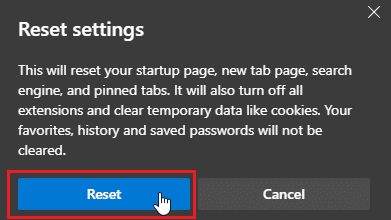
Método 7: Actualizar navegador
También puede intentar actualizar su navegador web para solucionar dicho problema.
1. Abra su navegador web (por ejemplo, Google Chrome)
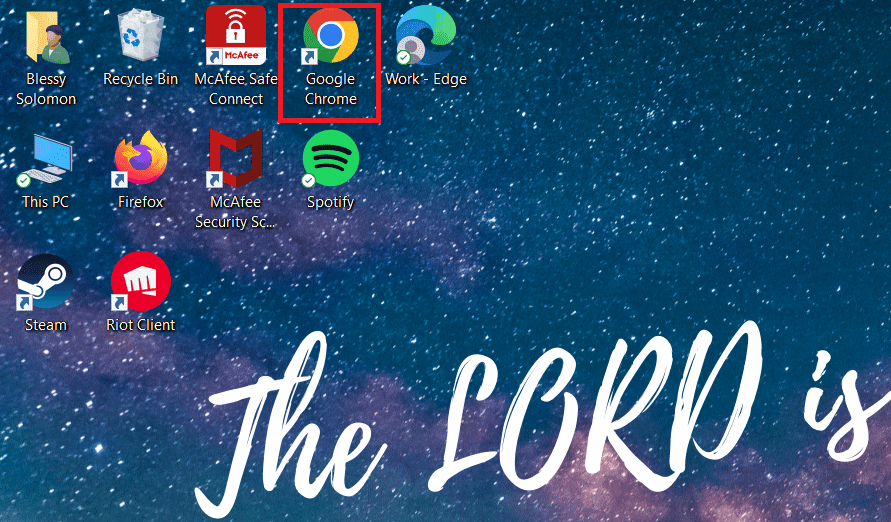
2. Haga clic en el icono de tres puntos en la esquina superior derecha de la pantalla.
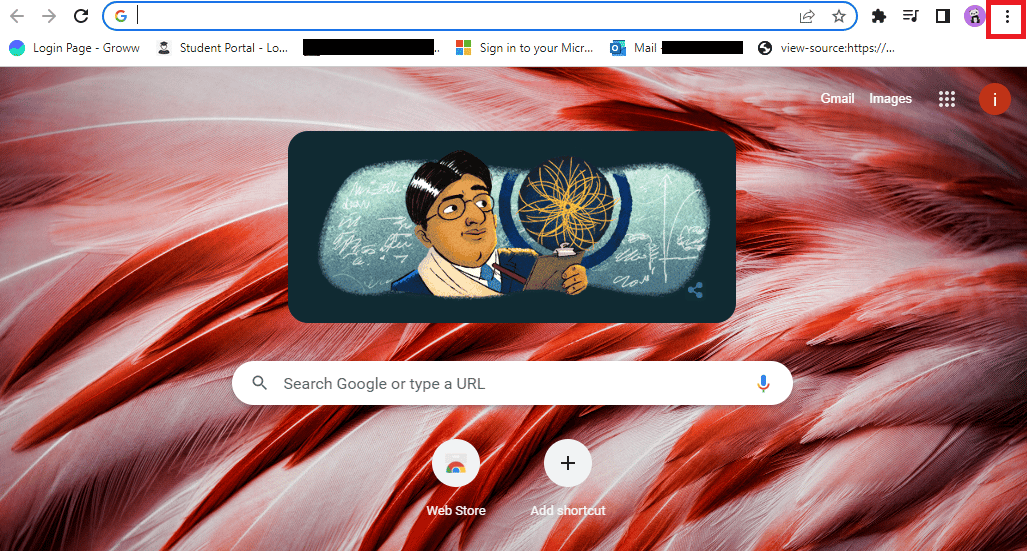
3. Haga clic en Ayuda en el menú desplegable.
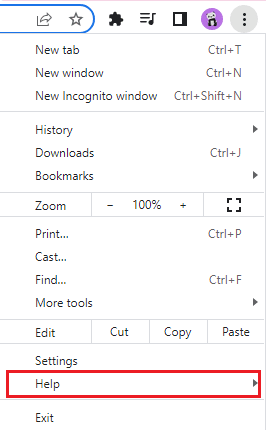
4. Seleccione Acerca de Google Chrome en él.
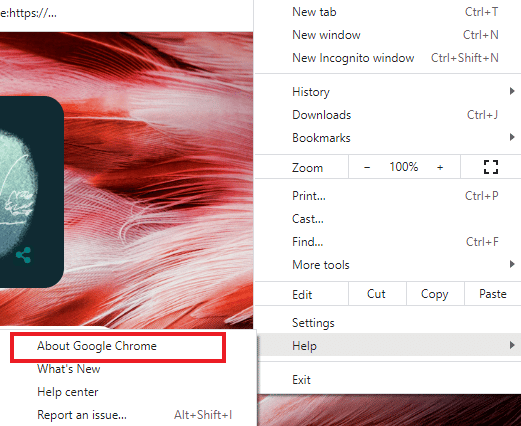
5A. Si Google Chrome está actualizado a su última versión, mostrará que Chrome está actualizado.
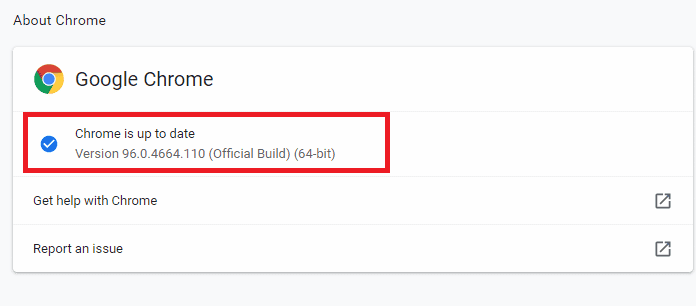
5B. Si hay una nueva actualización disponible, el navegador actualizará automáticamente el navegador a la última versión. Haga clic en Relanzar para completar el proceso de actualización.
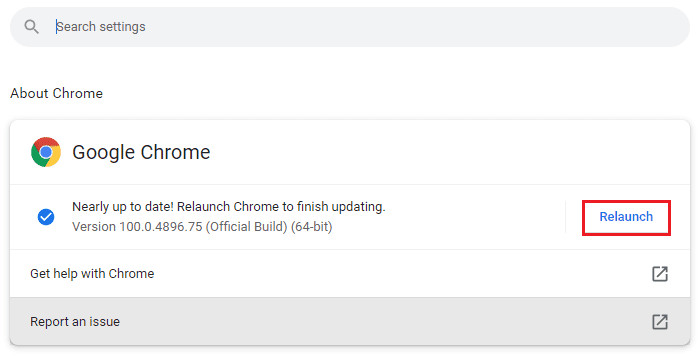
Método 8: Actualizar Windows
Si está utilizando Windows 10 o Windows 11, es probable que no haya actualizaciones instaladas o que los servicios se dañen. Verifique si el sistema de Windows está actualizado, puede pensar por qué se necesita una actualización para Windows, es porque las nuevas compilaciones del navegador se crean teniendo en cuenta las nuevas actualizaciones de Windows, por lo que mantener las últimas actualizaciones tanto en Windows como en el navegador lo hará. asegúrese de obtener la máxima funcionalidad en el uso del sitio web que le gusta. Siga nuestra guía para descargar e instalar las últimas actualizaciones de Windows 10 o cómo descargar e instalar las actualizaciones de Windows 11. Esto puede solucionar el problema de inicio de sesión fallido de Disney Plus.
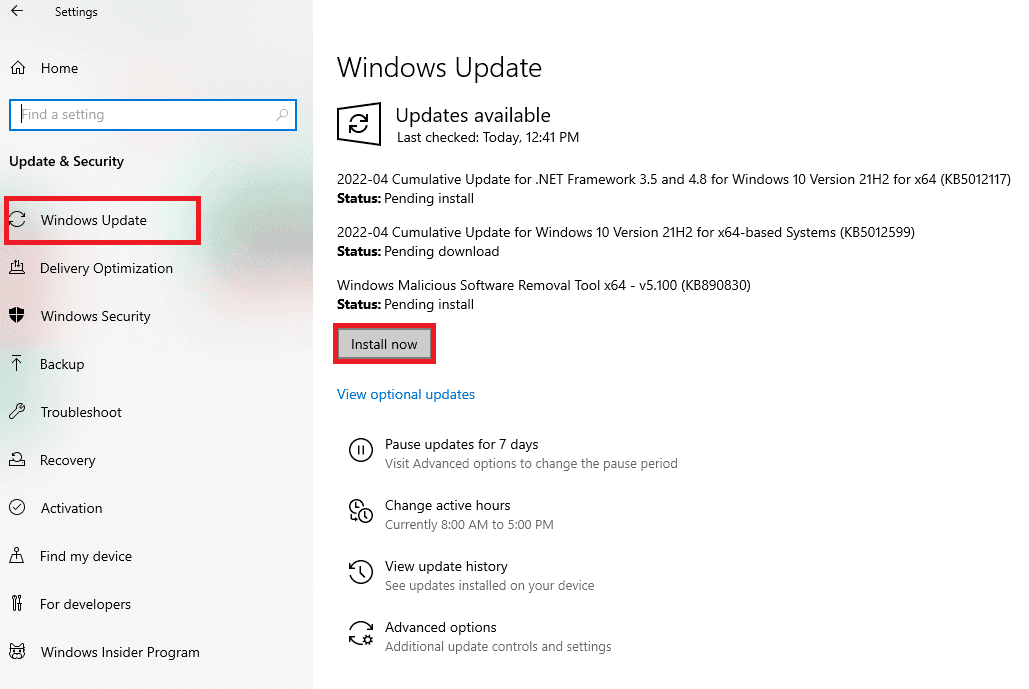
Método 9: cambiar de navegador web
Si su navegador predeterminado es Microsoft Edge, puede probar una instalación nueva de otro navegador, como Google Chrome o Mozilla Firefox, para ver si sucede lo mismo en todos los navegadores. Dado que este es un sitio web, puede probarlo en varios navegadores para ver si funciona en los navegadores que descargó.
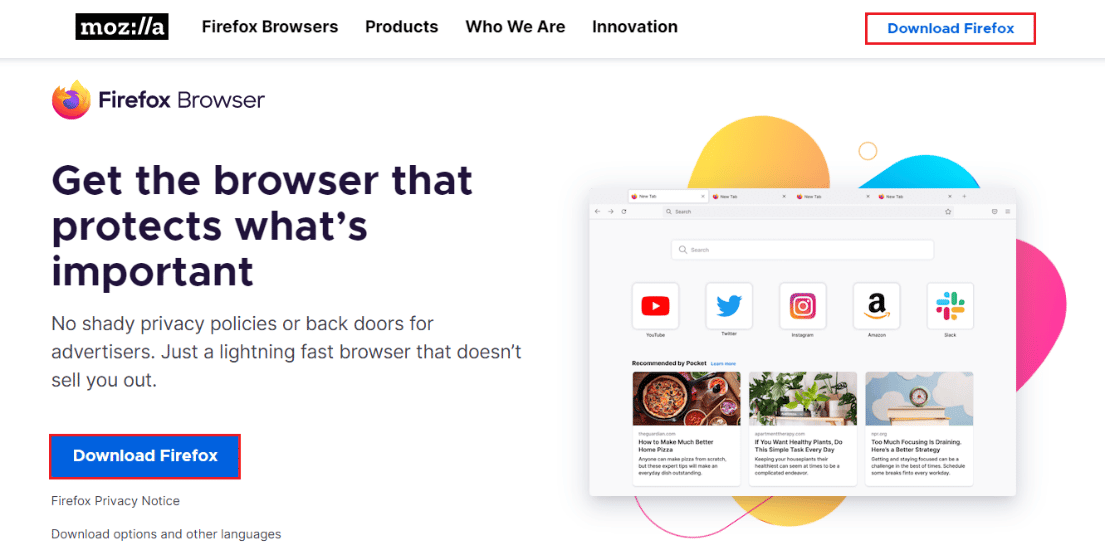
Método 10: ejecutar análisis de malware
Si hay Malware o Virus presente en su computadora, esto puede causar problemas con la velocidad de conexión a Internet y RAM de su computadora, lo que también puede afectar el sitio web de Disney Plus. Escanee su computadora en busca de malware y virus por separado para descartar posibles infecciones para eliminarlas si las hay. Si tiene instalado un programa de malware / antivirus, ejecute un escaneo de malware para solucionar el problema de inicio de sesión fallido de Disney Plus. Lea nuestra guía para ejecutar un análisis de virus en mi computadora.
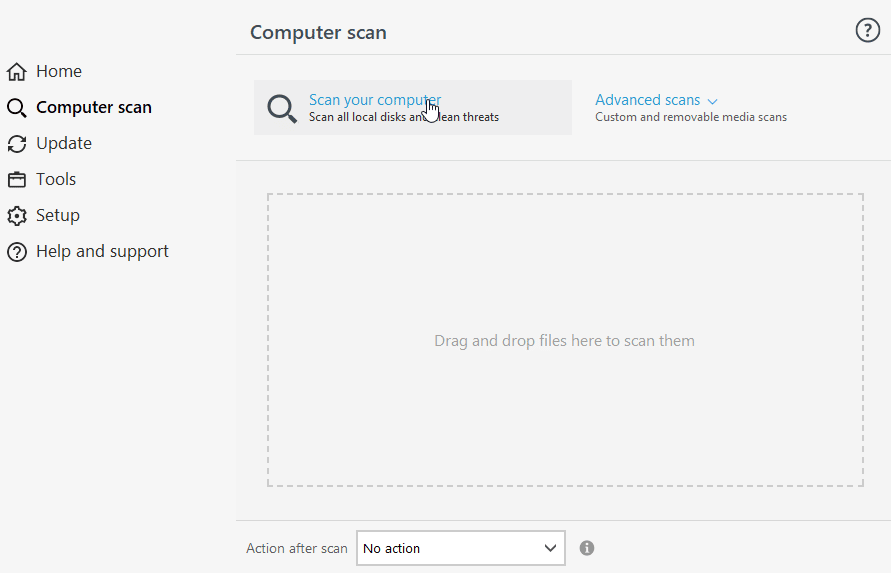
Esto resolverá el problema de que la página de inicio de sesión de Disney Plus no se carga.
Método 11: Póngase en contacto con el soporte de Disney Plus
Si la mayoría de estas soluciones fallan y no puede encontrar una solución a su problema, puede intentar informar su problema directamente al soporte de Disney para que puedan tomar el asunto oficialmente.
1. Para informar su problema, navegue hasta la parte inferior de la página de Disney Plus.
2. Ahora, haga clic en Comentarios.
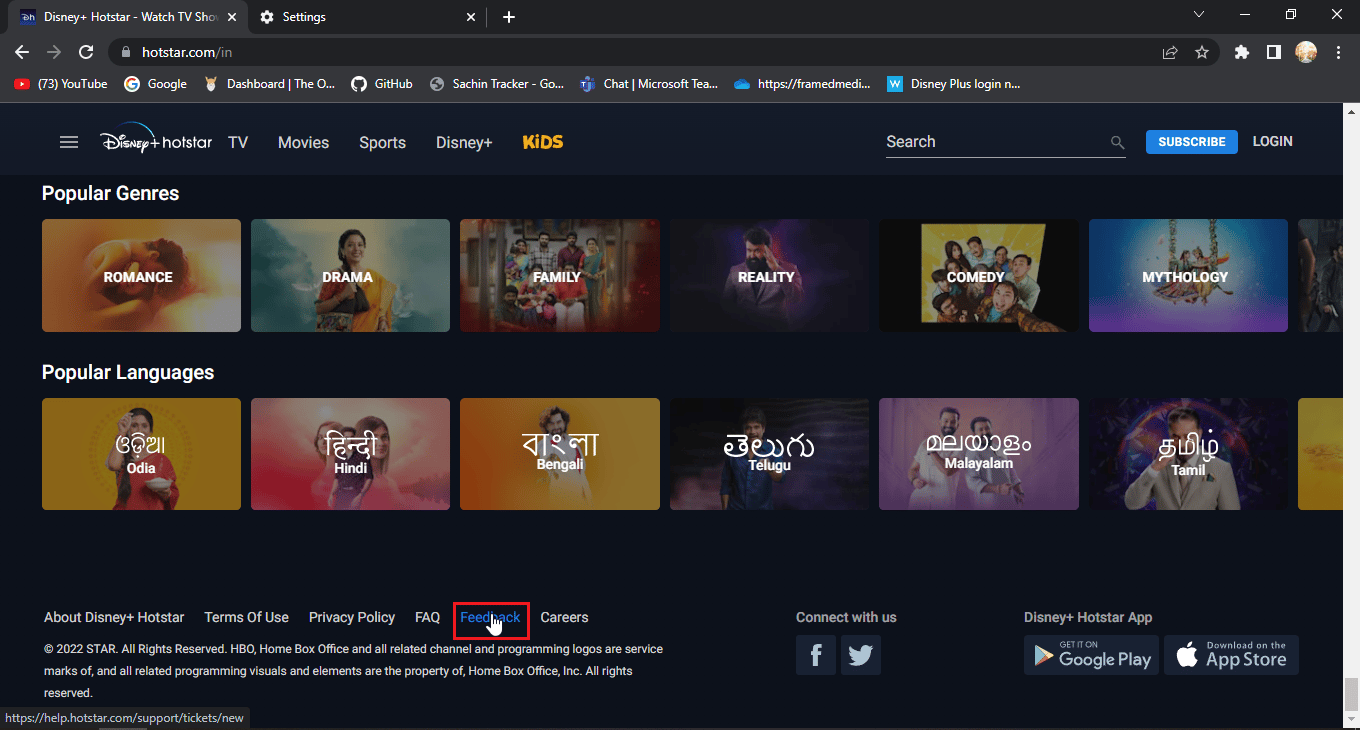
3. Esto lo llevará a una página llamada mesa de ayuda.
4. Aquí, puede proporcionar detalles para que puedan saber más sobre el problema y puedan contactar.
5. Ingrese su correo electrónico o número de teléfono.
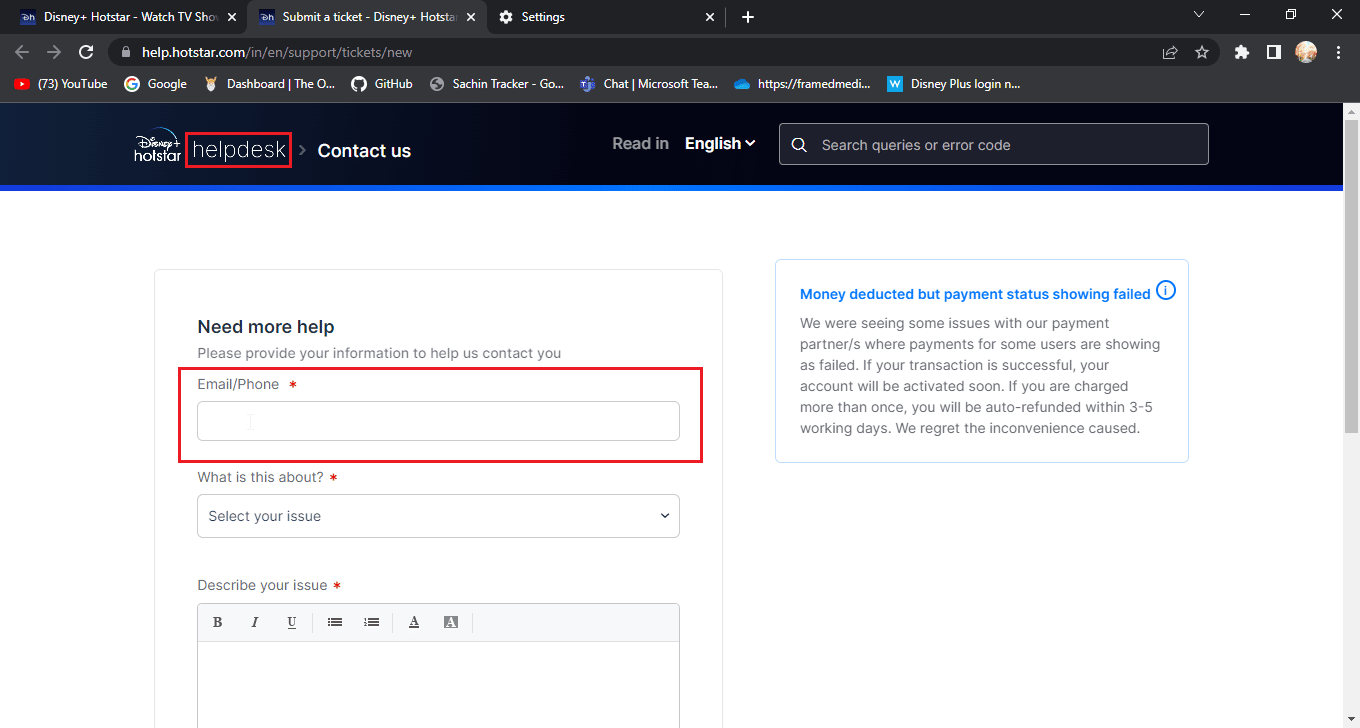
6. Seleccione el cuadro desplegable de la categoría sobre el problema relacionado.
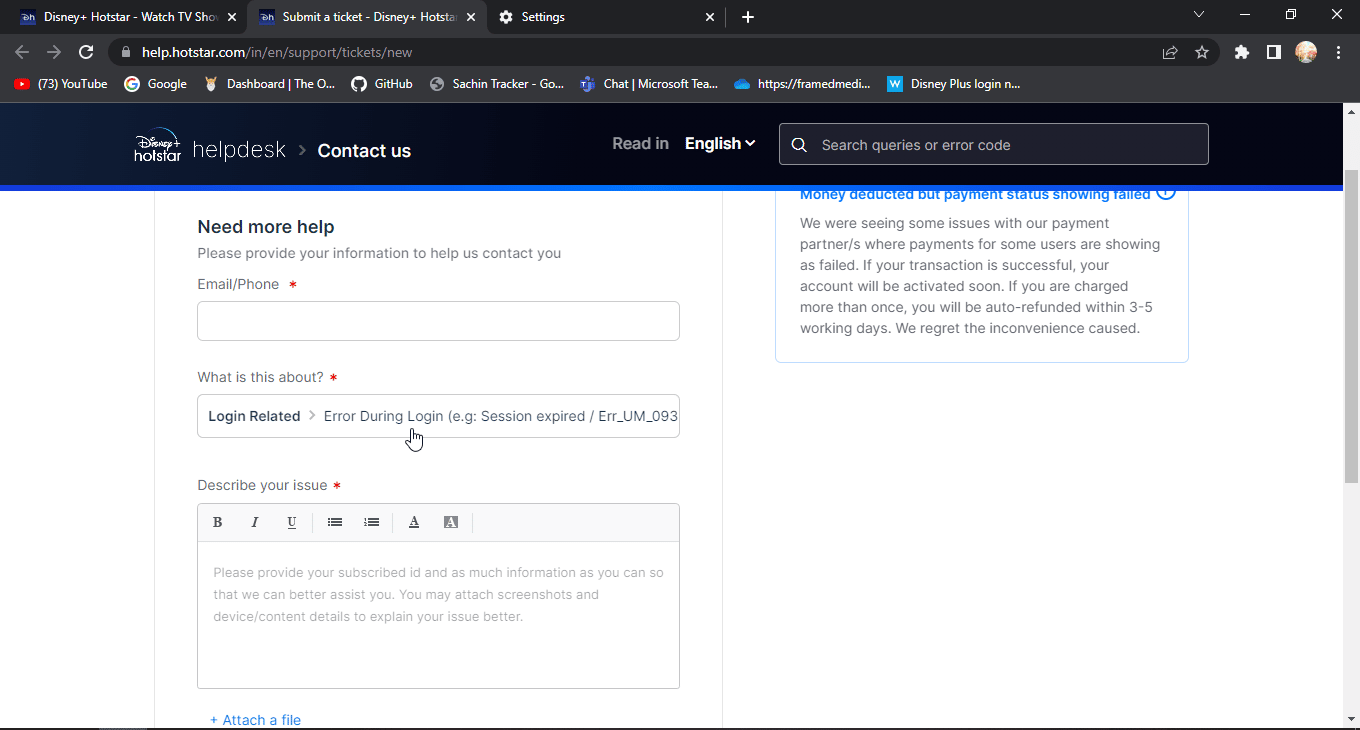
7. Describa su problema en detalle en el error de inicio de sesión de Disney Plus.
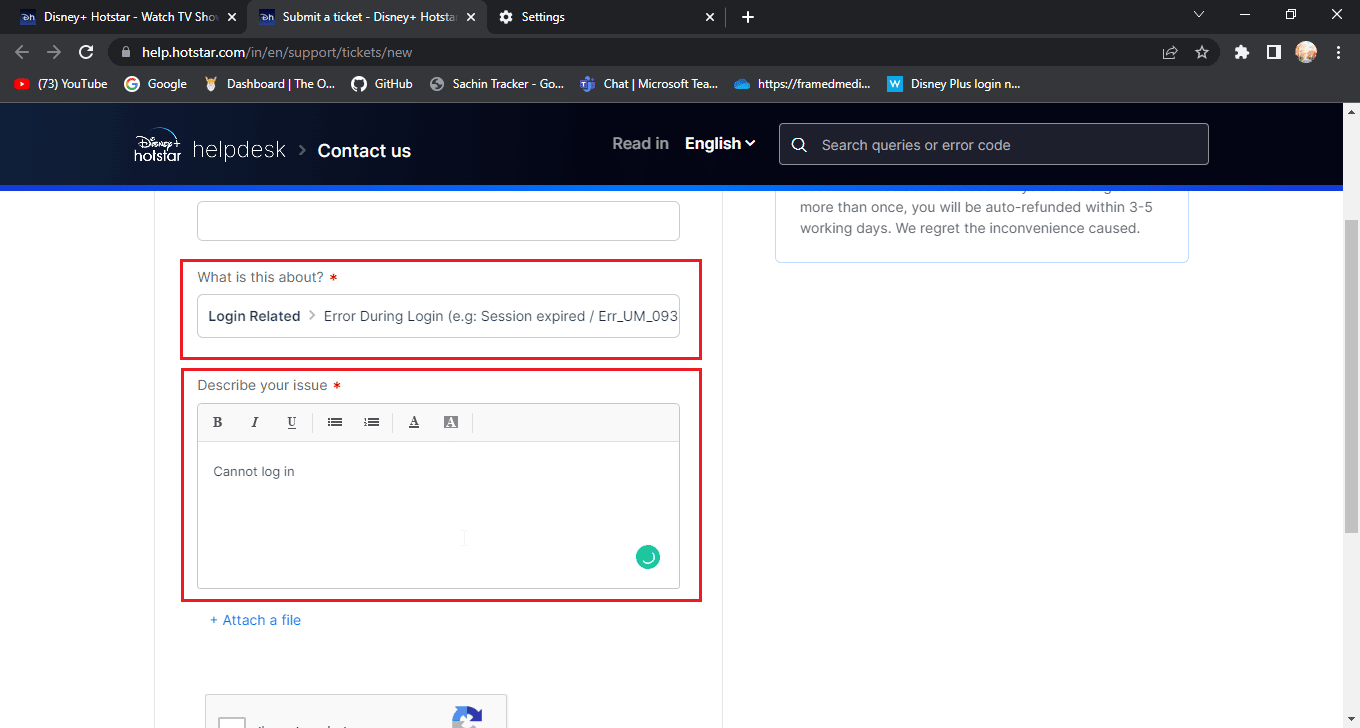
8. Puede agregar sus capturas de pantalla relacionadas con el error o la falla.
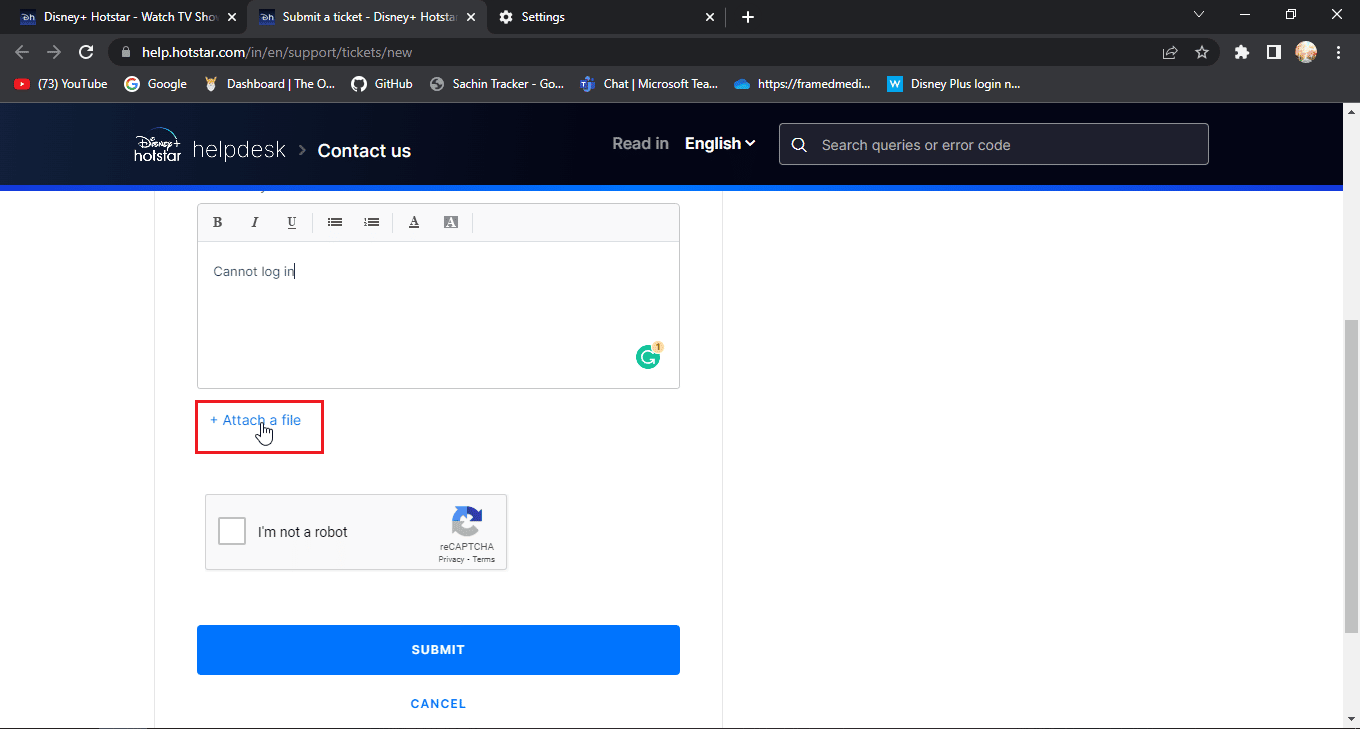
9. Ahora, haz clic en No soy un robot.
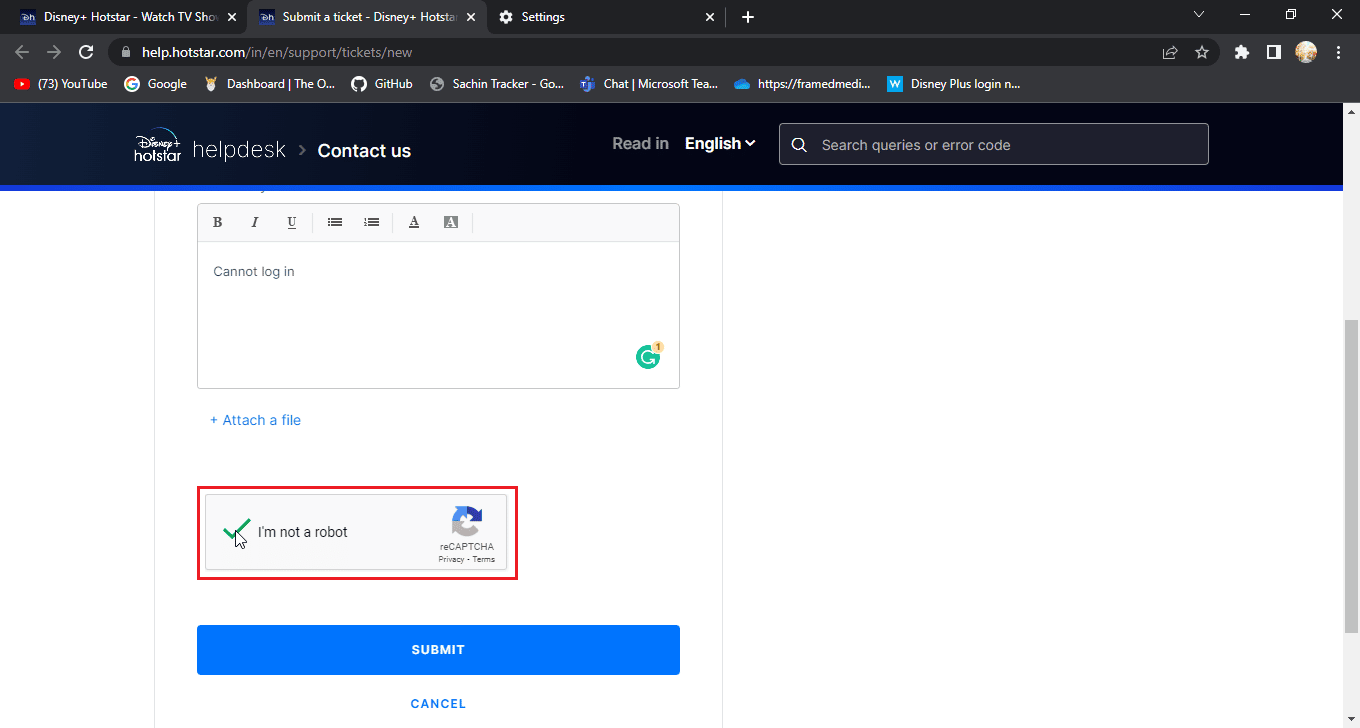
10. Finalmente haga clic en ENVIAR.
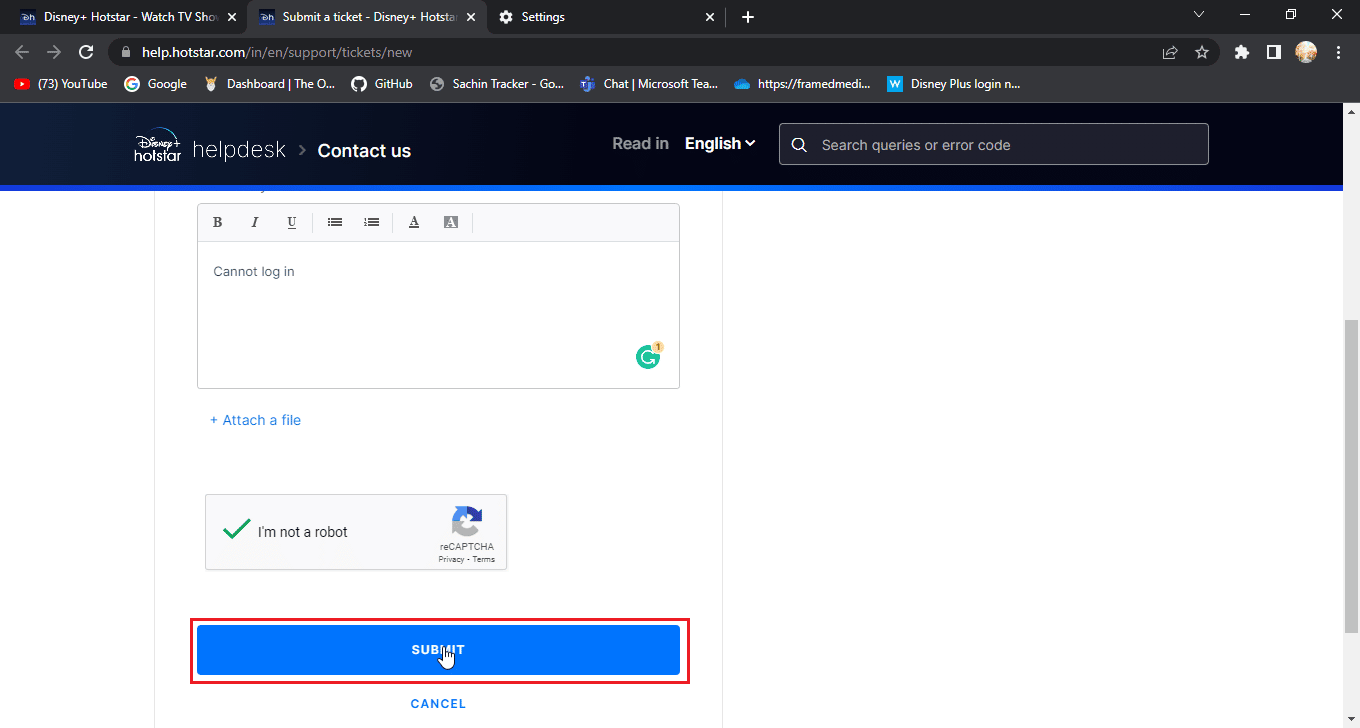
Preguntas frecuentes (FAQ)
Q1. ¿Disney Plus tiene problemas o el servidor no funciona?
Respuesta Los mensajes de caída del servidor de Disney Plus se comunicarán a través del identificador oficial de Twitter de Disney Plus. Esto se hace para el mantenimiento del sitio web.
Q2. ¿Por qué no puedo iniciar sesión en mi cuenta de Disney?
Respuesta Hay varias razones para esto, para resolver este problema, siga la guía anterior.
Q3. Ya pagué a la cuenta de Disney, ¿por qué Disney me pide que pague de nuevo?
Respuesta Esto es algo común que experimentan los usuarios, generalmente se debe a que el usuario inicia sesión con un número diferente, intente iniciar sesión con el número con el que se suscribió.
***
Esperamos que el artículo anterior sobre cómo arreglar la página de inicio de sesión de Disney Plus que no se carga haya sido útil y haya podido solucionar el problema. Si tiene alguna sugerencia o consulta sobre el artículo, no dude en dejarla en el comentario a continuación.