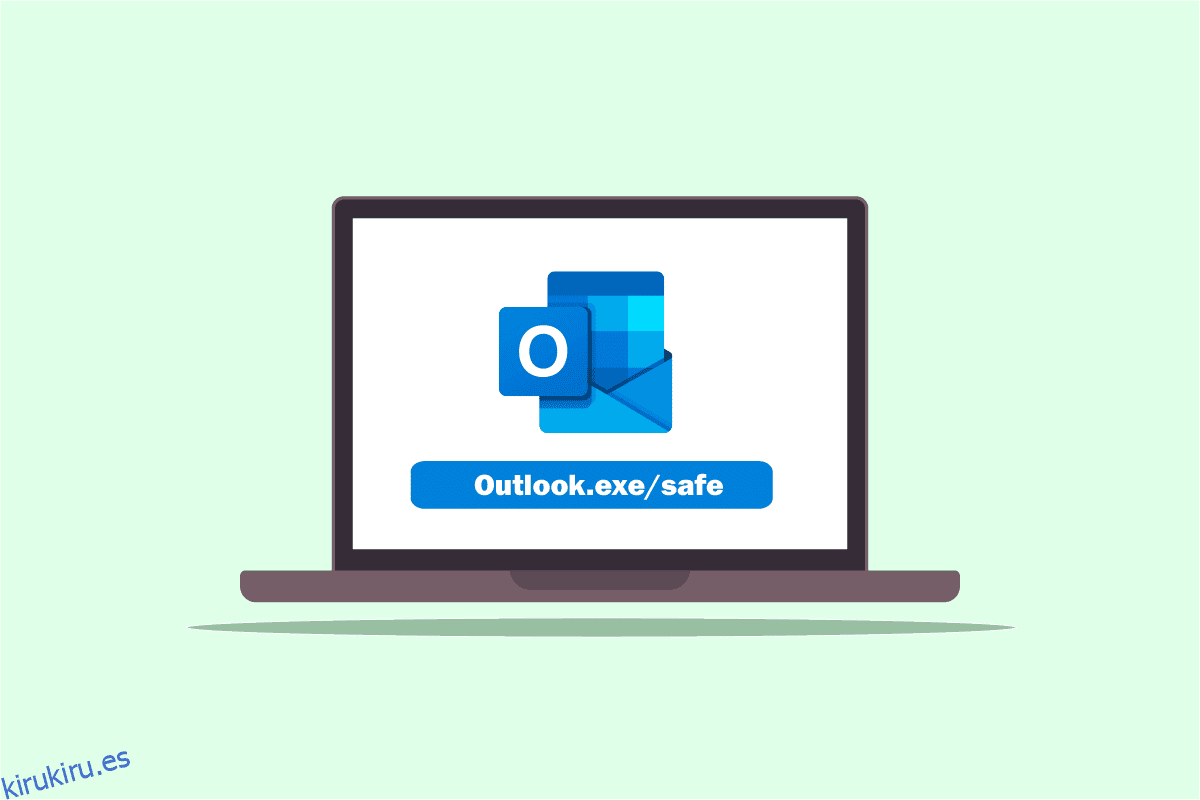Si es una persona muy organizada, lo más probable es que tenga la aplicación Outlook para organizar su trabajo. Uno de los problemas es que Outlook solo se abre en modo seguro o Outlook se abre en modo seguro pero no normalmente. La mayoría de los usuarios informaron que el problema es específico con la versión 2016 que indica que Outlook 2016 solo se abre en modo seguro. Si tiene un problema similar en su PC con Windows 10, puede intentar usar el artículo para resolver el problema. En palabras más simples, el artículo es la respuesta si tiene la pregunta de cómo detener la apertura de Outlook en modo seguro en su mente. Los métodos descritos aquí tienen como objetivo resolver los problemas con la aplicación de Outlook y puede usar la aplicación de Outlook en modo normal después de implementar las soluciones.
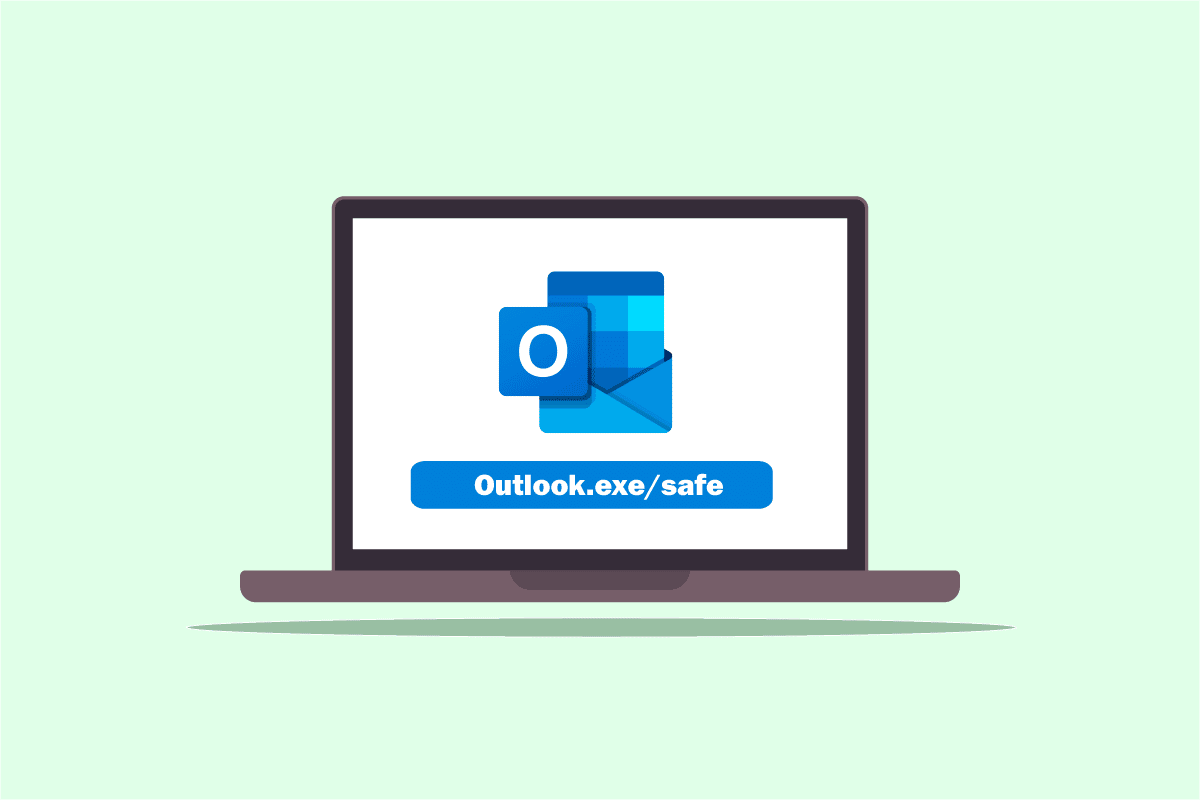
Tabla de contenido
Cómo arreglar Outlook solo se abre en modo seguro en Windows 10
Las posibles razones por las que la aplicación de Outlook solo se abrirá en el modo seguro se enumeran a continuación en esta sección.
-
Problemas con las actualizaciones: las actualizaciones instaladas en su PC pueden haber entrado en conflicto con la aplicación de Outlook y es posible que no pueda usar la aplicación en el modo normal.
-
Clave corrupta en el Editor del Registro: si las claves en el Editor del Registro para el paquete de Microsoft Office y la aplicación de Outlook están dañadas, es posible que no pueda usar la aplicación de Outlook.
-
Aplicación de Outlook corrupta: si hay problemas en la aplicación de Outlook, es posible que pueda usar la aplicación de Outlook solo en modo seguro.
-
Conflicto con el servicio de búsqueda de Windows: si la aplicación de Outlook entra en conflicto con el servicio de búsqueda de Windows que se ejecuta en segundo plano, es posible que no pueda usar la aplicación de Outlook en modo normal.
Método 1: realizar la restauración del sistema
Si Outlook se abre solo en modo seguro pero no normalmente, puede intentar realizar una restauración del sistema para solucionar el problema. Pasar la PC a una versión anterior en las opciones puede solucionar el problema. Lea el artículo sobre cómo realizar una restauración del sistema para solucionar el problema en su PC.
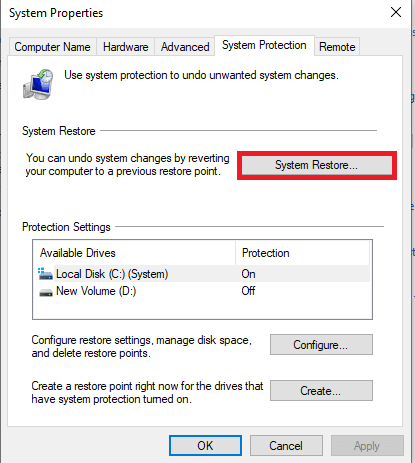
Método 2: deshabilitar el servicio de búsqueda de Windows
Si el servicio de búsqueda de Windows está en conflicto con la aplicación de Outlook, es posible que Outlook solo se abra en modo seguro. Puede intentar deshabilitar el Servicio de búsqueda de Windows para solucionar el problema siguiendo los pasos a continuación.
1. Presione la tecla de Windows, escriba Panel de control y haga clic en Abrir.
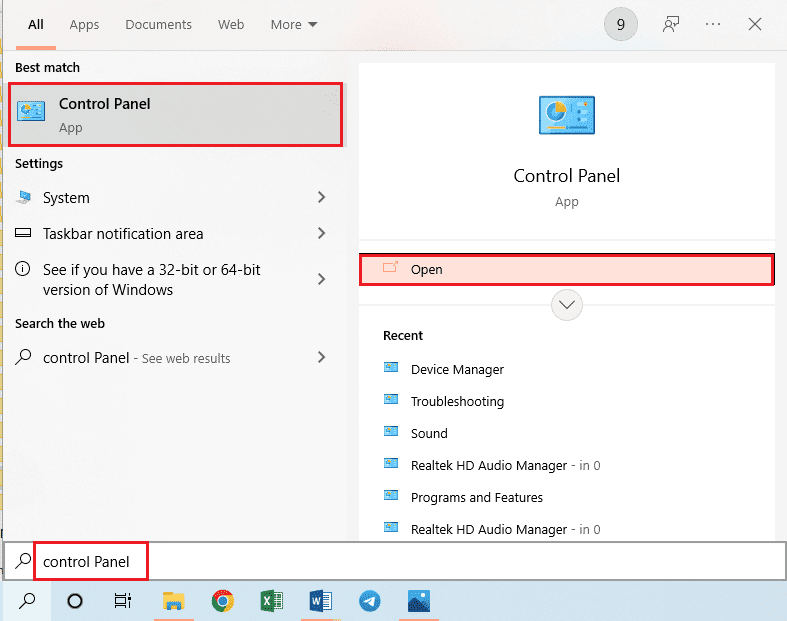
2. Seleccione la opción Iconos pequeños en el menú desplegable Ver por y haga clic en la opción Herramientas administrativas en el menú.
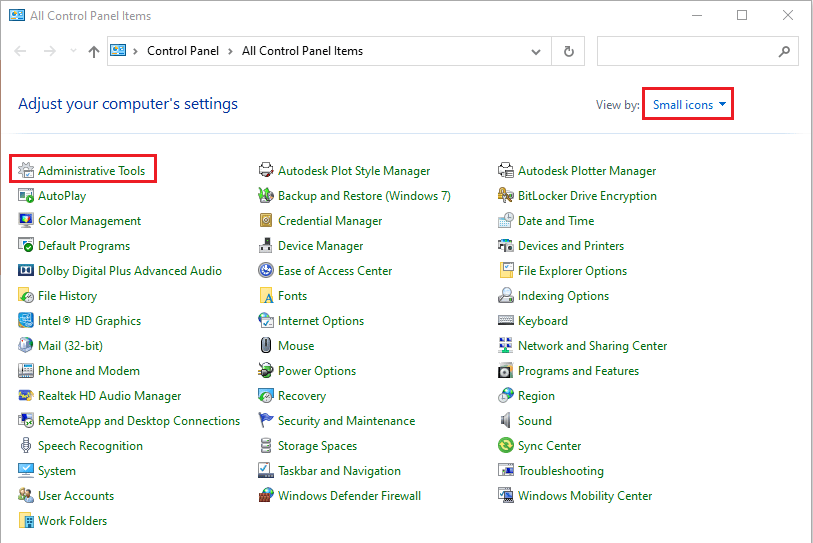
3. Haga doble clic en la opción Servicios en la ventana Herramientas administrativas para abrir la ventana Servicio.
Nota: Alternativamente, puede abrir el cuadro de diálogo Ejecutar presionando las teclas Windows+ R al mismo tiempo. Escriba services.msc en la barra Abrir y haga clic en el botón Aceptar para iniciar la ventana Servicios.
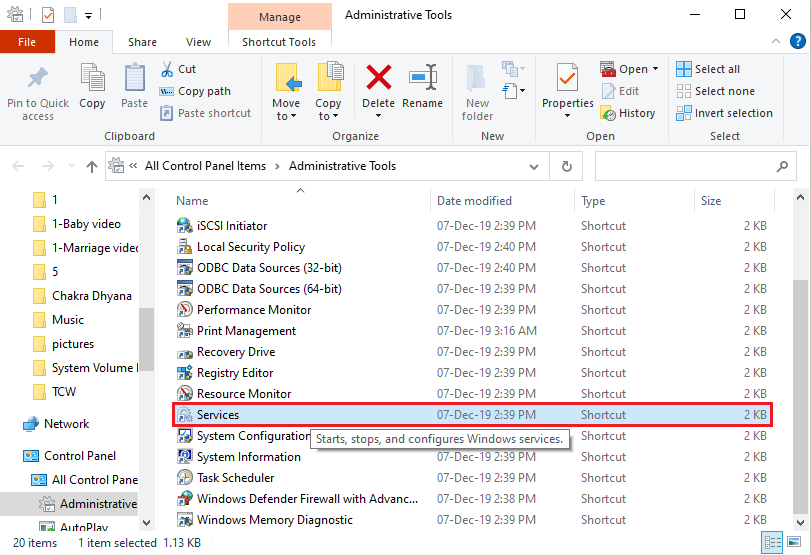
4. Seleccione la opción Búsqueda de Windows en la lista disponible y haga clic en el botón Detener en Detener este servicio para deshabilitar el servicio de Búsqueda de Windows.
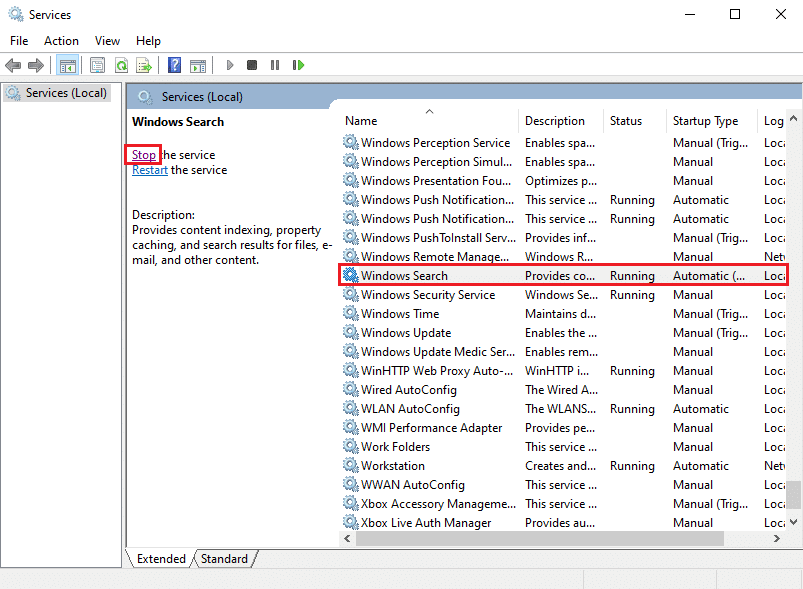
Método 3: Utilice el comando resetnavpane
A veces, es posible que el conflicto con el servicio de búsqueda de Windows no pueda iniciar la aplicación de Outlook. Por lo tanto, puede intentar usar el comando resetnavpane para iniciar la aplicación y solucionar el problema de que Outlook solo se abre en modo seguro.
1. Presione las teclas Windows + R simultáneamente para abrir el cuadro de diálogo Ejecutar.
2. Escriba Outlook.exe /resetnavpane y haga clic en el botón Aceptar para iniciar la aplicación de Outlook.
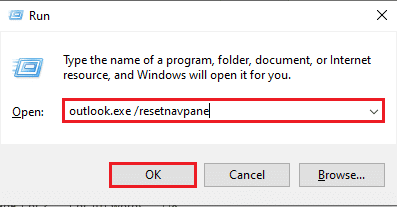
Método 4: administrar complementos
Si hay muchos complementos en su aplicación de Outlook, es posible que se encuentre con el problema de que Outlook solo se abre en modo seguro. Debe administrar los complementos conservando los importantes y anulando la selección del resto para solucionar el problema.
1. Presione la tecla de Windows, escriba Outlook y haga clic en Abrir.
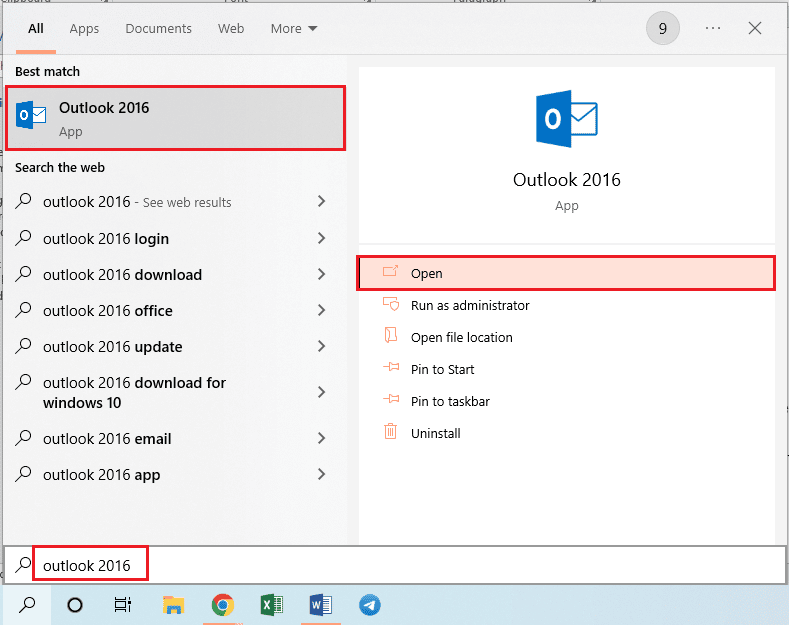
2. Haga clic en la pestaña Archivo en la barra superior de la aplicación de Outlook.
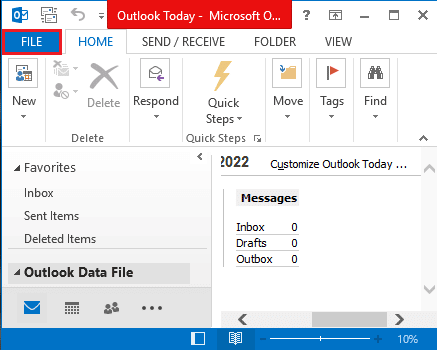
3. Haga clic en la pestaña Opciones en el panel izquierdo de la ventana para iniciar la ventana Opciones de Outlook.
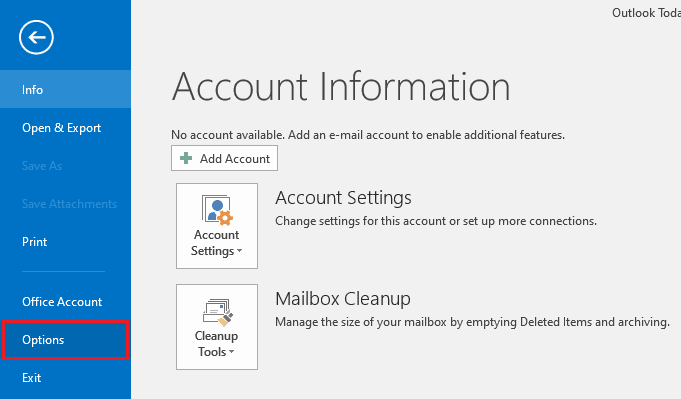
4. Haga clic en la pestaña Complementos en el panel izquierdo de la ventana, seleccione la opción Complementos COM en el menú desplegable en la opción Administrar y haga clic en el botón Ir… junto a la opción.
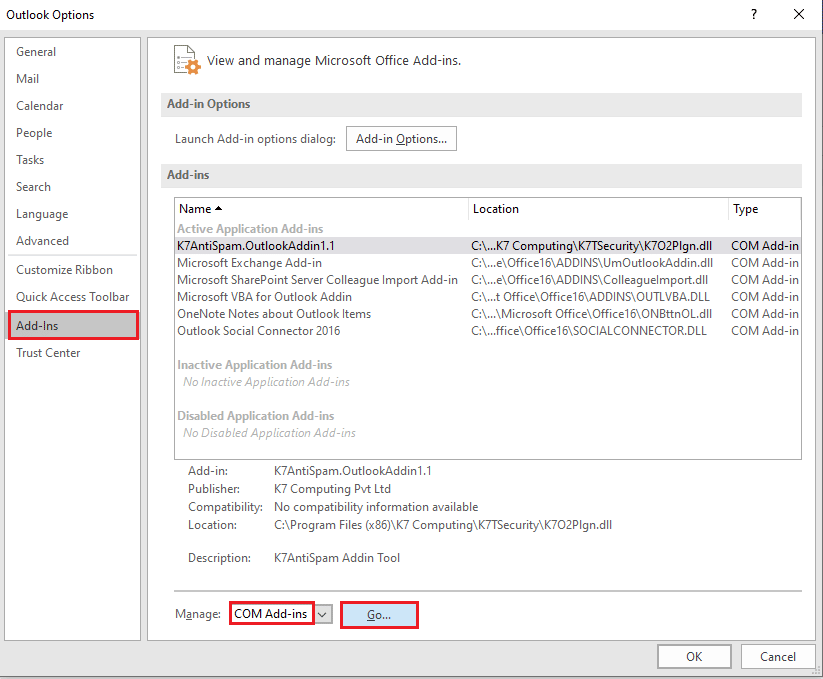
5. En la ventana Complementos COM, anule la selección de todos los complementos innecesarios en la aplicación de Outlook y haga clic en el botón Aceptar para administrar los complementos.
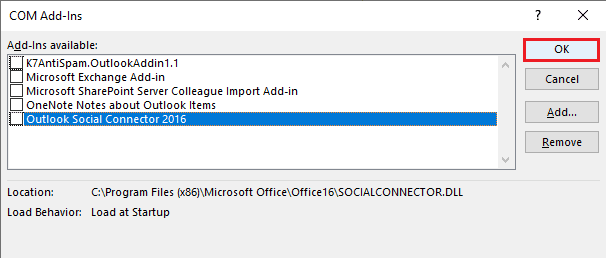
6. Cierre la aplicación de Outlook haciendo clic en el botón Cerrar y reiniciando la aplicación de Outlook desde la barra de búsqueda.
Método 5: modificar actualizaciones
Si el problema con la apertura de Outlook en modo seguro pero no normalmente se debe a las actualizaciones instaladas en su PC, puede probar los métodos explicados en la sección para resolver el problema.
Opción I: instalar la actualización KB3115019
La actualización KB115019 ayudará a resolver el problema de que Outlook solo se abre en modo seguro en su PC. Siga los pasos de esta sección para instalar la actualización y solucionar el problema.
1. Presione la tecla de Windows, escriba Google Chrome y haga clic en Abrir.
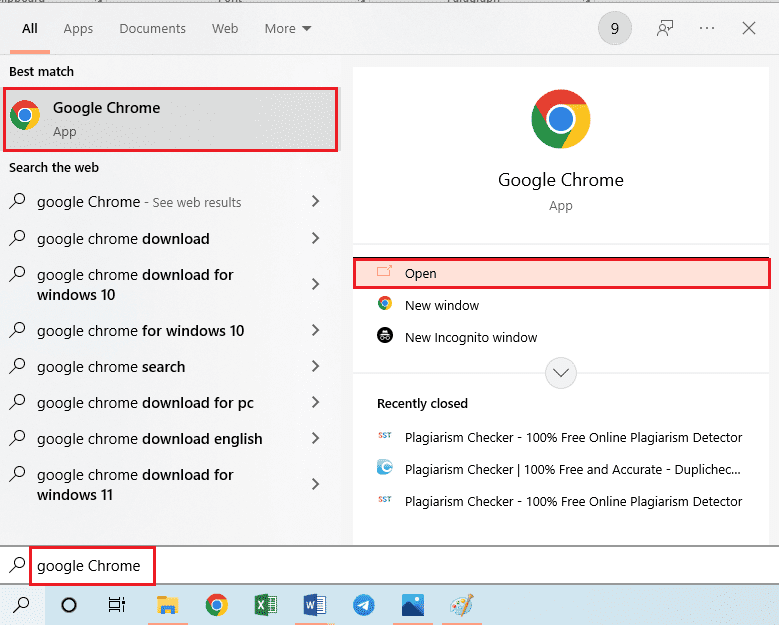
2. Abra el sitio web oficial de la página de Microsoft para la actualización KB3115019.
3. Haga clic en el botón Descargar para instalar la actualización en su PC.
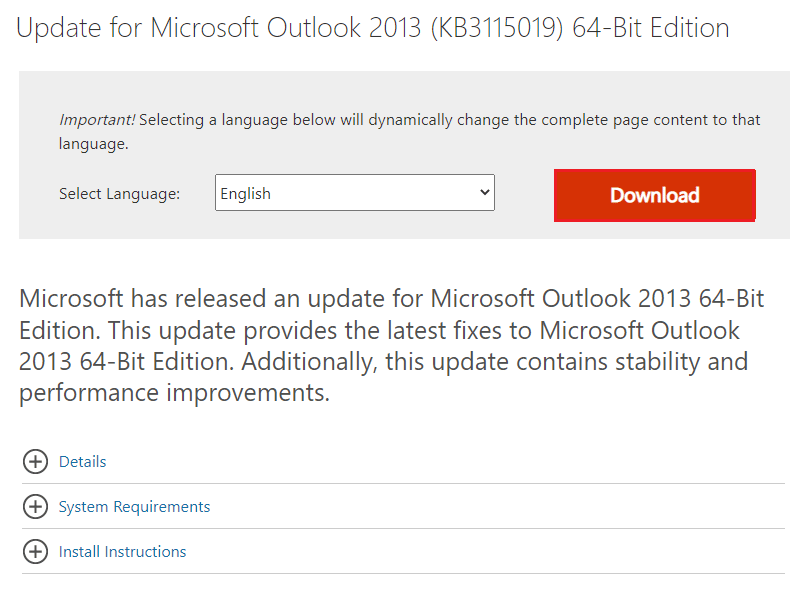
4. Reinicie su PC presionando la tecla de Windows, haciendo clic en el botón de Encendido y haciendo clic en la opción Reiniciar.
Opción II: Desinstalar la actualización KB3114409
Si la actualización KB3114409 está en conflicto con la aplicación de Outlook, es posible que tenga el problema de que Outlook solo se abre en modo seguro. Debe desinstalar la actualización siguiendo los pasos que se indican a continuación para solucionar el problema.
1. Inicie el Panel de control desde la barra de búsqueda de Windows.
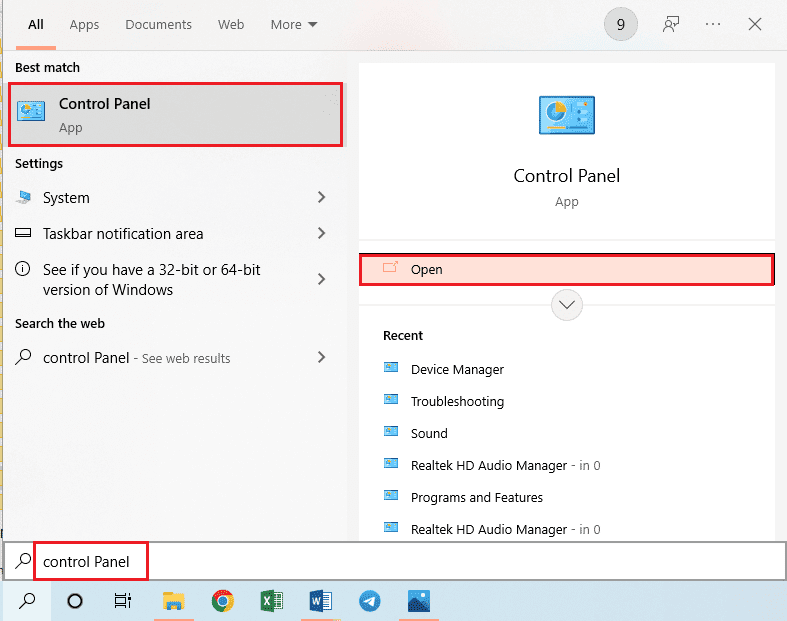
2. Configure Ver por > Categoría, luego haga clic en la opción Desinstalar un programa en la sección Programas.
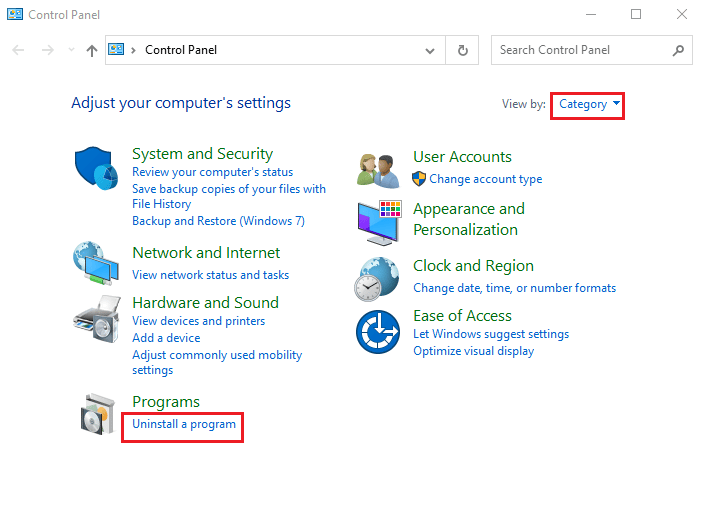
3. Haga clic en la opción Ver actualizaciones instaladas en el panel izquierdo de la ventana Desinstalar un programa.

4. Seleccione la actualización KB3114409 y haga clic en el botón Desinstalar en la barra superior.
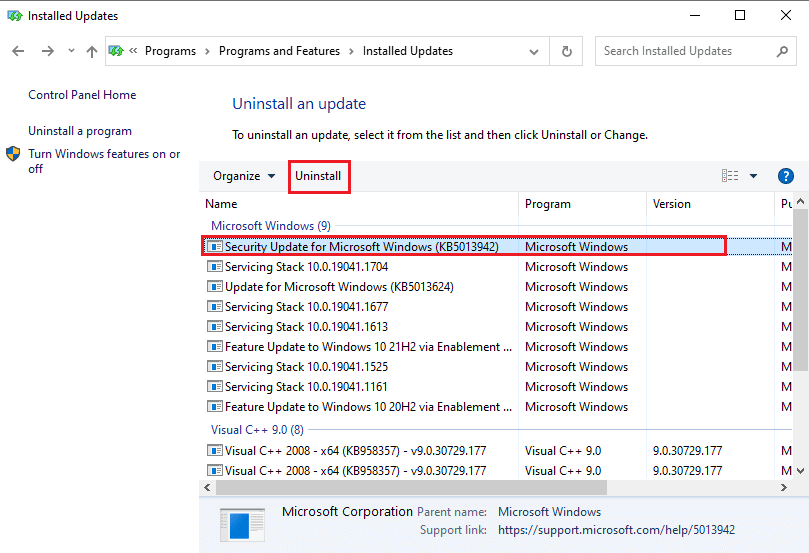
5. En la ventana de confirmación Desinstalar una actualización, haga clic en el botón Sí para desinstalar la actualización KB3114409.
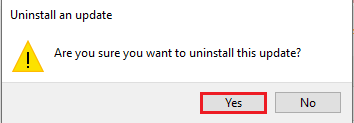
Método 6: Ejecute SCANPST para reparar Outlook
El SCANPST es una aplicación para escanear y reparar los errores en las aplicaciones de la suite de Microsoft Office. Puede usar SCANPST para corregir el problema de que Outlook solo se abre en modo seguro.
1. Presione las teclas Windows + E juntas para iniciar el Explorador de archivos.
2. Navegue a la carpeta Office16 yendo a la ruta de ubicación dada.
C:Program Files (x86)Microsoft OfficeOffice16
Nota: debe navegar a la carpeta con la última versión de Microsoft Office en su PC.
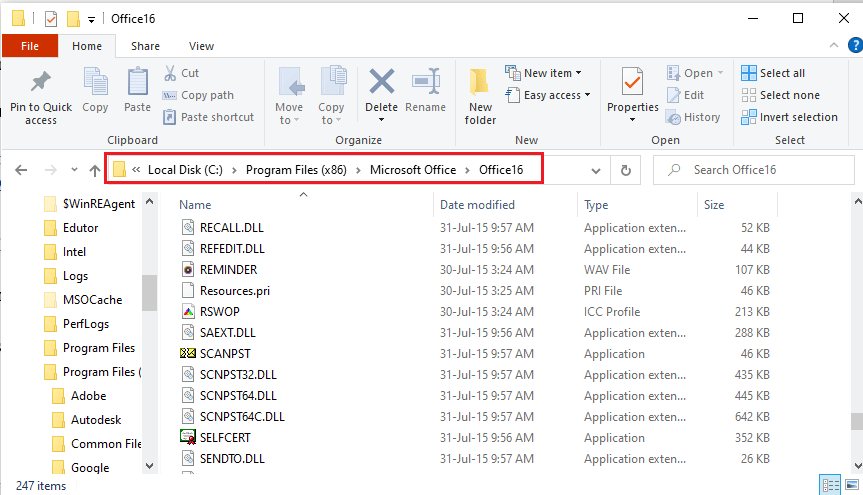
3. Haga doble clic en el archivo SCANPST.exe de la lista para ejecutar el archivo SCANPST.
Nota: El archivo SCANPST.exe sería una aplicación y se indicaría en el tipo de archivo.
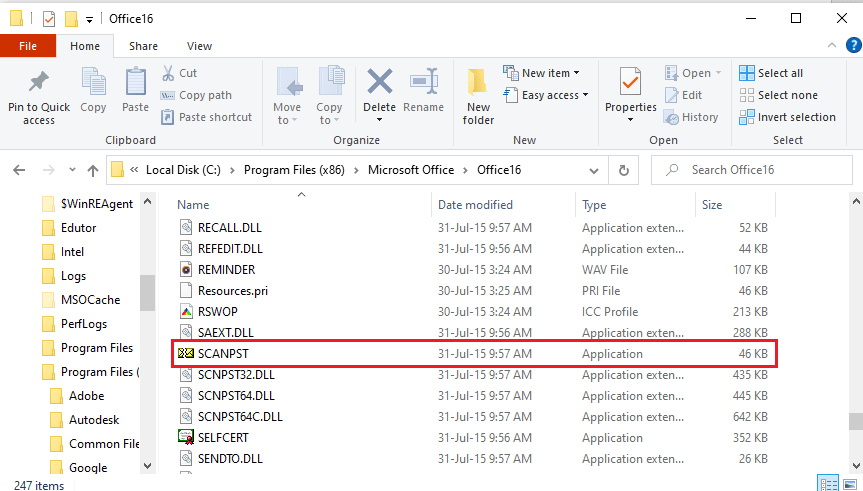
4. Haga clic en el botón Examinar… en la pantalla Reparación de la bandeja de entrada de Microsoft Outbox.
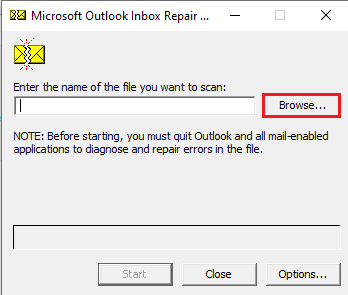
5. En la ventana Seleccionar archivo para escanear, abra la carpeta Archivos de Outlook siguiendo la ruta de ubicación como Documentos > Archivos de Outlook, seleccione el archivo de Outlook y haga clic en el botón Abrir.
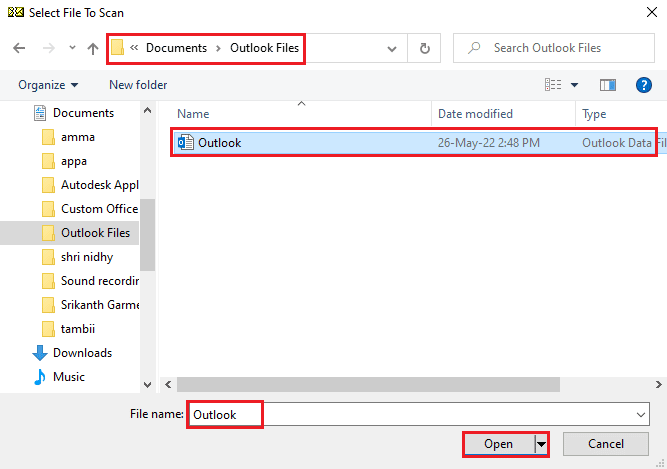
6. Haga clic en el botón Inicio en la pantalla Reparación de la bandeja de entrada de Microsoft Outbox y espere a que se complete el escaneo.
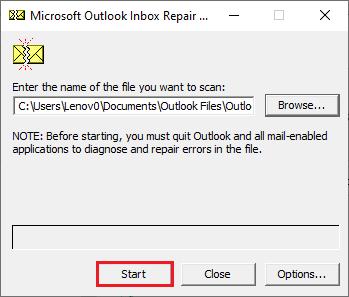
7. Luego, haga clic en el botón Reparar en la pantalla Reparación de la bandeja de entrada de Microsoft Outbox para reparar la aplicación de Outlook.

8. Finalmente, haga clic en el botón Aceptar en la ventana Reparación completa para completar la reparación.
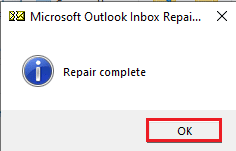
Método 7: restaurar la versión anterior de Outlook (si corresponde)
Si ha actualizado recientemente la aplicación de Outlook y ha notado que la versión actualizada de la aplicación da el problema de que Outlook solo se abre en modo seguro, puede intentar restaurar las versiones anteriores de la aplicación para solucionar el problema.
1. Inicie el Explorador de archivos.
2. Navegue a la carpeta Office16 siguiendo la ruta de ubicación como Esta PC > Disco local (C:) > Archivos de programa (x86) > Microsoft Office > Office16.
Nota: debe navegar a la carpeta con la última versión de Microsoft Office en su PC.
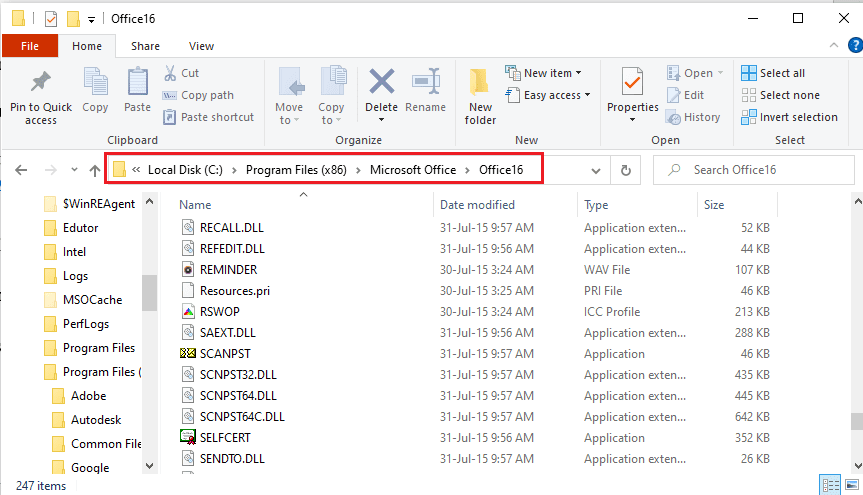
3. Haga clic derecho en el archivo OUTLOOK.exe y haga clic en la opción Propiedades en la lista que se muestra.
Nota: El archivo OUTLOOK.exe sería una aplicación y se indicaría en el tipo de archivo.
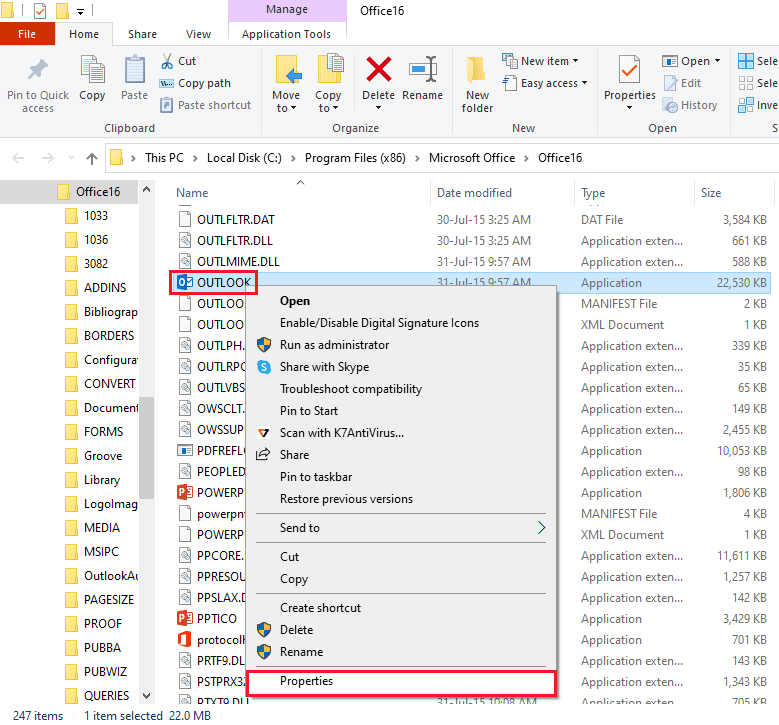
4. En la ventana Propiedades de OUTLOOK, haga clic en la pestaña Versiones anteriores para ver las versiones anteriores de la aplicación de Outlook.
Nota: Si hay versiones anteriores disponibles en la aplicación, selecciónela en Versiones de archivo, haga clic en el botón Restaurar y luego haga clic en los botones Aplicar y Aceptar para restaurar la versión anterior.
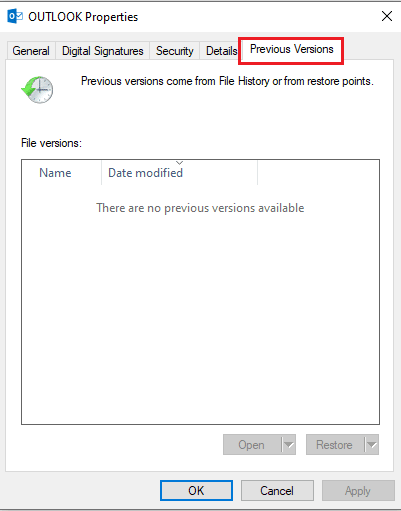
Método 8: agregar o restablecer el perfil de Outlook
Si la cuenta del perfil de Outlook está dañada, es posible que no pueda usar la cuenta para usar la aplicación de Outlook. Puede intentar crear una nueva cuenta de Outlook y restablecer el perfil para corregir el problema de que Outlook solo se abre en modo seguro.
1. Abra el Panel de control desde la barra de búsqueda de Windows.
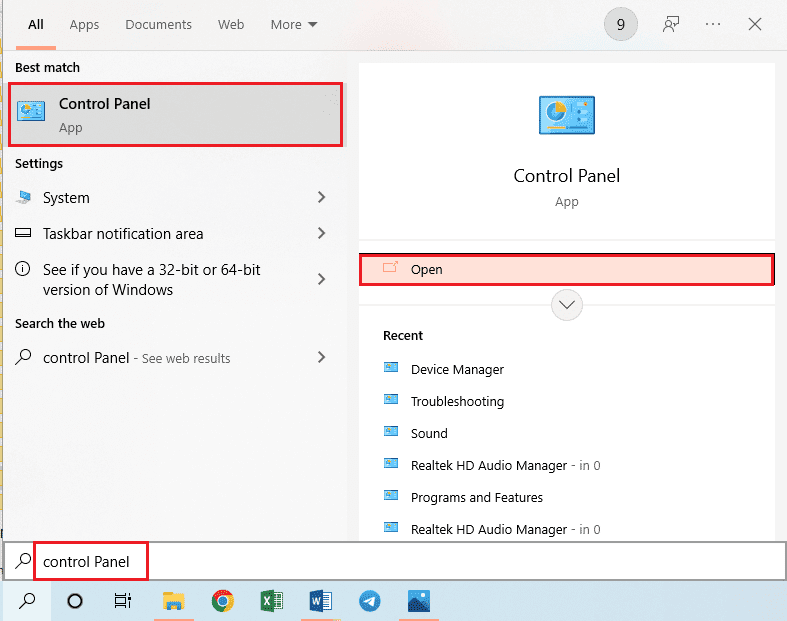
2. Establezca Ver por > Iconos pequeños, luego haga clic en la opción Correo (32 bits) en la ventana.
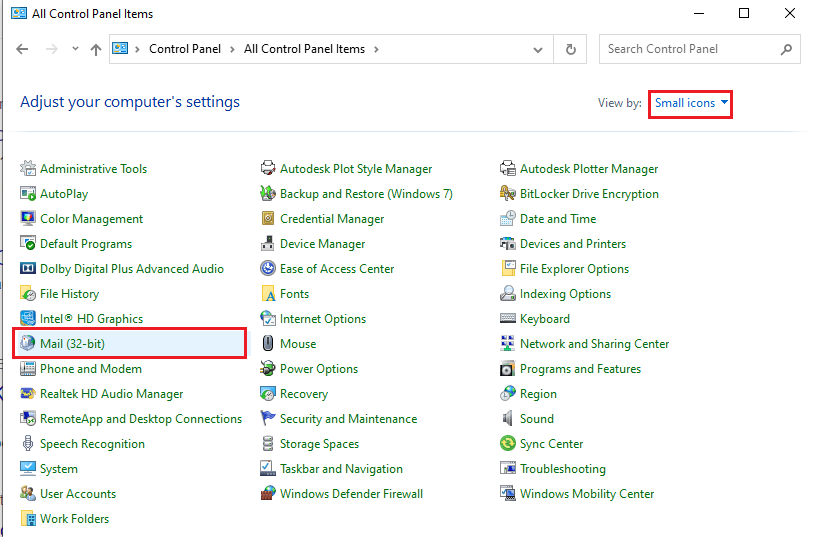
3. Haga clic en el botón Mostrar perfiles… en la sección Perfiles en la ventana Configuración de correo – Outlook.
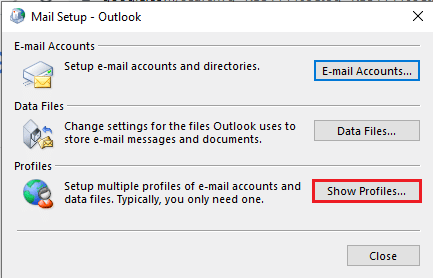
4. Luego, haga clic en el botón Agregar… en la ventana de Correo para crear un nuevo perfil.
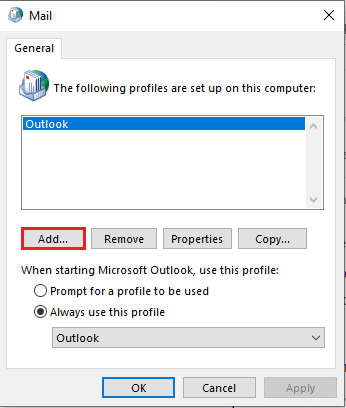
5. Ingrese un nombre para el perfil en la barra Nombre del perfil y haga clic en el botón Aceptar en la ventana Nuevo perfil.
Nota: Para fines explicativos, la cuenta con el nombre t se crea en la aplicación de Outlook.
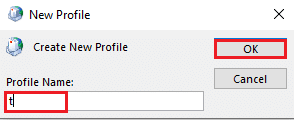
6. Ingrese los detalles para configurar la cuenta en la ventana Agregar cuenta y configure la nueva cuenta de Outlook.
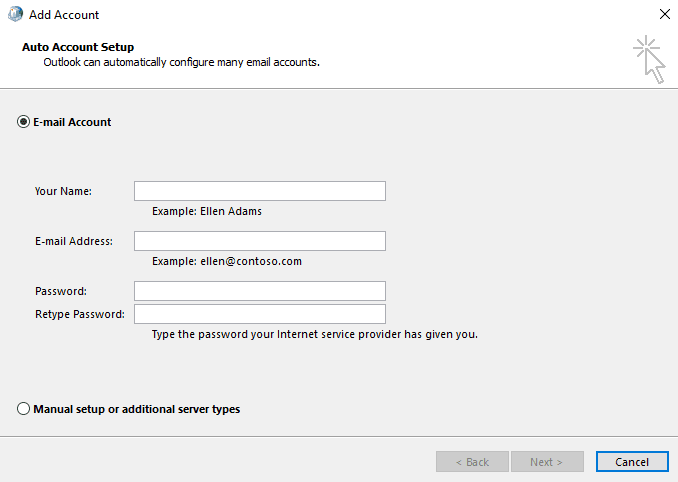
7. En la ventana de Correo, seleccione la opción Usar siempre este perfil, seleccione la nueva cuenta en el menú desplegable y haga clic en los botones Aplicar y luego en Aceptar para restablecer el perfil de Outlook.
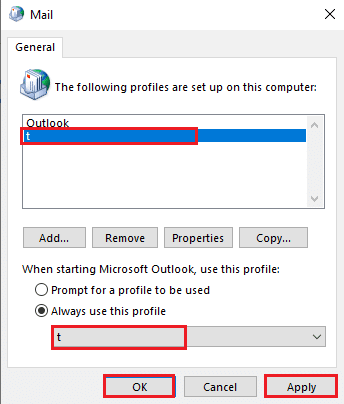
Método 9: modificar las claves del editor del registro
Si las claves en el Editor del Registro están dañadas, es posible que no pueda usar la aplicación de Outlook en modo normal. Puede intentar arreglar las claves en el Editor del Registro para solucionar el problema en la aplicación de Outlook.
Opción I: deshabilitar la aceleración de hardware
Si la función Aceleración de hardware está habilitada en la aplicación de Outlook, es posible que se encuentre con el problema de que Outlook solo se abre en modo seguro. Debe deshabilitar la función en el Editor del Registro para resolver el problema.
1. Presione la tecla de Windows, escriba Editor del Registro y haga clic en Abrir.

2. Navegue a la carpeta Común siguiendo la ruta mencionada aquí como Computadora > HKEY_CURRENT_USER > SOFTWARE > Microsoft > Office > 16.0 > Común.
Nota: En lugar de la carpeta 16.0, debe seleccionar la carpeta con la última versión de la suite de Microsoft Office.
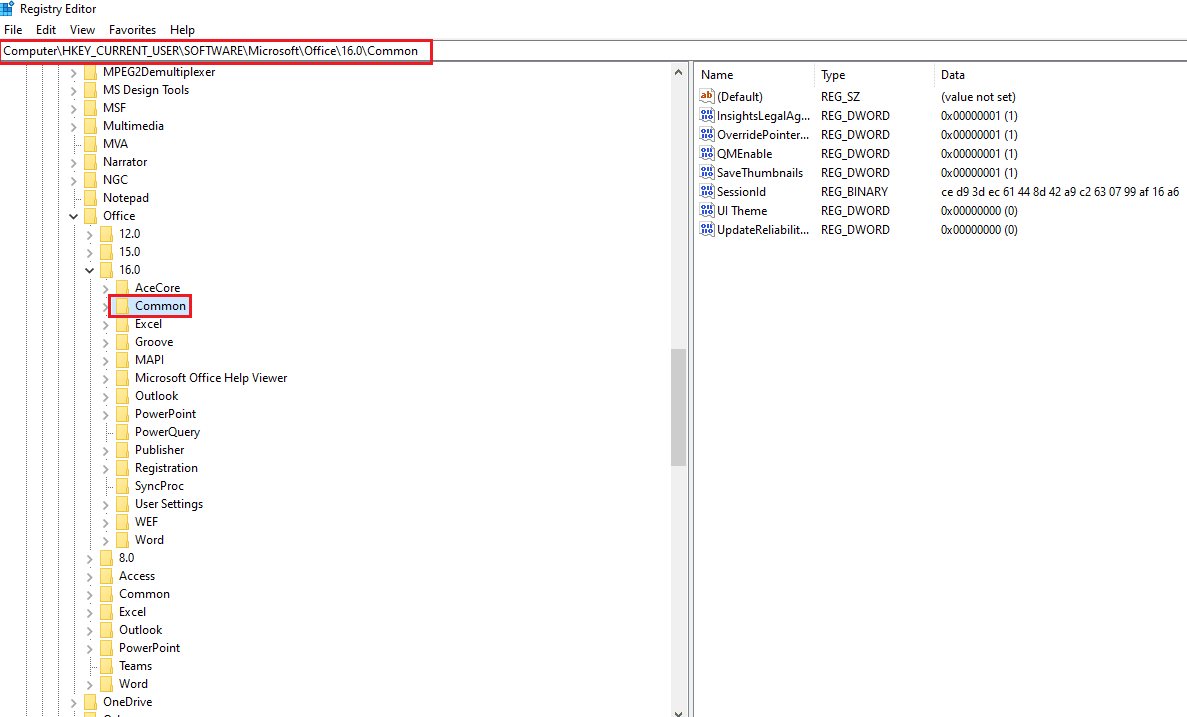
3. Seleccione la carpeta Común, haga clic con el botón derecho en un espacio vacío en el panel derecho de la ventana, mueva el cursor sobre la opción Nuevo y haga clic en la tecla de opción en el menú adyacente.
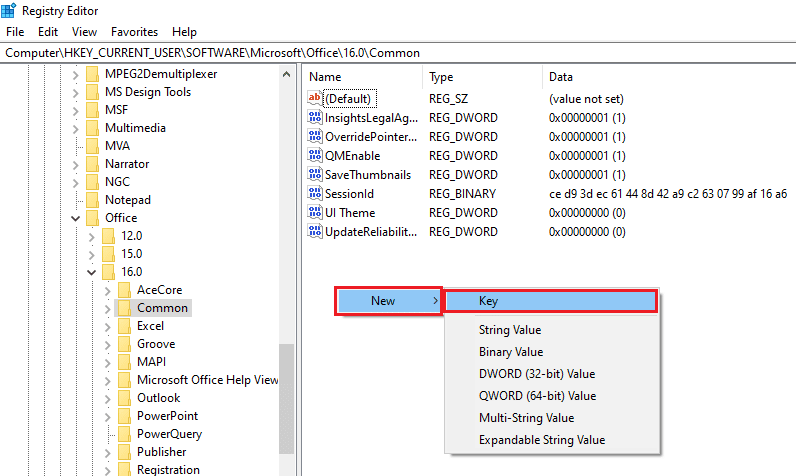
4. Asigne un nombre a la nueva clave creada como Gráficos y presione la tecla Intro para crear la clave.
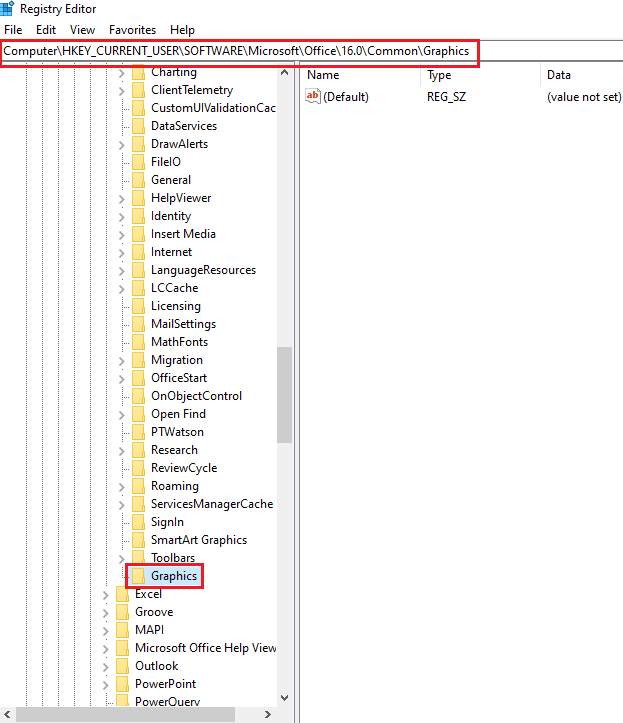
5. Haga clic derecho en un espacio vacío en el panel derecho de la ventana, mueva el cursor sobre la opción Nuevo y haga clic en la opción Valor DWORD (32 bits) en el menú adyacente.
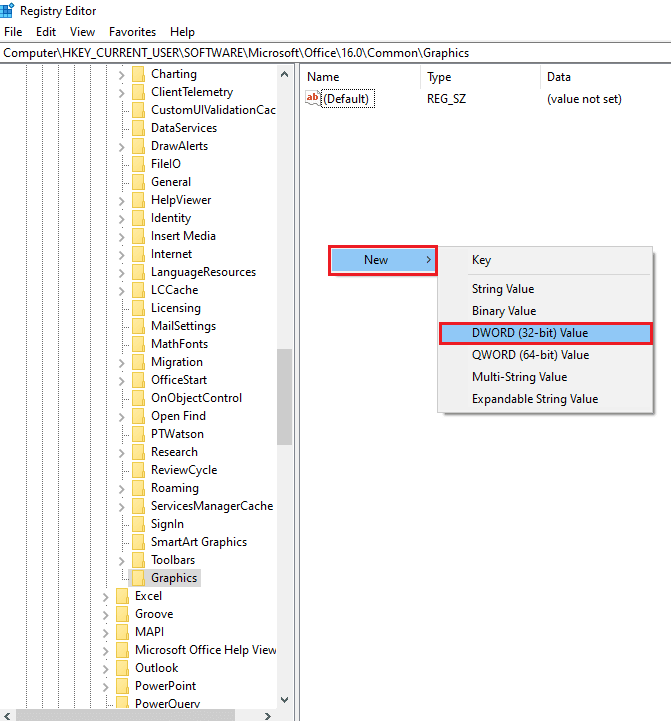
6. Ingrese el nombre de DWORD como DisableHardwareAcceleration y presione la tecla Enter para crear el valor DWORD.
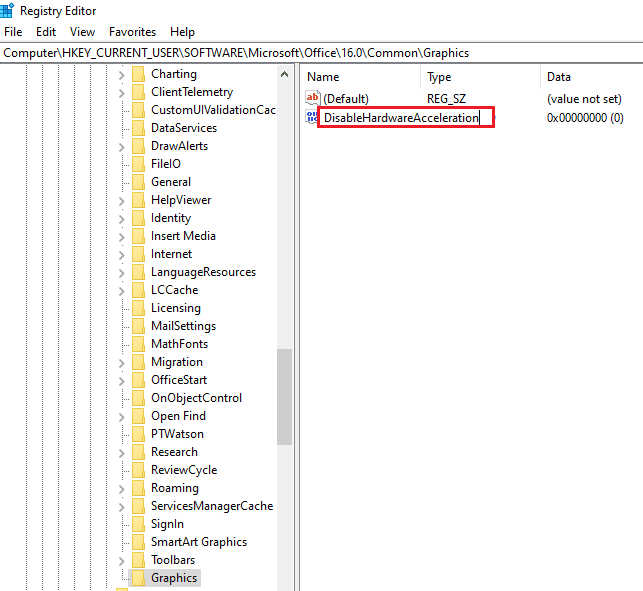
7. Haga doble clic en DWORD, ingrese el valor 1 en la barra de información de valor y haga clic en el botón Aceptar para deshabilitar la aceleración de hardware para la aplicación de Outlook.
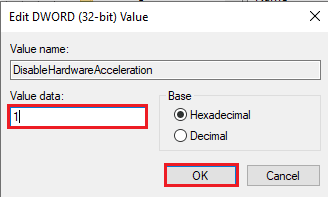
Opción II: restablecer la clave de seguridad del modo seguro
La clave de modo seguro o la función de seguridad en la aplicación de Outlook pueden hacer que Outlook solo se abra en modo seguro, pero normalmente no es un problema. Debe restablecer la clave de seguridad del modo seguro en el Editor del Registro para resolver el problema en la aplicación de Outlook.
1. Inicie el Editor del Registro desde la barra de búsqueda de Windows.
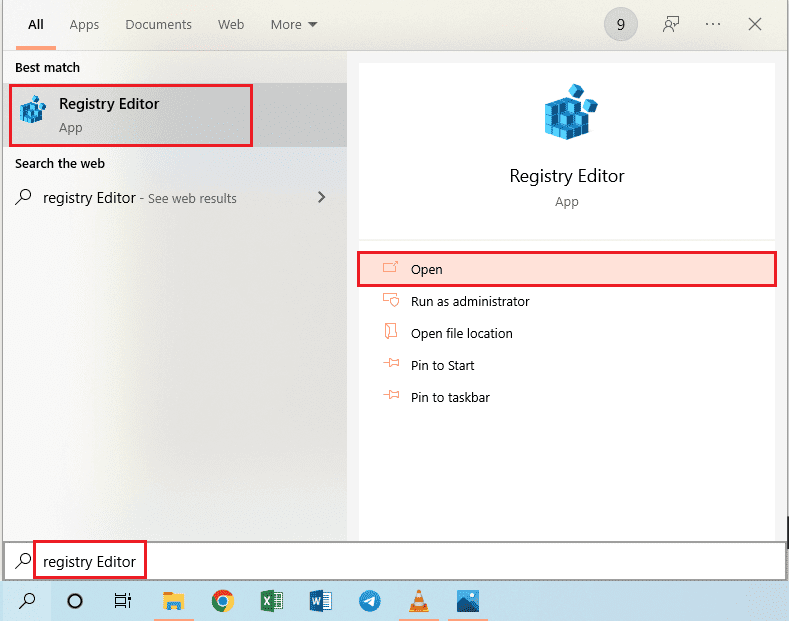
2. Navegue a la carpeta de Outlook siguiendo la ruta mencionada aquí como Computadora > HKEY_CURRENT_USER > SOFTWARE > Microsoft > Office > 16.0 > Outlook.
Nota: En lugar de la carpeta 16.0, debe seleccionar la carpeta con la última versión de la suite de Microsoft Office.
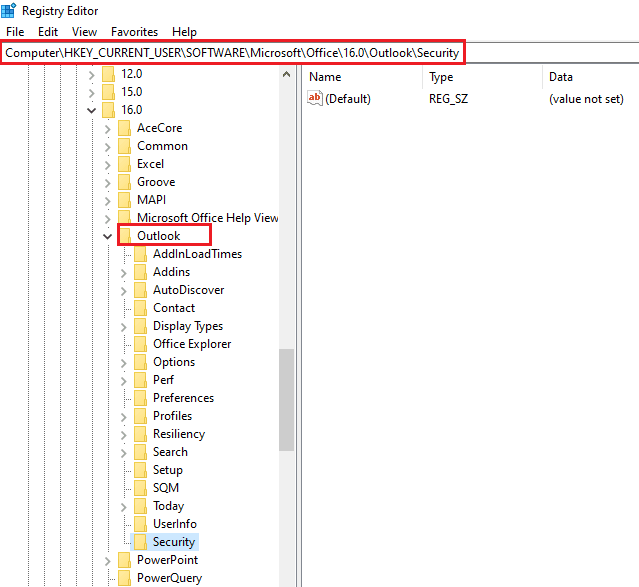
3. Seleccione la carpeta de Outlook, haga clic con el botón derecho en un espacio vacío en el panel derecho de la ventana, mueva el cursor sobre la opción Nuevo y haga clic en la tecla de opción en el menú adyacente.
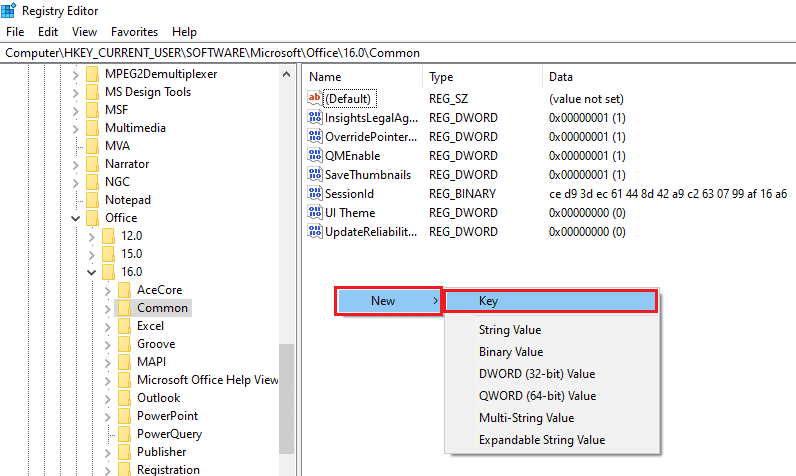
4. Nombre la nueva clave creada como Seguridad y presione la tecla Intro para crear la clave.
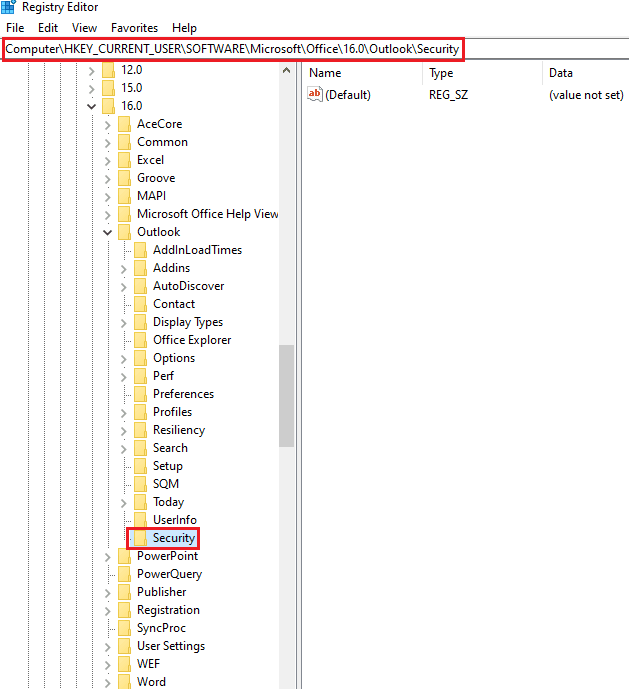
5. Haga clic derecho en un espacio vacío en el panel derecho de la ventana, mueva el cursor sobre la opción Nuevo y haga clic en la opción Valor DWORD (32 bits) en el menú adyacente.
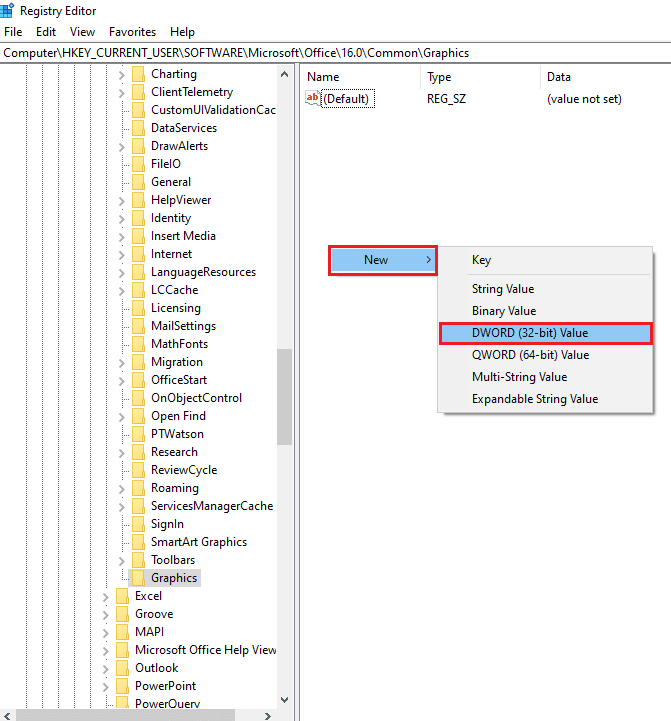
6. Ingrese el nombre de DWORD como DisableSafeMode y presione la tecla Enter para crear el valor DWORD.
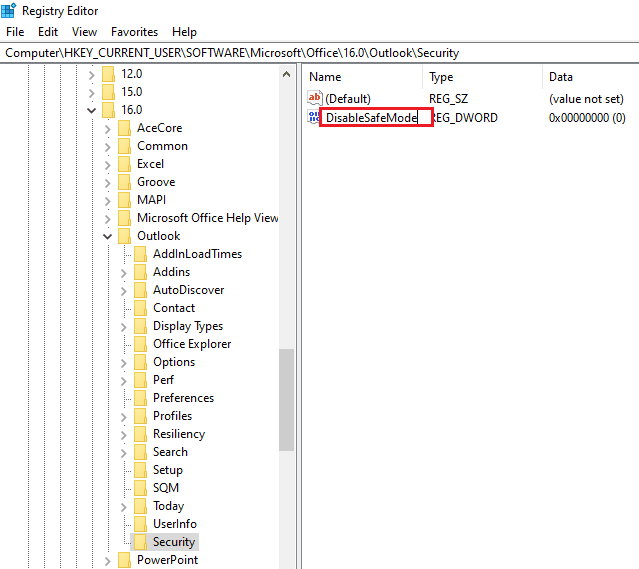
7. Haga clic derecho en DisableSafeMode DWORD y haga clic en la opción Modificar… en el menú.
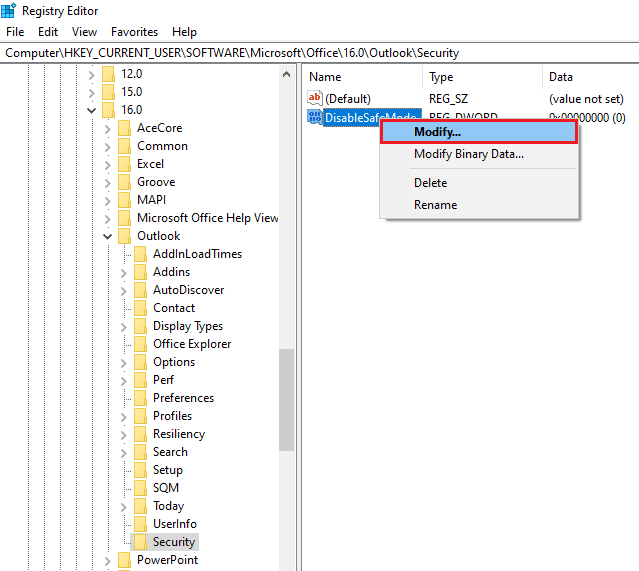
8. Escriba el valor 1 en la barra de datos Valor y haga clic en el botón Aceptar para restablecer la función de seguridad del modo seguro para la aplicación de Outlook.
Nota: También puede hacer doble clic en DWORD, ingresar el valor 1 en la barra de datos de valor y hacer clic en el botón Aceptar para restablecer el modo seguro para la aplicación de Outlook.
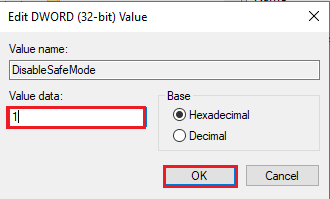
***
Los métodos para solucionar el problema de que Outlook solo se abre en modo seguro se analizan en el artículo. Si enfrenta problemas como que Outlook se abre en modo seguro pero no normalmente o la versión Outlook 2016 solo se abre en modo seguro, puede usar este artículo como una respuesta a la pregunta de cómo detener la apertura de Outlook en modo seguro. Si tiene alguna sugerencia o consulta sobre el tema tratado, déjela en la sección de comentarios a continuación para que podamos resolver más problemas.