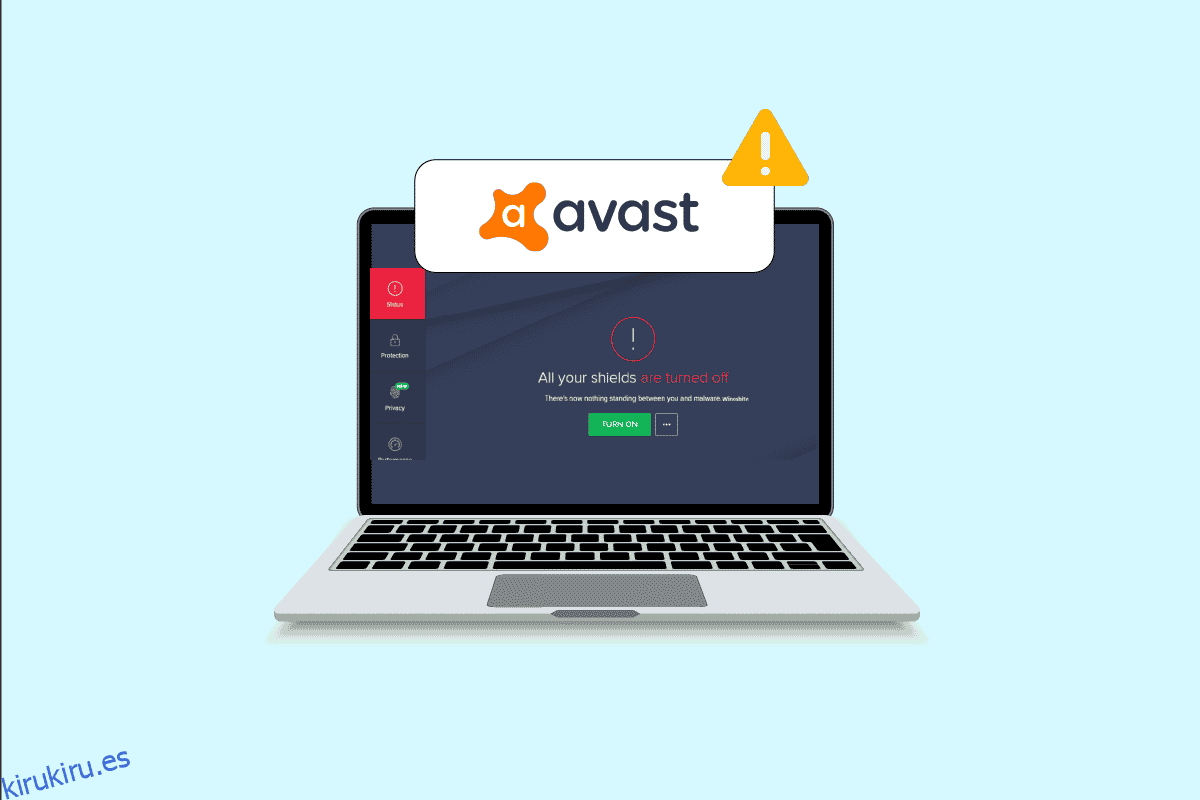Avast es uno de los programas antivirus más utilizados en PC con Windows 10. El software proporciona actualizaciones periódicas y definiciones de seguridad para proteger su PC. Como todas las demás aplicaciones, Avast tiene algunos errores y fallas. Un error en particular dentro de la aplicación hace que se apague solo. Cuando su programa de seguridad apaga su escudo, es una gran amenaza para su computadora y también hace que la PC sea vulnerable. Este artículo cubre todos los pasos efectivos de solución de problemas que lo ayudarán a solucionar el problema de que Avast sigue desactivando en su PC con Windows 10.
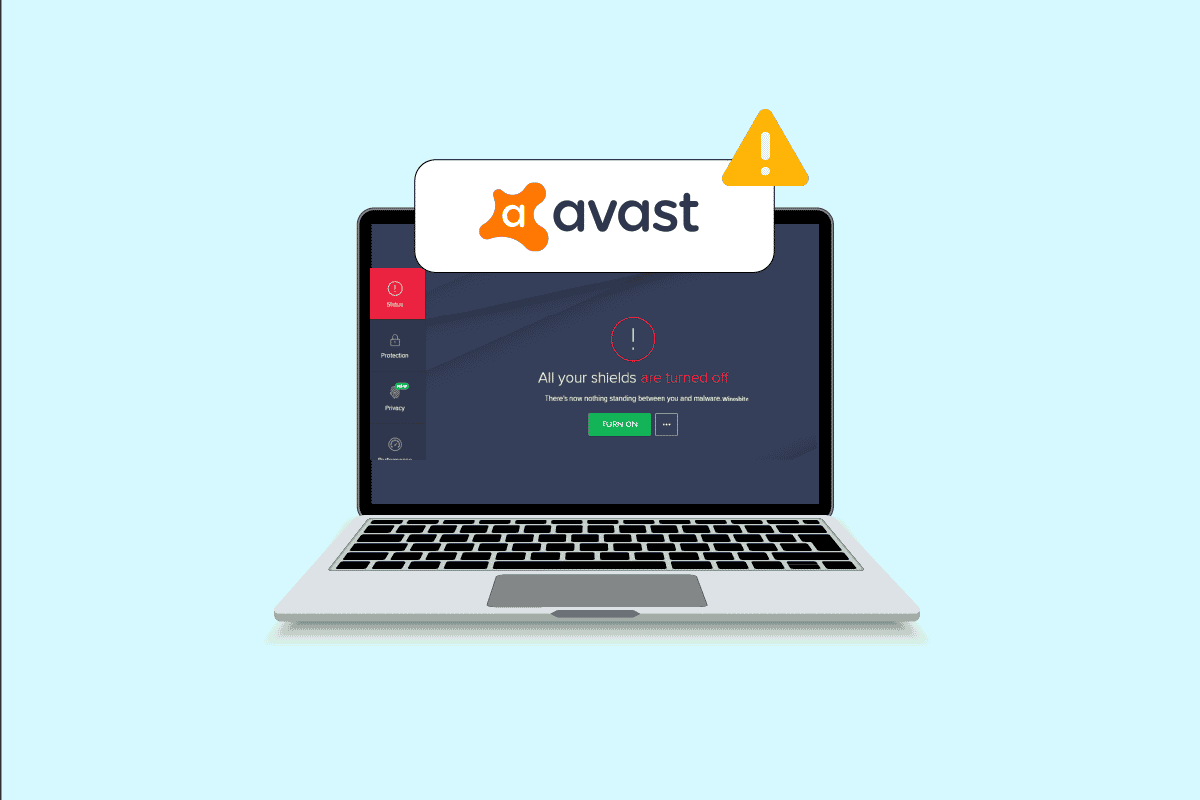
Tabla de contenido
Cómo arreglar Avast sigue apagándose en Windows 10
Aquí hay algunas razones comunes que causan que Avast se apague solo en su computadora. Analícelos más profundamente para que tenga una idea de cómo resolver el mismo.
- Cualquier falla temporal en su PC que impida que se abra Avast.
- Está ejecutando Avast con derechos administrativos. Esto evita que se acceda a algunas funciones en su computadora.
- Avast desactualizado hará que Avast se apague solo.
- Pocos servicios esenciales como el aswbIDSAgent están deshabilitados en su computadora.
- El Avast instalado en su PC está corrupto o mal configurado.
- Su PC está infectada con malware o virus.
- Algunas tareas en segundo plano están interfiriendo con su programa.
- Sistema operativo Windows obsoleto.
- El cortafuegos impide que se abra Avast.
- Archivos de instalación corruptos o incompatibles de Avast.
Ahora, avance a la siguiente sección para encontrar los métodos efectivos de solución de problemas para solucionar el problema de apagado automático de Avast. Aquí hay algunos métodos efectivos de solución de problemas que lo ayudarán a solucionar el problema de apagado automático de Avast en su computadora con Windows 10. Léalos cuidadosamente antes de implementarlos.
Método 1: Reiniciar PC
Antes de probar todos los métodos avanzados de solución de problemas enumerados, se recomienda reiniciar la computadora. Cuando reinicie su computadora, las fallas técnicas que causan cualquier diseño desafiante se resolverán, lo que lo ayudará a solucionar el problema de apagado automático de Avast. También puede apagar la PC usando las opciones de Energía y volver a encenderla después de un tiempo.
1. Navegue hasta el menú Inicio.
2. Ahora, seleccione el ícono de encendido en la esquina inferior izquierda de la pantalla.
3. Se mostrarán varias opciones como Suspender, Apagar y Reiniciar. Aquí, haga clic en Reiniciar.
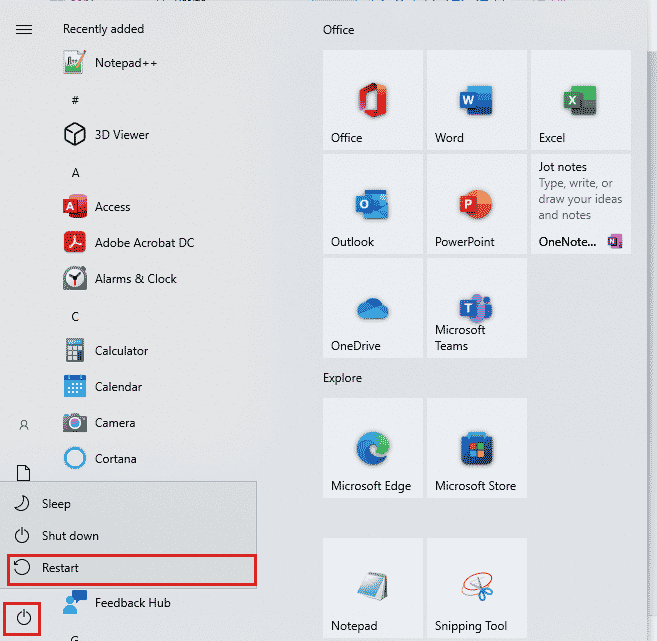
Una vez que haya reiniciado su computadora, verifique si puede abrir Avast sin ningún problema.
Método 2: Ejecute Avast con privilegios de administrador
Necesita privilegios administrativos para acceder a algunas funciones y servicios en Avast. Si no tiene los derechos administrativos necesarios, es posible que Avast siga desactivando el problema. Sin embargo, pocos usuarios han sugerido que el problema se puede resolver ejecutando el programa como administrador.
1. Haga clic con el botón derecho en el acceso directo de Avast en el escritorio o navegue por el directorio de instalación y haga clic con el botón derecho en él.
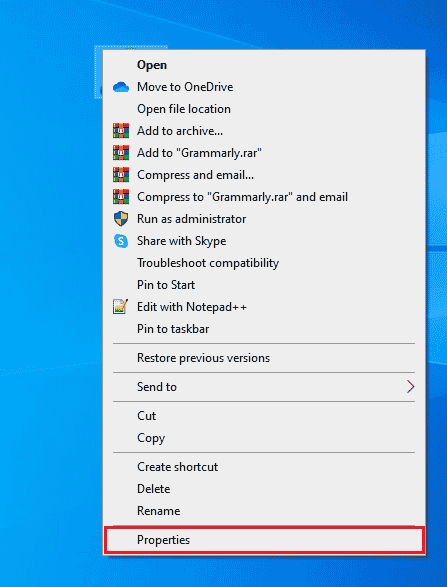
2. Ahora, haga clic en Propiedades.
3. En la ventana Propiedades, cambie a la pestaña Compatibilidad.
4. Ahora, marque la casilla Ejecutar este programa como administrador.
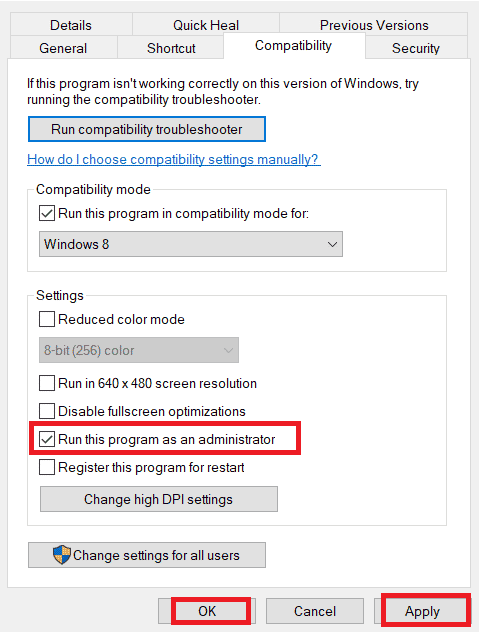
5. Finalmente, haga clic en Aplicar > Aceptar para guardar los cambios.
Ahora, reinicie el programa para ver si Avast se abre ahora sin ningún problema.
Método 3: Actualizar Avast Antivirus
Si hay algún error en Avast, puede solucionarlo actualizando la aplicación. Como se mencionó anteriormente, Avast recibe actualizaciones periódicas para corregir todos los errores y fallas. Cuando estos errores y fallas llegan al ojo del desarrollador, lanzan actualizaciones para solucionarlos por completo. Siga los pasos mencionados a continuación para actualizar Avast en su PC con Windows 10.
1. Pulse la tecla de Windows y escriba Avast Antivirus. Haga clic en Abrir desde el resultado de la búsqueda.
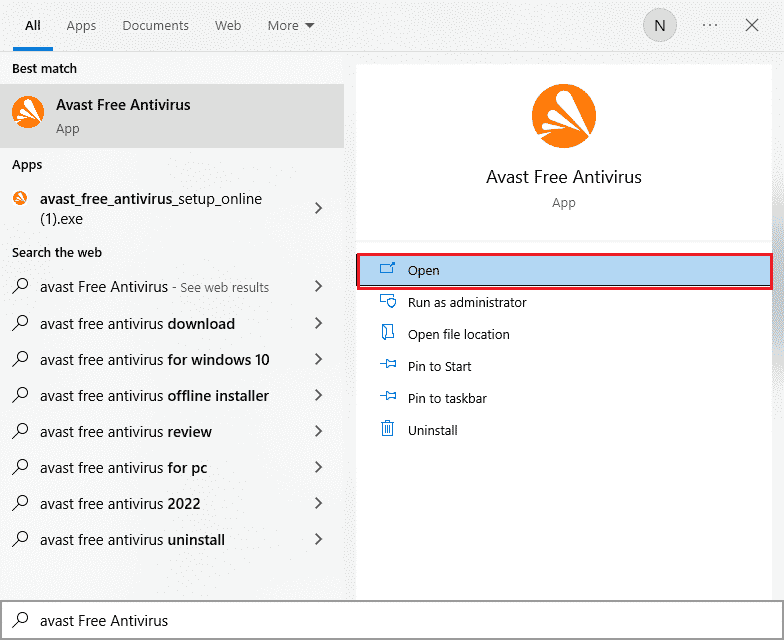
2. Vaya al ícono de Menú en la esquina superior derecha de la interfaz de usuario de Avast.
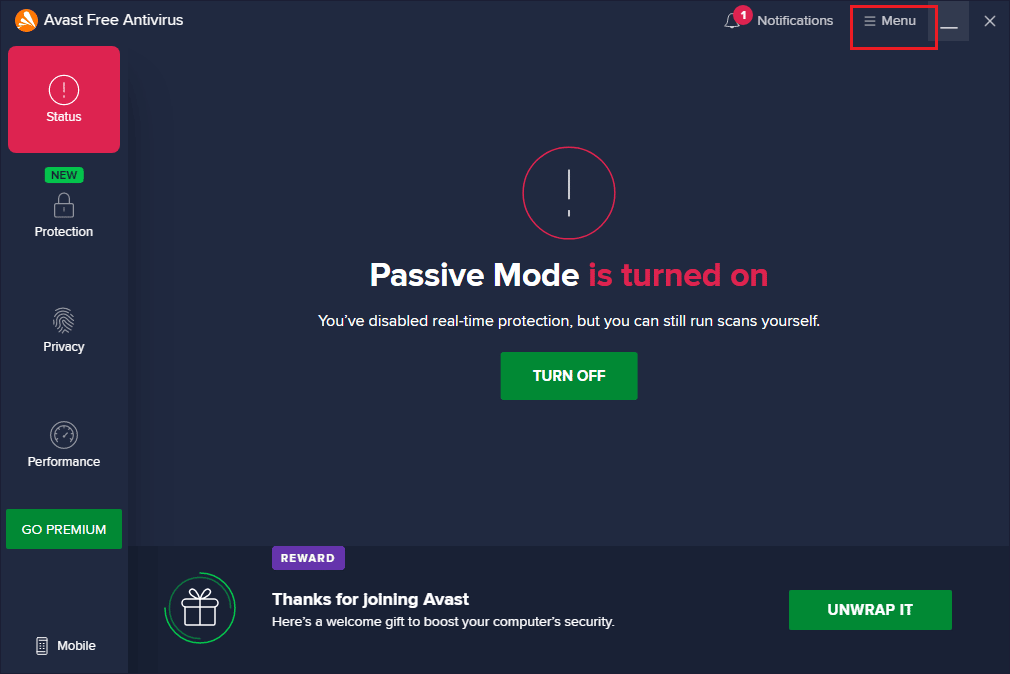
3. Luego, seleccione Configuración de la lista.
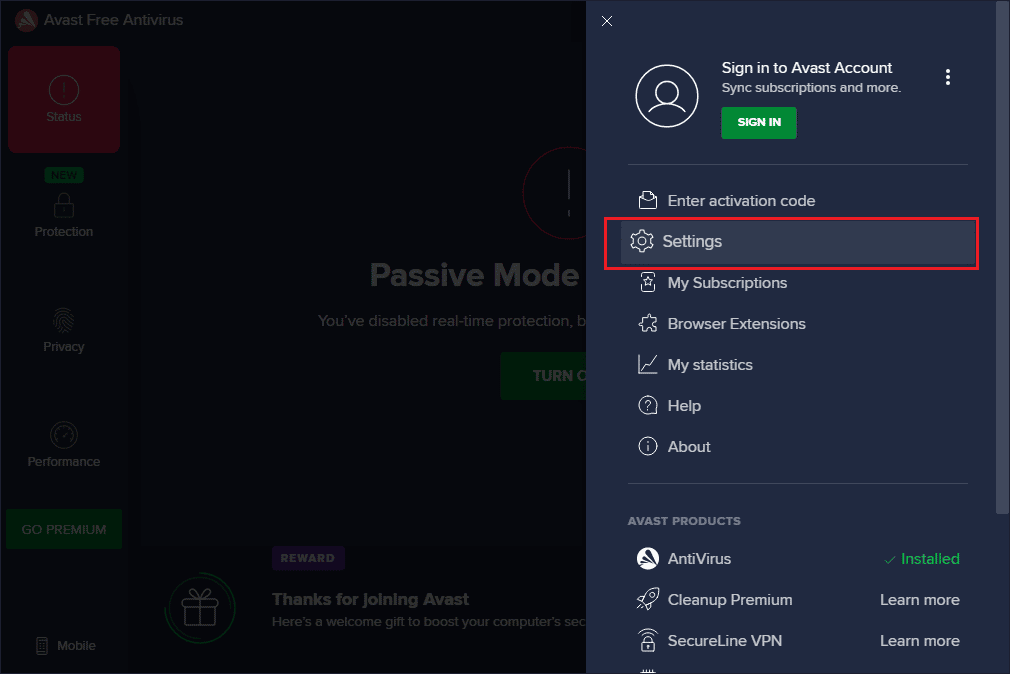
4. Ahora, cambie a la pestaña Actualizar y haga clic en el botón Buscar actualizaciones. Asegúrese de recibir los siguientes mensajes.
- Las definiciones de virus están actualizadas.
- Avast Free Antivirus está actualizado
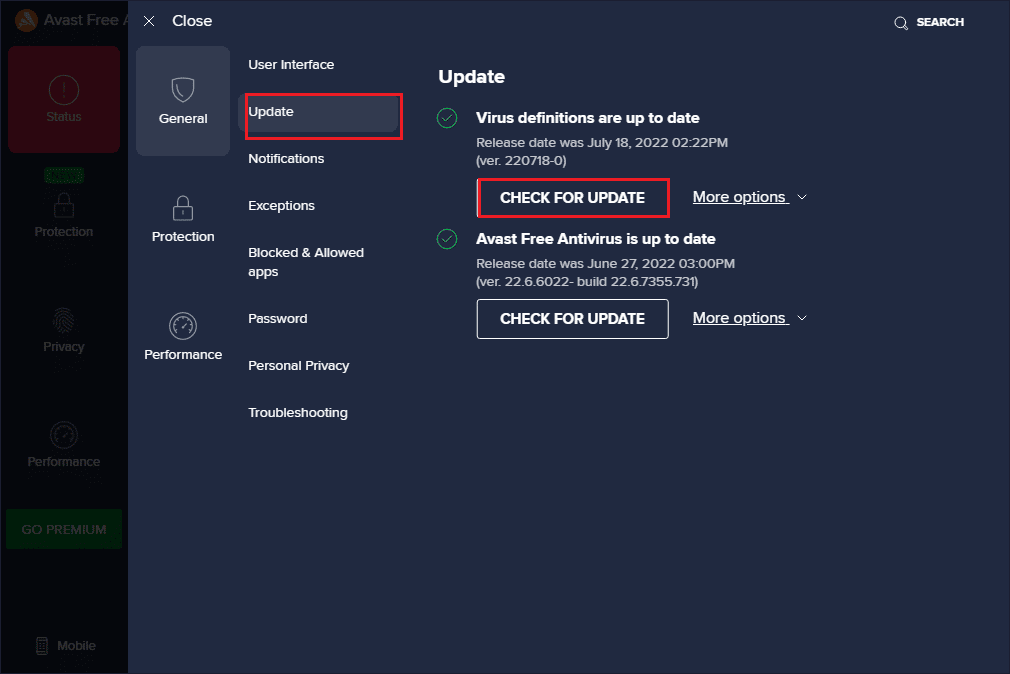
5. Una vez que lo haya actualizado, reinicie Avast y compruebe si el problema se ha resuelto.
Método 4: cerrar tareas en segundo plano
Si todavía le preocupa por qué mi Avast sigue desactivando el problema, puede resolverlo cerrando todas las tareas en segundo plano que se ejecutan en su PC. Varias tareas en segundo plano en su PC interferirán con Avast, lo que impedirá que se abra la aplicación. Por lo tanto, cierre todas las tareas en segundo plano en su PC siguiendo nuestra guía Cómo finalizar una tarea en Windows 10 y proceda según las instrucciones.
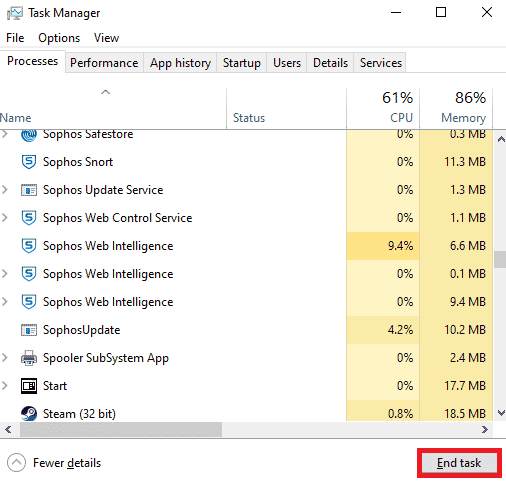
Una vez que haya cerrado todos los procesos en segundo plano, verifique si pudo abrir Avast en su computadora.
Método 5: habilite la configuración del servicio aswbIDSAgent
Varios usuarios han informado que el error que causa que Avast siga desactivando el problema se puede solucionar haciendo algunos cambios en el servicio aswbIDSAgent. Este método es muy fácil y puede implementarlo siguiendo los pasos mencionados a continuación.
1. Presione la tecla de Windows, escriba Servicios y haga clic en Ejecutar como administrador.
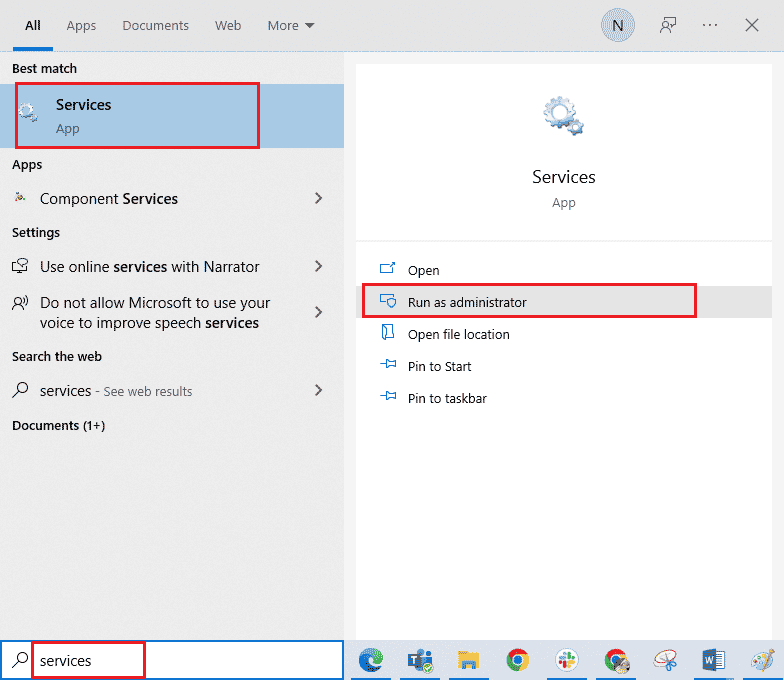
2. Ahora, desplácese hacia abajo y haga doble clic en el servicio aswbIDSAgent.
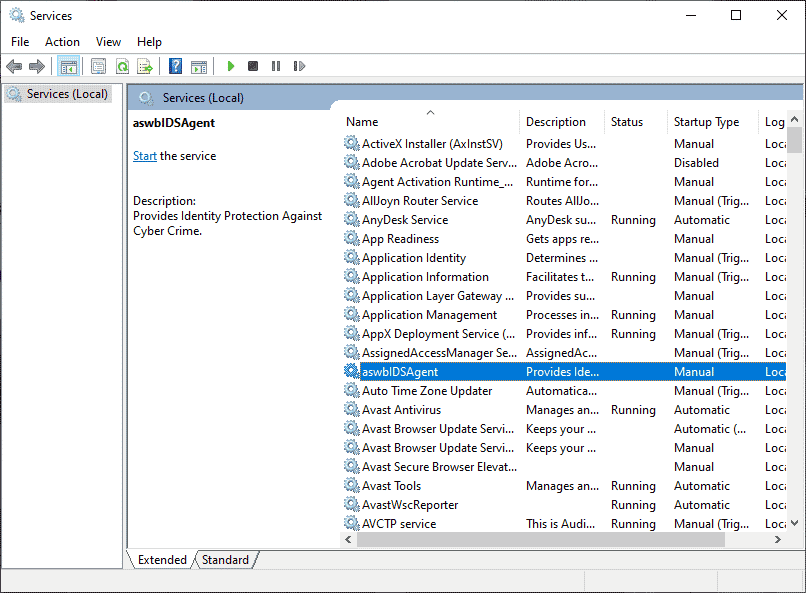
3. Ahora, en la nueva ventana emergente, seleccione el Tipo de inicio en Automático, como se muestra.
Nota: Si el estado del servicio es Detenido, haga clic en el botón Iniciar. Si el estado del servicio es En ejecución, haga clic en Detener y volver a iniciarlo.
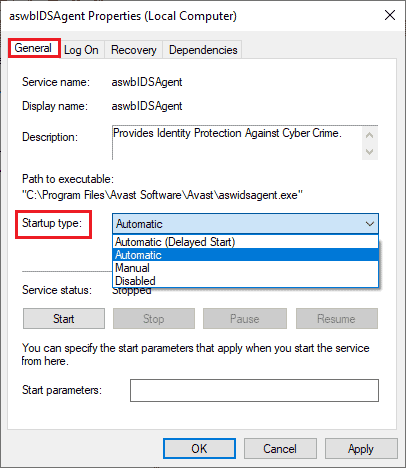
4. Cuando inicie el servicio, es posible que se encuentre con un error 1079 (o algo similar). En este caso, cambie a la pestaña Iniciar sesión, haga clic en el botón de opción Esta cuenta y seleccione la opción Examinar.
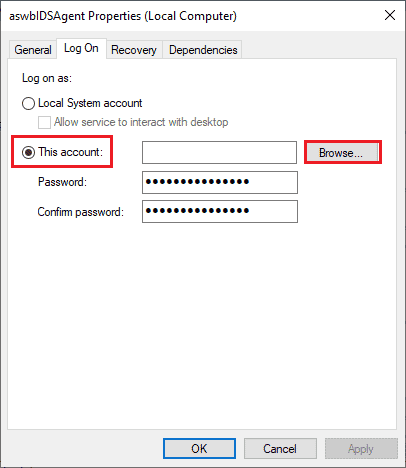
5. En el campo Ingrese el nombre del objeto para seleccionar, escriba el nombre de usuario de su cuenta.
6. Luego, haga clic en la opción Verificar nombres para autenticar el nombre del objeto.
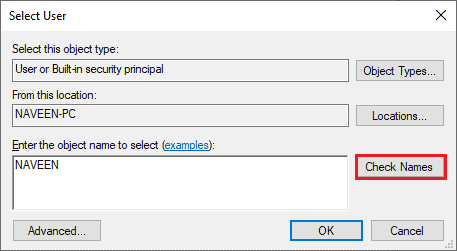
7. Ahora, haga clic en Aceptar para guardar los cambios y, si se le solicita, escriba su cuenta de administrador.
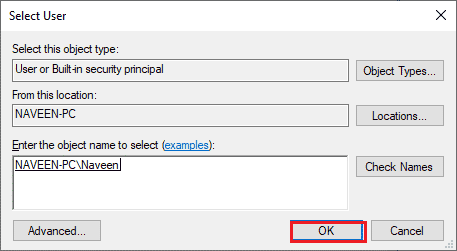
8. Haga clic en Aplicar > Aceptar para guardar los cambios y verifique si pudo abrir Avast sin ningún problema.
Método 6: ejecutar escaneos de malware
Hay pocas circunstancias en las que un virus o malware en su computadora esté tomando el control de Avast. Por lo tanto, debe verificar si los virus dañinos de terceros están interfiriendo con Avast, causando que Avast se apague solo. Varios expertos de Microsoft sugieren que escanear una PC lo ayudará a mantener su computadora libre de amenazas. Si hay intrusiones de virus o malware en su PC, no puede usar dispositivos de hardware externos e internos. Por lo tanto, se le recomienda escanear su computadora como se indica en nuestra guía ¿Cómo ejecuto un análisis de virus en mi computadora?
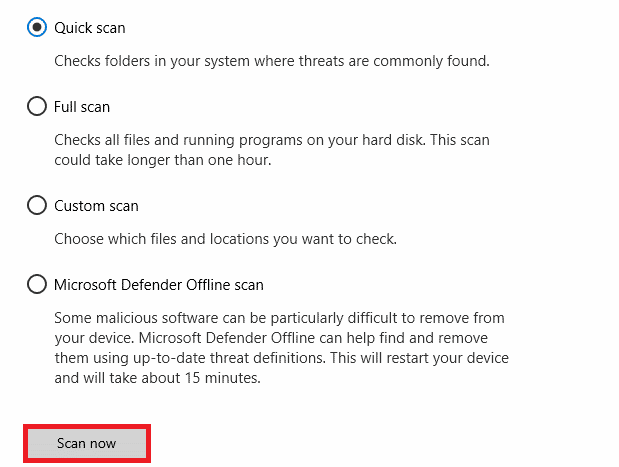
Además, si desea eliminar malware de su computadora, consulte nuestra guía Cómo eliminar malware de su PC en Windows 10.
Método 7: Actualizar Windows
Además, si hay algún error en su PC, solo se puede solucionar después de una actualización de Windows. Microsoft publica actualizaciones periódicas para corregir todos estos errores, por lo que la solución de problemas de Avast sigue desactivando problemas. Por lo tanto, asegúrese de haber actualizado su sistema operativo Windows y si hay actualizaciones pendientes en acción, use nuestra guía Cómo descargar e instalar la última actualización de Windows 10
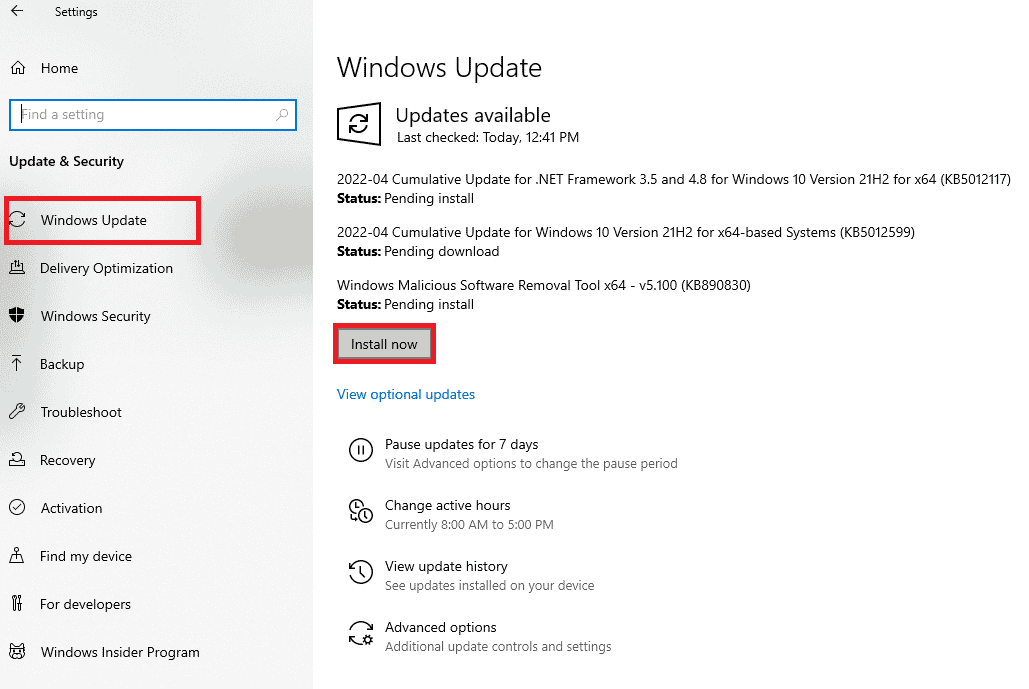
Después de actualizar su sistema operativo Windows, verifique si puede acceder a su cámara.
Método 8: Modificar la configuración del Firewall de Windows Defender
Aún así, si le preocupa por qué mi Avast sigue apagándose, esto puede deberse a un paquete de firewall demasiado reactivo o sobreprotector en su computadora con Windows 10. Esto evita el enlace de conexión entre el lanzador de aplicaciones y el servidor. Entonces, para solucionar este problema, puede incluir Avast en la lista blanca en la configuración de su Firewall o deshabilitar el problema temporalmente.
Opción I: Avast en la lista blanca
Para permitir Avast en su Firewall de Windows Defender, siga nuestra guía Permitir o bloquear aplicaciones a través del Firewall de Windows e implemente los pasos como se indica.
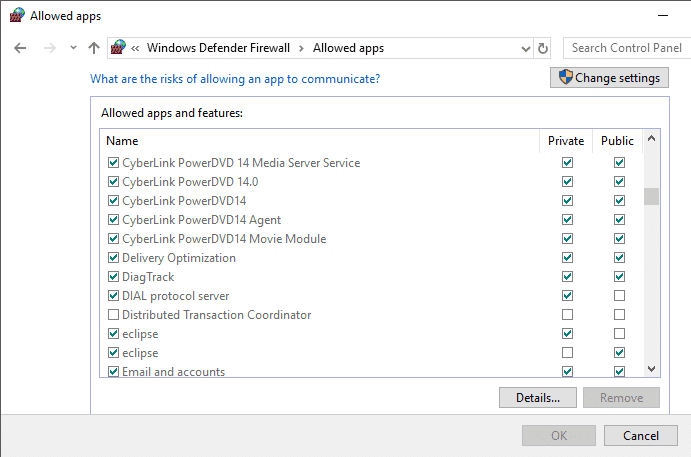
Opción II: deshabilitar el Firewall de Windows Defender (no recomendado)
También puede deshabilitar el Firewall de Windows Defender y, para hacerlo, consulte nuestra guía sobre Cómo deshabilitar el Firewall de Windows 10 y siga las instrucciones.
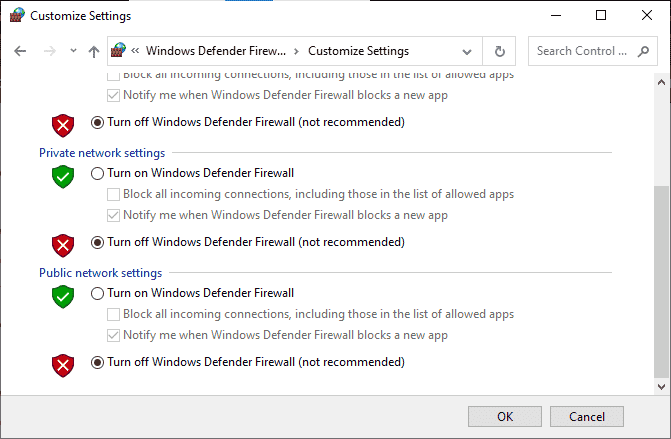
Opción III: Crear Nueva Regla en Firewall
1. Vaya al menú Buscar y escriba Firewall de Windows Defender con seguridad avanzada, luego haga clic en Abrir.
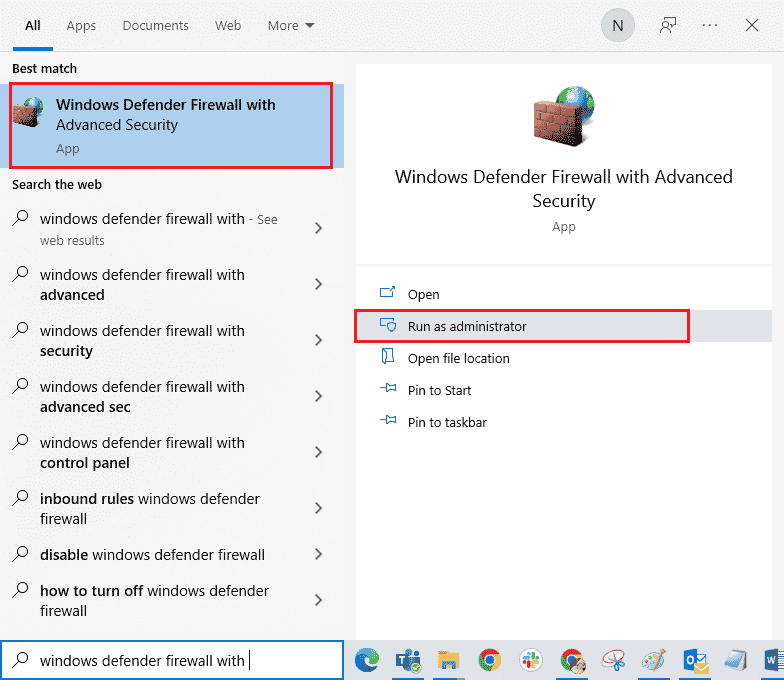
2. Ahora, en el panel izquierdo, haga clic en Reglas de entrada como se muestra.
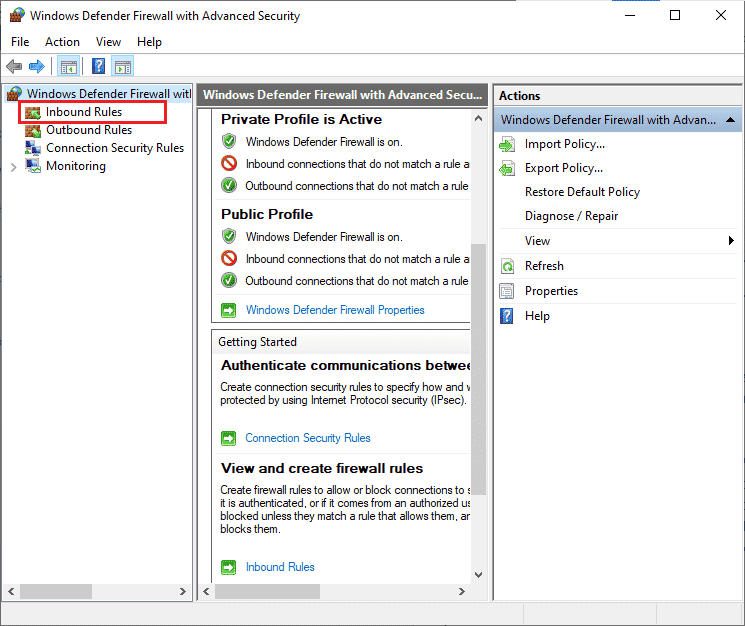
3. Luego, en el panel derecho, haga clic en Nueva regla… como se muestra.
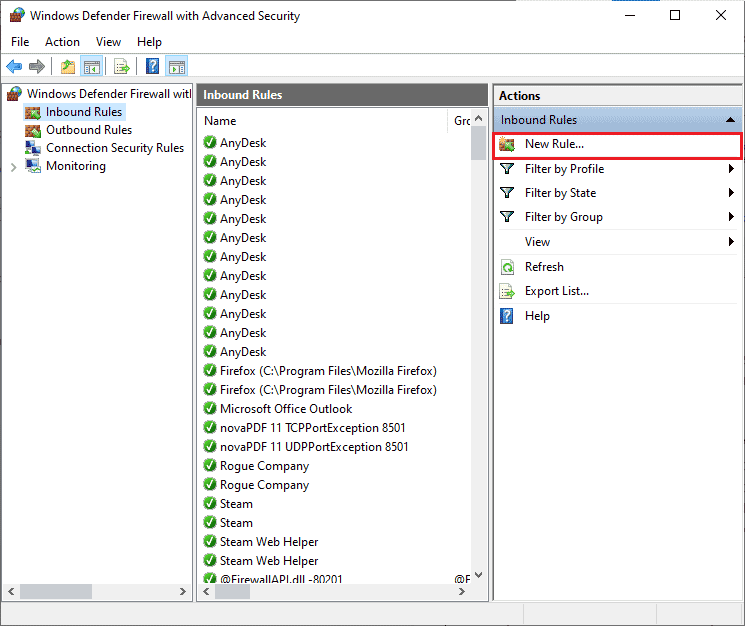
4. Ahora, asegúrese de seleccionar la opción Programa en ¿Qué tipo de regla le gustaría crear? menú y haga clic en Siguiente> como se muestra.
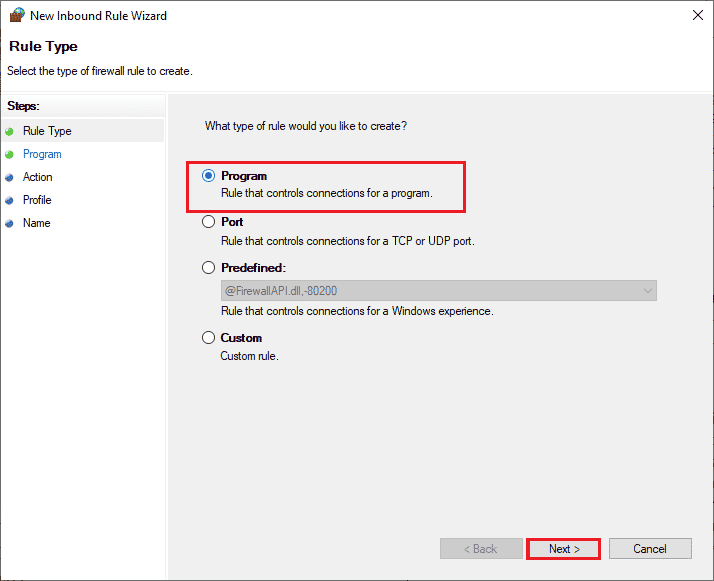
5. Luego, haga clic en el botón Examinar… correspondiente a Esta ruta del programa: como se muestra.
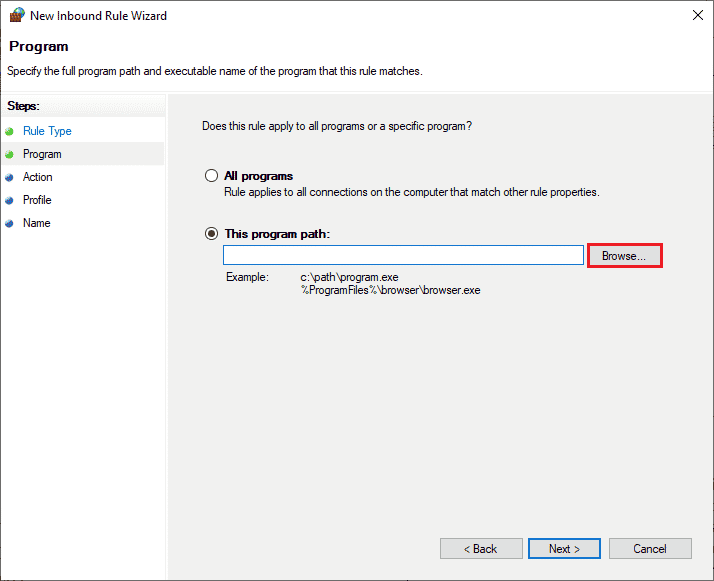
6. Luego, navegue a la ruta C:Program Files (x86)Avast y haga doble clic en el archivo de instalación. Luego, haga clic en el botón Abrir.
Nota: esta ubicación puede variar según el directorio desde el que haya instalado Avast. Busque la ubicación en consecuencia.
7. Luego, haga clic en Siguiente > en la ventana Asistente para nueva regla de entrada como se muestra.
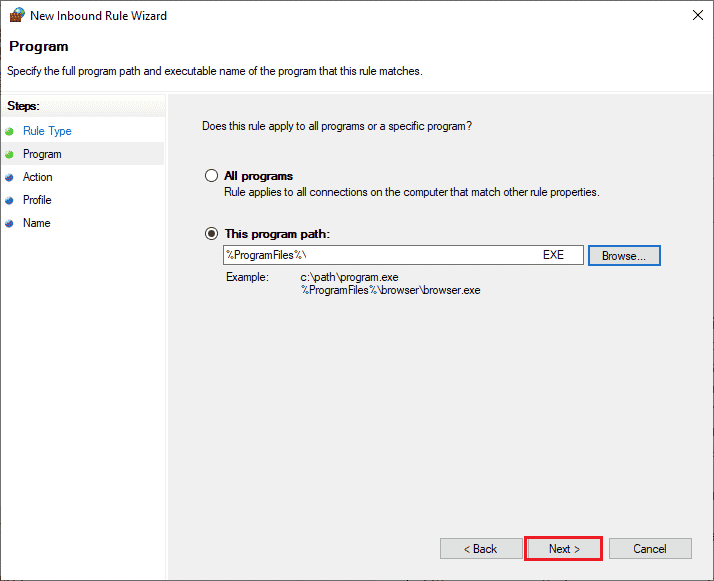
8. Ahora, seleccione el botón de opción junto a Permitir la conexión y haga clic en Siguiente > como se muestra.
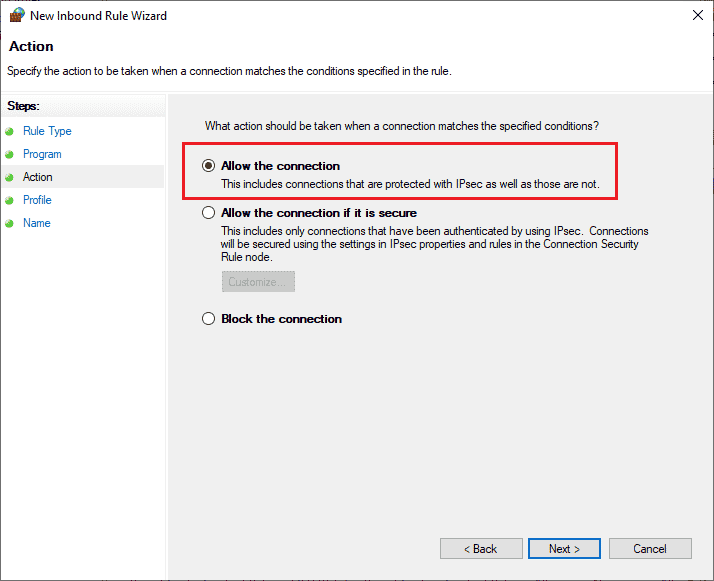
9. Asegúrese de que las casillas Dominio, Privado y Público estén seleccionadas y haga clic en Siguiente > como se muestra.
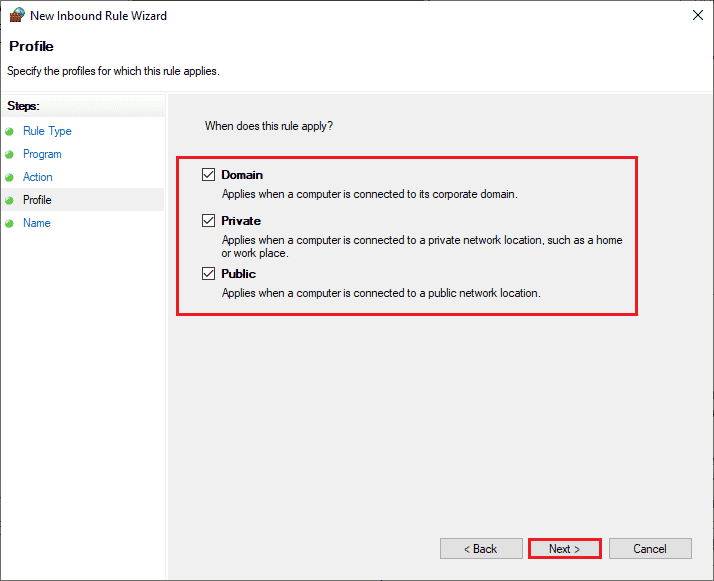
10. Finalmente, agregue un nombre a su nueva regla y haga clic en Finalizar.
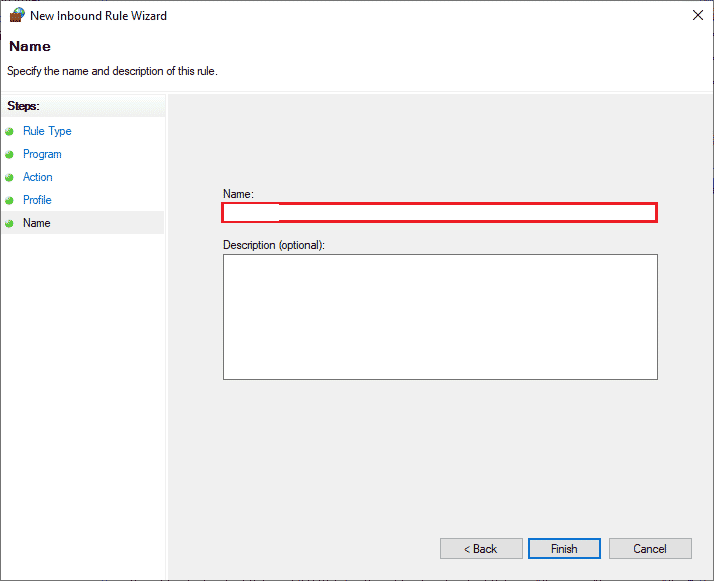
¡Todo listo! Compruebe si puede abrir Avast sin problemas o no.
Método 9: Reparar Avast Antivirus
Si la solución 8 mencionada anteriormente no lo ayuda a solucionar el problema de que Avast sigue desactivando, puede intentar reparar la aplicación para corregir todos los errores dañinos dentro de la aplicación. Esto también corrige los archivos de instalación corruptos e incluso si este método no funciona, puede reinstalar la aplicación como se indica en el siguiente método.
Opción I: Directamente desde Avast Interface
1. Inicie Avast Antivirus y vaya a Menú > Configuración como lo hizo anteriormente.
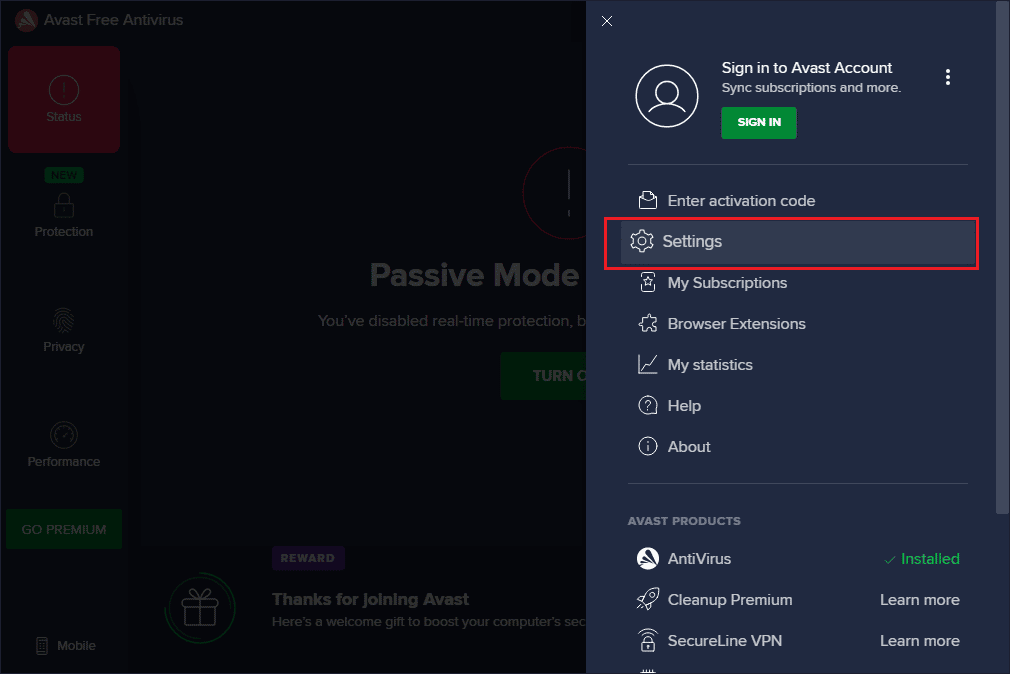
2. A continuación, cambie a la pestaña Solución de problemas.
3. Aquí, haga clic en Reparar aplicación en el panel derecho. Espere hasta que se complete el proceso de reparación. Esto podría tomar un tiempo.
Nota: Evite cerrar ventanas o pestañas durante el proceso de reparación.
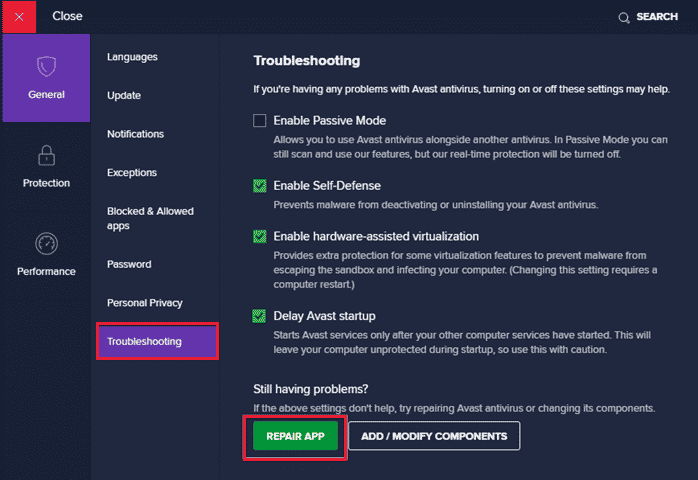
4. Una vez completada la reparación, reinicie su PC. Compruebe si el problema de que Avast no se enciende está solucionado o no.
Opción II: Mediante Agregar o Quitar Programas
1. Escriba Agregar o quitar programas en el cuadro de búsqueda de Windows. Ejecútelo desde el resultado de la búsqueda, como se muestra.
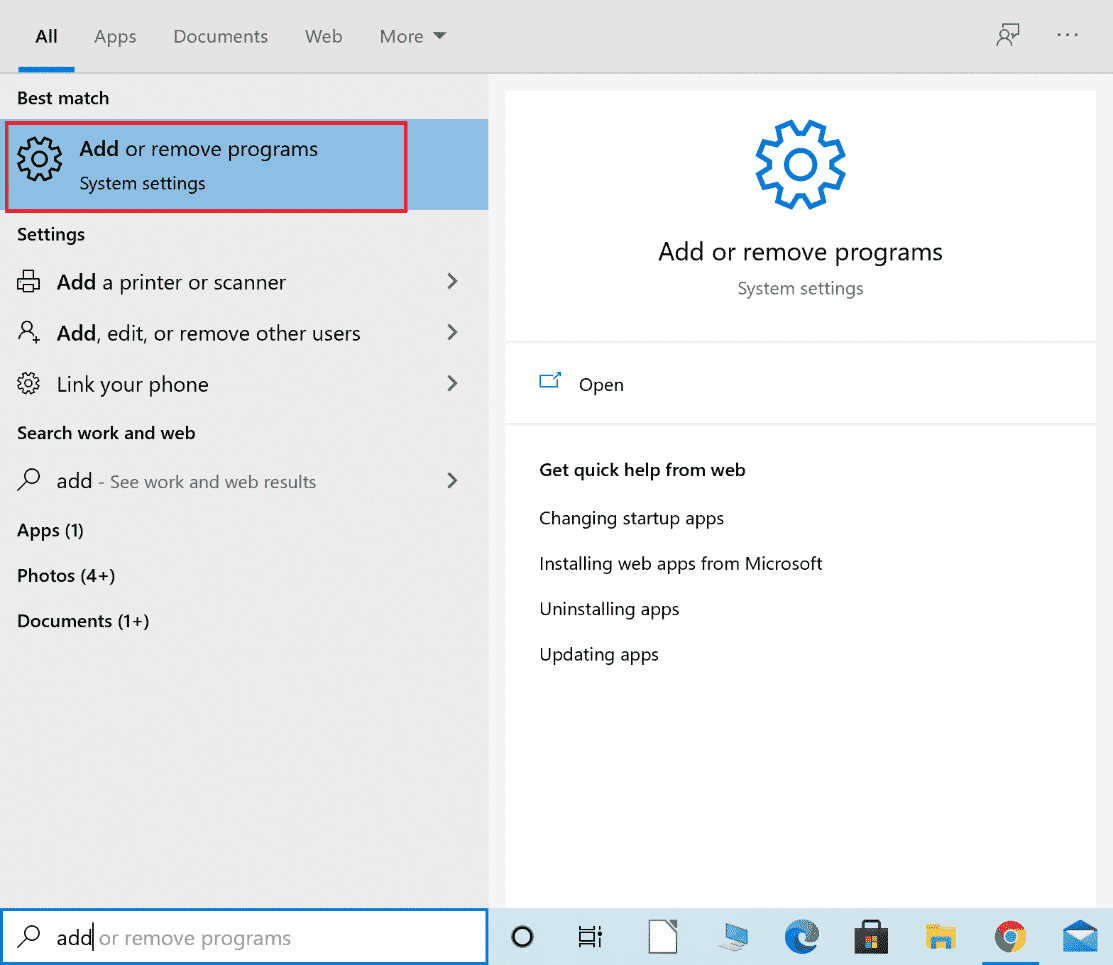
2. En la barra Buscar en esta lista, escriba Avast.
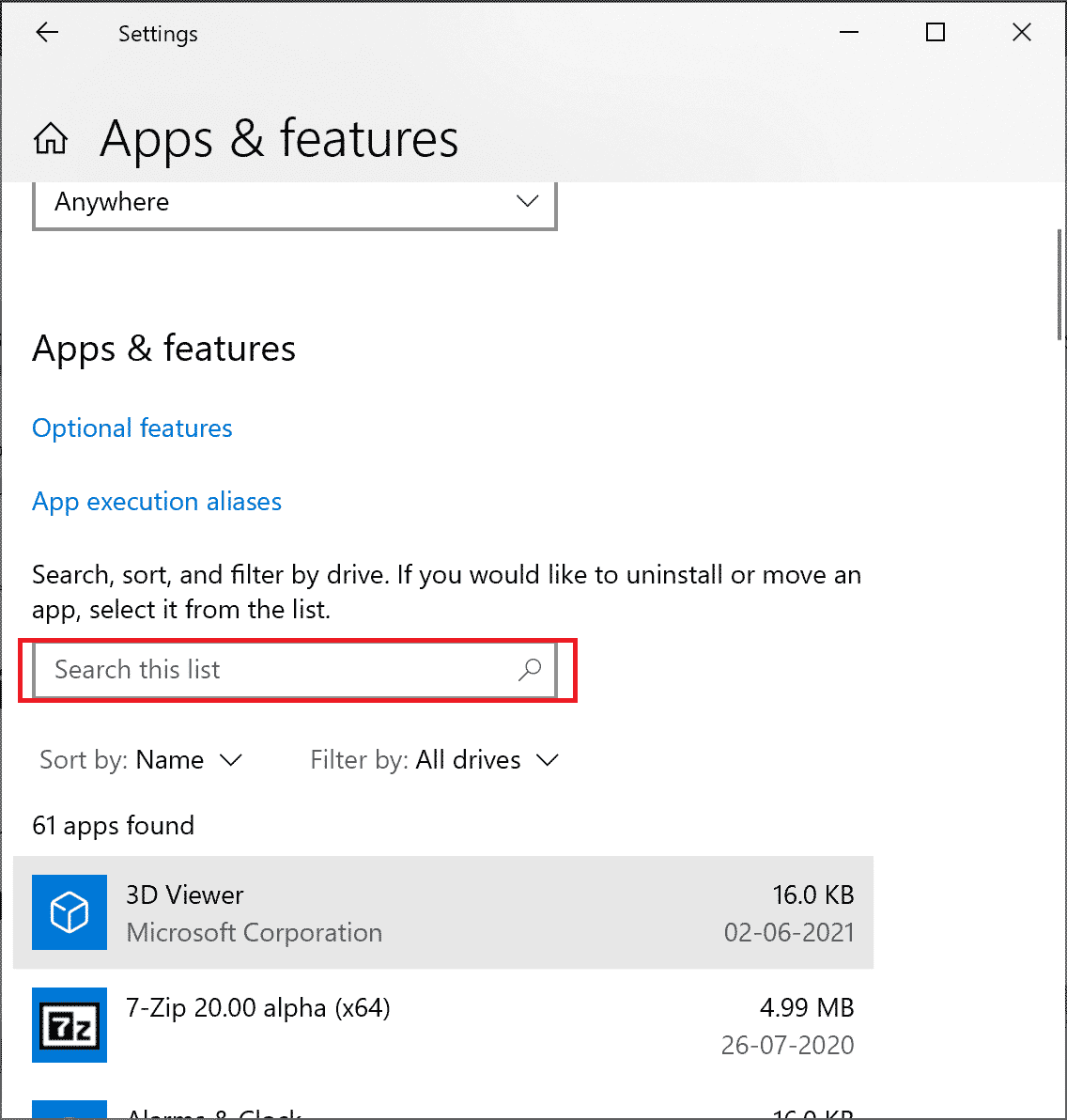
3. Luego, haga clic en Avast y luego en Modificar.
Nota: La siguiente imagen se muestra como referencia. Siga lo mismo para Avast.
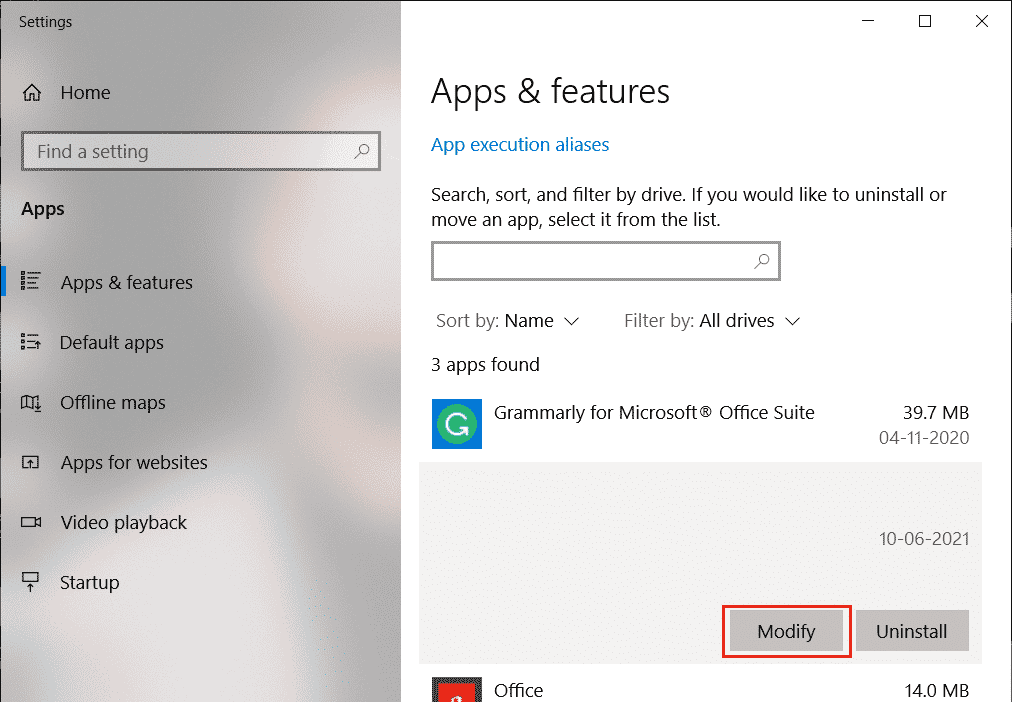
4. Haga clic en Reparar en la ventana emergente de Avast y siga las instrucciones en pantalla.
Espera a que lo reparen. Reinicie su PC con Windows 10 y verifique si el problema se resolvió o no.
Método 10: reinstale Avast usando el modo seguro
Si la reparación de Avast aún no resuelve por qué mi Avast sigue desactivando el problema, es posible que deba reinstalar la aplicación en modo seguro para solucionarlo. Cuando limpie la instalación de Avast, la aplicación defectuosa junto con los archivos de caché, los registros corruptos se repararán.
1. Visite el sitio de desinstalación oficial de Avast y luego haga clic en avastclear.exe para obtener la utilidad de desinstalación de Avast, como se muestra a continuación.
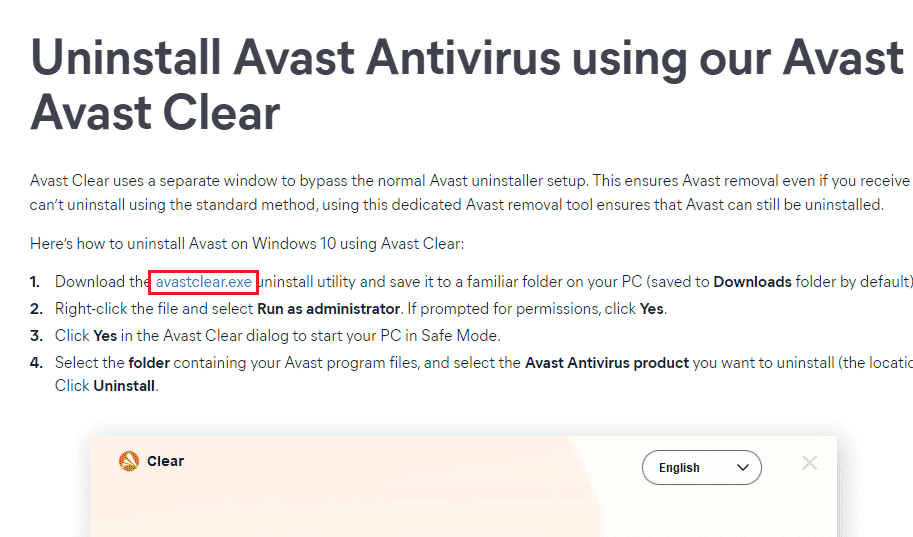
2. Ahora debe iniciar Windows en modo seguro. Siga los pasos dados;
2A. Presione la tecla de Windows, luego escriba Configuración del sistema y haga clic en Abrir.
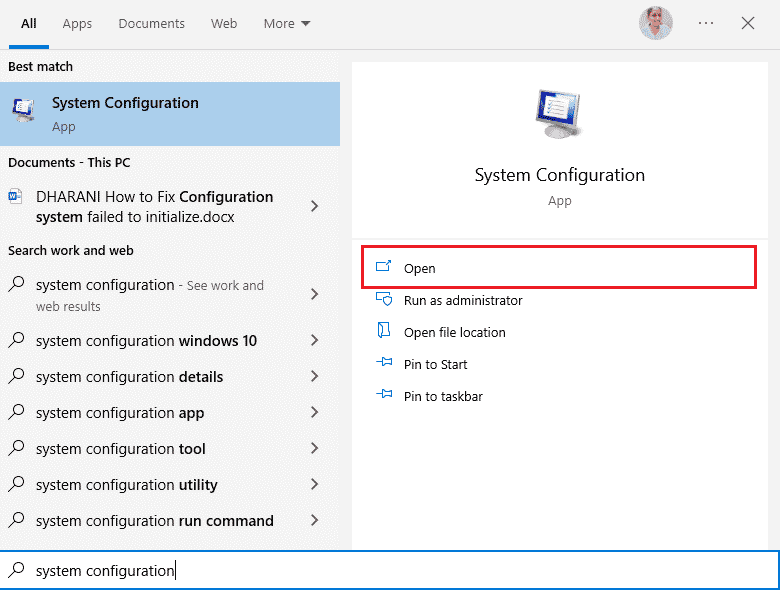
2B. Ahora, haga clic en la pestaña Arranque en la ventana que se abre.
2C. A continuación, seleccione Arranque seguro en Opciones de arranque y luego haga clic en Aceptar, como se muestra a continuación. Reinicie la computadora y la computadora se iniciará en modo seguro.
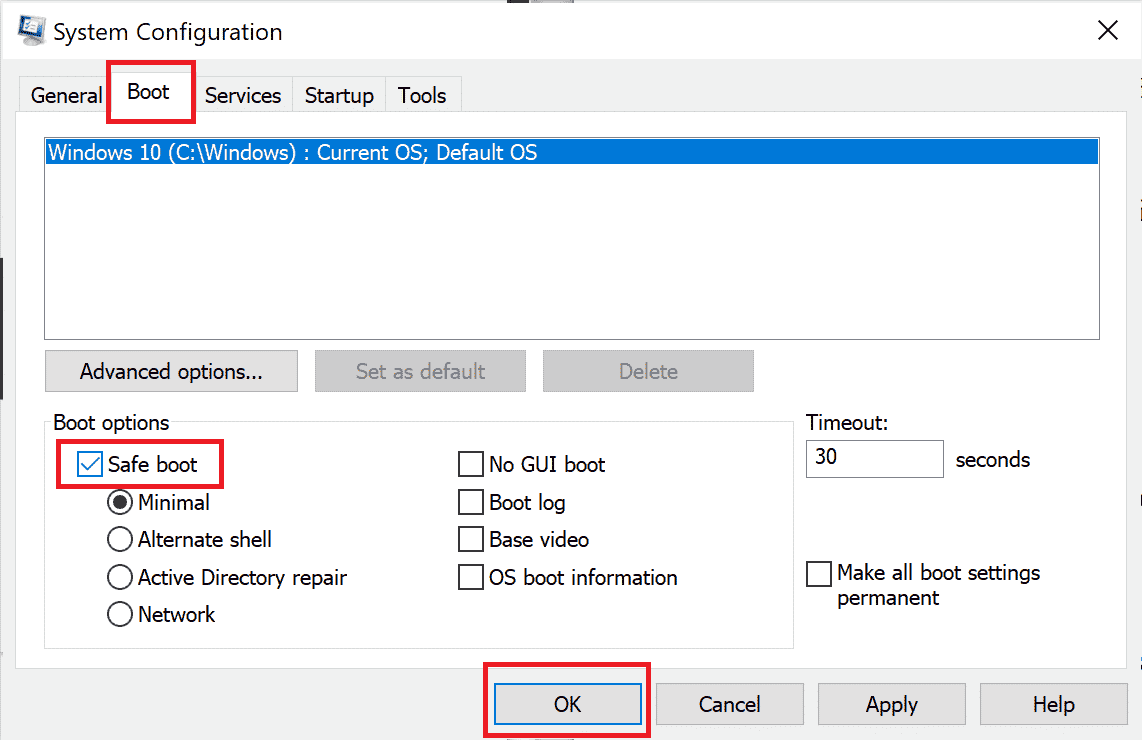
3. Una vez que Windows 10 esté abierto en Modo seguro, haga clic en la Utilidad de desinstalación de Avast descargada que descargó anteriormente.
4. En la ventana de la utilidad de desinstalación, asegúrese de que esté seleccionada la carpeta correcta que contiene el programa corrupto de Avast.
5. Ahora, haga clic en Desinstalar.
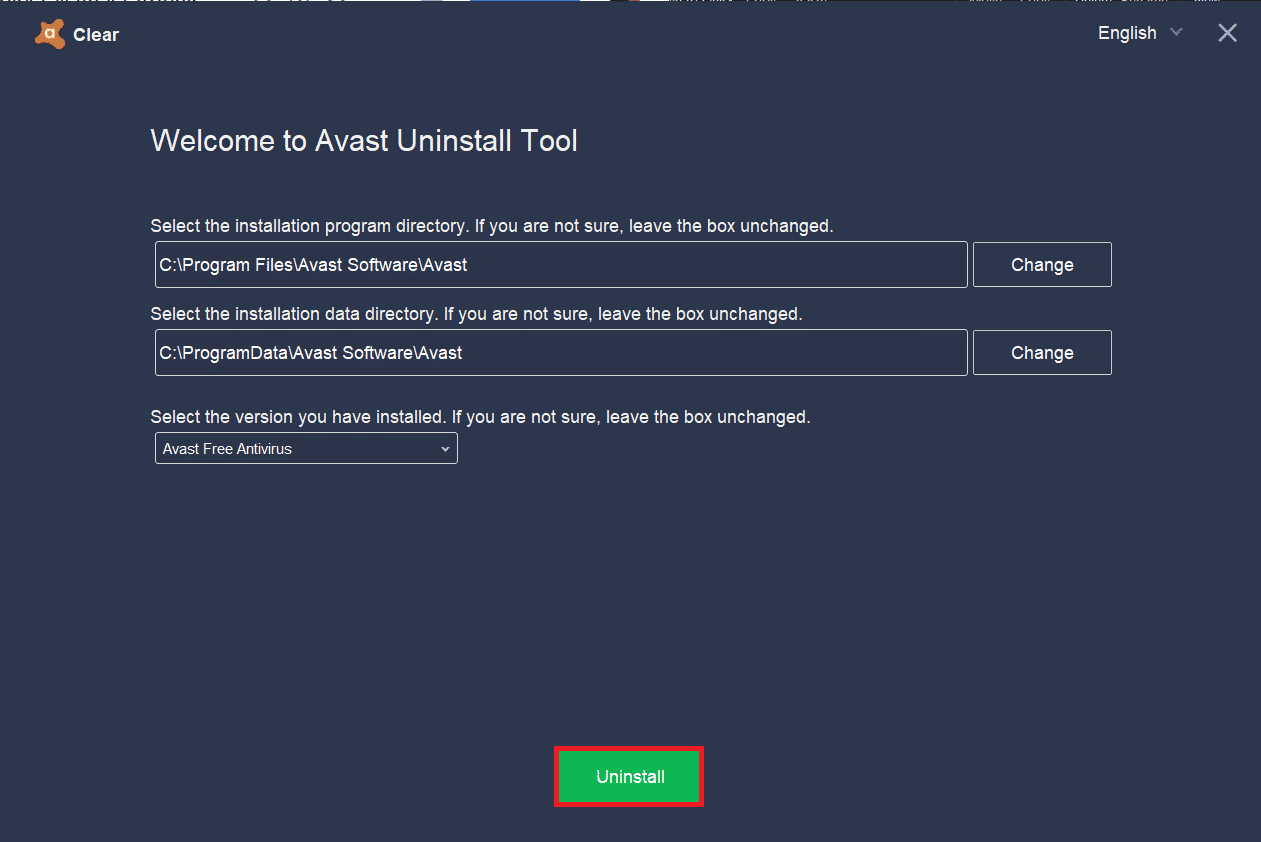
6. Después de desinstalar Avast, reinicie Windows en modo normal.
7. Navegue al sitio web oficial de Avast y luego haga clic en DESCARGAR PROTECCIÓN GRATUITA para descargar la última aplicación de Avast Antivirus, como se muestra a continuación.
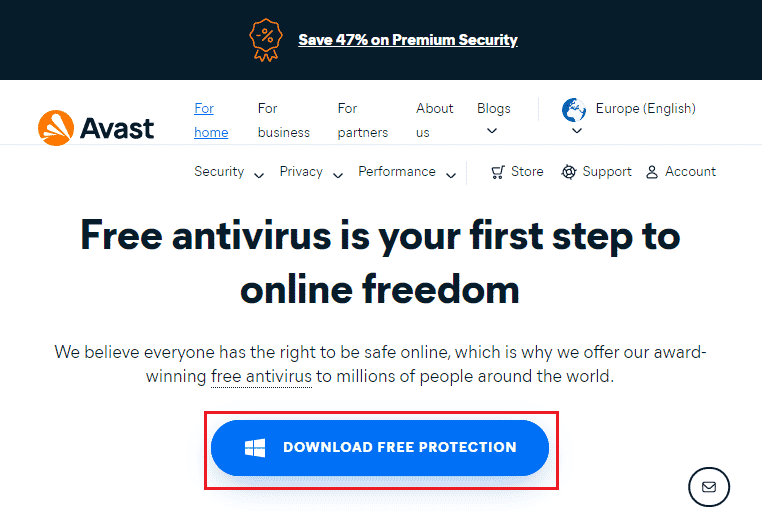
8. Una vez descargado el archivo, vaya a Mis descargas, haga doble clic en el archivo de instalación y siga las instrucciones en pantalla para instalar Avast.
Ahora, cuando inicie el programa Avast, no se enfrentará a que Avast se apague solo nuevamente.
Preguntas frecuentes (FAQ)
Q1. ¿Por qué mi Avast deja de funcionar?
Respuesta Si hay algún problema de incompatibilidad en su PC, su Avast no se abrirá en absoluto. Si su Avast no se abre para usted, asegúrese de verificar la configuración de su firewall o reparar el software si es necesario.
Q2. ¿Avast causa problemas con Windows 10?
Respuesta En algunas circunstancias, Avast puede interferir con las aplicaciones preinstaladas de su PC y hacer que Windows 10 se bloquee, se congele, consuma más recursos, muestre un error de pantalla azul (BSOD) y mucho más. Esto puede ocurrir debido a algunos programas incompatibles que ejecuta manualmente o debido a algunos servicios automáticos que se ejecutan en segundo plano cuando inicia Windows.
Q3. ¿Por qué mi navegador Avast no se abre?
Respuesta Si el navegador Avast no se abre en su PC con Windows 10, puede deberse a que está desactualizado o no se actualizó correctamente. Pocos archivos corruptos dentro de la aplicación también causan el problema. El caché del navegador, las cookies y los datos corruptos también impiden que Avast se abra en el navegador.
Q4. ¿Es Windows Defender mejor que Avast?
Respuesta Para ser más precisos, Avast es mejor que Windows Defender Firewall. Pocos informes dicen que la tasa de detección de Windows Defender Firewall fue del 99,5 %, mientras que Avast detectó el 100 % de malware y virus. Avast también incluye funciones avanzadas que no se encuentran en el Firewall de Windows Defender.
***
Esperamos que esta guía le haya resultado útil y que pueda solucionar que Avast se siga apagando en su dispositivo. Háganos saber qué método funcionó mejor para usted. Además, si tiene alguna consulta/sugerencia con respecto a este artículo, no dude en dejarla en la sección de comentarios.