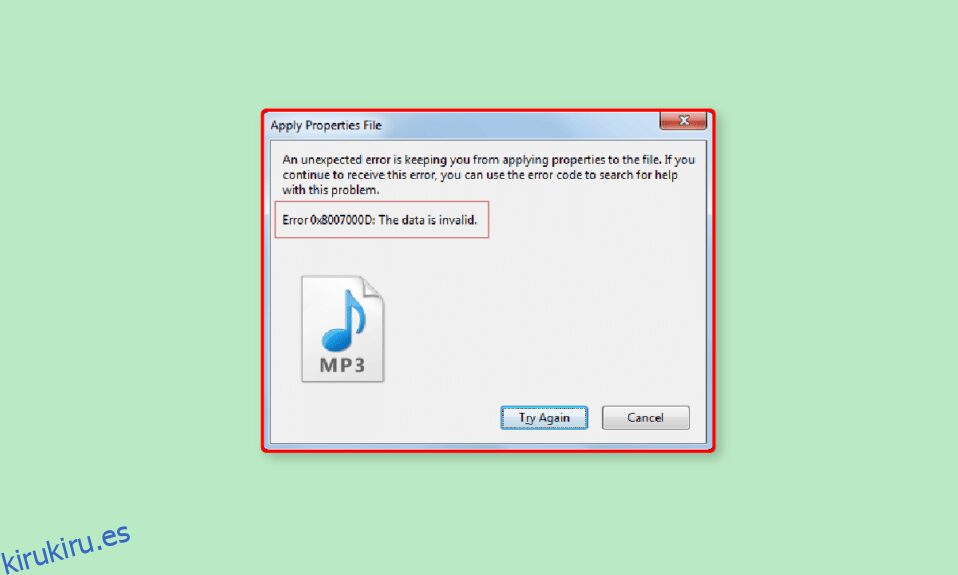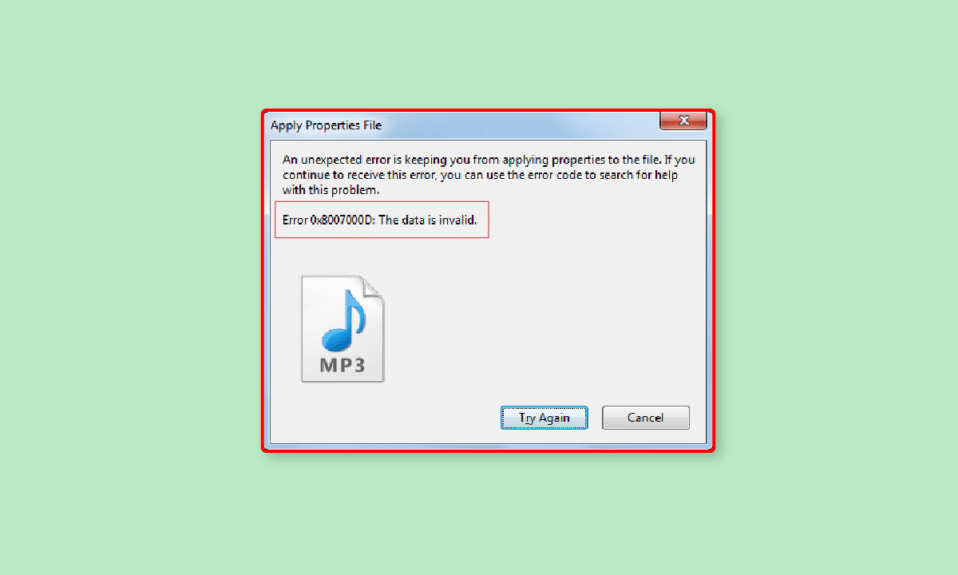
Windows Vista introdujo una nueva función llamada Control de cuentas de usuario (UAC). Desde su introducción, hubo muchos cambios en el propio Windows. El acceso de administrador es un requisito crucial para realizar cualquier modificación en una computadora que tenga un sistema operativo más reciente que Windows Vista. Sin embargo, los usuarios de Windows informan de un error con respecto a los derechos de administrador. Este error inesperado impide que el usuario aplique propiedades y guarde los cambios en cualquier configuración realizada. Este tipo de errores generalmente ocurren cuando los archivos están relacionados con video, audio y documentos. Dado que el permiso para este archivo está restringido, puede obtener este error, ya que este error también puede hacer que el archivo esté en modo de solo lectura, lo que podría causar la restricción al usuario de Windows. En este artículo, aprenderá el método para corregir el error 0xc00d3e8e. Esto se hace para que cuando guarde cualquier archivo o configuración pueda evitar errores al aplicar propiedades al archivo. ¡Entonces empecemos!
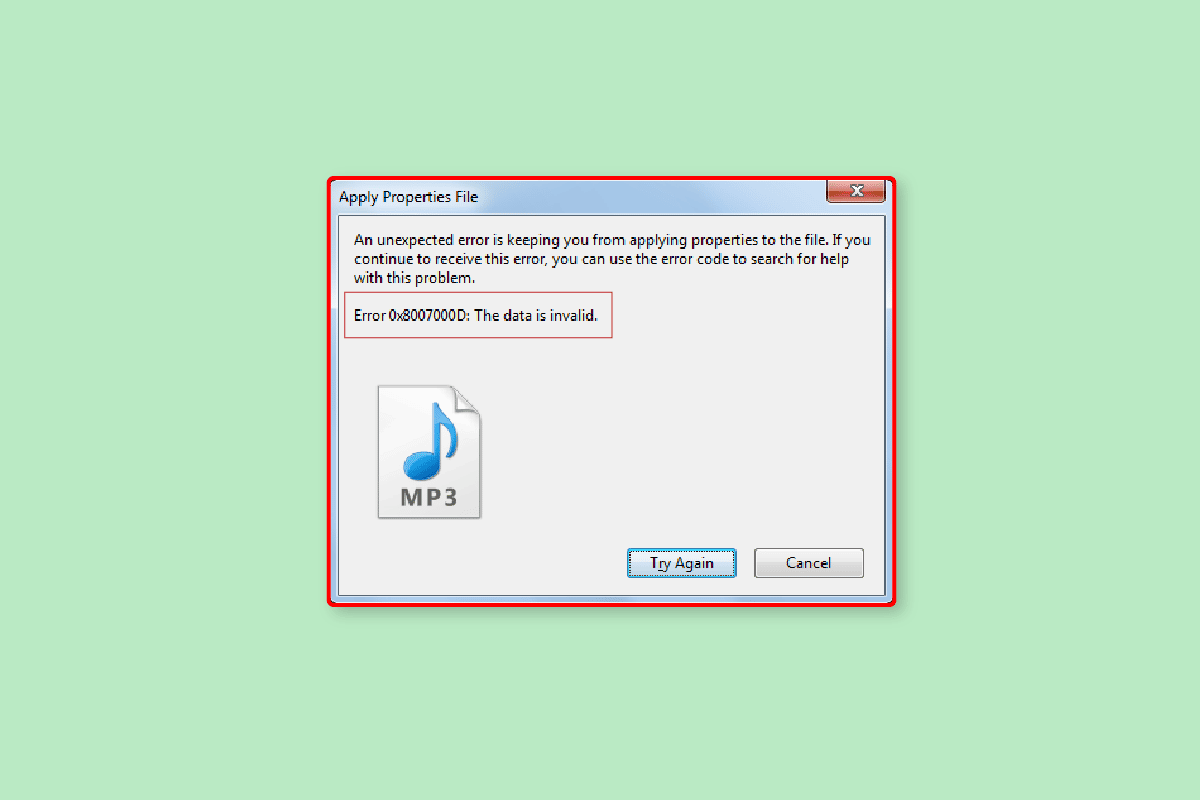
Tabla de contenido
Cómo corregir un error inesperado que le impide aplicar propiedades
Antes de sumergirnos en las soluciones, veamos algunas de las causas de este problema.
- Sin cuenta de usuario
- Sin acceso de propiedad concedido
- Conflicto de aplicación instalada por el usuario
- Corrupción de archivos del sistema de Windows
- Conflictos del Explorador de Windows
Estos son los métodos de solución de problemas para corregir el error inesperado 0xc00d3e8e que le impide aplicar el problema de propiedades.
Método 1: Reiniciar PC
A veces, cuando usa Windows, algunas aplicaciones y/o procesos en segundo plano pueden causar este error, una solución simple para este escenario es reiniciar la PC.
1. Presione la tecla de Windows.
2. Luego, haga clic en la tecla Encendido y seleccione la opción Reiniciar.
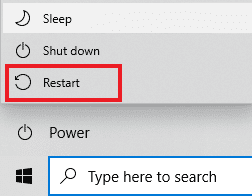
Después de reiniciar su computadora, intente editar y guardar el archivo para ver si se resolvió el problema.
Método 2: reiniciar el Explorador de Windows
Puede corregir el error aplicando propiedades al archivo reiniciando el Explorador de Windows en el Administrador de tareas. Para hacer este proceso,
1. Inicie el Administrador de tareas presionando simultáneamente las teclas Ctrl + Shift + Esc.
2. Navegue a la pestaña Procesos y haga clic en Explorador de Windows.
3. Luego, haga clic en el botón Reiniciar.
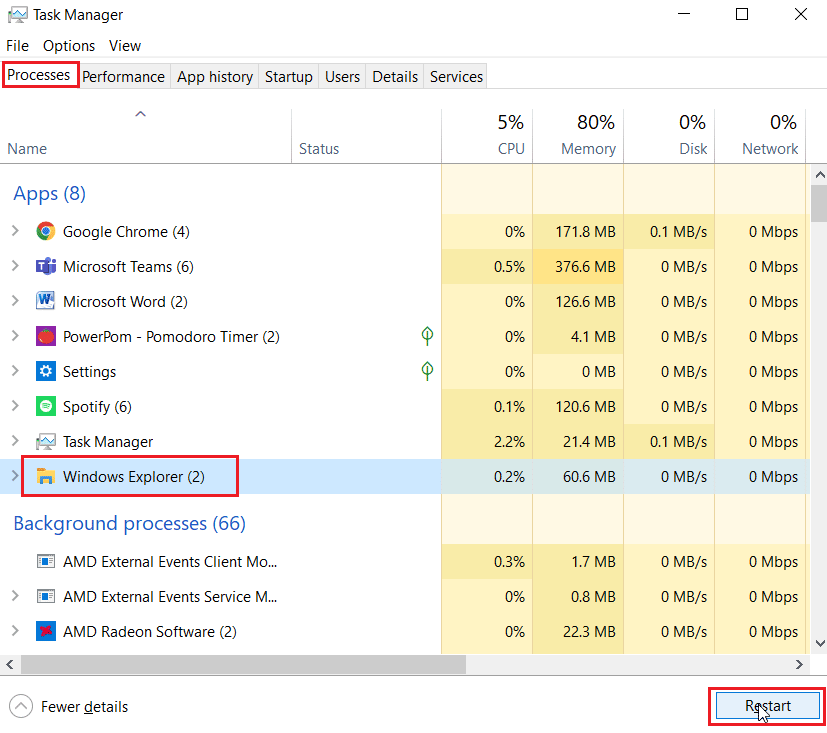
Método 3: Ejecutar el Solucionador de problemas de archivos y carpetas
Hay muchas herramientas de solución de problemas disponibles en Windows 10, pero algunas de ellas no están incluidas en la versión predeterminada de Windows 10. En este escenario, necesitamos descargar las herramientas de solución de problemas del sitio web oficial de Microsoft.
Nota: solo descargue los archivos de solución de problemas del sitio web oficial de Microsoft.
1. Visita el sitio web oficial de microsoftdesplácese hacia abajo y haga clic en el botón Descargar para descargar el solucionador de problemas.
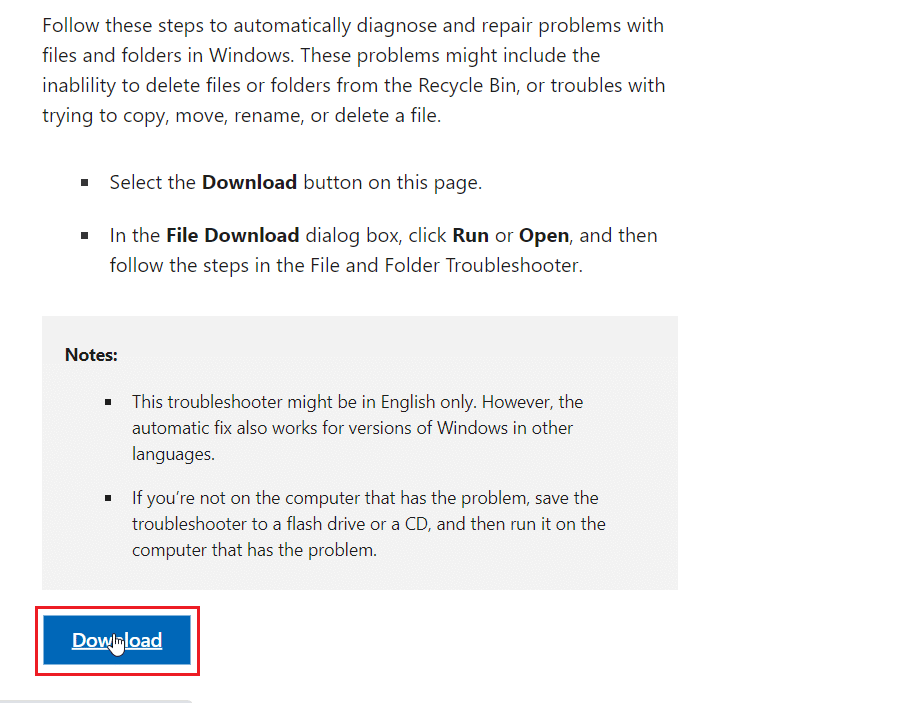
2. Localice el archivo descargado y ábralo, haga clic en Siguiente para iniciar el escaneo.
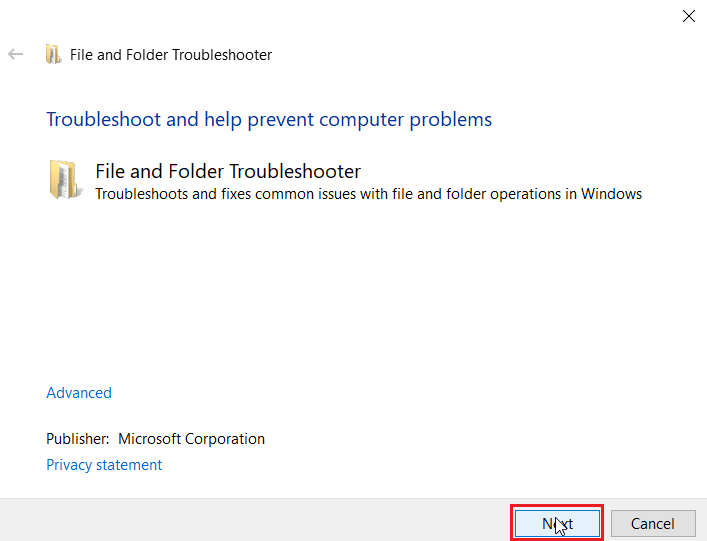
3. En la lista de motivos para la solución de problemas presente en el siguiente menú, seleccione la casilla de verificación Problemas con la eliminación de archivos y carpetas.
4. Luego, haga clic en Siguiente.
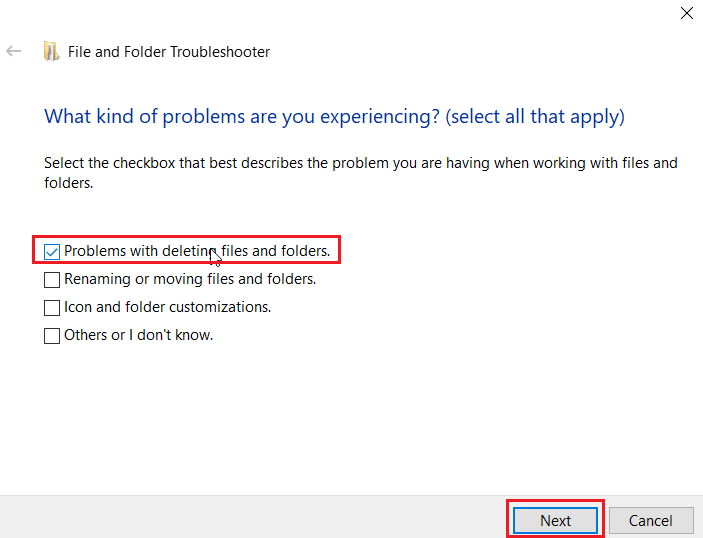
5. Finalmente, haga clic en Cerrar el solucionador de problemas para cerrar la ventana.
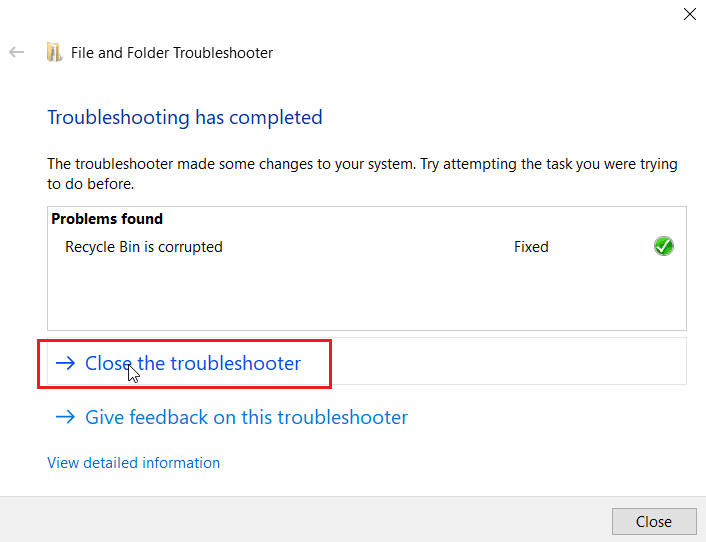
Método 4: Actualizar Windows
Algunos de los formatos de reproducción de video no se actualizan a su última versión si ha instalado Windows 10 desde un DVD. En este escenario, puede intentar realizar Windows Update para permitir que Windows se actualice automáticamente. Lea nuestra guía sobre cómo descargar e instalar la última actualización de Windows 10.
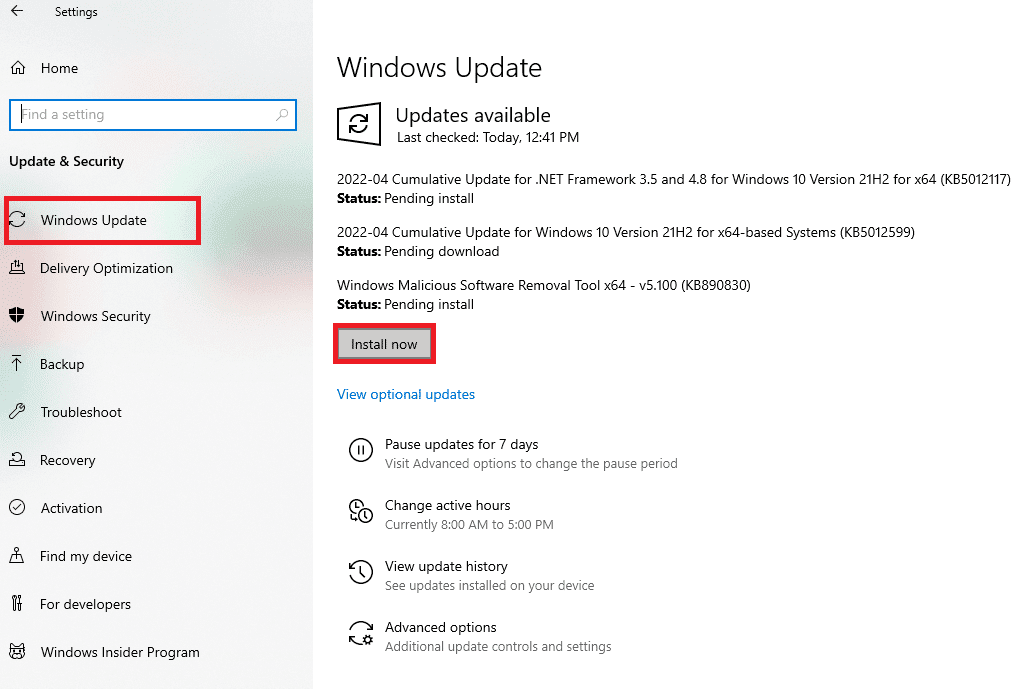
Método 5: Ejecute el Solucionador de problemas de actualización de Windows
Debido a algunas fallas de actualización de Windows, podría ocurrir el error, en este caso, puede intentar ejecutar el solucionador de problemas de Windows Update. Esta herramienta de solución de problemas buscará cualquier problema en Windows Update e intentará solucionarlo automáticamente. Lea nuestra guía sobre cómo ejecutar el solucionador de problemas de Windows Update. Siga los pasos dados en el artículo e implemente lo mismo.
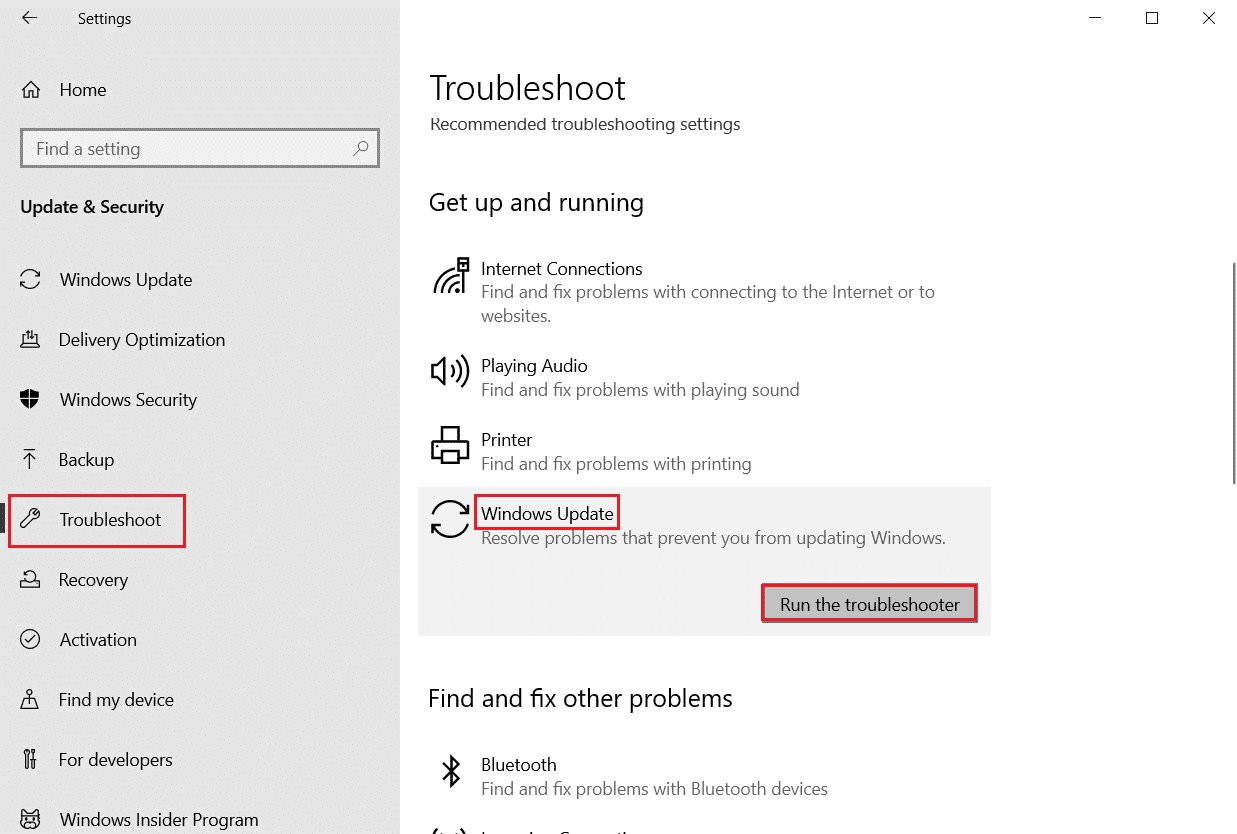
Método 6: modificar archivo en modo seguro
A veces, las aplicaciones instaladas por el usuario y otras herramientas pueden entrar en conflicto con el archivo, entonces experimentará un error inesperado que le impide aplicar propiedades. Si, en cualquier caso, no tiene idea de cómo iniciar su computadora con Windows en modo seguro, siga nuestra guía sobre Cómo iniciar en modo seguro en Windows 10 y luego intente modificar el archivo y vea si el error se resuelve.
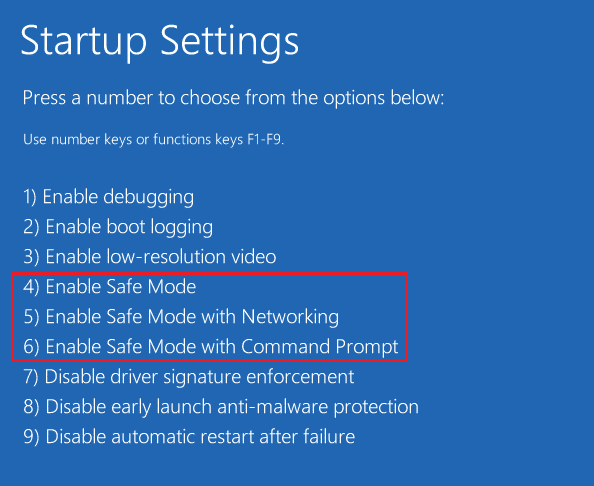
Método 7: obtener la propiedad del archivo multimedia
Otra forma de corregir un error inesperado es evitar que aplique propiedades al obtener la propiedad del archivo. Siga los pasos a continuación:
1. Localice el archivo problemático, haga clic derecho sobre él y luego seleccione la opción Propiedades.
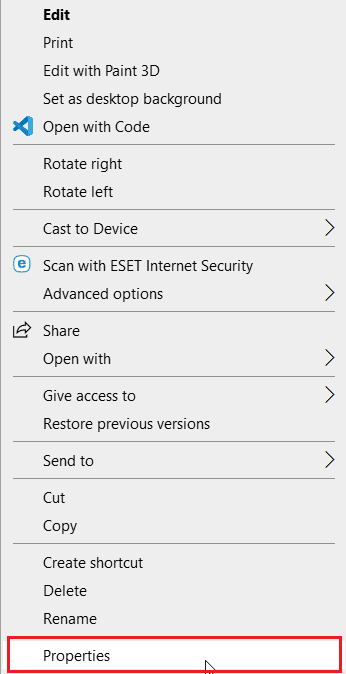
2. Haga clic en la pestaña Seguridad y luego haga clic en el botón Avanzado.
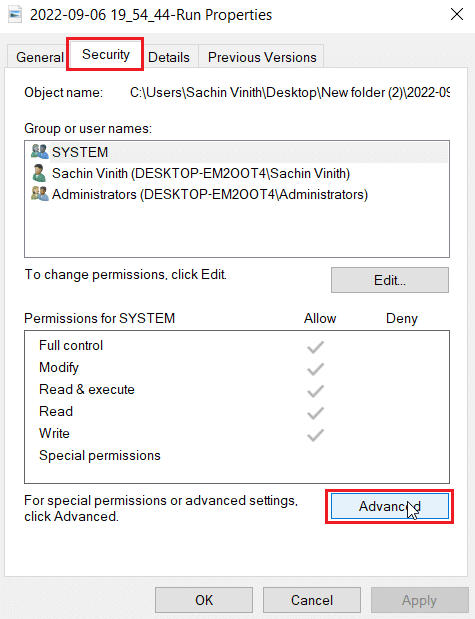
3. Navegue a la sección Propietario, aquí se mostrará el propietario actual del archivo multimedia.
4. Si el propietario del archivo multimedia tiene un nombre de usuario diferente, haga clic en el botón Cambiar junto a él.
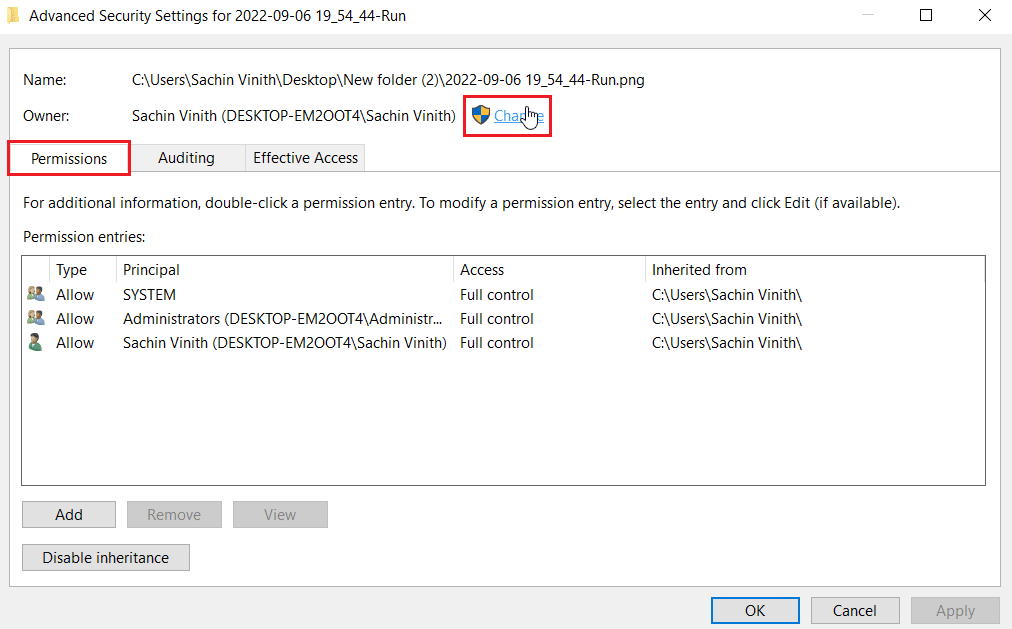
5. Ahora, haga clic en Verificar nombres e ingrese un nombre de usuario en el que haya iniciado sesión, haga clic en Aceptar.
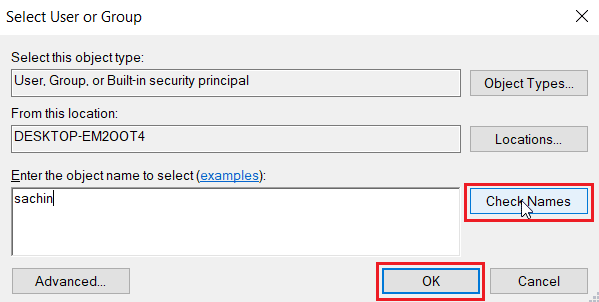
6. Finalmente, haga clic en Aplicar y luego en Aceptar.
Método 8: ejecutar el comando chkdsk
Intente ejecutar el comando chkdsk ya que resuelve los errores relacionados con el disco. Los usuarios de Manu descubrieron que ejecutar este comando les ayudó a resolver Cómo corregir el error 0xc00d3e8e. Lea nuestra guía sobre cómo verificar el disco en busca de errores usando chkdsk.
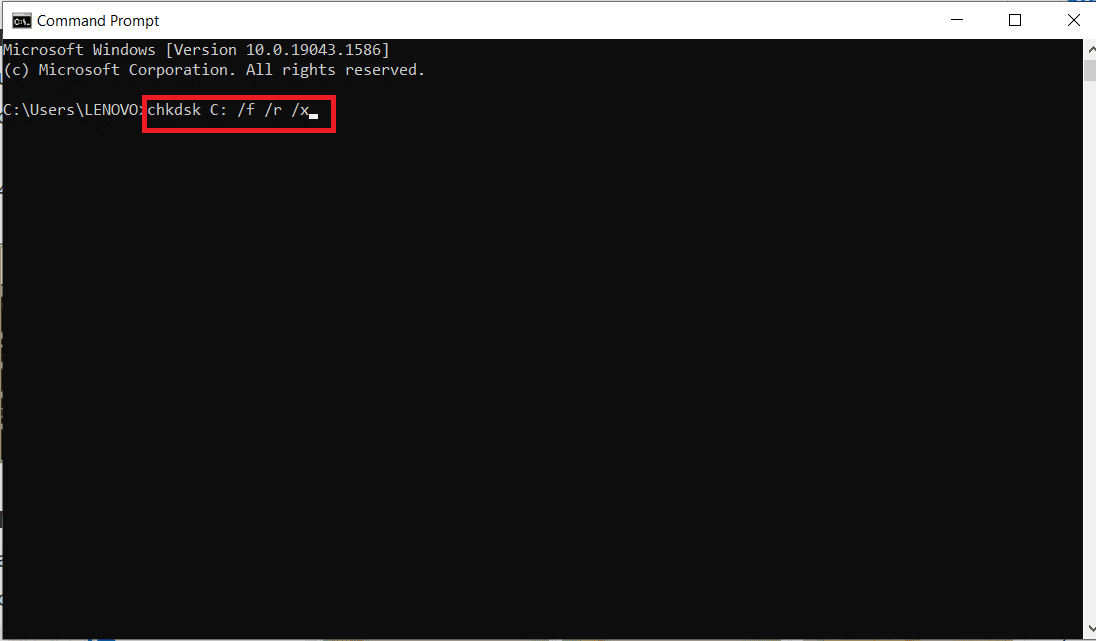
Método 9: reparar archivos del sistema
La PC con Windows 10 tiene herramientas de reparación incorporadas como SFC (Comprobador de archivos de sistema) y DISM (Administración y mantenimiento de imágenes de implementación) que lo ayudarán a reparar todos los archivos corruptos. Lea nuestra guía sobre cómo reparar archivos del sistema en Windows 10 y siga los pasos que se indican para reparar todos sus archivos corruptos.
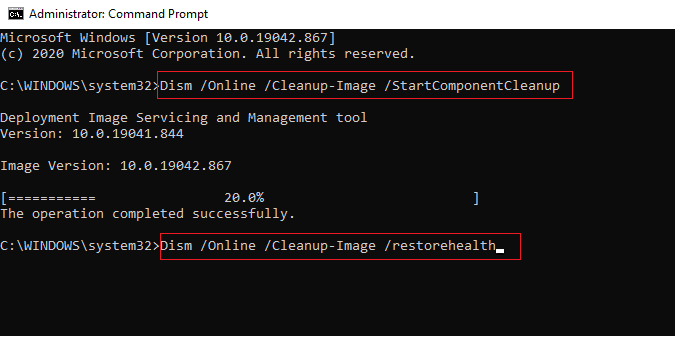
Método 10: crear una nueva cuenta de usuario
Si no se creó una cuenta de usuario en Windows, es posible que haya problemas con la propiedad del archivo que le informen que un error inesperado le impide aplicar las propiedades. Lea nuestra guía sobre cómo crear una cuenta de usuario local en Windows 10.
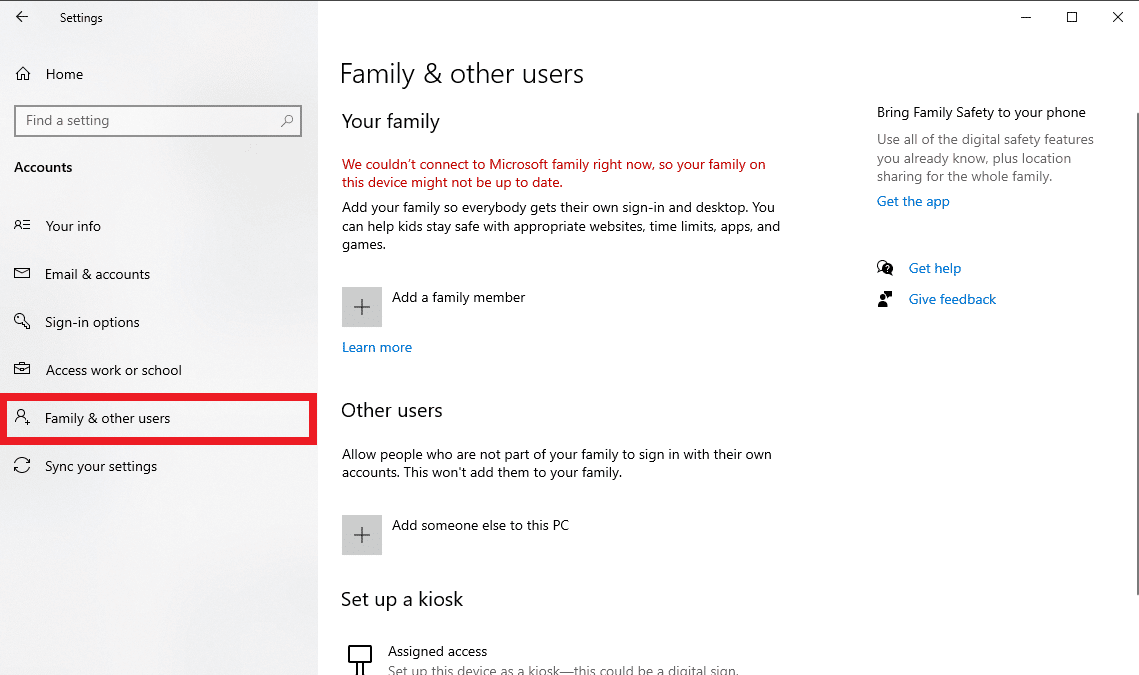
Método 11: realizar la reparación de Windows
La reparación automática es una característica de Windows que repara cualquier archivo corrupto en Windows a través de los medios de instalación. Instalación de hardware de medios, como USB, DVD, etc., que solo contiene los medios de Windows 10. Lea nuestra guía sobre cómo reparar la instalación de Windows 10 fácilmente. Siga las instrucciones dadas e implemente las mismas.
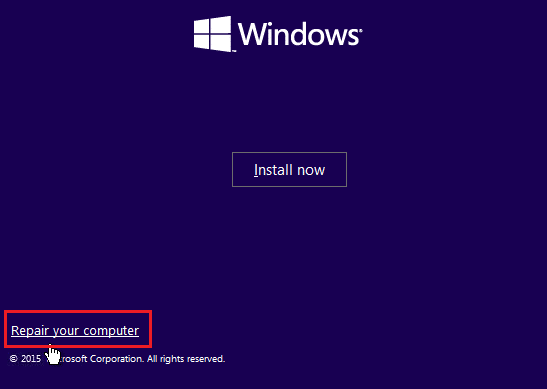
Método 12: realizar la restauración del sistema
Restaurar sistema es una herramienta conveniente para restaurar su computadora con Windows a un estado anterior cuando funcionaba correctamente. Siga nuestra guía sobre cómo usar Restaurar sistema en Windows 10 para restaurar su computadora a la configuración anterior. En caso de que no haya creado una Restauración del sistema, acostúmbrese a crear una cuando realice un cambio importante en el sistema operativo, siga nuestra guía sobre Cómo crear una Restauración del sistema en Windows 10 para crear una. Esto puede corregir el error al aplicar propiedades al archivo.
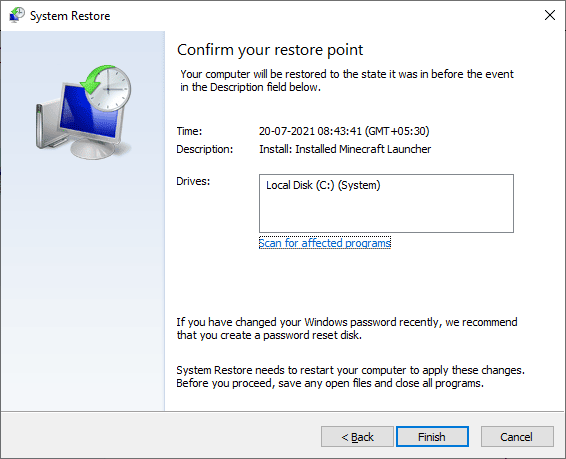
Método 13: Reiniciar PC
Algunos problemas en Windows no se pueden resolver incluso si se prueba una lista exhaustiva de soluciones que lleva a los usuarios a hacer la pregunta. El error inesperado le impide aplicar propiedades. En este escenario, puede restablecer su PC con Windows y ver si el problema está resuelto. Si le preocupa eliminar sus archivos, siga nuestra guía sobre cómo restablecer Windows 10 sin perder datos para realizar el restablecimiento sin eliminar sus archivos.
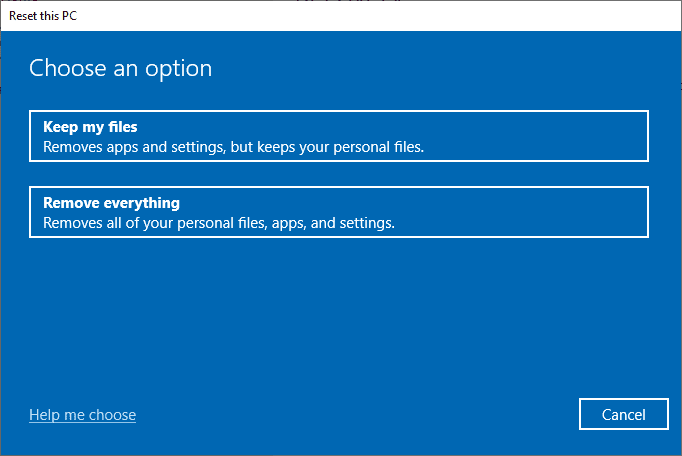
Preguntas frecuentes (FAQ)
Q1. ¿Qué es el error 0xC00D3E8E y qué significa?
Respuesta El error 0xC00D3E8E restringe archivos multimedia como archivos MP4 y MP3. La restricción es que estos permisos de archivo están configurados en modo de solo lectura. Debido a este modo, los usuarios no pueden modificar fácilmente el archivo de ninguna manera.
Q2. ¿Cómo reparar el error 0xC00D3E8E?
Respuesta Puede ejecutar un escaneo SFC y reiniciar la computadora como un paso básico y verificar si soluciona el problema subyacente. Si aún tiene problemas, lea nuestra guía anterior.
Q3. ¿Qué significa solo lectura?
Respuesta Solo lectura es un atributo otorgado a un archivo por el usuario o el sistema. Sólo permite la lectura o apertura del archivo. Por lo tanto, cualquier acción que no sea la apertura conducirá al error anterior.
***
Esperamos que el artículo anterior Cómo solucionarlo cuando un error inesperado le impide aplicar propiedades le haya ayudado a solucionar sus problemas. Háganos saber cuál de los métodos funcionó para corregir el error 0xc00d3e8e. Y no olvides comentar el artículo para sugerencias y/o consultas.