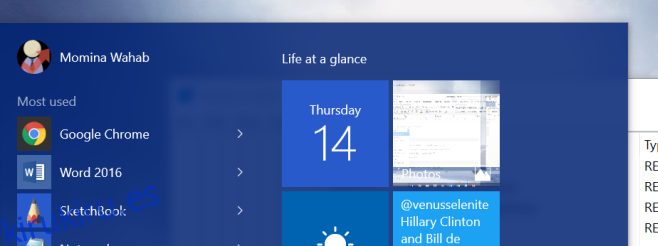Windows 10 le permite alternar la transparencia del menú Inicio, la barra de tareas y el Centro de actividades. La transparencia de estos tres elementos de la interfaz de usuario está vinculada a un interruptor en la aplicación Configuración. Para administrar la transparencia, vaya a Personalización> Colores en la aplicación Configuración y actívela o desactívela. La configuración no permite a los usuarios aplicar transparencias selectivamente a un elemento mientras dejan el otro de un color sólido ni le permite seleccionar qué tan transparente debe ser el menú Inicio. Aún puede hacer que el menú Inicio y la barra de tareas sean considerablemente más transparentes de lo que es por defecto al ajustar una clave de registro. Así es cómo.
Presione Win + R para abrir el diálogo Ejecutar. Escriba Regedit para abrir el Editor del registro. Cuando se le solicite, permita que realice cambios en su sistema. Necesitará derechos de administrador para editar las claves de registro.
Para hacer el menú de inicio más transparente, vaya a;
HKEY_CURRENT _USERSOFTWAREMicrosoftWindowsCurrentVersionThemesPersonalize
Debe haber una clave llamada EnableTransparency y su valor se establecerá en 1. Edite el valor en 0 y luego abra el menú Inicio. Verá que es considerablemente más transparente que antes.

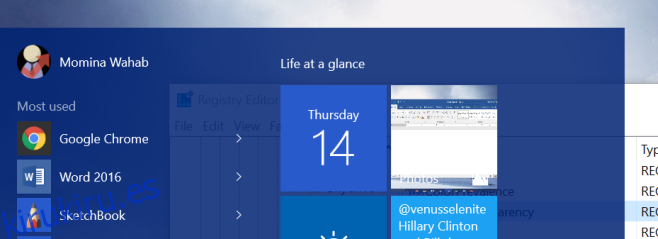
La mayor transparencia le permite leer texto en una ventana o documento que está abierto detrás del menú Inicio. La diferencia es más evidente cuando hay una ventana clara detrás del menú Inicio o si el fondo de pantalla es de un color brillante. Si su fondo de pantalla es de un color más oscuro, no podrá ver mucha diferencia. Por supuesto, esto es un asunto trivial, ya que siempre puede cambiar el fondo del escritorio. El cambio no parece afectar al Centro de actividades.
Para hacer que la barra de tareas sea más transparente, vaya a;
HKEY_LOCAL_MACHINESOFTWAREMicrosoftWindowsCurrentVersionExplorerAdvanced
Aquí, busque la clave llamada UseOLEDTaskbarTransparency y cambie su valor a 1. La diferencia hecha por el cambio se puede ver a continuación.


La pregunta de si esto es más agradable desde el punto de vista estético o no dependerá de los mosaicos fijados en el menú Inicio y de si el tema de color se adapta bien al fondo.