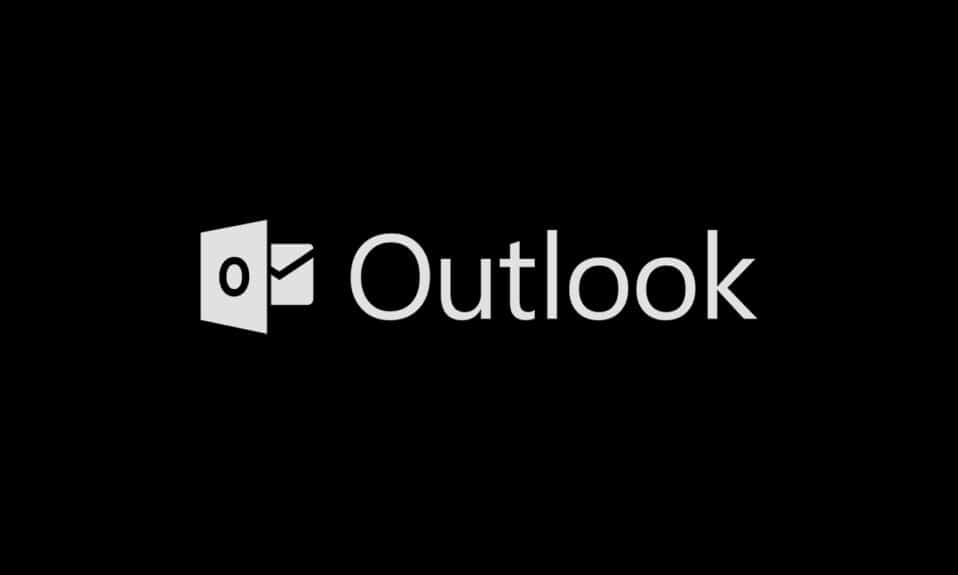
En los últimos años, el modo oscuro se ha convertido en el tema de referencia para la mayoría de los usuarios en todos los dispositivos. Reduce la fatiga visual y hace tolerable mirar pantallas digitales. Al ver los beneficios (y la demanda de los usuarios) de un tema oscuro, todos los desarrolladores y fabricantes lo están poniendo a disposición. Microsoft también actualizó su paquete de Office e introdujo el modo oscuro de Microsoft Outlook en su base de usuarios. En este artículo, lo guiaremos a través del proceso de habilitar el modo oscuro de Outlook 365 y el modo oscuro de Android de Outlook. Apaguemos las luces.
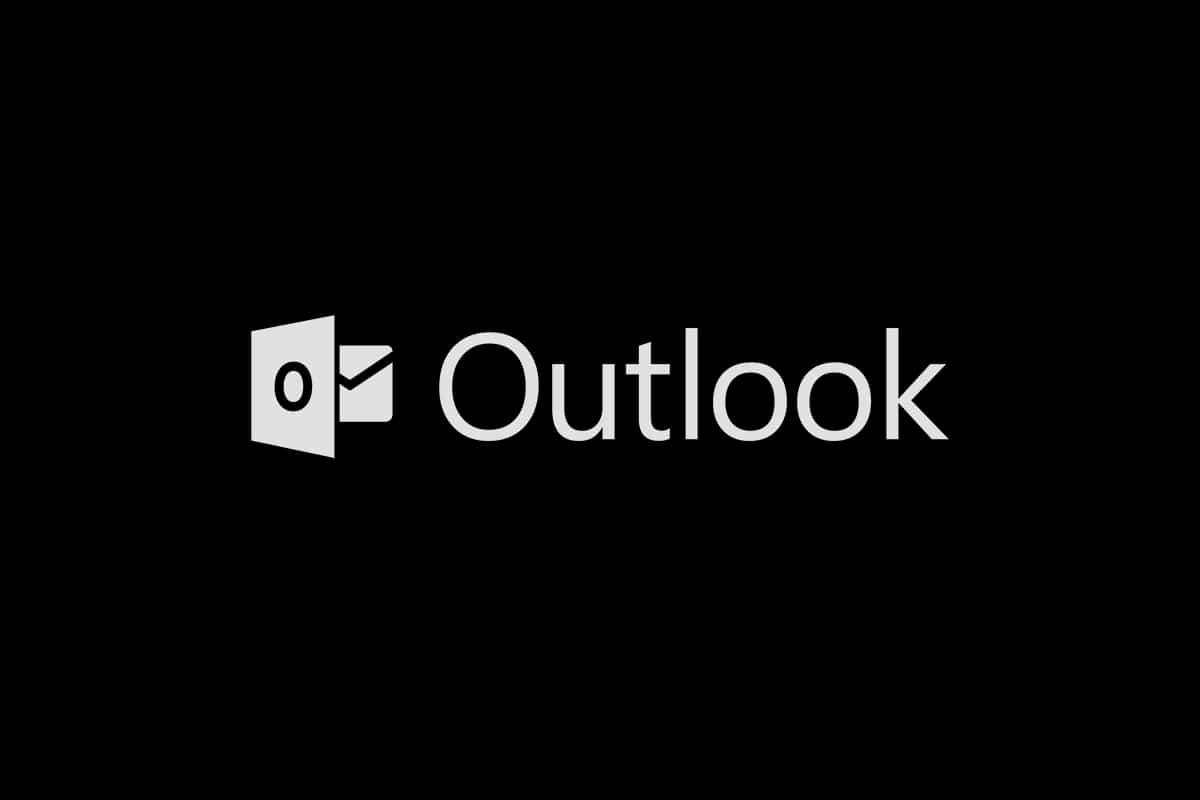
Tabla de contenido
Cómo activar el modo oscuro de Microsoft Outlook
Antes de comenzar, nos gustaría informarle que el modo oscuro de Microsoft Outlook solo está disponible para usuarios con una suscripción a Microsoft 365 (Office 365). Los usuarios de Office 2016 y Office 2013 tendrán que contentarse con un tema gris oscuro. Además, la configuración del tema de Office es universal y afecta a todas las aplicaciones del paquete, incluidas las de otros sistemas conectados con la misma cuenta de usuario.
Nota: si no está seguro de su tipo de suscripción de Office, haga clic con el botón derecho en el botón del menú Inicio y seleccione Aplicaciones y características. Desplácese por la lista para encontrar su suscripción a Office y el número de versión.
Opción I: En PC
Siga estos pasos para activar el modo oscuro de Microsoft Outlook en la PC:
1. Abra la aplicación del paquete de Office como Word, Powerpoint o Excel haciendo doble clic en el icono de acceso directo del escritorio o realizando una búsqueda y haciendo clic en Abrir.
2. Haga clic en el botón Archivo en la esquina superior izquierda de la ventana de la aplicación.
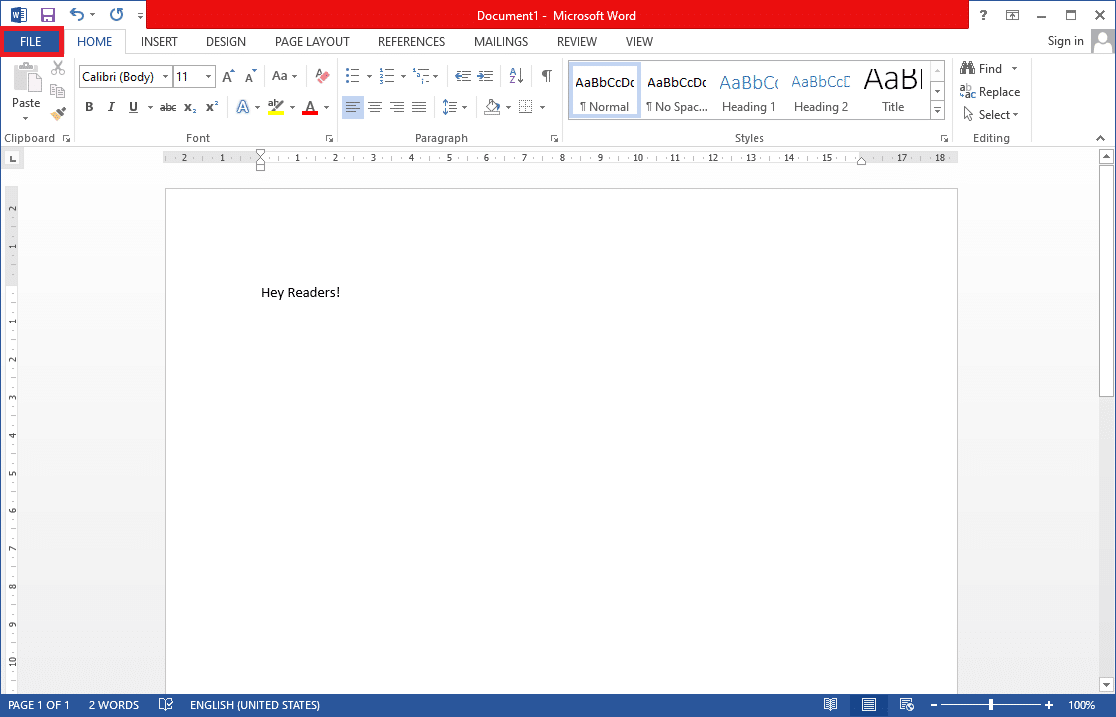
3. Haga clic en Cuenta en la parte inferior de la barra lateral.
4. En el panel derecho, expanda la lista desplegable Tema de Office y elija la opción Negro. (Otras opciones de tema incluyen Colorido (tema predeterminado), Gris oscuro y Blanco. El tema Gris oscuro es similar al Negro y, por lo tanto, vale la pena probarlo). También puede personalizar el Fondo de Office y establecerlo en ninguno si lo desea.
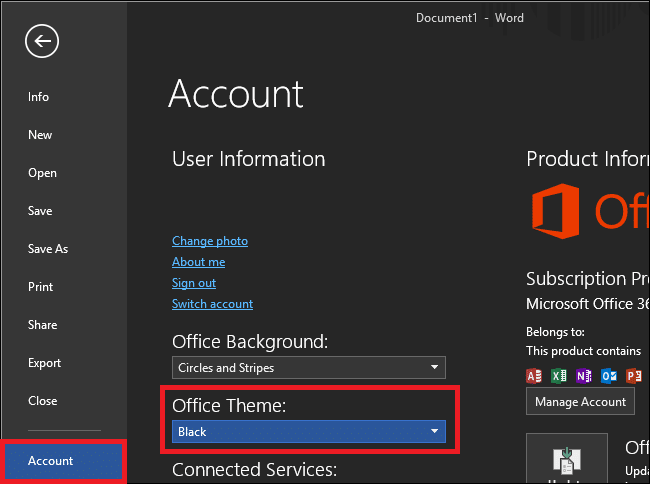
A continuación se proporciona otra forma de cambiar al modo oscuro de Microsoft Outlook;
1. Haga clic en Opciones en el menú Archivo.
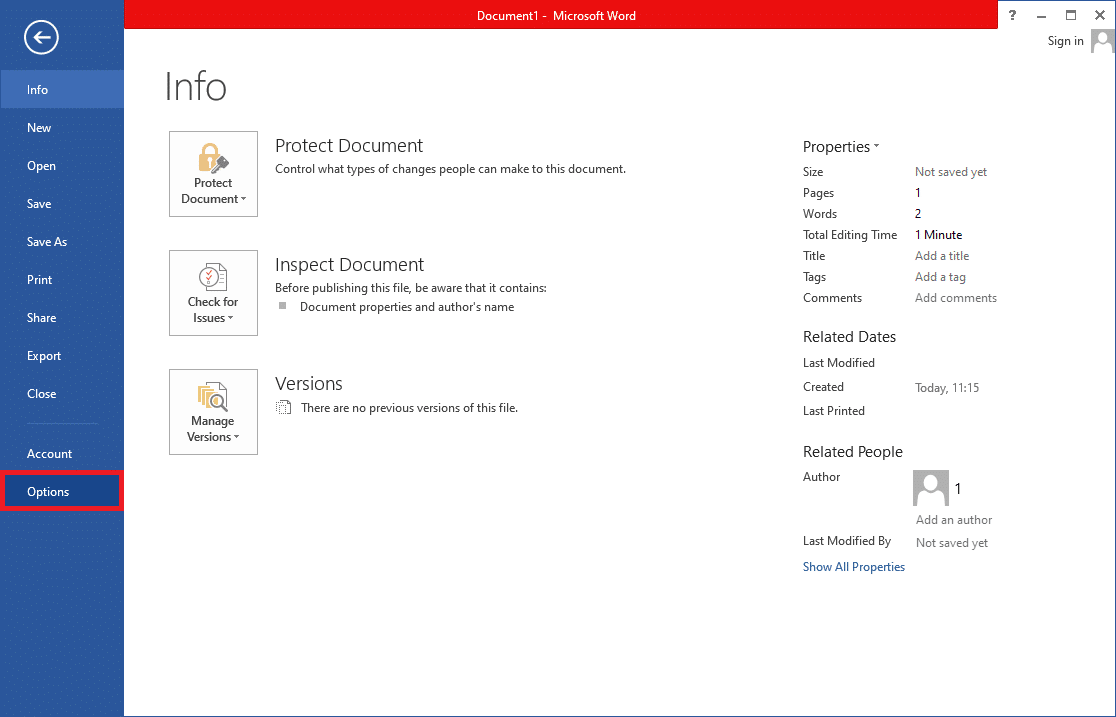
2. En la sección Personalice su copia de Microsoft Office de la pestaña General, abra el menú de selección Tema de Office y elija Negro. Haga clic en Aceptar para que los cambios surtan efecto.
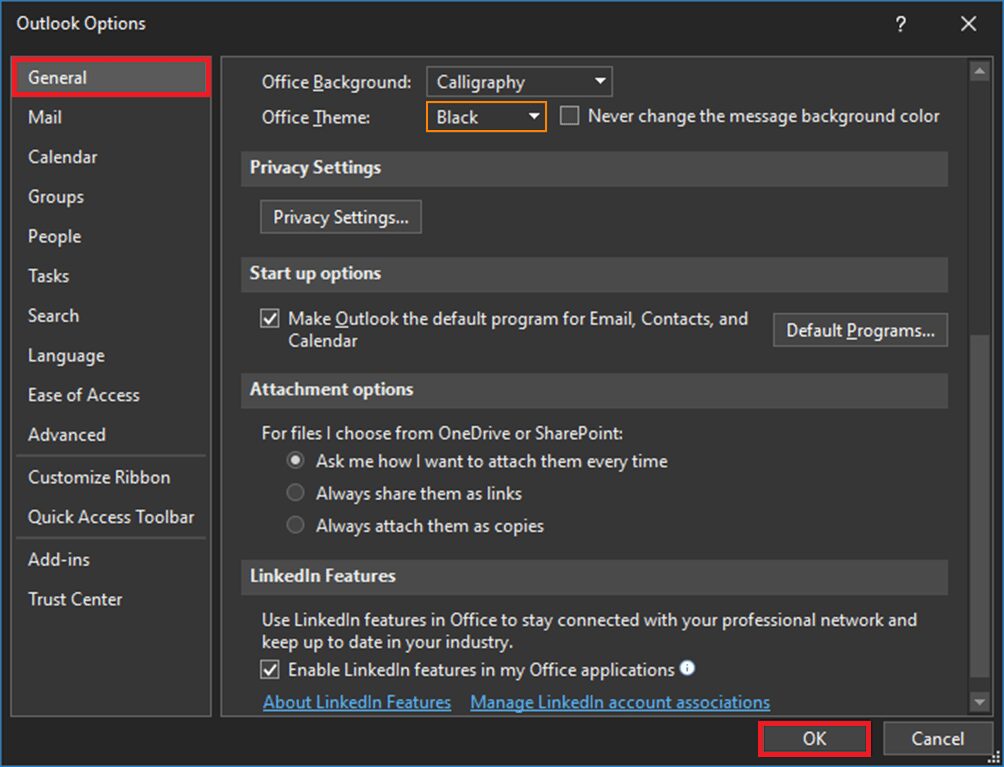
Todas las aplicaciones de Office instaladas en su sistema, incluido Outlook, ahora cambiarán al tema oscuro.
3. También puede cambiar fácilmente el panel de lectura (cuerpo del correo) en Outlook para tener un fondo claro u oscuro haciendo clic en el botón Activar/desactivar las luces que se encuentra junto al botón Responder en versiones recientes.
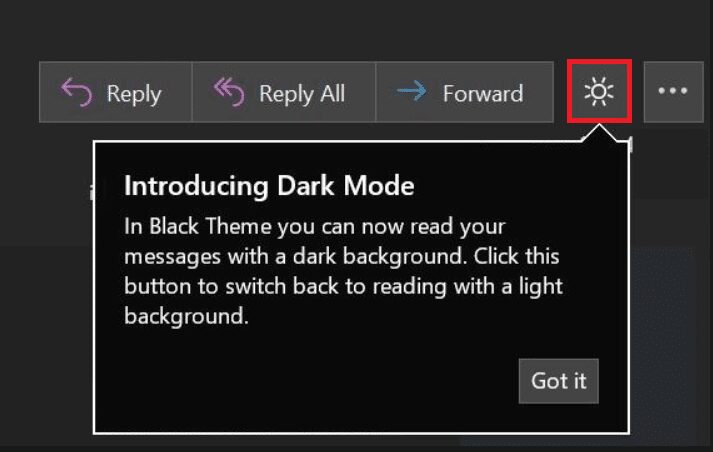
4. Dependiendo de su versión de Outlook, también puede encontrar una opción Cambiar fondo en la cinta de opciones de la pestaña Inicio o Mensaje.

5. El modo oscuro de Microsoft Outlook también está disponible en el cliente web de Outlook. Simplemente haga clic en el ícono de configuración de la rueda dentada en la parte superior derecha de la página web y active el interruptor para el modo oscuro (asegúrese de que el tema esté configurado en azul). Al igual que en la aplicación de escritorio, puede cambiar entre un panel de lectura blanco u oscuro haciendo clic en el botón de bombilla/luna.
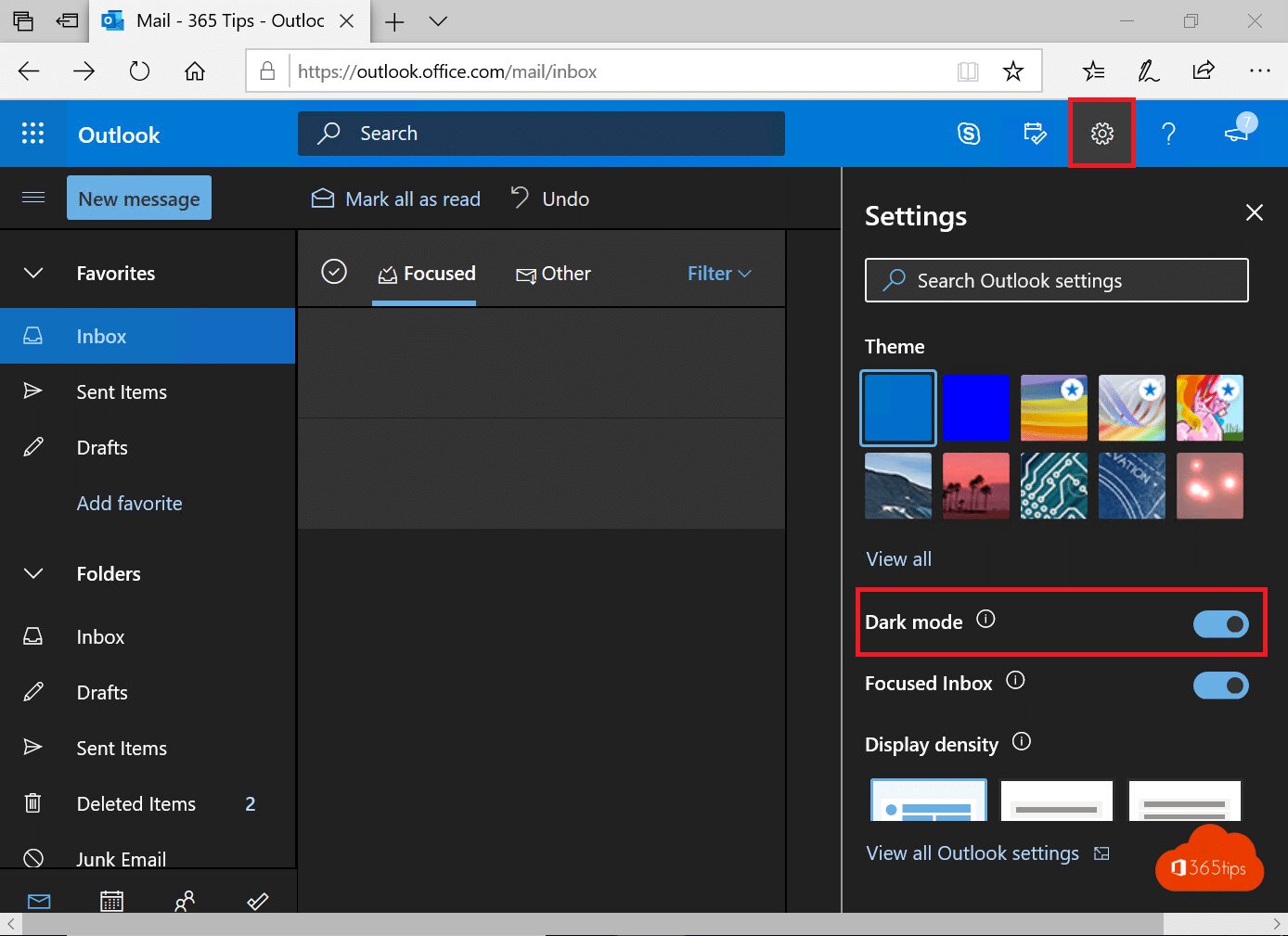
Opción II: En Android
Todos los dispositivos móviles tienen los mismos pasos para habilitar el modo oscuro de Outlook. Si no puede ver el tema, asegúrese de que su aplicación esté actualizada. Está disponible en la versión de Android 4.0.4 (345) y superior. Para los usuarios de iOS, la versión de Outlook instalada en sus dispositivos debe ser la versión 4.2.0 o posterior. Siga los pasos a continuación para habilitar el tema oscuro en el teléfono.
1. Abra la aplicación Outlook en su teléfono.
2. Toca el icono de tu perfil.
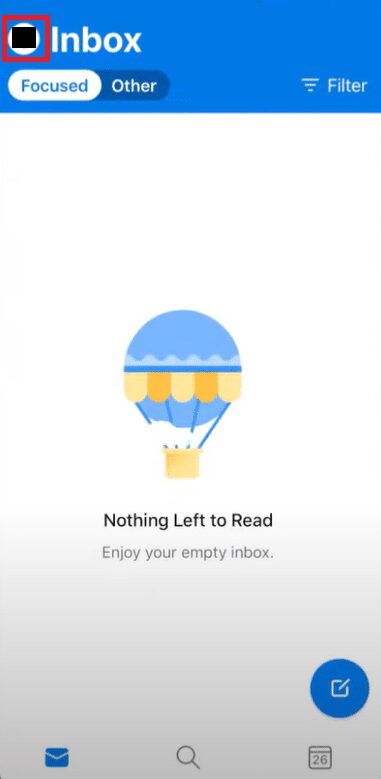
3. Toque el icono de la rueda dentada en la esquina inferior izquierda para abrir Configuración.
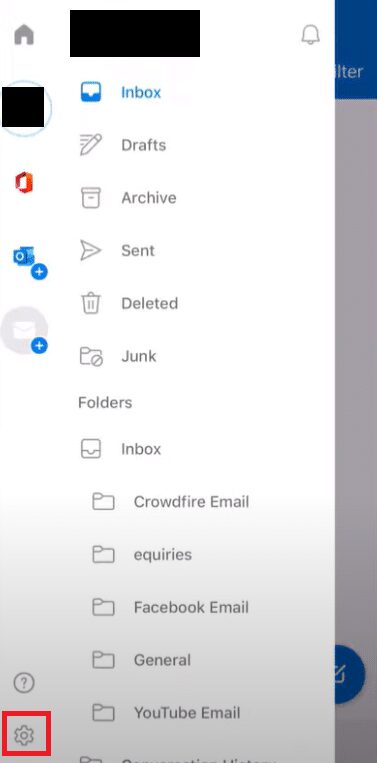
4. En Configuración, desplácese hacia abajo en la sección Preferencias, toque la opción Tema.
Nota: en iOS en lugar de tema, es Apariencia
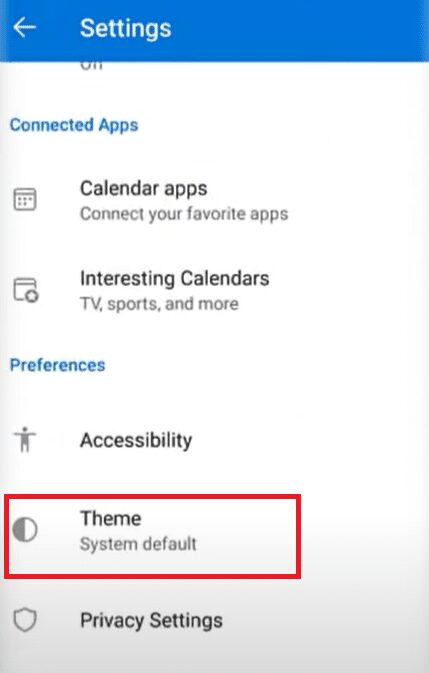
5. Toque Oscuro.

6. Ahora su aplicación debe tener un tema oscuro como se muestra a continuación.

Esperamos que habilitar el modo oscuro en Microsoft Outlook y todas las demás aplicaciones de Office le brinde un poco de alivio a sus ojos y también lo ayude a procesar fácilmente los correos electrónicos del trabajo por la noche. Si se encuentra trabajando más allá de la hora de acostarse con bastante frecuencia, le recomendamos que instale flujo. Ajusta la temperatura de la pantalla según la hora del día y la habitación en la que se encuentra.
***
Esperamos que esta guía haya sido útil y que haya podido activar el modo oscuro de Microsoft Outlook. También cubrimos cómo habilitar el modo oscuro de Outlook 365 y el modo oscuro de Android de Outlook y el modo oscuro de iOS también. Si tiene alguna consulta o sugerencia, no dude en dejarla en la sección de comentarios.