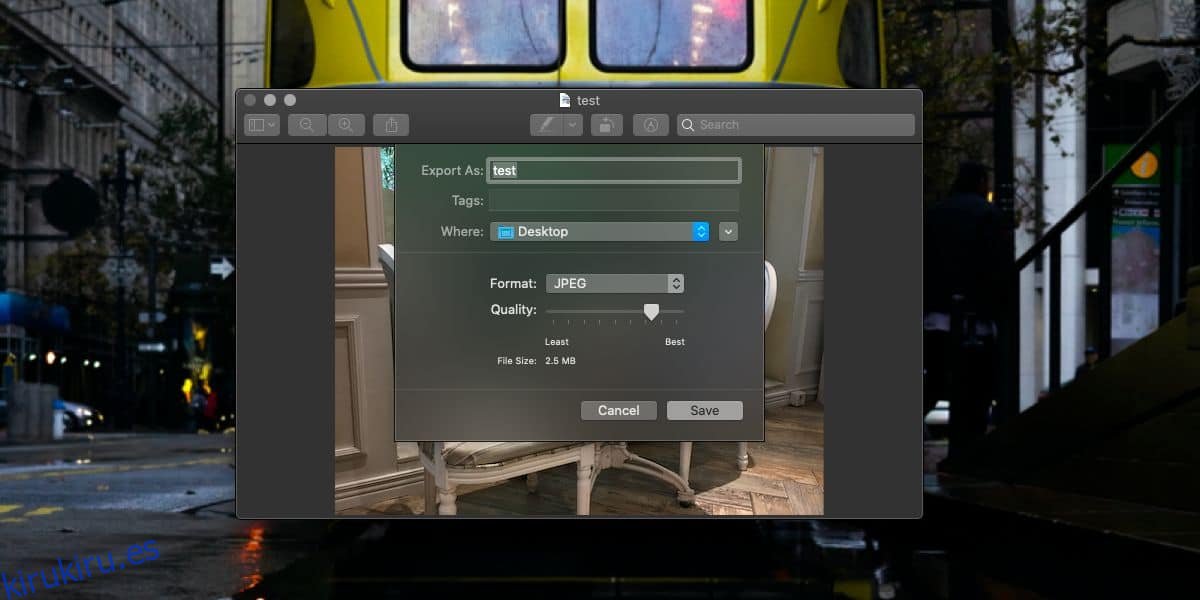Las imágenes pueden ser bastante grandes dependiendo de su resolución y formato de archivo. Los fotógrafos profesionales a menudo confían en dispositivos de almacenamiento externos o en la nube para mantener sus carteras. Para los usuarios comunes, la calidad de una imagen rara vez es un gran problema, excepto, por supuesto, cuando se trata de tamaño. Las imágenes se pueden comprimir para ocupar menos espacio. El resultado es una imagen que se ve más o menos igual para un usuario normal, pero que ha perdido algunos píxeles en el proceso de compresión. Una buena herramienta de compresión no te dejará con nada demasiado pixelado. Si desea comprimir un JPEG en macOS, le recomendamos que utilice Vista previa para hacer el trabajo.
La vista previa puede comprimir una imagen excepcionalmente bien. Eso no quiere decir que una alta compresión no te dejará con alguna pérdida de calidad, lo hará. De hecho, si comprime una imagen tanto como lo permite la Vista previa, puede terminar con la rotura de la imagen. Dicho esto, Preview eclipsa a la mayoría de las otras aplicaciones de compresión de imágenes para macOS, independientemente del nivel de compresión que aplique.
Comprimir un JPEG en macOS
Abra la imagen en Vista previa. La vista previa puede convertir una imagen a JPEG, por lo que si su imagen es PNG o TIFF, el proceso para convertirla y comprimirla en formato JPEG será el mismo.
Con la imagen abierta, vaya a Archivo> Exportar en la barra de menú. En el cuadro Exportar, seleccione el formato JPEG en el menú desplegable Formato. Cuando seleccione JPEG, aparecerá un control deslizante para Calidad. El control deslizante establecerá la calidad en cualquier lugar entre «Mejor» visualmente y «Mínima» visualmente. A medida que mueva el control deslizante, Vista previa calculará el nuevo tamaño de archivo. Cada marca en el control deslizante indica una disminución del 10%. Comprimimos una imagen al 30% y su tamaño pasó de 2.5MB a 654KB.
Haga clic en Guardar y se guardará una copia de la imagen.
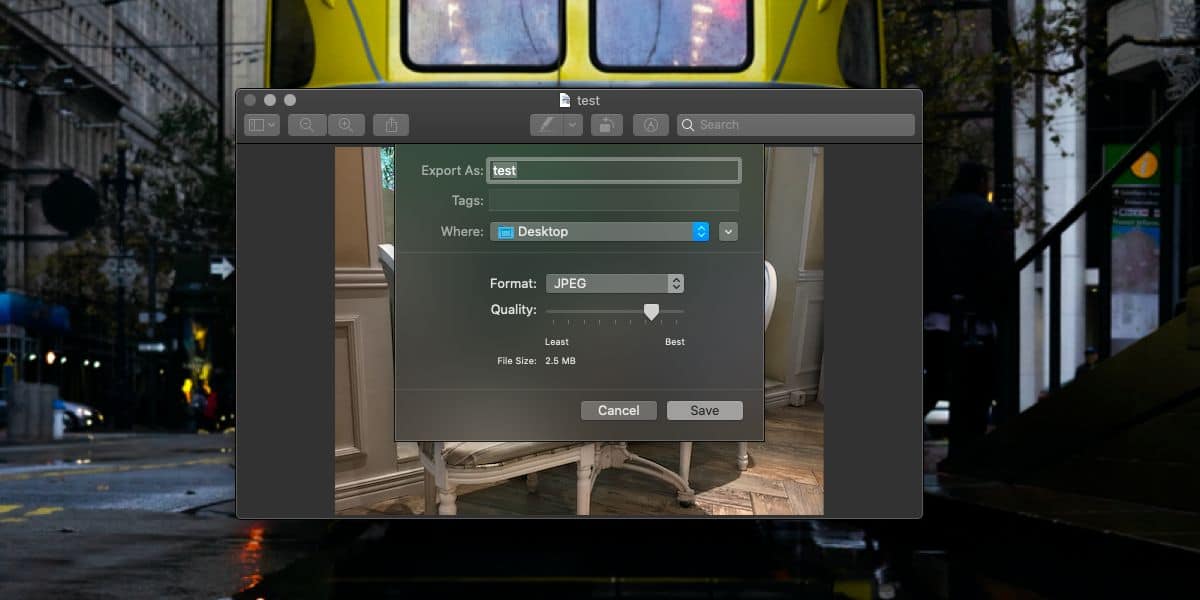
Una vez que se ha guardado la imagen comprimida, es una buena idea compararla con el original para ver cuánto se ha degradado la calidad. Con una compresión del 30%, la diferencia es bastante obvia. Si cree que la calidad de la imagen ha sufrido demasiado, puede volver a comprimir la imagen original, pero a un ritmo mayor.

Comparamos las imágenes comprimidas de Preview con algunas herramientas de compresión de uso común para macOS y funcionó mejor en todas las pruebas. Si tiene una herramienta de compresión de imágenes que desea probar, compárela con Vista previa.
Las cosas a tener en cuenta al comparar las imágenes comprimidas son el desgarro y el tamaño del archivo final. Una imagen, una vez comprimida, no se puede restaurar a su calidad original. No elimine la imagen original a menos que esté seguro de que no la volverá a necesitar.