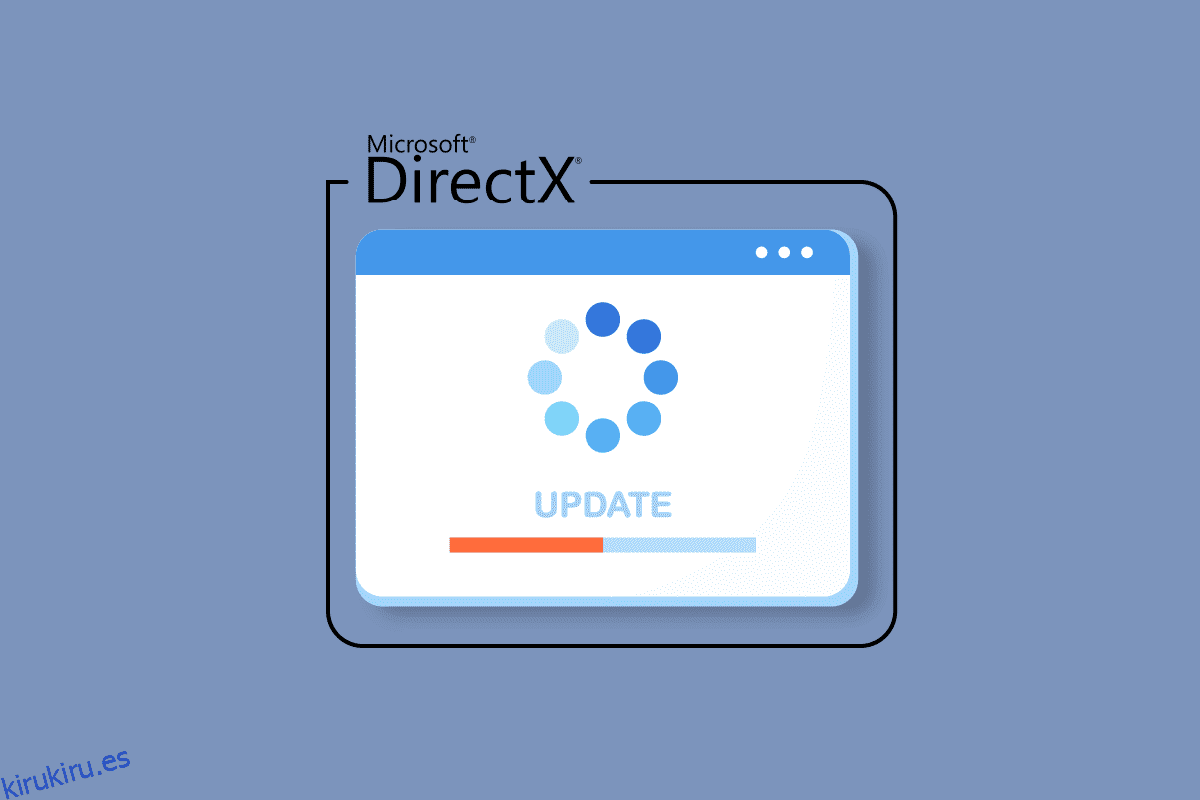DirectX es un componente de Windows que ayuda al software, principalmente a los programas de juegos, a trabajar directamente con el hardware de audio y video en las plataformas de Microsoft. Esta colección de interfaces de programación de aplicaciones (API) utiliza funciones de acelerador multimedia de hardware integradas de manera más productiva. Esta guía lo ayudará a instalar la última versión para actualizar DirectX en Windows 10 a DirectX 11 o 12.
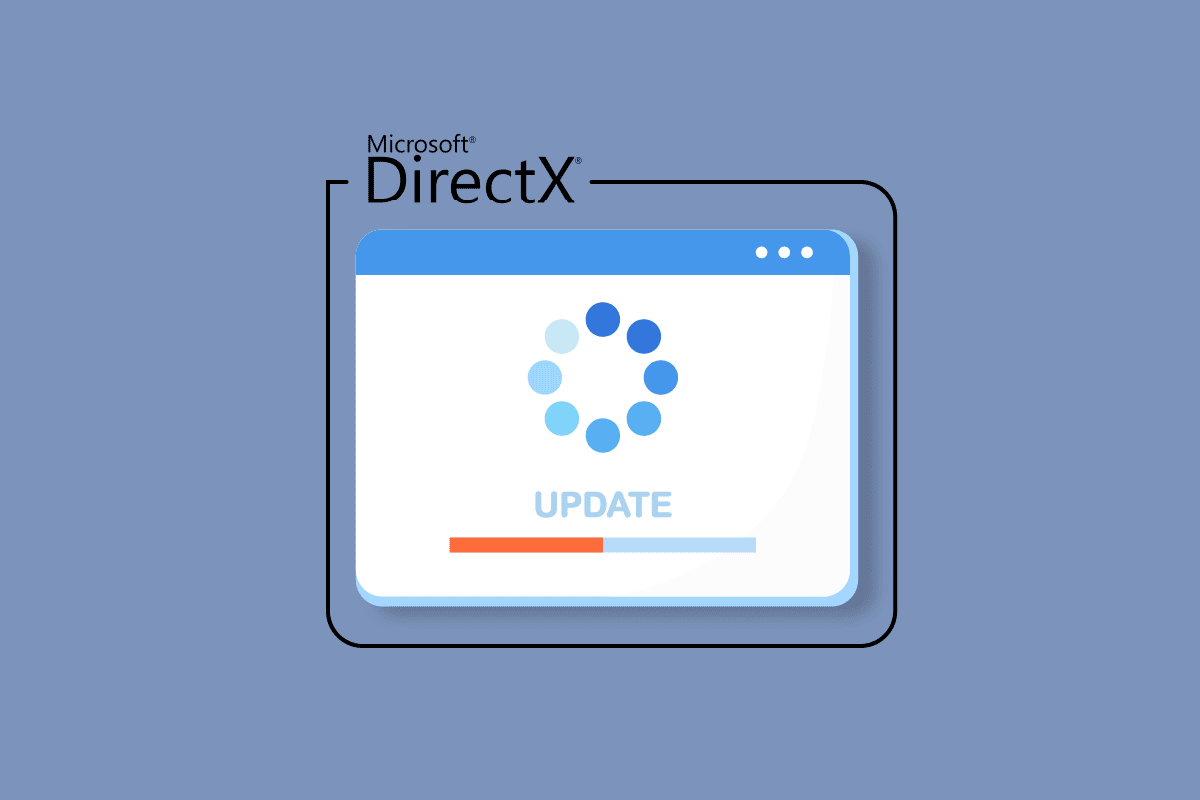
Tabla de contenido
Cómo actualizar DirectX en Windows 10
DirectX viene preinstalado en Windows, pero debe actualizarse periódicamente para mejorar el rendimiento de los juegos. Microsoft ha realizado los últimos lanzamientos, como la actualización de Direct X 12, para resolver problemas con la versión actual y, por lo tanto, mejorar la eficiencia del juego. Como la instalación de DirectX depende de la versión del sistema operativo en su PC con Windows, para diferentes versiones del sistema operativo, hay una variante de DirectX diferente que puede instalar.
Nota: si tiene macOS ejecutándose en su computadora portátil o computadora, entonces DirectX no estará disponible para usted. DirectX solo está disponible para las versiones del sistema operativo Microsoft Windows.
El proceso para actualizar la versión de Windows 10 DirextX se explica paso a paso en la próxima sección.
Paso I: verifique la versión actual de DirectX
Lo primero que debe hacer para actualizar DirectX Windows 10 es verificar la versión actual de DirectX en su sistema. Es posible que su PC no admita la actualización de DirectX 12, ya que los sistemas que usan GPU más antiguas no son compatibles con la última versión. Por lo tanto, puede seguir los pasos que se detallan a continuación para conocer la generación actual de antemano de la siguiente manera:
Nota: Los usuarios de Windows 7 o Windows 8 también pueden seguir los mismos pasos.
1. Abra la barra de búsqueda de Windows en su PC presionando la tecla de Windows, escriba Dxdiag en ella y haga clic en Abrir como se muestra.
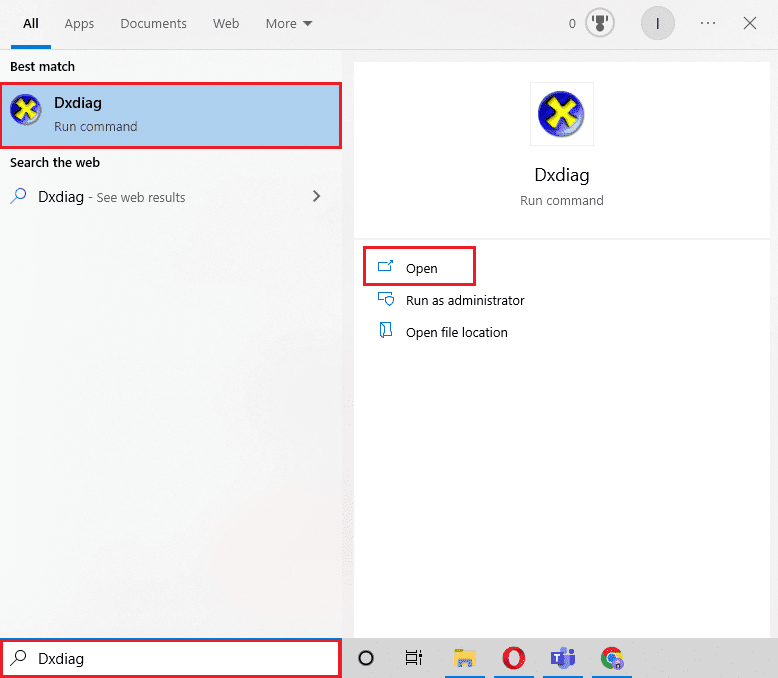
2. A continuación, haga clic en Sí en el indicador de la herramienta de diagnóstico de DirectX.
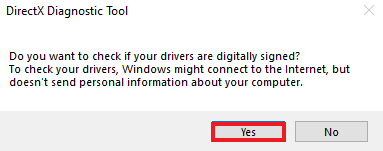
3. En la ventana de la herramienta de diagnóstico de DirectX, puede encontrar la versión de DirectX que se está ejecutando actualmente en su sistema, como se muestra resaltada.
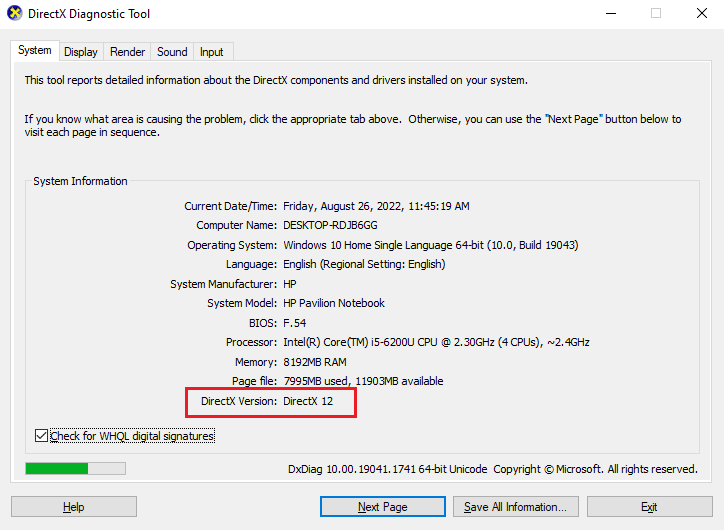
Paso II: Verifique los requisitos de hardware y sistema
Ahora que conoce la versión actual de DirectX, es hora de verificar los requisitos de hardware y sistema. Como la última versión disponible para DirectX es DirectX 12, es compatible con:
- todas las tarjetas gráficas NVIDIA basadas en Pascal, Maxwell, Kepler, Ampere, Turning y
- cualquier GPU cuyo nombre comience con 600, 700, 900 o 2000.
Además, la serie 77xx admite la actualización de DirectX 11 y 12.
Paso III: Verifique la compatibilidad con la versión del sistema operativo Windows
El siguiente método a seguir es verificar si la versión de Windows que está ejecutando actualmente es compatible con la versión de DirectX que está intentando actualizar. Para Windows 7, 8 o 10, DirectX 12 funciona bien, pero si tiene problemas de incompatibilidad mientras ejecuta un juego en su computadora portátil o PC con Windows 7, pruebe la actualización de DirectX 11 en lugar de DirectX 12.
La lista de versiones de DirectX que están disponibles para el sistema operativo Windows se proporciona a continuación:
-
La versión de DirectX 11 es compatible con Windows 7, Windows 8, Windows 10 y Windows Server 2008 R2.
-
DirectX 11.1 es compatible con Windows 7 (SP1), Windows 8, Windows 10, Windows RT y Windows Server 2012.
-
DirectX 11.2 es compatible con Windows 8.1, Windows RT 8.1, Windows 10 y Windows Server 2012 R2.
-
DirectX 11.3 y 11.4 solo se pueden ejecutar en Windows 10.
-
DirectX 12 viene preinstalado en Windows 10.
Paso IV: instale la versión más reciente de DirectX a través de Windows Update
Una forma sencilla de descargar la última versión de DirectX es simplemente actualizar Windows en su PC. Obligar a Windows a actualizar su sistema operativo lo ayudará a instalar automáticamente DirectX 12 o cualquier otra versión más reciente compatible con su sistema. Siga nuestra guía sobre cómo descargar e instalar la última actualización de Windows 10 para hacer lo mismo.
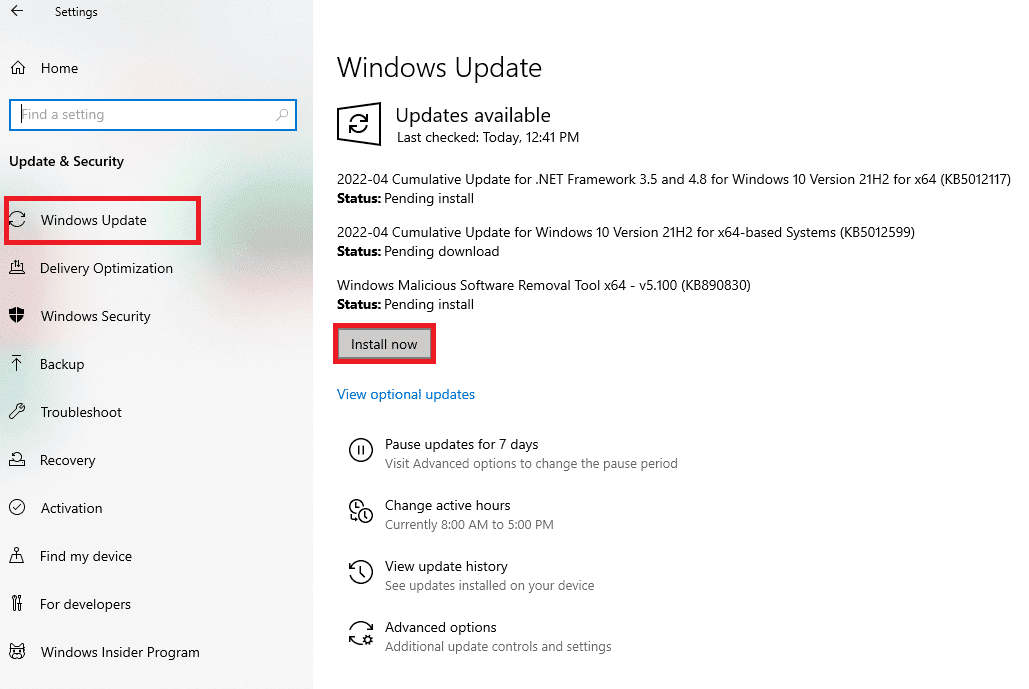
Paso V: Actualizar manualmente a través del sitio web de DirectX
Además de actualizar Windows, también puede actualizar DirectX Windows 10 manualmente en su sistema. Los siguientes pasos se pueden realizar en cualquier versión del sistema operativo Windows para instalar la última actualización de DirectX.
1. Inicie cualquier navegador web en su PC y abra el Página de descarga de DirectX.
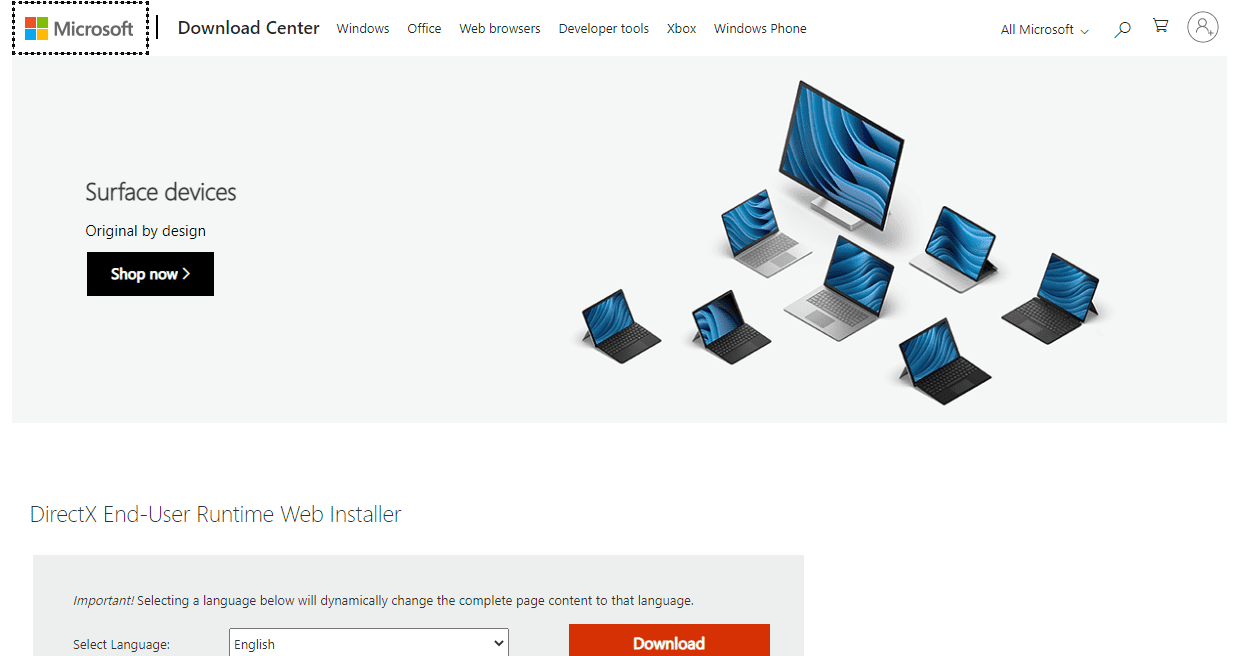
2. Una vez que haya seleccionado el idioma, haga clic en Descargar.
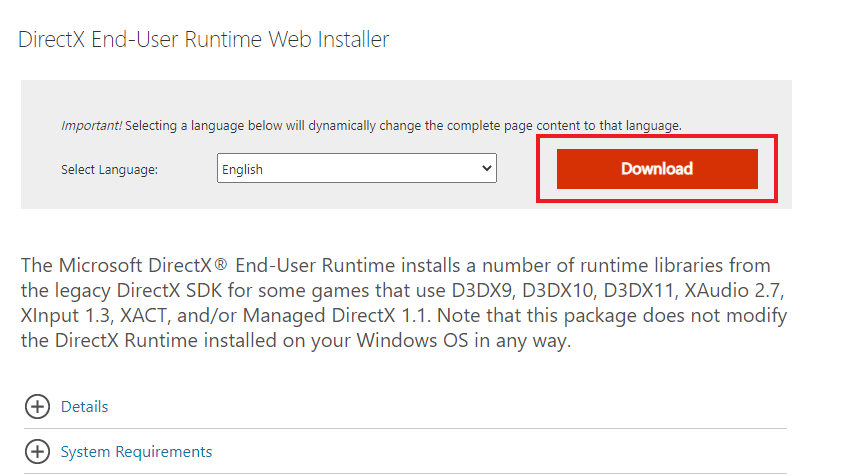
3. Ahora, haga clic en el archivo descargado.
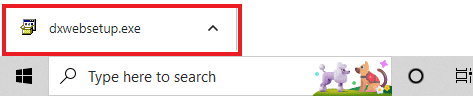
4. Seleccione Acepto el contrato y haga clic en Siguiente en la ventana Instalación de Microsoft(R) DirectX(R).
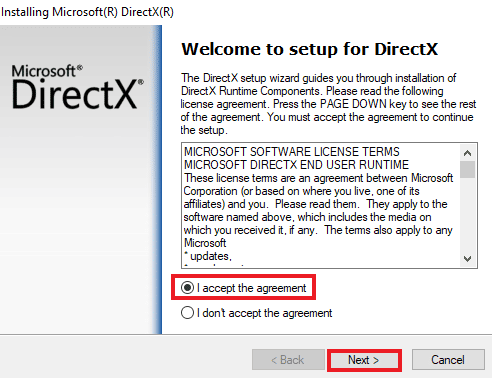
5. Ahora, haga clic en Siguiente nuevamente.
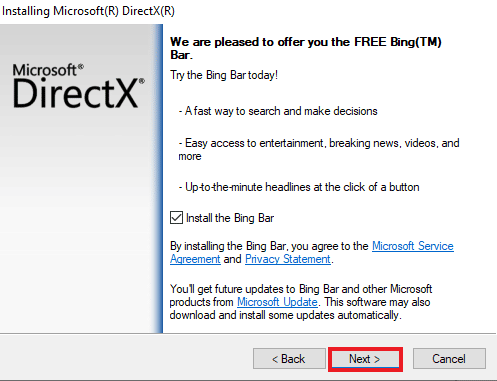
6. La instalación de DirectX comenzará a instalarse como se muestra.

7. Siga las instrucciones en pantalla para completar la instalación y reiniciar su PC.
Ahora tiene el proceso de descarga e instalación de la última versión de DirectX. ¡Disfruta jugando!
Consejo profesional: Revertir DirectX
Otro método que puede ayudarlo a resolver los problemas de DirectX en su PC es revertir la versión actual en lugar de actualizarla. Puede probar las instrucciones paso a paso a continuación para seguir lo mismo en su sistema:
Nota: Los datos de valor mencionados en los pasos son exclusivos de las versiones más recientes de Windows, incluidos Windows XP, Windows Vista y Windows 7.
1. Abra el cuadro de diálogo Ejecutar haciendo clic con el botón derecho en el icono Inicio y seleccione Ejecutar.
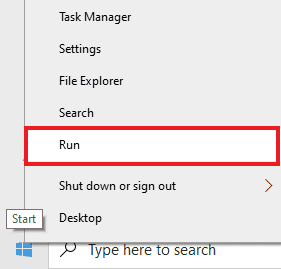
2. Ahora, escriba regedit y presione enter en su teclado para abrir el Editor del Registro.
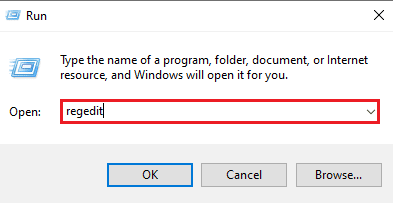
3. A continuación, navegue hasta HKEY_LOCAL_MACHINESOFTWAREMicrosoft como se muestra.
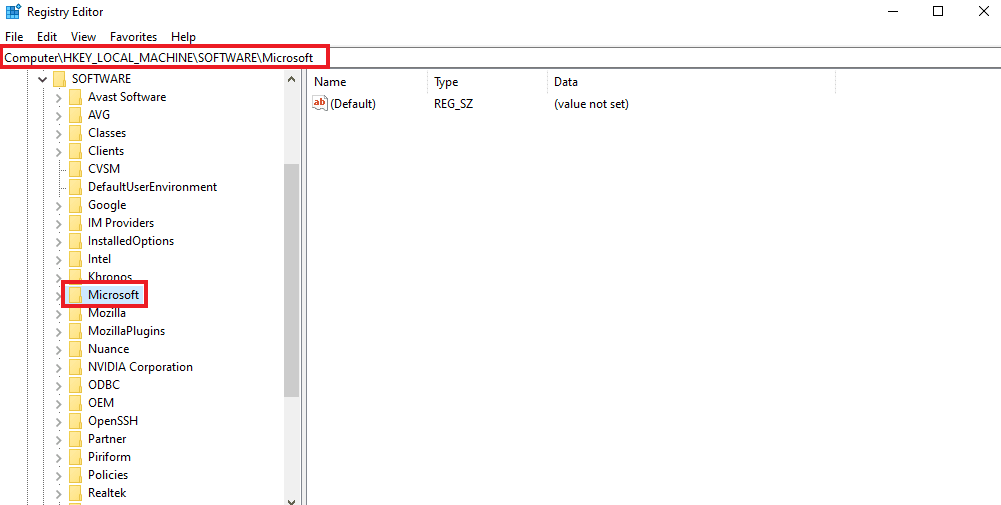
4. Ahora, busque y haga clic en la carpeta DirectX.
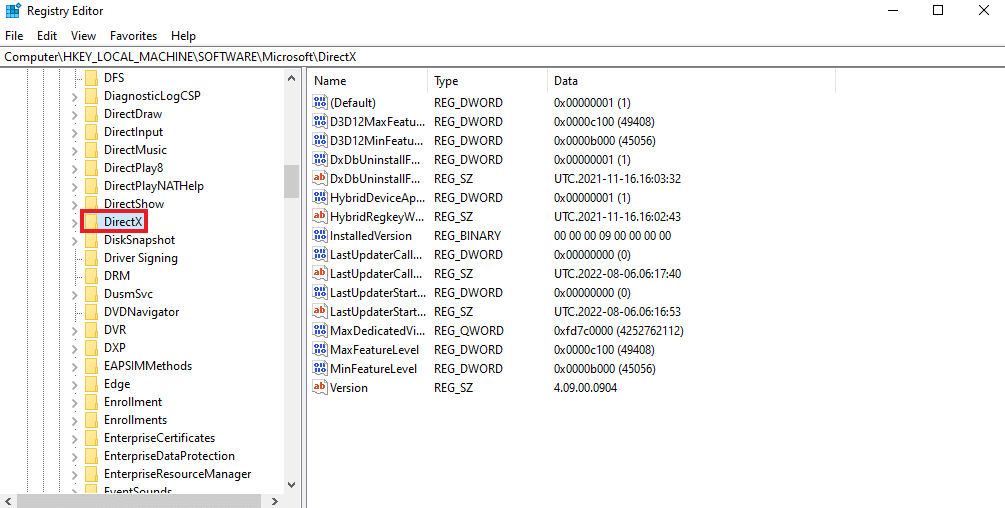
5. Haga clic en Versión, reemplace los datos del valor de 4.09.00.0904 a 4.08.00.0904 y haga clic en Aceptar.
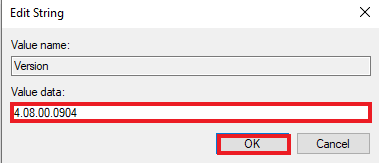
6. Ahora, cierre el Editor del Registro y salga.
Preguntas frecuentes (FAQ)
Q1. ¿Cómo puedo actualizar de DirectX 10 a 12?
Respuesta Para actualizar su versión de DirectX, siga los métodos mencionados anteriormente. Sin embargo, asegúrese de verificar primero los requisitos necesarios para actualizar la versión de DirectX de 10 a la última versión.
Q2. ¿Qué es mejor, DirectX 11 o 12?
Respuesta La principal diferencia entre DirectX 11 y 12 es que DirectX 12 es de nivel inferior, lo que significa que proporciona un control detallado de cómo interactúa el juego con la CPU y la GPU de su sistema. En resumen, DirectX 12 es mejor y brinda más flexibilidad y potencia a los usuarios.
Q3. ¿Es DirectX 12 excelente para juegos?
Respuesta Una de las muchas ventajas de DirectX 12 es el rendimiento mejorado de la CPU. Desde la utilización de la CPU y otras actualizaciones de rendimiento, DirectX 12 es realmente excelente para los juegos.
Q4. ¿Se puede instalar DirectX 11 en Windows 10?
Respuesta No hay un paquete independiente que se pueda usar para descargar la actualización de DirectX 11 a Windows 10. La última versión de DirectX viene preinstalada junto con Windows 10.
P5. ¿Cómo puedo comprobar si mi PC es compatible con la versión actual de DirectX?
Respuesta Puede consultar los Pasos I, Paso II y Paso III anteriores para obtener más información sobre la versión actual de DirectX en su PC y si su PC es compatible con esa actualización particular de DirectX.
***
Esperamos que nuestra guía sobre cómo actualizar DirectX o descargar la última versión de Windows 10 te haya sido de ayuda. Si tiene más consultas o sugerencias, deje un comentario a continuación.