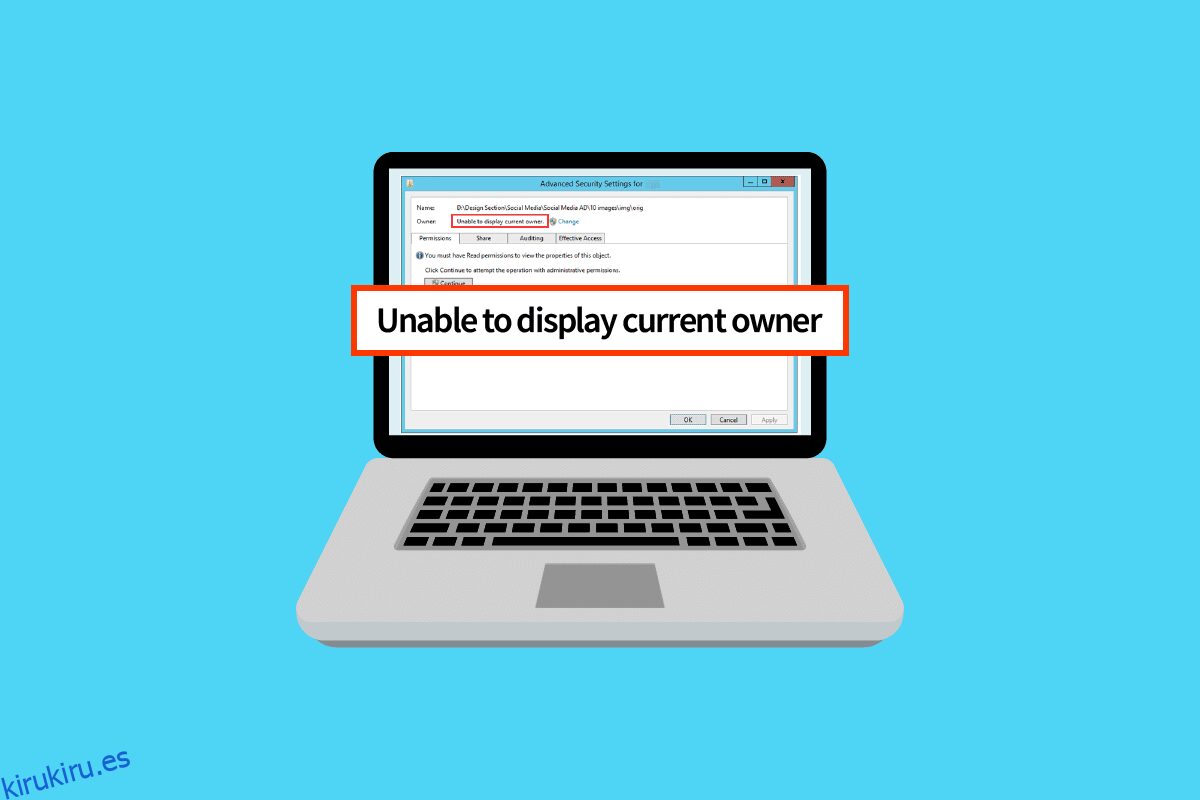Cuando un usuario intenta reclamar la propiedad de una carpeta, aparece el error No se puede mostrar el propietario actual. Una de las razones del problema es el acceso limitado debido a los privilegios de la cuenta de usuario. Si la cuenta de usuario recibe el error, no puede acceder a la carpeta. En su lugar, se deniega el acceso a la carpeta. Sin los privilegios necesarios, es difícil acceder a estas carpetas. Si está confundido acerca de esto y se pregunta cómo resolver este problema de no poder mostrar el propietario actual en Windows 10, está en el lugar correcto, le mostraré cómo solucionar el problema de no poder mostrar el propietario actual y también el otro errores que conducen a ello, como acceso denegado.
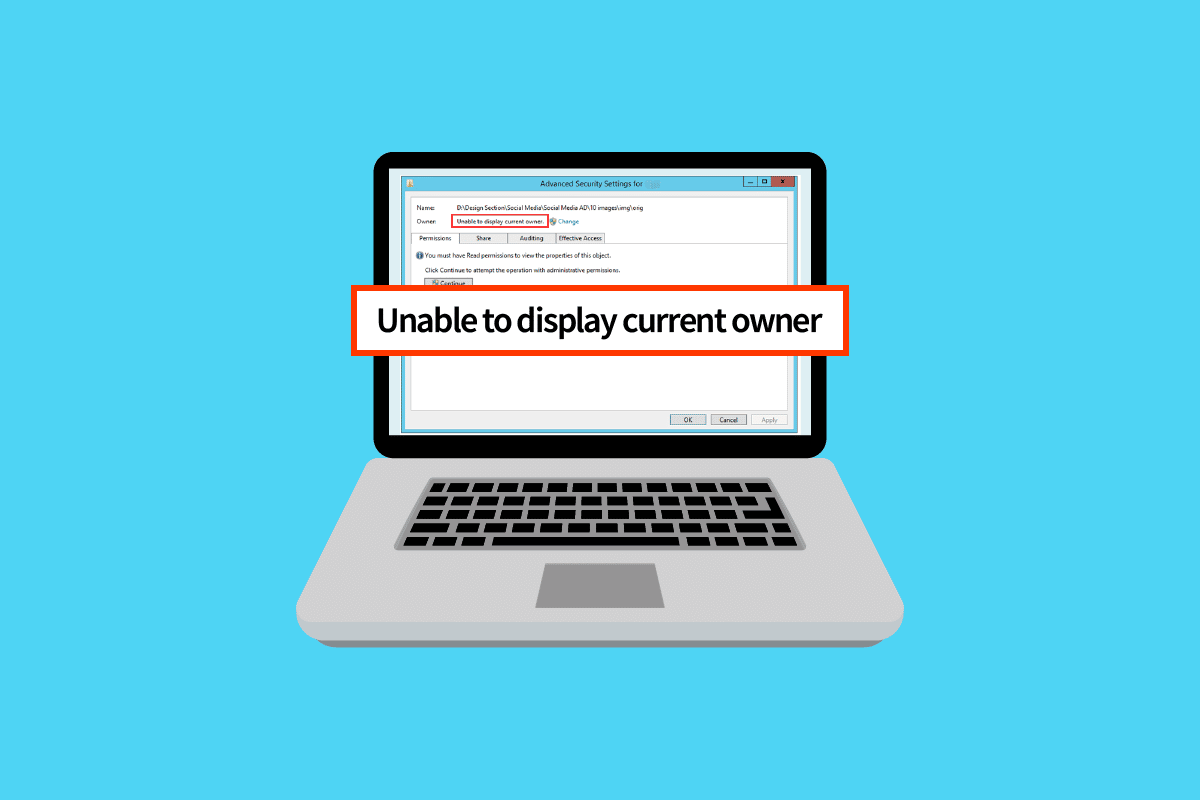
Tabla de contenido
Cómo solucionar la imposibilidad de mostrar el propietario actual en Windows 10
Antes de pasar a las soluciones, veamos algunas razones más por las que ocurre este problema en ventanas 10.
- Problemas de la cuenta de usuario
- Archivo o carpeta de solo lectura
- Antivirus en conflicto
- Aplicaciones en conflicto
- Derechos de administrador no adecuados para los usuarios
- Conflictos de controladores
Método 1: reiniciar Windows
Los usuarios de Windows han sugerido que un simple reinicio de la PC solucionó la imposibilidad de mostrar el propietario actual cuando el archivo para el que intentaron cambiar los derechos administrativos se descargó de Internet.
1. Presione las teclas Alt + F4 simultáneamente en el escritorio.
2. Seleccione la opción Reiniciar del menú desplegable.
3. Haga clic en Aceptar para reiniciar la PC.
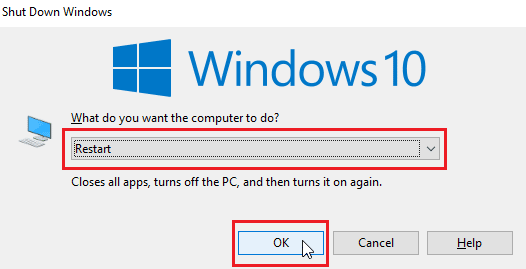
Método 2: arranque en modo seguro
Si algún controlador o aplicación interfiere con archivos o carpetas, entonces este problema puede ocurrir. Para asegurarnos si este no es el caso, podemos intentar reiniciar la PC en modo seguro. Lea nuestra guía sobre cómo iniciar en modo seguro en Windows 10.
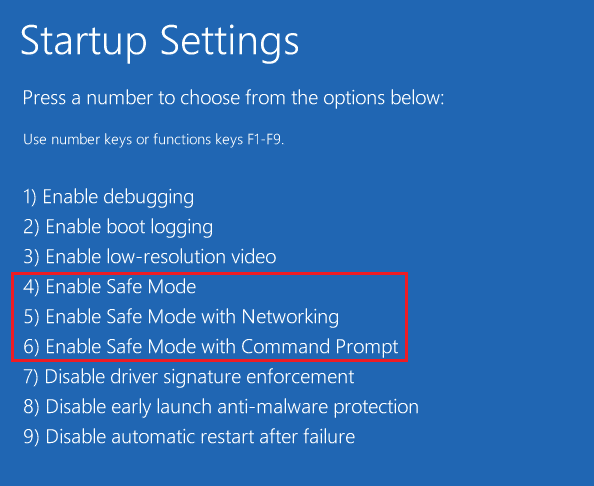
Método 3: deshabilitar el control de cuentas de usuario
No se puede mostrar el propietario actual Windows 10 y Windows 7 también experimenta estos problemas.
Aunque no se recomienda, si ninguna solución funciona para usted, probar esta solución es un proceso que vale la pena,
1. Presione la tecla de Windows, escriba Cambiar la configuración de la cuenta de usuario y haga clic en Abrir.
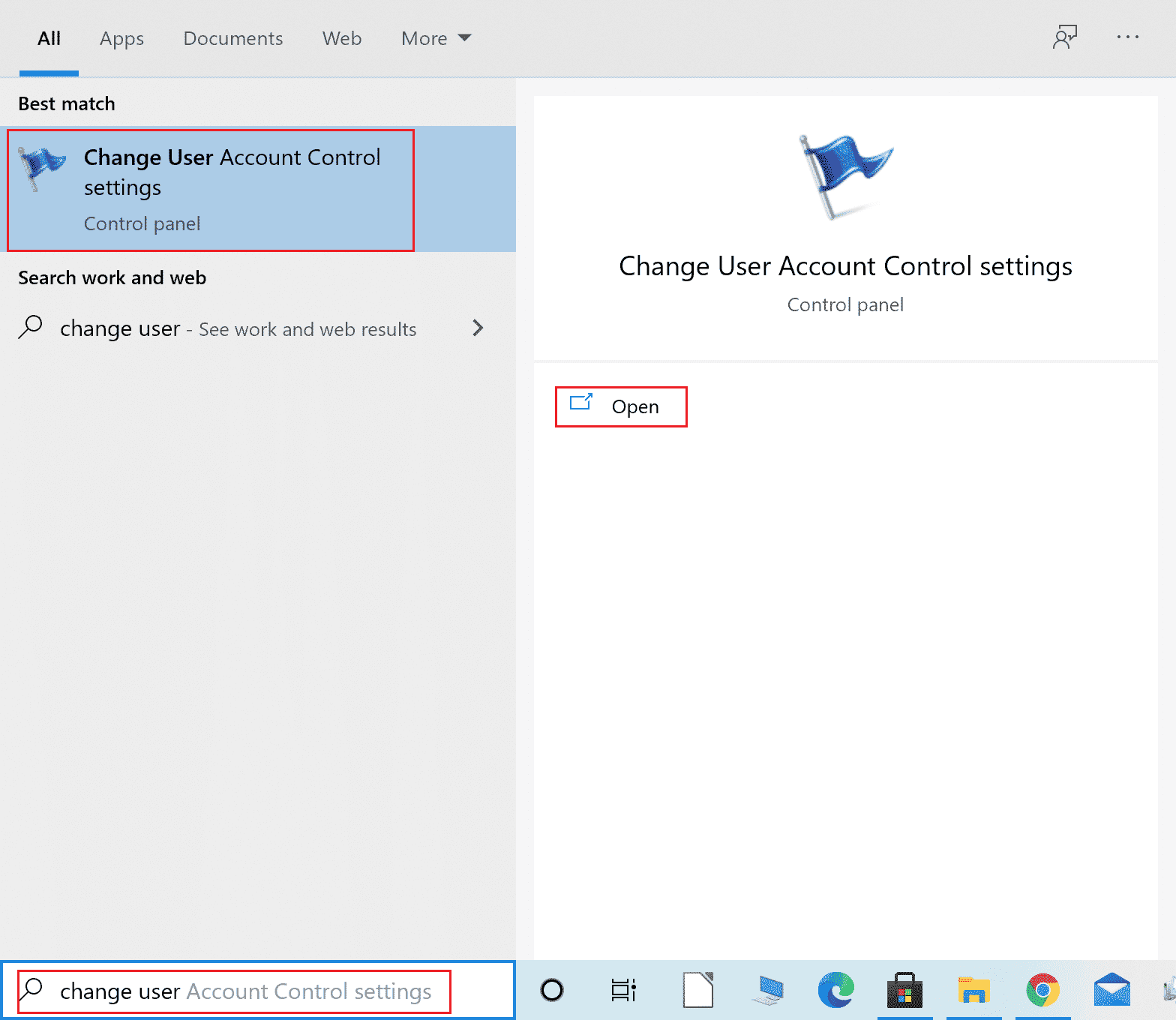
2. Mueva el control deslizante hacia abajo, es decir, Nunca notificar para deshabilitar el Control de cuentas de usuario.
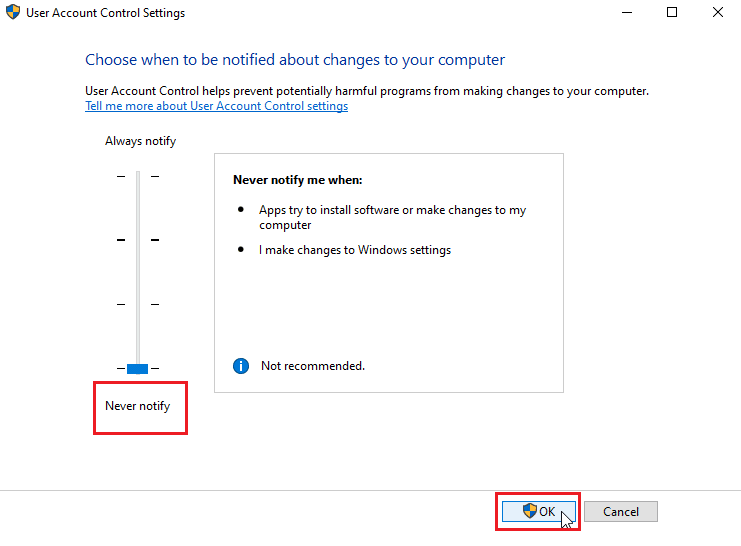
Nota: El UAC debe volver a activarse si la solución no soluciona el problema, ya que deshabilitarlo puede causar graves problemas de seguridad en el sistema.
Método 4: deshabilitar la función de solo lectura
A veces, si un archivo o una carpeta están configurados como de solo lectura, se produce el error de que no se puede mostrar el actual. Esto se puede solucionar desactivando la opción de solo lectura. Para hacer eso
1. Haga clic derecho en la carpeta o el archivo que muestra el error; navegue a la pestaña Propiedades.
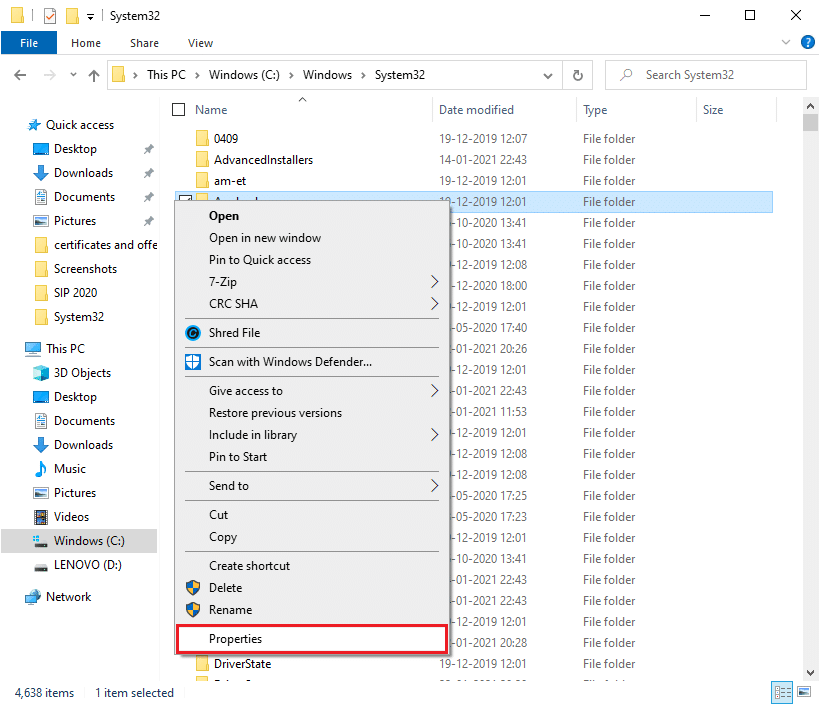
2. En Propiedades, desmarque la opción Solo lectura junto a Atributos.
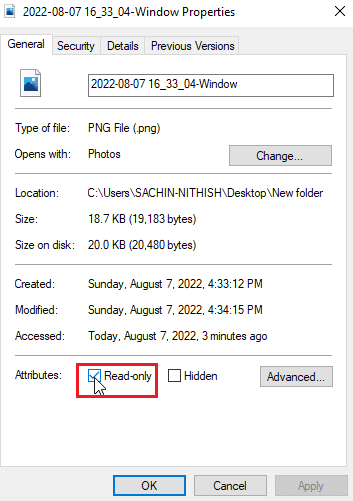
3. Haga clic en el botón Aplicar.
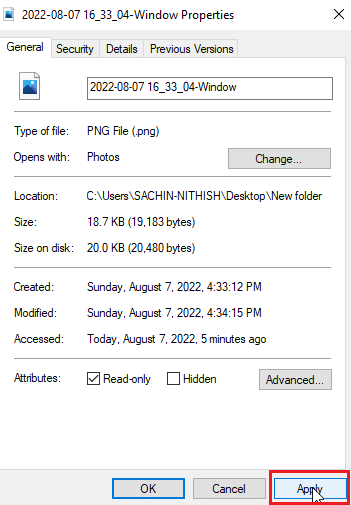
4. Ahora, haga clic en el botón Aceptar.
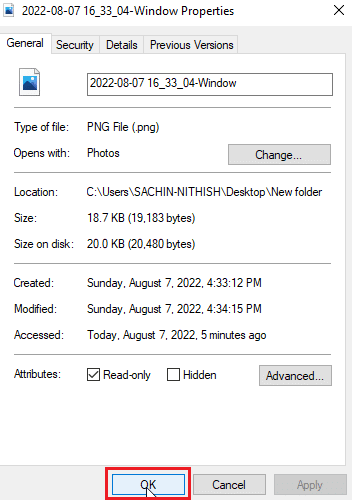
Método 5: deshabilite temporalmente el antivirus (si corresponde)
El software antivirus puede afectar las carpetas, lo que potencialmente puede bloquearlas revocando el acceso a los archivos y/o las carpetas. Quizá valga la pena intentar deshabilitar el antivirus. Lea nuestra guía sobre cómo deshabilitar el Antivirus temporalmente en Windows 10.
En caso de que no tenga ningún software antivirus, consulte Seguridad de Windows; La seguridad de Windows tiene una función de alternar que controla el acceso a la carpeta del acceso no autorizado. Para ver si está habilitado
1. Presione las teclas Windows + I simultáneamente para abrir Configuración.
2. Haga clic en Actualizaciones y configuración de seguridad.

3. A continuación, haga clic en Seguridad de Windows en el panel izquierdo

4. Haga clic en Configuración de protección contra virus y amenazas.
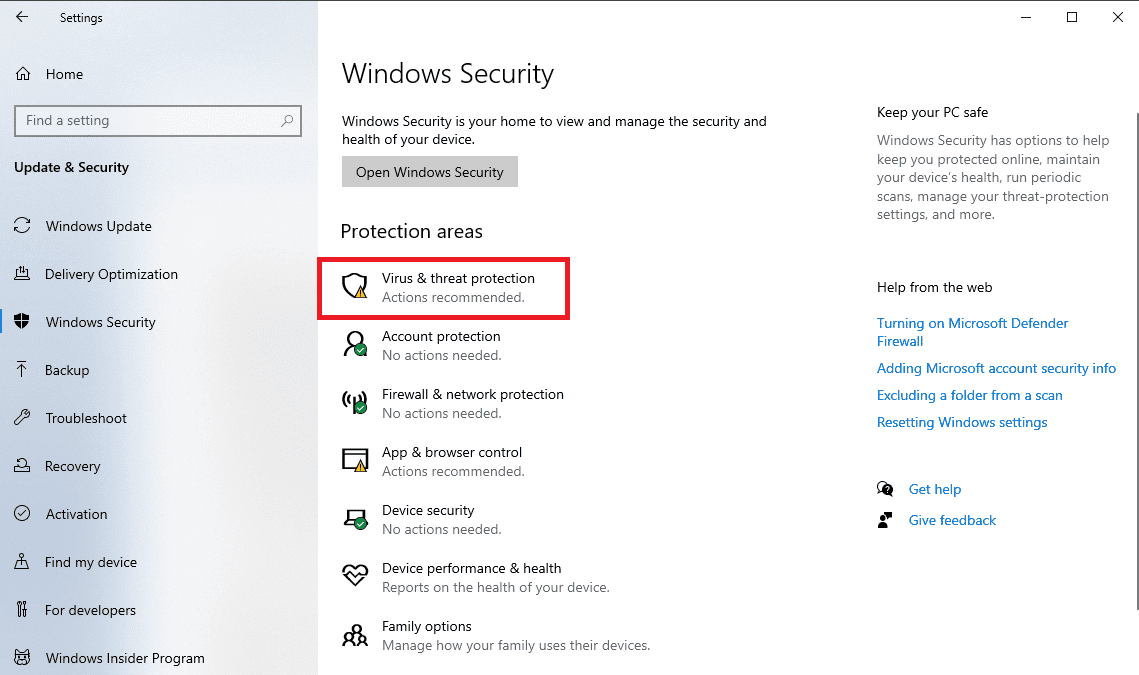
5. Ahora, apague la opción de escaneo periódico
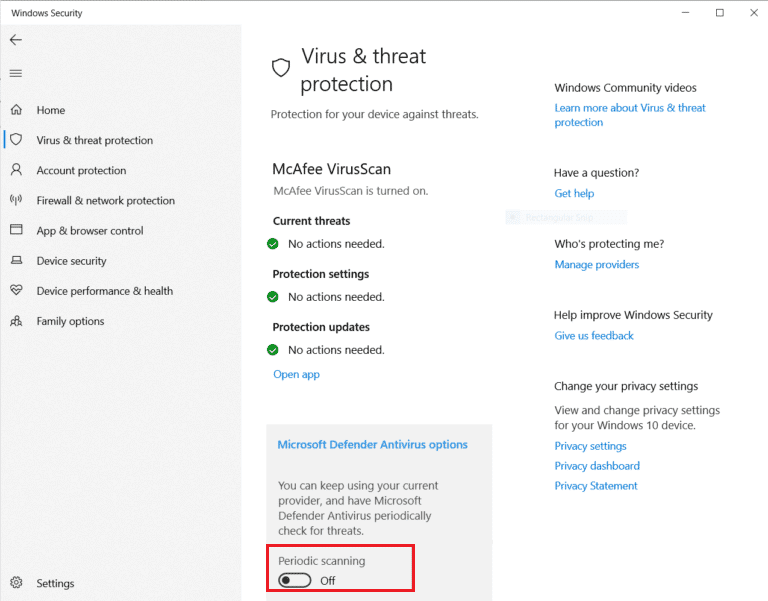
No se puede mostrar el propietario actual El problema del sistema Windows 10 se resuelve con frecuencia de esta manera
Método 6: desinstalar aplicaciones en conflicto de carpetas
Ciertas aplicaciones diseñadas para Windows, específicamente aplicaciones que bloquean una carpeta, pueden entrar en conflicto con Windows y pueden activarse incluso si no se están ejecutando actualmente en segundo plano. Para asegurarse de que ninguna de estas aplicaciones entre en conflicto, intente eliminar estas aplicaciones para ver si eso resuelve el problema.
1. Presione la tecla de Windows, escriba Panel de control y luego haga clic en Abrir.
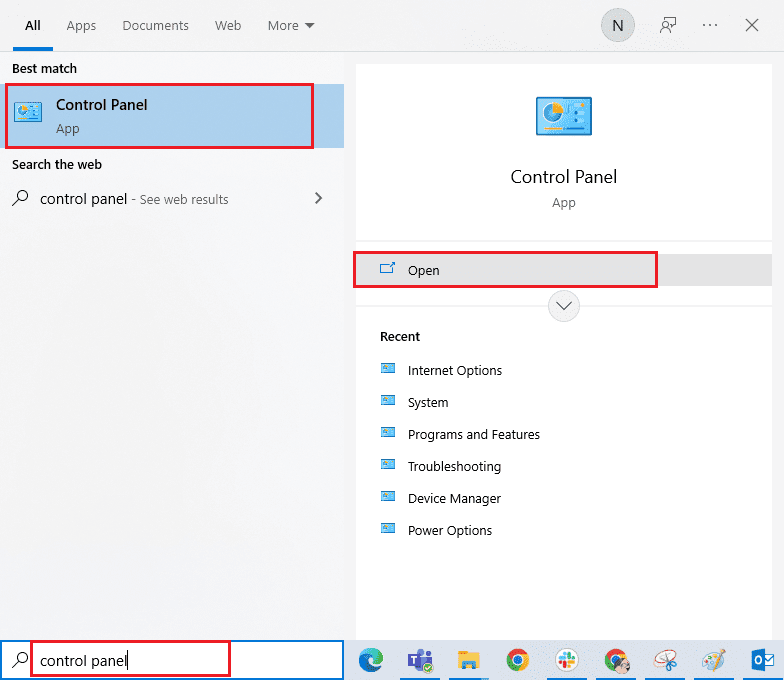
2. Establezca Ver por > Categoría, luego haga clic en Desinstalar un programa.
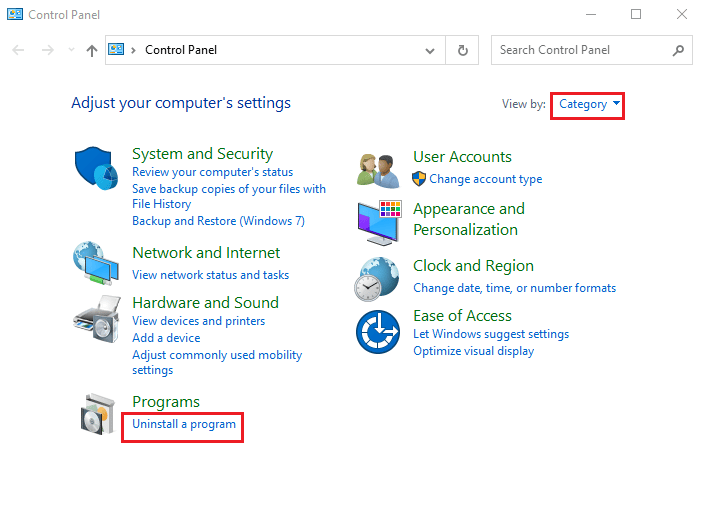
3. Ahora, haga clic con el botón derecho en la aplicación que cree que podría entrar en conflicto con una carpeta y seleccione la opción Desinstalar.
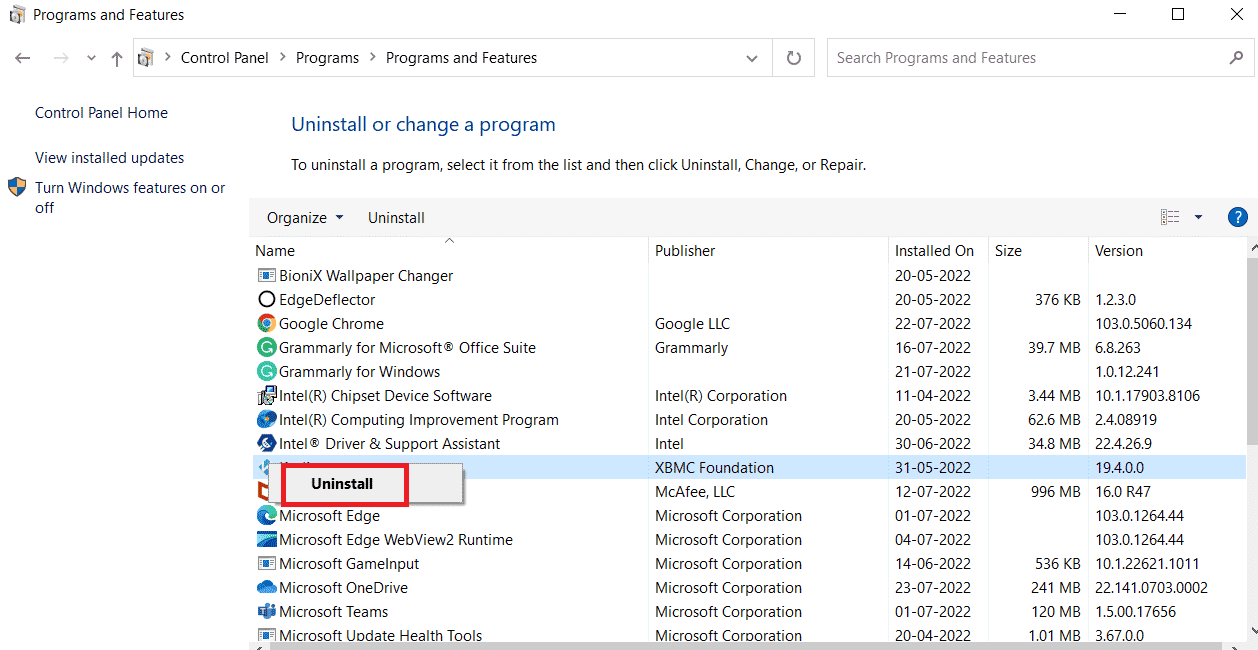
Método 7: dar permisos a los usuarios
La solución más sencilla que los usuarios han informado en este escenario es otorgar permiso a la cuenta de usuario en la que se experimenta el error. Siga los pasos dados
1. Haga clic derecho en la carpeta a la que no puede acceder y haga clic en Propiedades

2. Vaya a la pestaña Seguridad y haga clic en el botón Editar….
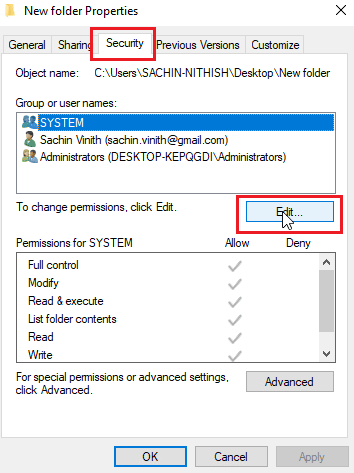
3. A continuación, haga clic en Agregar
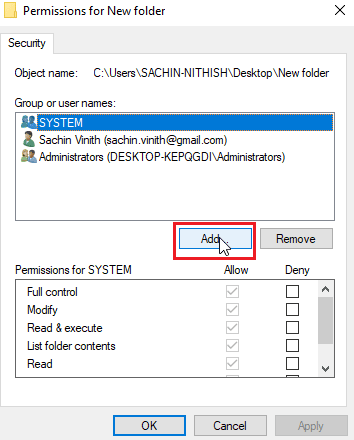
4. Ahora, haz clic en Avanzado.
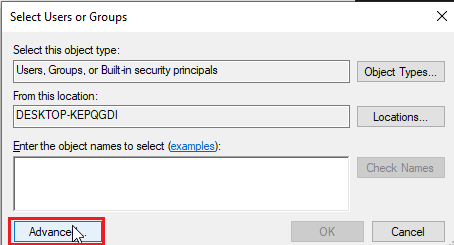
5. Haga clic en Buscar ahora, busque Usuarios autenticados
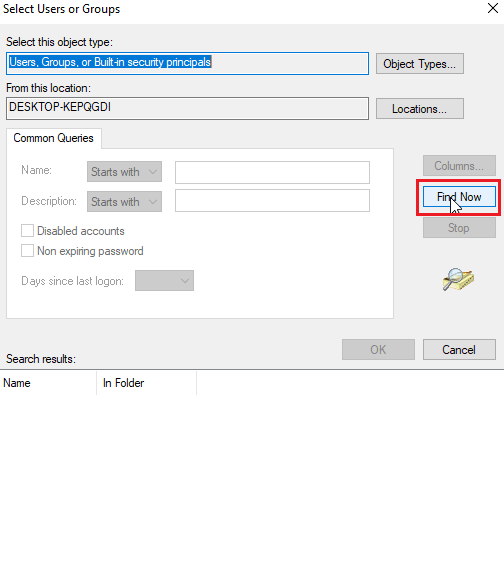
6. Ahora, en los resultados de la búsqueda, puede ver los usuarios autenticados, hacer clic en él y hacer clic en Aceptar.
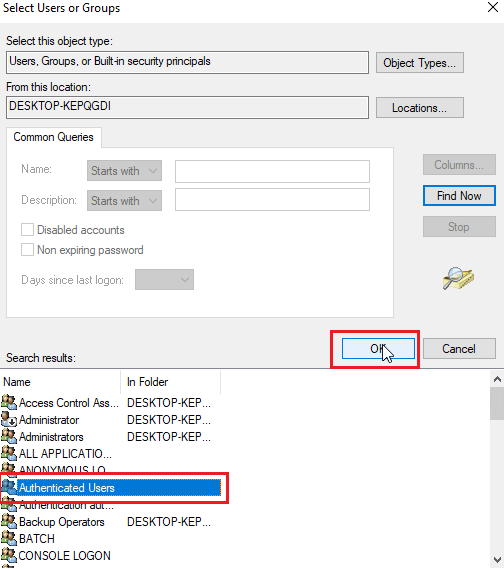
7. Ahora se seleccionarán los usuarios autenticados, haga clic en Aceptar.
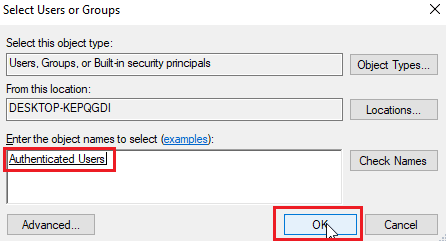
8. Ahora, finalmente, marque todas las opciones debajo del encabezado permitir para permisos para usuarios autenticados
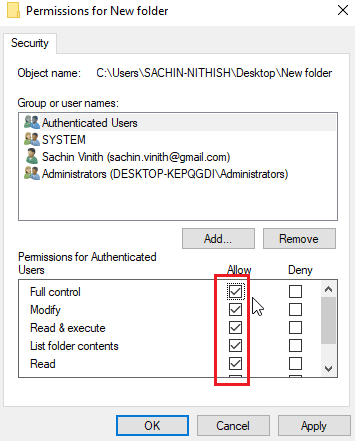
9. Haga clic en Aceptar para guardar los cambios.
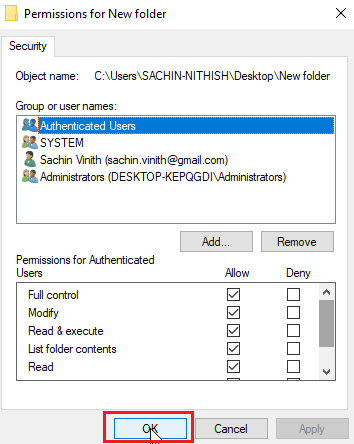
Método 8: ejecutar el comando chkdsk
Si no hay propietarios reales en el archivo o la carpeta a la que intenta obtener acceso, se produce el error de que no se puede mostrar el propietario actual. Esto se puede resolver ejecutando el comando chkdsk en el símbolo del sistema. Siga nuestra guía para verificar el disco en busca de errores usando el comando chkdsk.
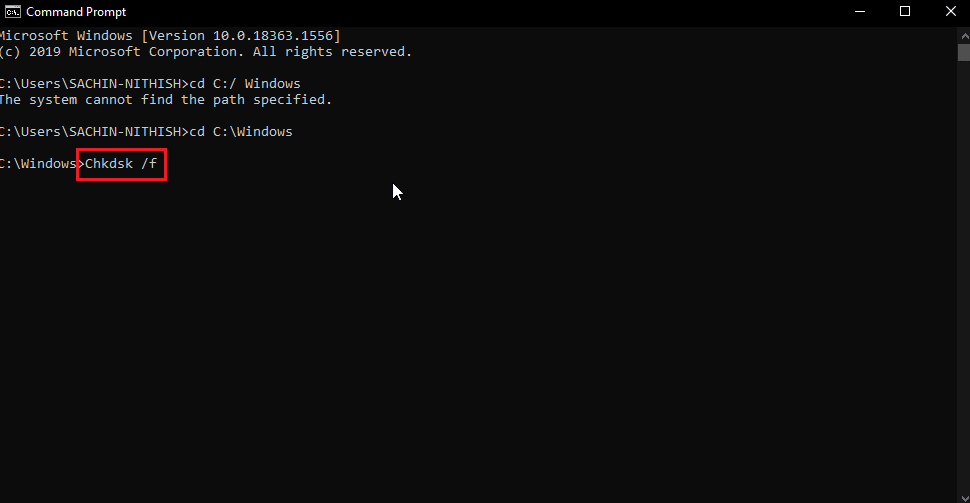
Esto puede solucionar potencialmente el problema de No se puede mostrar el propietario actual, ya que comprueba los problemas del disco y los sectores defectuosos del disco e intenta solucionarlos automáticamente.
Método 9: Permiso para usar la cuenta de administrador
Puede intentar proporcionar acceso a los privilegios de administrador al archivo o carpeta con una cuenta de administrador, para hacerlo.
1. Copie la ruta de ubicación de la carpeta para la que desea obtener la propiedad.
2. Presione la tecla de Windows, escriba Símbolo del sistema y haga clic en Ejecutar como administrador.
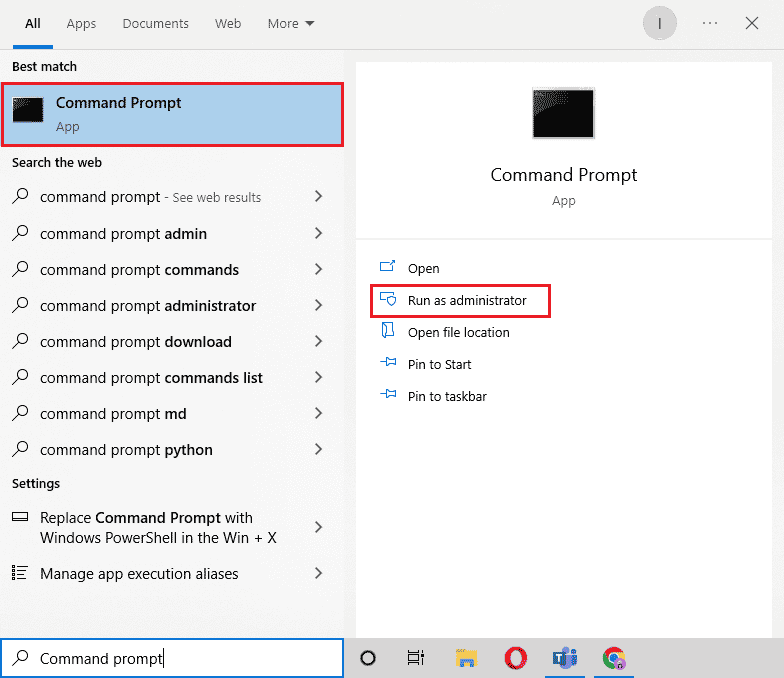
3. Escriba el siguiente comando y presione la tecla Intro.
Takeown /F “Enter the address of the directory you want to get access” /a /r / d y
Nota: Reemplace el texto citado en el comando anterior con la ruta de ubicación de la carpeta que copió.
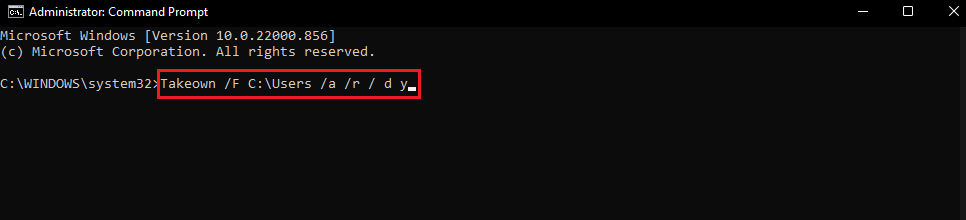
Después de la ejecución, el proceso mostrará un mensaje de éxito.
4. Luego, ejecute el comando dado y presione la tecla Enter.
Icacls “Enter the address of the directory you want to get access” /grant administrators:F /t
Nota: Reemplace el texto citado en el comando anterior con la ruta de ubicación de la carpeta que copió.
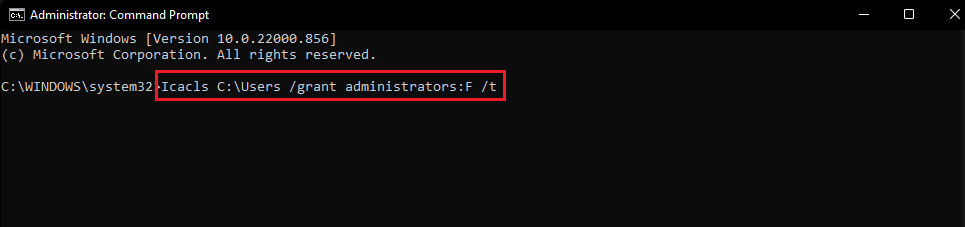
Después de que el proceso tenga éxito, intente acceder al archivo nuevamente. Esto solucionará el problema No se puede mostrar el propietario actual.
Preguntas frecuentes (FAQ)
Q1. ¿Cómo forzar la propiedad de la carpeta?
Respuesta Puede forzar la propiedad mediante el menú de propiedades de la carpeta, haga clic con el botón derecho en la carpeta y haga clic en Propiedades y haga clic en Seguridad seguido de Avanzado. Aquí puede ver las propiedades de propiedad.
Q2. ¿Hay alguna forma de obtener la propiedad forzada de una carpeta?
Respuesta Puede usar un símbolo del sistema para forzar la propiedad de una carpeta.
Q3. ¿Qué es el control de cuentas de usuario?
Respuesta El control de cuentas de usuario es un componente de seguridad implementado por primera vez en Windows Vista. Su uso principal es limitar una aplicación para que tenga privilegios de uso hasta que un administrador o un usuario de la computadora otorgue privilegios de administrador a la aplicación.
***
Esperamos que el artículo anterior sobre cómo corregir la imposibilidad de mostrar el error del propietario actual en Windows 10. Fue útil y pudo solucionar su problema, háganos saber cuál de los métodos funcionó para usted. No olvides comunicarnos cualquier duda y/o sugerencia sobre el artículo, Gracias