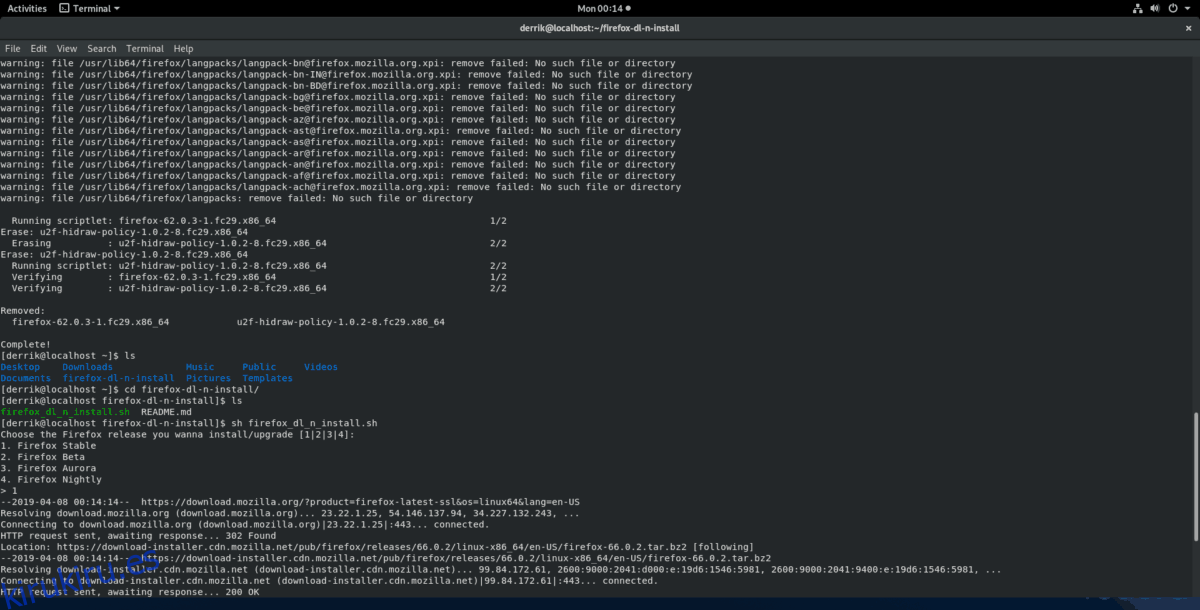Mozilla Firefox es uno de los navegadores web más utilizados del mundo, solo superado por el navegador Chrome de Google. Está en todas partes, debido a una larga historia de ser una excelente herramienta para navegar por la red mundial. Es tan popular que Firefox es el navegador web predeterminado en casi todos los sistemas operativos Linux porque es de código abierto, moderno y se puede distribuir gratuitamente.
Firefox se puede instalar fácilmente en muchas distribuciones de Linux, debido a su naturaleza ubicua. Sin embargo, no todos los sistemas operativos Linux tienen Firefox en sus repositorios de software. Peor aún, algunos que sí lo hacen (como Debian u OpenSUSE Leap) no ofrecen la última versión, y los usuarios se quedan con una versión anterior del navegador sin las funciones más nuevas para disfrutar.
En este tutorial, le mostraremos cómo obtener la última versión absoluta de Mozilla Firefox en sistemas operativos Linux que no distribuyen el navegador o que tienen versiones más antiguas y desactualizadas.
Tabla de contenido
Descargar el instalador de Firefox DL
La forma antigua de instalar Firefox desde cero implica descargar el archivo binario de la última versión del sitio web de Mozilla. En general, seguir esta ruta es útil pero no se recomienda para todos, ya que con cada actualización deberá volver a descargar la versión y realizar la instalación nuevamente. Una mejor manera de instalar Mozilla Firefox desde cero en un sistema operativo Linux es usar el script «Firefox DL e instalar» porque permite a cualquiera (incluso a los principiantes) automatizar la instalación del navegador y actualizarlo.
El script está en GitHub. Es una herramienta sencilla. Para obtenerlo, abra una ventana de terminal en su PC con Linux presionando Ctrl + Alt + T o Ctrl + Shift + T en el teclado. Luego, use la herramienta de descarga wget para obtenerlo del repositorio de GitHub del desarrollador.
wget https://raw.githubusercontent.com/arnaudbey/firefox-dl-n-install/master/firefox_dl_n_install.sh
¿No puedes usar wget? Siéntase libre de clonar el código con la herramienta git.
git clone https://github.com/arnaudbey/firefox-dl-n-install.git
Una vez que se haya descargado el script en su PC con Linux, deberá actualizar los permisos del script. Para hacer esto, use el comando chmod.
sudo chmod +x firefox_dl_n_install.sh
O, para la versión de GitHub, haz lo siguiente:
sudo chmod +x ~/firefox-dl-n-install/firefox_dl_n_install.sh
Instalar Firefox con el instalador DL
El script de instalación de Firefox no es completamente automático y no hará nada sin la intervención del usuario. Para comenzar, vaya a la terminal y use el comando sh para ejecutar el script.
sh firefox_dl_n_install.sh
O
sh ~/firefox-dl-n-install/firefox_dl_n_install.sh
Con el script ejecutándose, verá un mensaje en la pantalla. En este mensaje, verá varias versiones de Mozilla Firefox para elegir. Estas versiones son Firefox Stable, Firefox Beta, Firefox Aurora y Firefox Nightly.

Escriba un número en la terminal para realizar una selección. Poco después, la herramienta comenzará a descargar el navegador Firefox del sitio web de Mozilla e instalará el navegador.
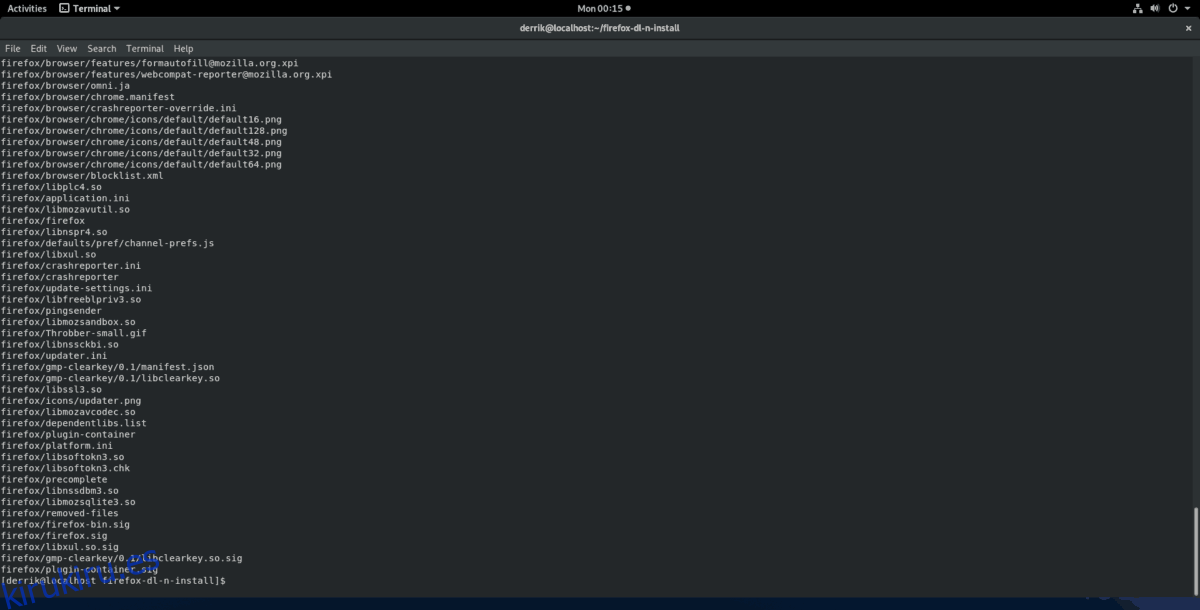
Cuando el script termine de ejecutarse, cierre la ventana del terminal escribiendo el comando de salida.
Nota: ¿necesitas actualizar Firefox? Vuelva a ejecutar el script y elija la misma versión. Sobrescribirá todo y lo llevará a la última versión.
exit
Inicie el navegador Firefox recién instalado en su PC con Linux presionando Alt + F2 y luego escribiendo «firefox» en el cuadro de comando.
Crear un acceso directo de escritorio
El script de instalación de Firefox toma el código fuente y coloca todos los archivos en el lugar correcto, pero no crea un acceso directo en el escritorio.
Para crear un nuevo acceso directo en el escritorio, haga lo siguiente.
Paso 1: crea un nuevo archivo de escritorio.
sudo touch /usr/share/applications/firefox.desktop
Paso 2: abre el archivo firefox.desktop en Nano.
sudo nano -w /usr/share/applications/firefox.desktop
Paso 3: pegue el código en el editor de texto.
Tenga en cuenta que si elige otra opción que no sea Firefox estable, debe cambiar cada instancia de «Exec =» en el código de acceso directo a continuación para su versión de Firefox. Debería verse como un lanzamiento de Firefox.
[Desktop Entry]
Versión = 1.0
Nombre = navegador web Firefox
Comentario = Navegar por la World Wide Web
GenericName = Navegador web
Palabras clave = Internet; WWW; Navegador; Web; Explorer;
Exec = / usr / local / bin / firefox% u
Terminal = falso
X-MultipleArgs = falso
Tipo = Aplicación
Icono = firefox
Categorías = GNOME; GTK; Red; WebBrowser;
MimeType = texto / html; texto / xml; aplicación / xhtml + xml; aplicación / xml; aplicación / rss + xml; aplicación / rdf + xml; imagen / gif; imagen / jpeg; imagen / png; controlador de esquema x / http; controlador-esquema-x / https; controlador-esquema-x / ftp; controlador-esquema-x / chrome; video / webm; aplicación / x-xpinstall;
StartupNotify = verdadero
Acciones = nueva-ventana; nueva-ventana-privada;
[Desktop Action new-window]
Nombre = Abrir una nueva ventana
Exec = / usr / local / bin / firefox -nueva-ventana
[Desktop Action new-private-window]
Nombre = Abrir una nueva ventana privada
Exec = / usr / local / bin / firefox -private-window
Paso 4: Guarde el código con Ctrl + O y salga de Nano con Ctrl + X.
Paso 5: Actualiza los permisos del archivo firefox.desktop.
sudo chmod +x /usr/share/applications/firefox.desktop
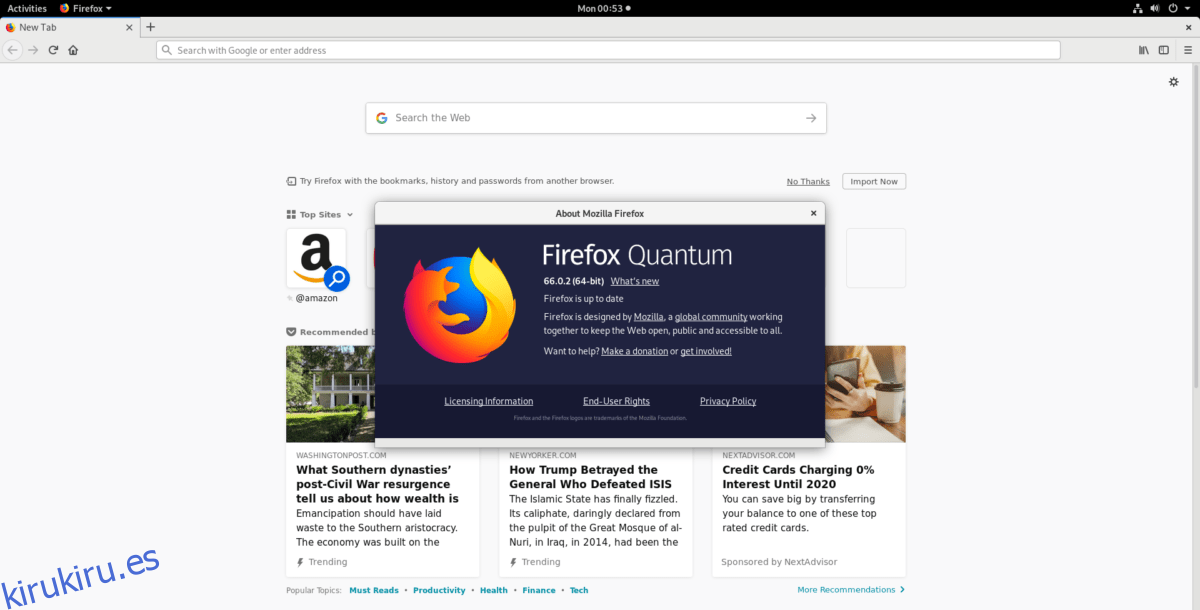
Con los permisos actualizados, Mozilla Firefox estará listo para usar. Para iniciarlo, consulte la sección «Internet» de su lanzador de aplicaciones.
Desinstalar Firefox
Entonces, ha decidido no usar el navegador Firefox en su PC con Linux. El problema es que, dado que el navegador se configuró mediante un script, no se puede desinstalar mediante el administrador de paquetes del sistema. En su lugar, deberá eliminar manualmente todos los archivos a mano.
La secuencia de comandos del instalador coloca los archivos del navegador en varias ubicaciones del sistema. Para desinstalar Firefox, deberá abrir una nueva sesión de terminal y obtener acceso de root en el shell mediante el comando su.
su -
O, si no puede usar el comando su, intente sudo en su lugar.
sudo -s
Ahora que tiene acceso de root, muévase al directorio / opt /.
cd /opt/
Desde aquí, use el comando rm para eliminar los archivos y subdirectorios del navegador.
rm -rf firefox*
Después de eliminar los archivos del navegador, vaya al directorio / usr / share / applications en su PC con Linux con el comando CD.
cd /usr/share/applications rm firefox.desktop
Finalmente, elimine el archivo binario del directorio / usr / local / bin /.
rm firefox*