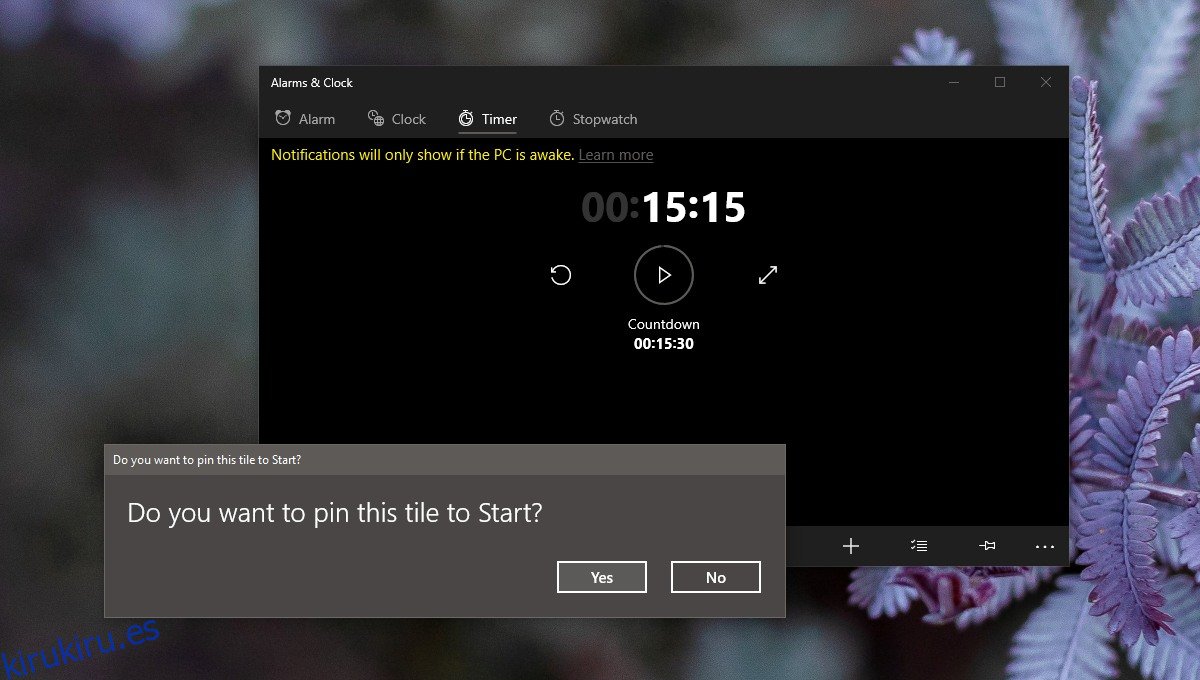Windows 10 muestra la hora actual en la bandeja del sistema. Si hace clic en él, el reloj digital también le mostrará los segundos a medida que pasan. Puede agregar más relojes a la bandeja del sistema, aunque solo aparecerán si abre el panel de fecha / hora. Si bien Windows 10 tiene todas las herramientas básicas para administrar el tiempo, no proporciona muchas formas de mostrar el tiempo en el escritorio.
Tabla de contenido
Agregar un temporizador en Windows 10
Windows 10 tiene una aplicación de Alarmas y Reloj que puede configurar alarmas, acomodar relojes de múltiples zonas horarias y ejecutar temporizadores, así como un cronómetro. Todos funcionan dentro de la aplicación, lo que significa que si necesita un tiempo en el escritorio, debe buscar fuera de la aplicación. A continuación, le mostramos cómo puede configurar un temporizador y configurar un temporizador para que se ejecute en el escritorio.
1. Configure el temporizador en Alarmas y reloj
Configurar un temporizador en Alarmas y Reloj es tan simple como cabría esperar;
Abra la aplicación Alarmas y reloj.
Vaya a la pestaña Temporizador.
Establezca la duración del temporizador y haga clic en el botón de reproducción para iniciarlo.
Si desea anclar el temporizador al menú Inicio, haga clic en el botón anclar en la parte inferior derecha.
Seleccione Sí en el mensaje que aparece y la hora aparecerá, en vivo, en el menú Inicio.
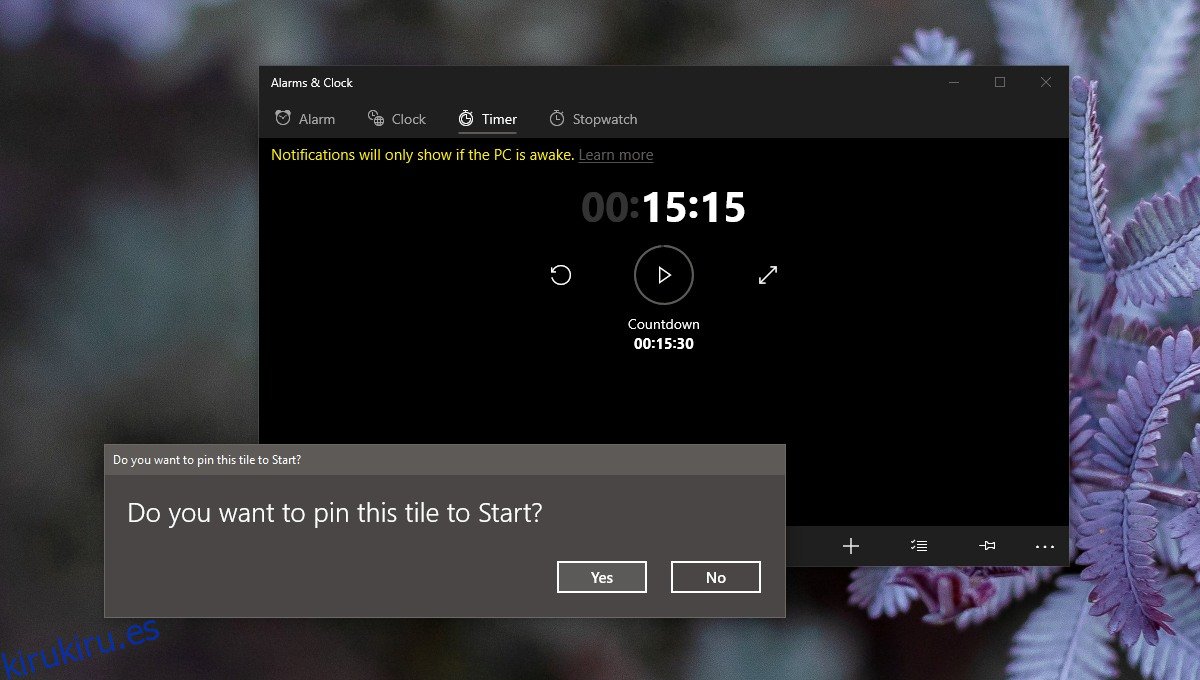
2. Configure el temporizador para que se ejecute en el escritorio
Si desea que el temporizador se ejecute en el escritorio para poder ver la cuenta regresiva, necesita un tercero. Desafortunadamente, aplicaciones como esta parecen raras, por lo que tenemos que usar una solución, es decir, una máscara Rainmeter.
Descargar e instale Rainmeter.
Desmonte todas las máscaras predeterminadas (a menos que las necesite). Haga clic con el botón derecho en una máscara y seleccione ‘Descargar máscara’ en el menú contextual.
Descargar la máscara Countdown Timer de Magnumizer de Github.
Instale la máscara (haga doble clic en ella y seleccione Instalar).
Abra la configuración de Rainmeter.
Vaya a la pestaña Máscaras y expanda la carpeta de máscara ‘Magnumizer’s Countdown Timer’.
Seleccione el archivo CountDownTimer.ini y haga clic en Cargar.
Vaya a su escritorio y haga doble clic en la nueva máscara (aparecerá como un número grande en el escritorio).
Se abrirán los ajustes de la máscara. Haga clic en el botón ‘Simple’ para cambiar la vista de configuración del temporizador.
Ingrese la duración del temporizador en cada campo y toque la tecla Intro para guardarlo.
Haga clic en Inicio.
La máscara mostrará la cuenta regresiva en su escritorio.
Puede personalizar la máscara y el temporizador aún más abriendo las preferencias de Rainmeter y cargando Options.ini en la carpeta de máscara ‘Magnumizer’s Countdown Timer’.
También puede fijar el temporizador en la parte superior.
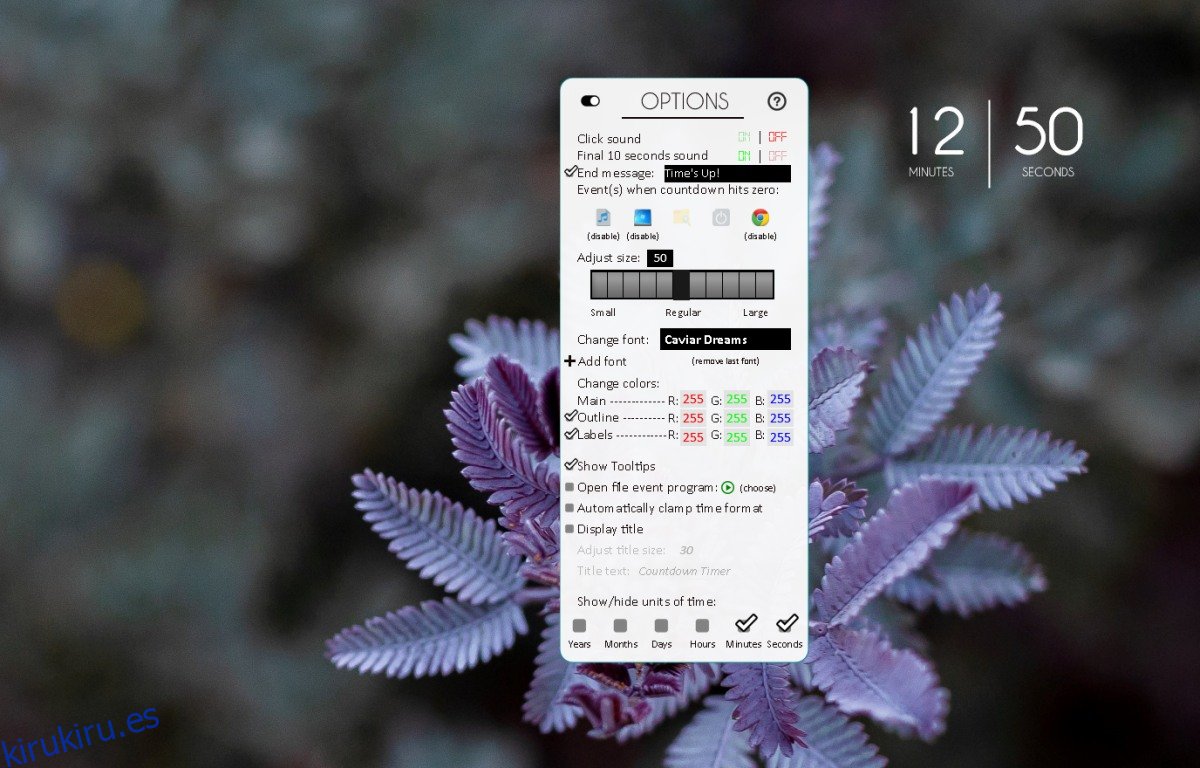
Conclusión
Las aplicaciones de temporizador normalmente tienden a permanecer fuera del camino. Puede probar las aplicaciones Pomodoro si la máscara que hemos recomendado no funciona, pero primero explore su configuración. Es posible que descubra que hace todo lo necesario si puede invertir el tiempo para configurarlo.