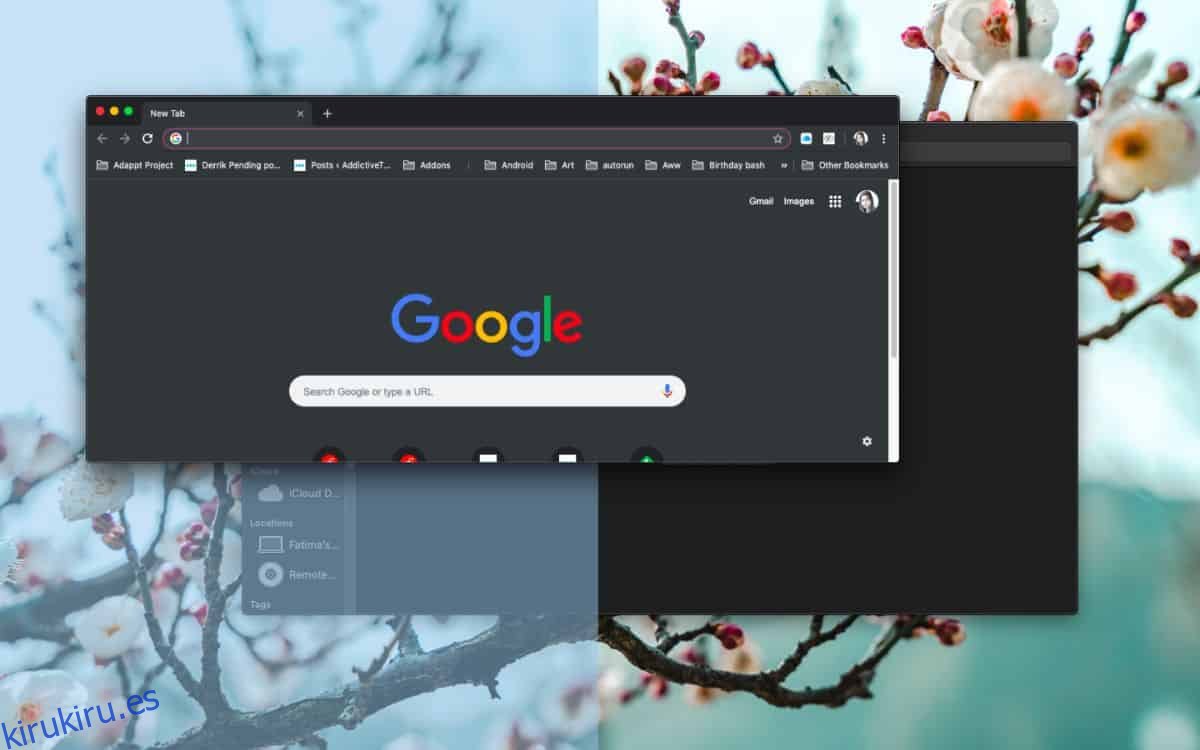macOS tiene un modo de pantalla completa bastante bueno para aplicaciones. Si está tratando de trabajar sin distracciones, debe cambiar al modo de pantalla completa y seguramente hará más cosas. Lo que muchos usuarios pueden no saber es que en macOS, el modo de pantalla completa se puede dividir entre dos aplicaciones. Puede anclar aplicaciones una al lado de la otra en modo de pantalla completa y trabajar fácilmente con ambas. Así es cómo.
Tabla de contenido
Fijar aplicaciones en pantalla completa
Abra las dos aplicaciones que desea anclar una al lado de la otra. Asegúrese de poder ver la ventana de ambas aplicaciones. Ninguno de ellos debe minimizarse.
Haga clic y mantenga presionado en la pantalla completa, es decir, el botón verde hasta que vea un contorno que muestra que la aplicación se fijará a la izquierda de su pantalla. Una vez que vea este esquema, suelte el botón verde en el que está haciendo clic.
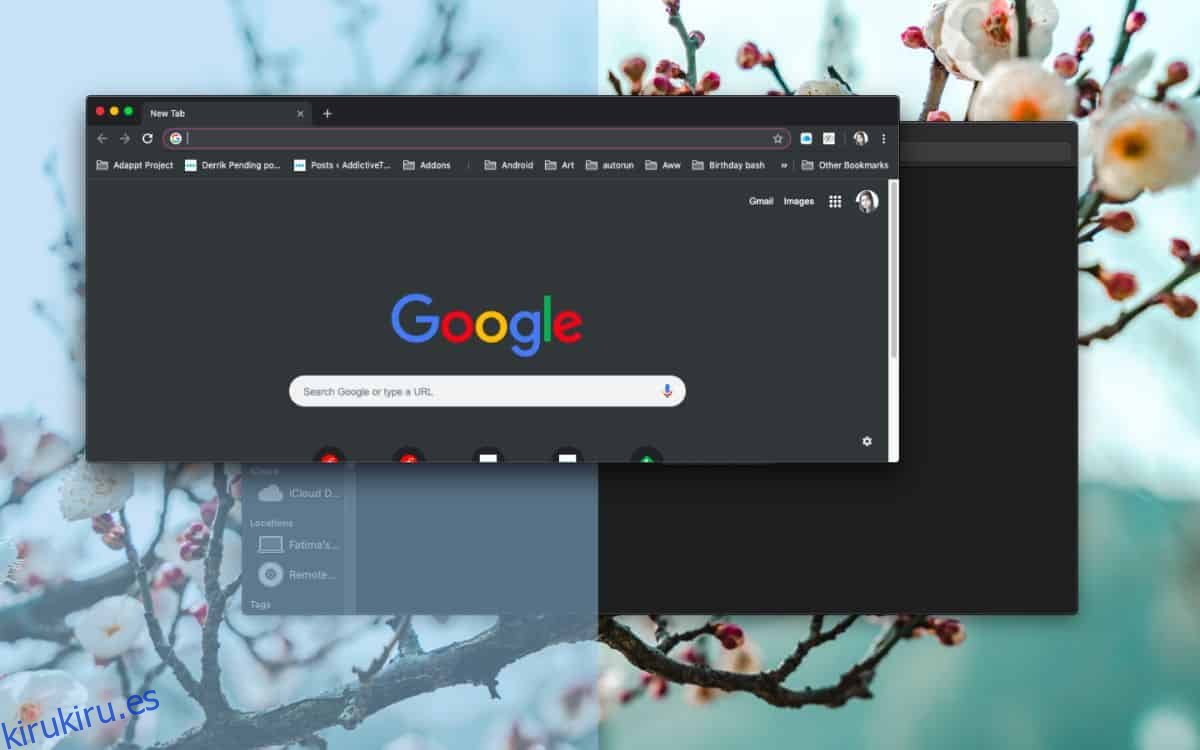
La aplicación se fijará a la izquierda de su pantalla en modo de pantalla completa y verá todas las demás aplicaciones que están abiertas a la derecha. Seleccione el que desea anclar en pantalla completa con la otra aplicación.
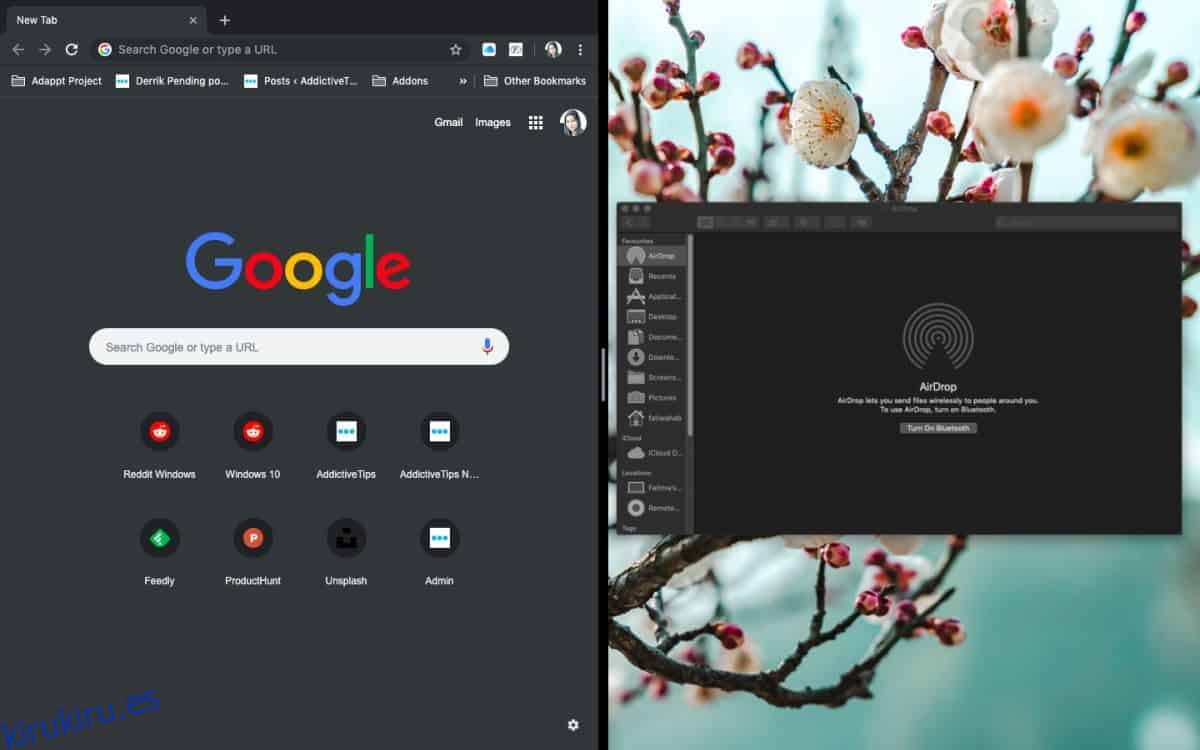
Una vez que las aplicaciones estén ancladas una al lado de la otra, los botones del semáforo desaparecerán y estará en modo de pantalla completa. Hay un divisor grueso que separa las dos aplicaciones y, si hace clic y lo arrastra en cualquier dirección, puede cambiar cómo se divide la pantalla entre las dos aplicaciones.
De forma predeterminada, las aplicaciones reciben la mitad de la pantalla.
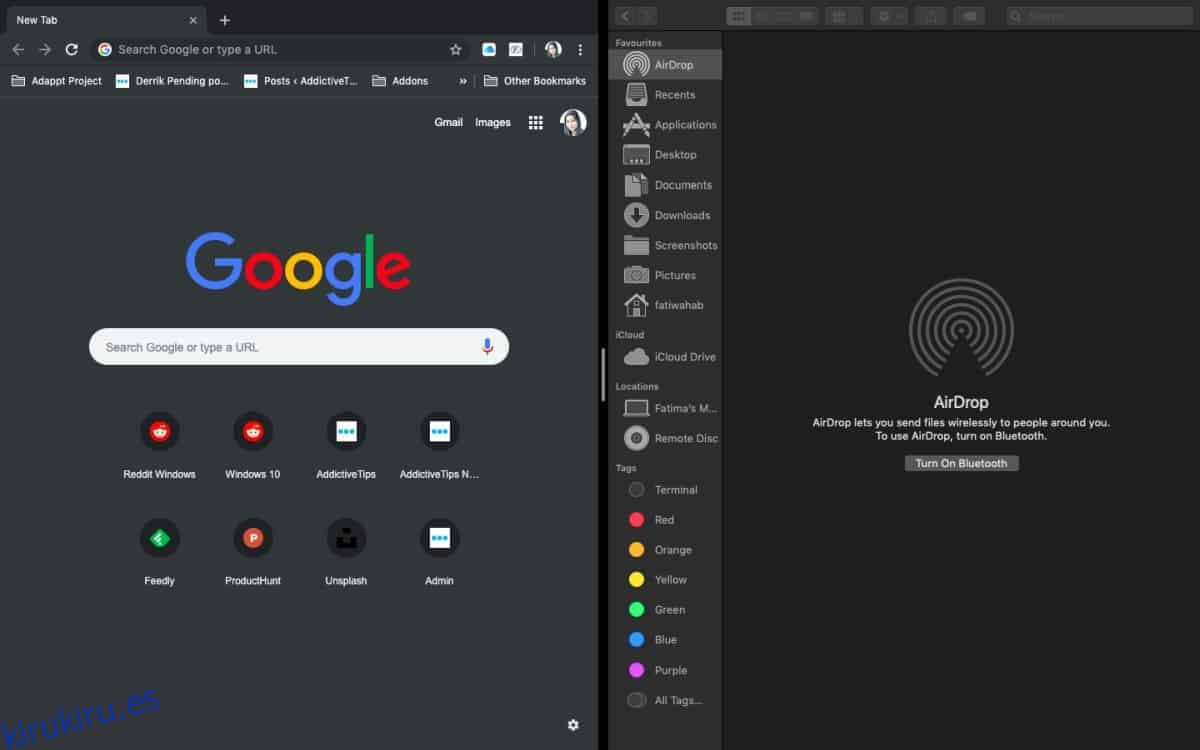
El control deslizante le permite cambiarlo para que una aplicación pueda ocupar más espacio mientras le quita espacio a la segunda aplicación.
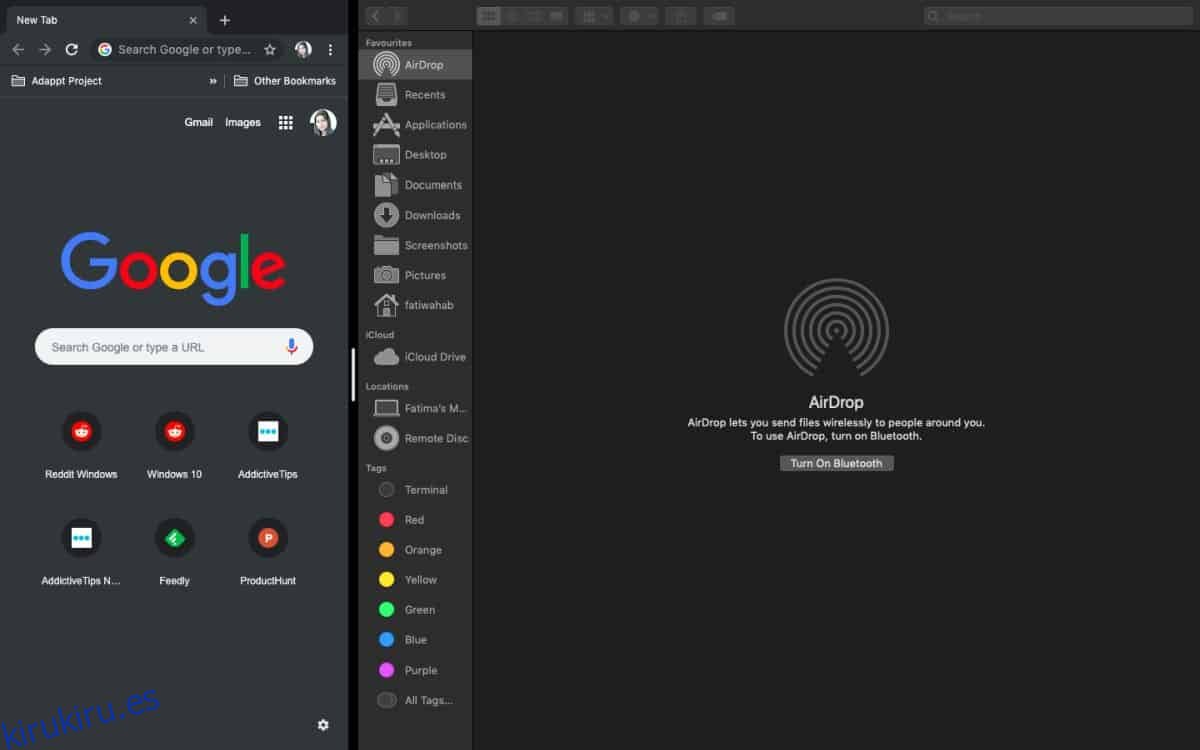
Saliendo de pantalla completa
Si desea salir de la pantalla completa, primero debe comprender que tiene dos aplicaciones que están actualmente en modo de pantalla completa. Mueva el cursor del mouse a la parte superior de la pantalla y espere a que aparezcan los botones del semáforo para una de las aplicaciones. Haga clic en el botón verde y habrá salido de esa aplicación en particular desde la pantalla completa. La otra aplicación todavía está en modo de pantalla completa, así que cámbiela y haga clic en el botón verde para volver al modo de visualización normal.
Esta función es excelente y es una pena que solo funcione con dos aplicaciones. Si tiene una pantalla externa grande o un iMac, es posible que tenga suficiente área de pantalla para anclar tres aplicaciones una al lado de la otra.
Windows 10 tiene una característica similar.