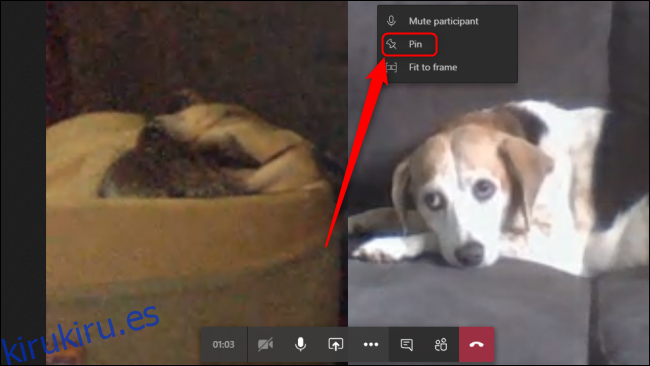Microsoft Teams enfrenta una gran demanda de mejoras en su función de chat de video a medida que el teletrabajo se convierte en la nueva norma. En una videollamada de Teams, puede fijar o reformular a las personas para que se centren en las personas que realmente desea ver.
A diferencia de sus competidores, Zoom y Google Meet, que cuentan con varios diseños diferentes para videollamadas, Microsoft Teams se centra principalmente en las comunicaciones digitales profesionales para empresas y organizaciones. Ver un océano de muchas caras durante una videollamada es divertido, pero no necesariamente productivo, por lo que solo podrá anclar las transmisiones de video de los altavoces que sean más relevantes para usted.
Cómo anclar una fuente de video en Microsoft Teams
Anclar una transmisión de video durante una llamada asegurará que permanezca en su pantalla en el formato más grande posible. Para fijar cualquier fuente de video a la pantalla durante una llamada de Microsoft Teams, haga clic con el botón derecho en esa fuente y seleccione «Fijar».
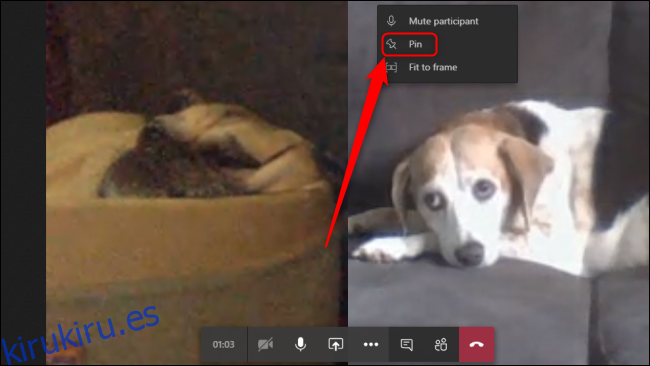
Puede anclar tantas transmisiones de video como desee utilizando esta función. De forma predeterminada, los equipos solo mostrarán hasta cuatro transmisiones de video a la vez en una cuadrícula de 2 × 2, según quiénes fueron los oradores activos más recientes. Este límite mejorará a nueve feeds en una cuadrícula de 3 × 3 en junio de 2020.
Desanclar un feed de video haciendo clic con el botón derecho en cualquier feed fijado y seleccionando «Desanclar». Puede saber qué feeds de video están anclados buscando el ícono de pin en ese feed.
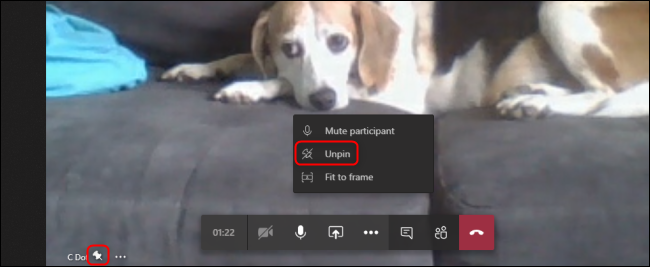
Cómo replantear un feed de video en Microsoft Teams
Cuando Microsoft Teams agrupa los feeds de video en su pantalla durante una videollamada, es posible que descubra que no encaja en la ventana de la manera más ideal. Puede decirle a la fuente que ajuste su nivel de Zoom para adaptarse mejor a su pantalla, según el número de participantes en la videollamada.
Para alternar el diseño de una transmisión de video en particular en una llamada de Teams, haga clic con el botón derecho en la transmisión y haga clic en «Ajustar al marco».
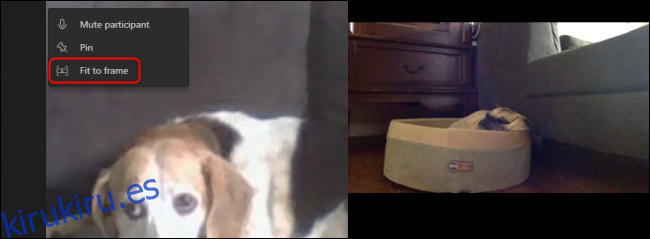
Esto hará que la transmisión de video se ajuste sola para que toda la transmisión sea visible en formato de pantalla ancha. Puede deshacer esta configuración haciendo clic con el botón derecho en la transmisión de video alterada y seleccionando «Llenar marco».
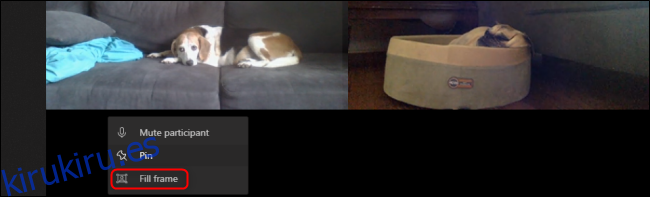
Si está utilizando la aplicación Teams basada en web en un navegador, es posible que tenga problemas con conexiones más lentas. La aplicación web también tiene menos funciones que la aplicación de escritorio, por lo que recomendamos descargar e instalar la aplicación de escritorio de Teams para que sus videollamadas tengan mejor calidad y más control.