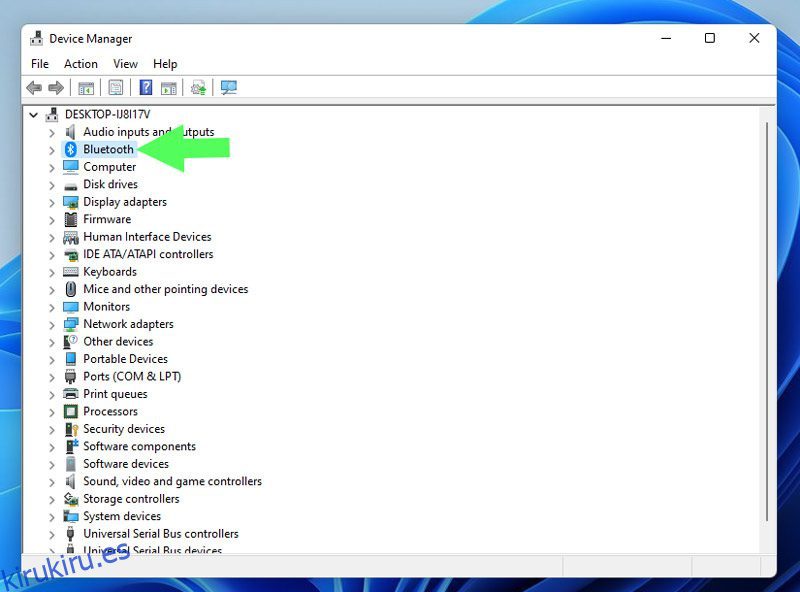¿Su DS4Windows no funciona en Windows 11? Asegúrese de que su PC cumpla con todos los requisitos del sistema y que sus controladores de Bluetooth estén actualizados.
DS4Windows es un emulador virtual que le permite conectar controladores Xbox 360 y PlayStation a su PC con una interfaz fácil de usar y una interfaz de usuario simple.
Jugar videojuegos en una PC con controladores Xbox es muy divertido. Pero cuando no puede conectar su controlador DualShock4 o PS5 a Windows, resulta ser un verdadero fastidio. Es posible que vea el desagradable mensaje de error No Controllers Connected (Max 4) o DS4 not detecting controller en su pantalla.
Muchos jugadores se han quejado de problemas de conexión con DS4Windows o han recibido errores de compatibilidad. Es un poco molesto, pero se puede solucionar.
Entonces, ¿cómo debería solucionar este problema? ¿Falta algo o hay algún problema de hardware? Aquí, le preparamos un recorrido rápido para arreglar el DS4Windows que no funciona en Windows 11. Vayamos directamente a eso.
Tabla de contenido
Método n.º 1: verificar los requisitos del sistema
Gracias a su plataforma basada en X86-64, Windows 11 es compatible con DS4Windows. Sin embargo, para asegurarse de que el programa funcione de manera eficiente, debe verificar sus requisitos esenciales antes de instalarlo. Su PC necesita los siguientes requisitos para ejecutar DS4Windows correctamente:
- Tiempo de ejecución de Microsoft .NET 5.0 o superior.
- Visual C++ 2015-2019 Redistribuible.
- Controlador Virtual Gamepad Emulation Framework (ViGEmBusv.1.17.333.0) o superior.
- Mandos compatibles (DualShock 4, mandos de Xbox compatibles con Ps5).
- Cable micro USB o una conexión Bluetooth compatible (Windows incorporado o un adaptador).
- Desactivación de la opción Soporte de configuración de PlayStation en Steam.
Método #2: actualice sus controladores Bluetooth
Sus controladores de Bluetooth obsoletos son una de las razones por las que su DS4WINDOWS no funciona. Para hacer esto, primero, asegúrese de que su adaptador Bluetooth esté encendido. Para actualizar sus controladores de Bluetooth, puede usar algunos de estos software de actualización de controladores o presionar las teclas de acceso directo de Windows + R para iniciar la aplicación Ejecutar y luego seguir los pasos a continuación:
Paso 1: escriba devmgmt.msc en el cuadro Ejecutar para acceder a su Administrador de dispositivos.
Paso 2: A continuación, busque la categoría de Bluetooth.
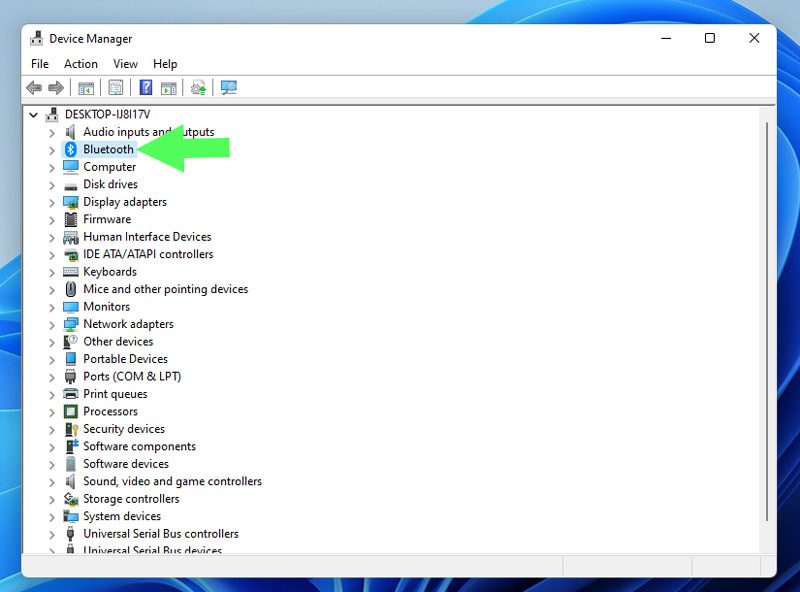
Paso 3: seleccione Actualizar controlador en el menú contextual cuando haga clic con el botón derecho en el dispositivo Bluetooth que desea actualizar.
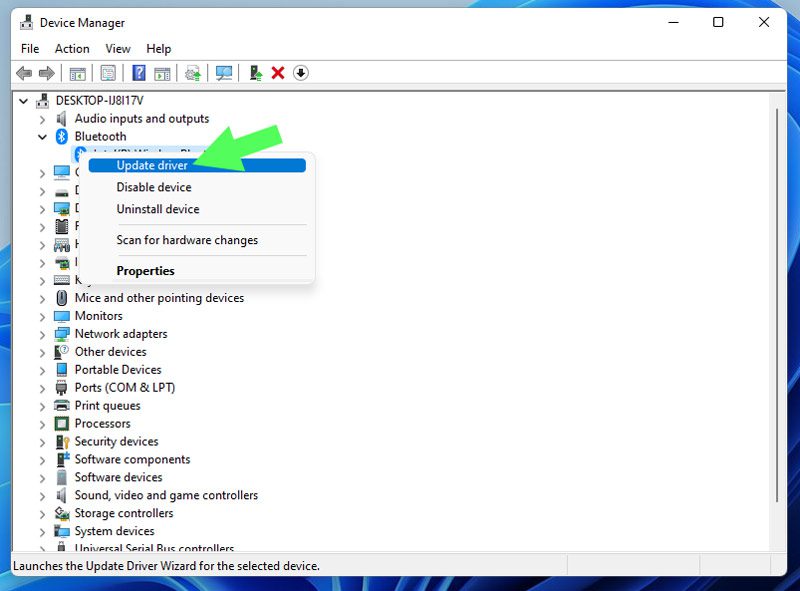
Paso 4: Ahora, opte por Buscar automáticamente controladores. Sin embargo, si ya tiene sus controladores en su Windows, elija Buscar controladores en mi computadora.
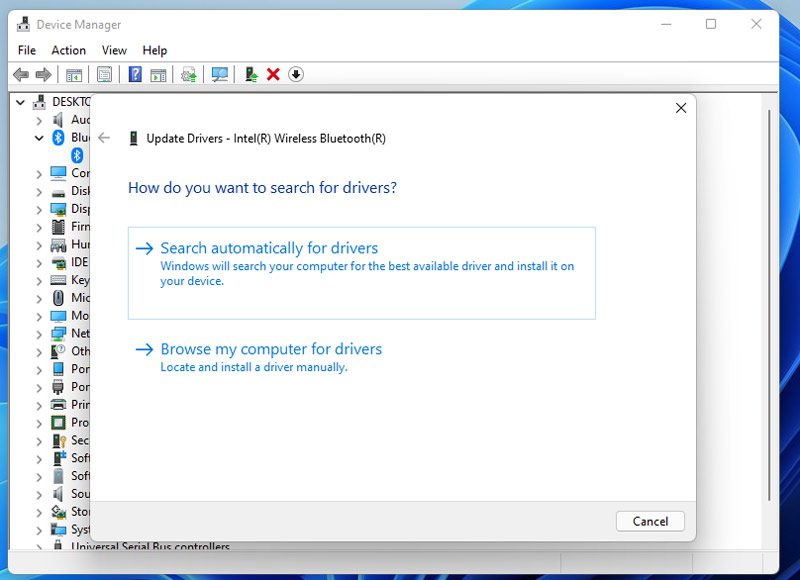
Paso 5: después de actualizar el controlador, ejecute la aplicación DS4Windows para ver si se solucionó.
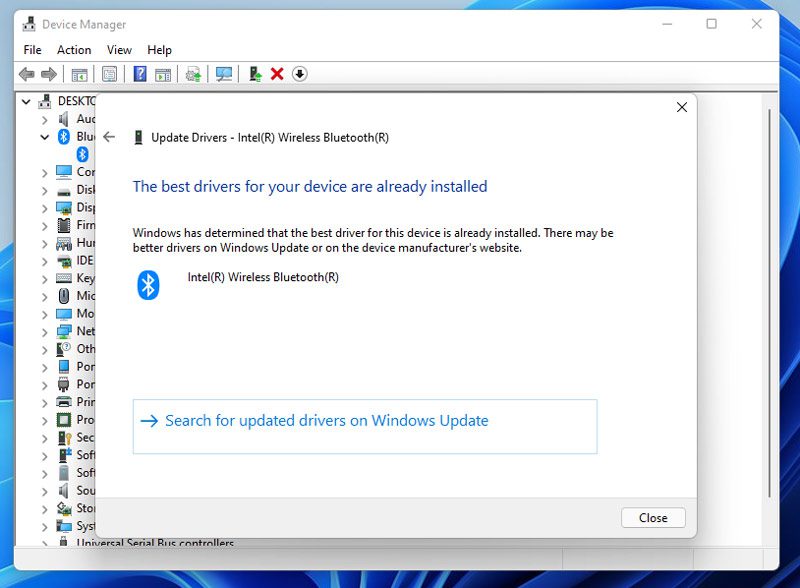
Método #3: Actualice su DS4Windows
Para actualizar DS4Windows, use la aplicación DS4Updater incluida en el directorio DS4Windows.
Paso 1: Para encontrar la aplicación DS4Updater, primero busque la ubicación donde descomprimió e instaló DS4Windows.
Paso 2: A continuación, haga doble clic en DS4Updater para iniciarlo.
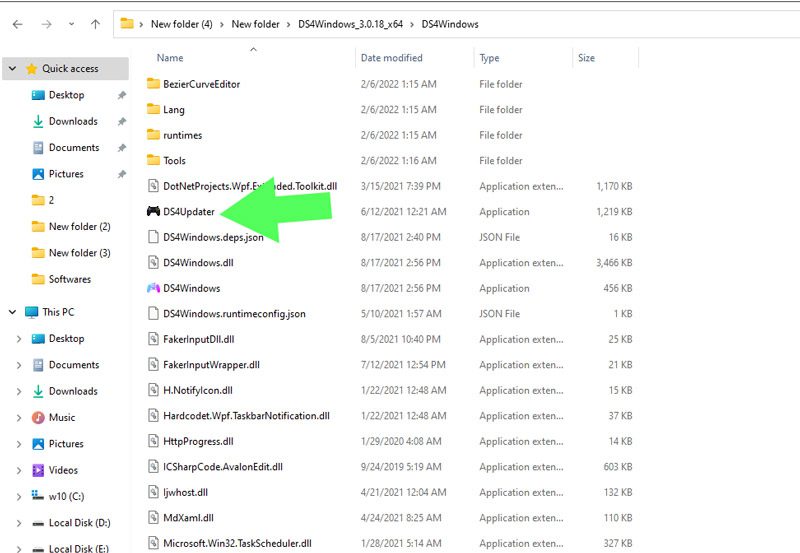
Paso 3: Una vez que se abra, comenzará la actualización.
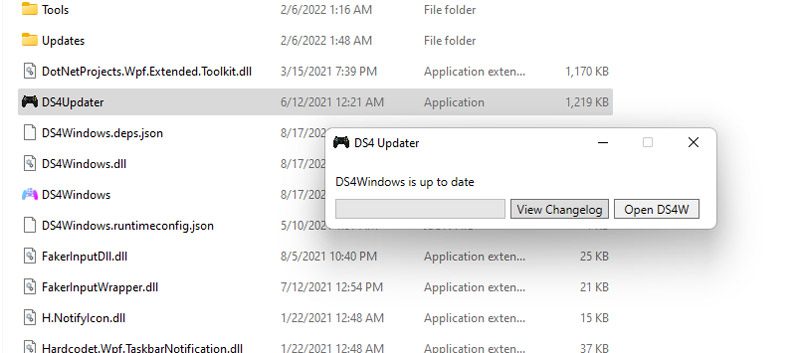
Después de finalizar el proceso de actualización, reinicie su computadora y vea si DS4Windows funciona correctamente. Si no, continúe con el siguiente paso.
Método #4: reinstalar DS4WINDOWS
Si no pudo actualizar su DS4Windows o no tuvo éxito con ese método por cualquier motivo, le recomendamos reinstalar la aplicación DS4Windows. Para reinstalar sus ventanas DS4 primero, debe eliminarlas.
Desinstalar DS4Windows
Si bien eliminar DS4Windows no es un desafío, no es tan sencillo como eliminar otras aplicaciones.
Paso 1: Para comenzar, primero debe desinstalar un controlador. Abra el menú Inicio, escriba Panel de control y presione Entrar para acceder al Panel de control.
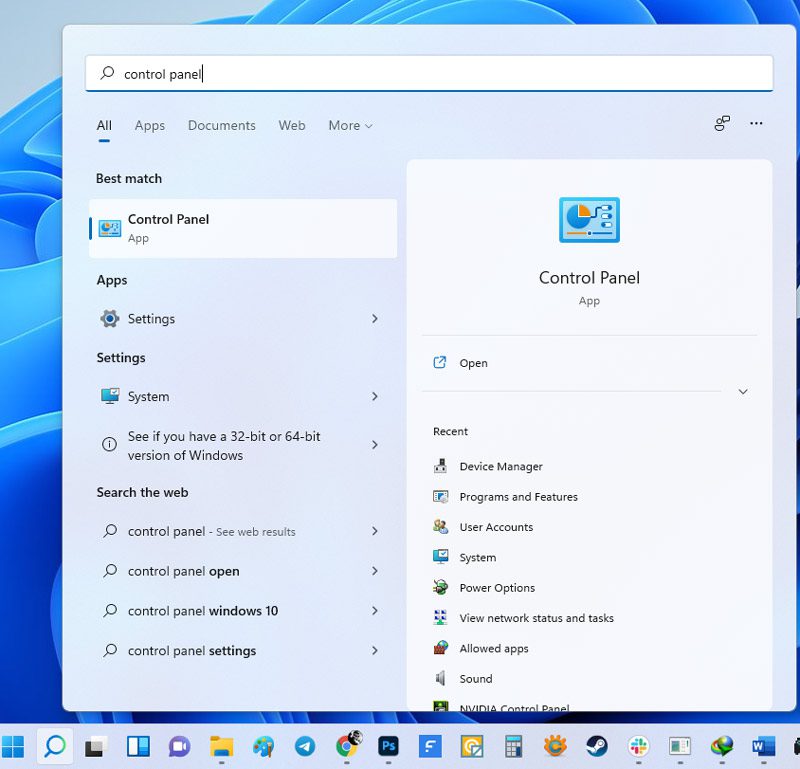
Paso 2: luego haga clic en Programas y características.
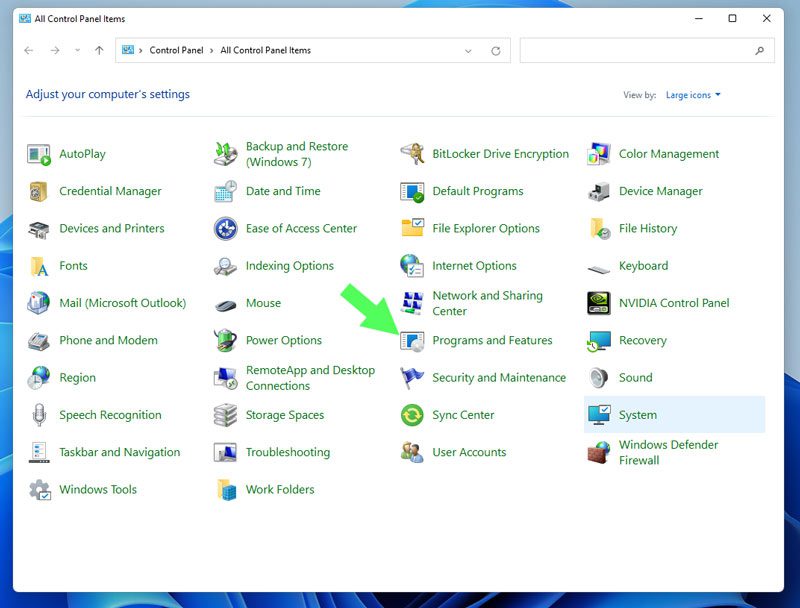
Paso 3: en la ventana Programas y características, busque el controlador de bus de emulación de gamepad virtual de Nefarius.
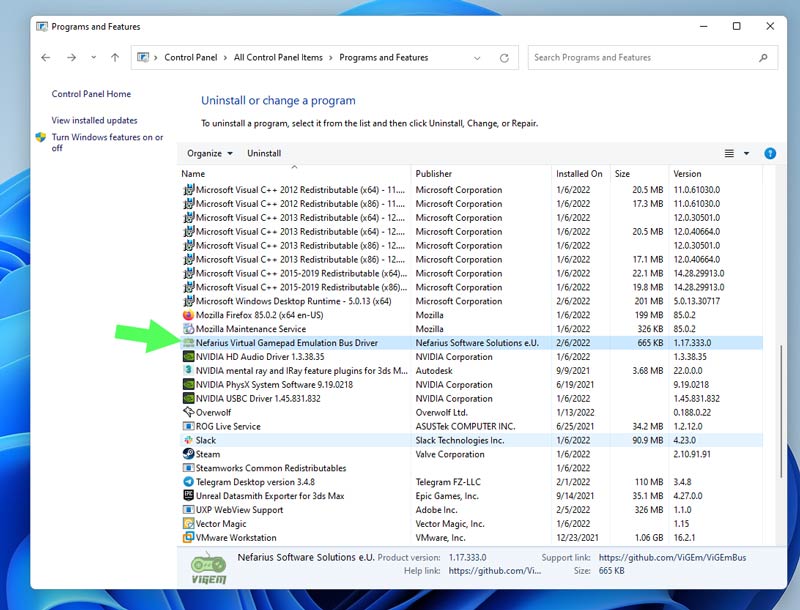
Paso 4: después de eso, haga doble clic en él y luego seleccione Sí para comenzar el proceso de desinstalación.
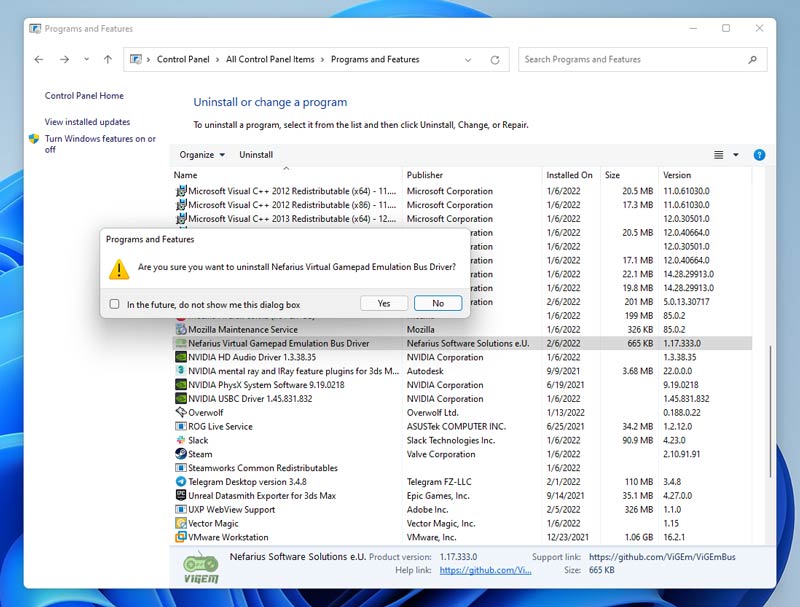
Paso 5: El siguiente paso es eliminar todos los archivos de DS4Windows de su computadora. Para hacerlo, navegue hasta el directorio en el que se descomprimió e instaló el archivo.
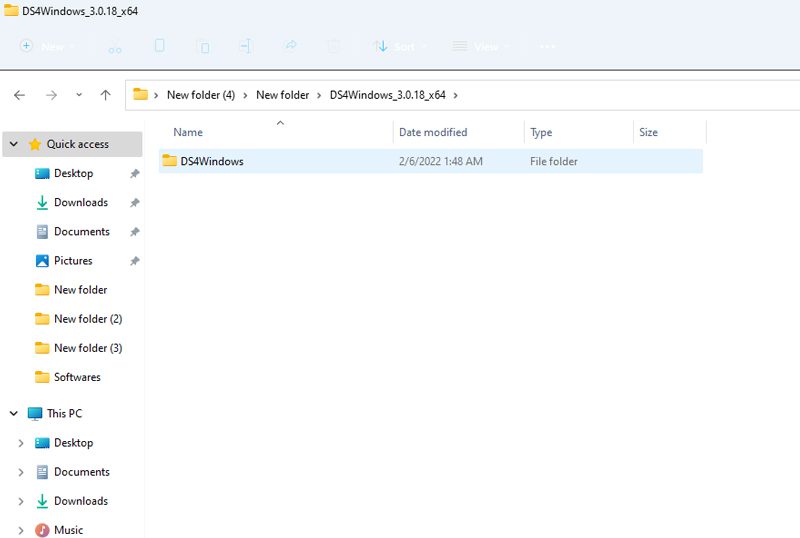
Paso 6: después de seleccionar la carpeta DS4Windows, puede eliminarla eligiendo el ícono de la papelera después de hacer clic con el botón derecho en él o presionando la tecla Eliminar en su teclado.
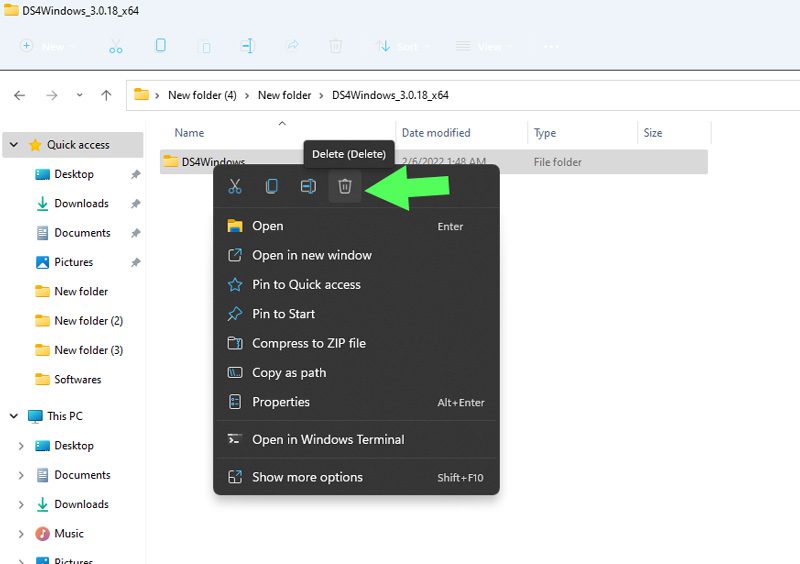
Paso 7: A continuación, escriba %Appdata% en el Explorador de archivos y presione Entrar.
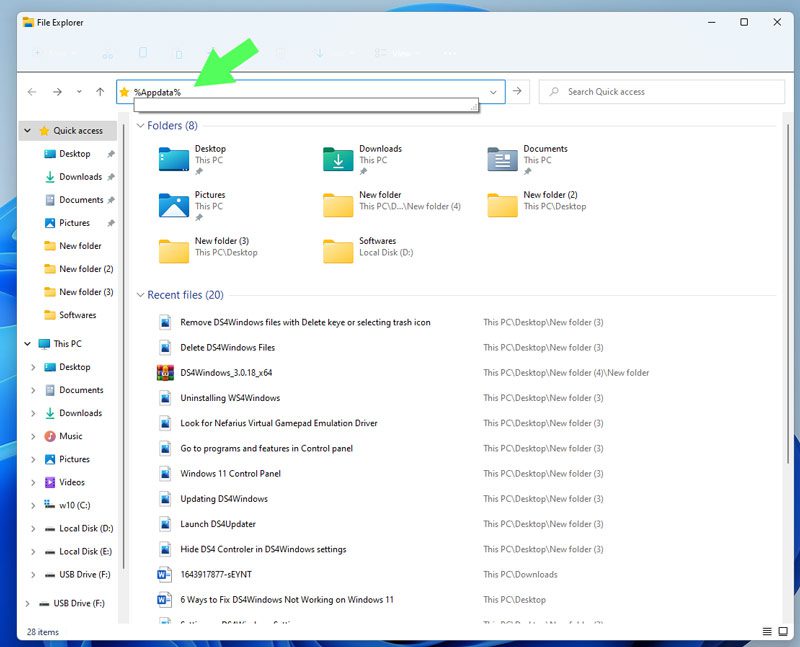
Paso 8: Luego, serás llevado al directorio de Roaming. Para completar la desinstalación de DS4Windows, busque y elimine la carpeta DS4Windows.
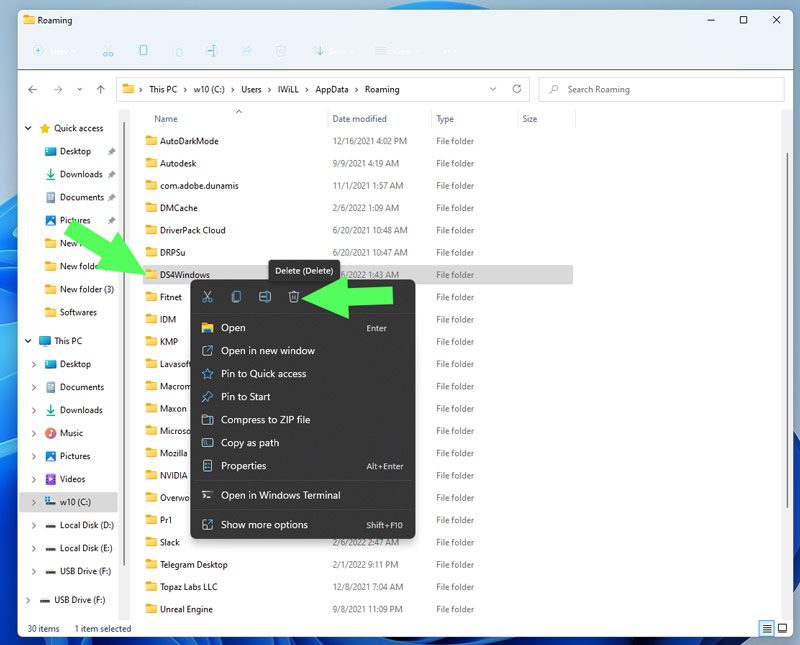
Reinstalación de DS4Windows
Paso 1: Primero, descargar el DS4Windows archivo de Github.
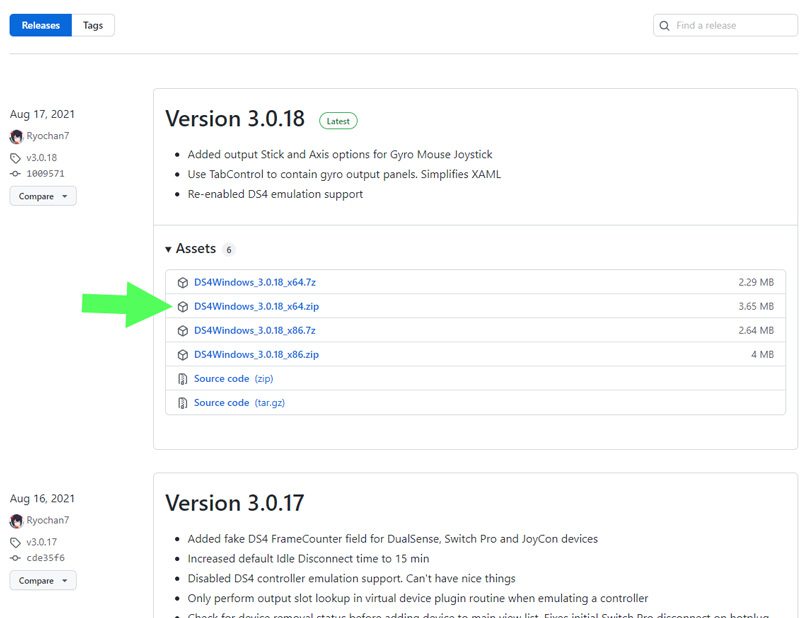
Paso 2: A continuación, extraiga el archivo Zip descargado.
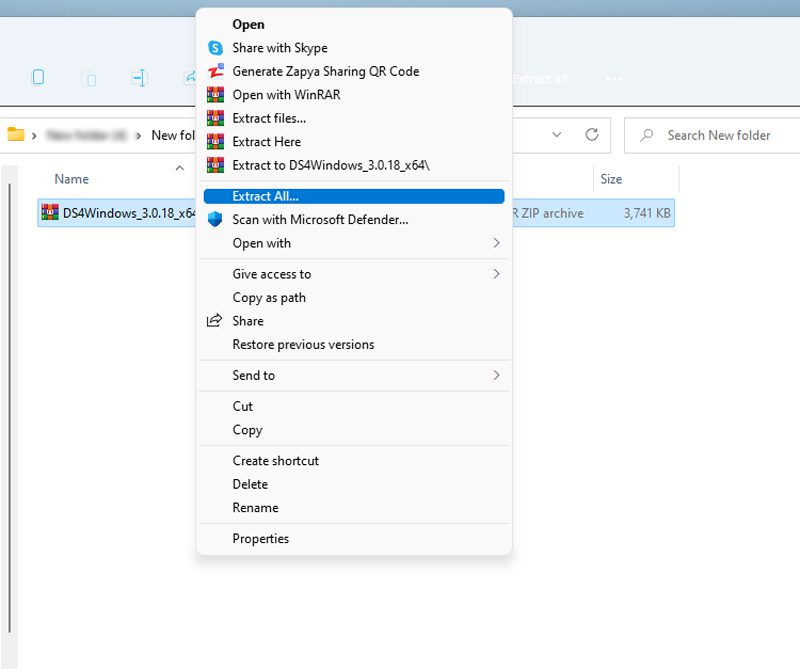
Paso 3: abra el archivo extraído y haga doble clic en DS4Windows.exe.
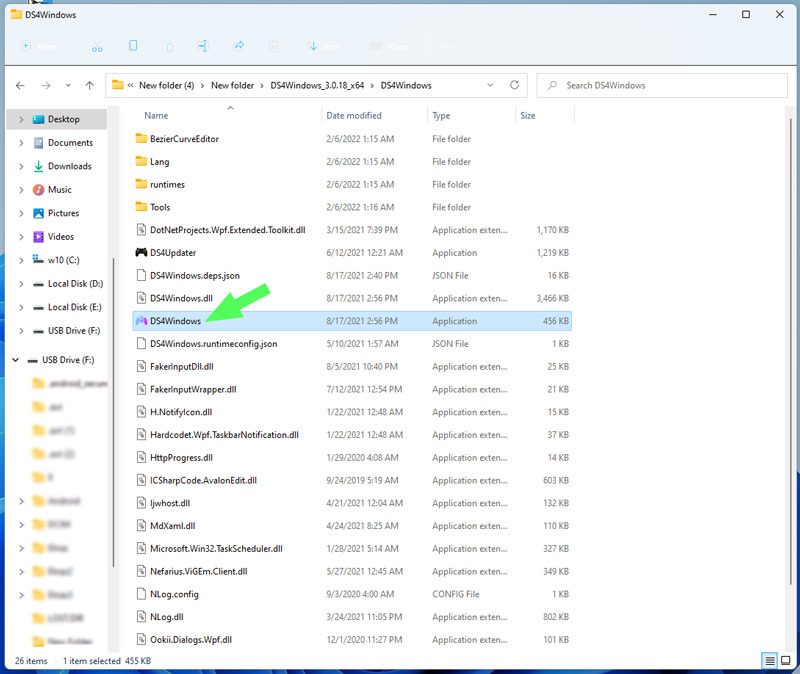
Paso 4: A continuación, aparece un cuadro de diálogo que le pide que seleccione dónde guardar los perfiles y la configuración. Entonces, opte por Appdata.
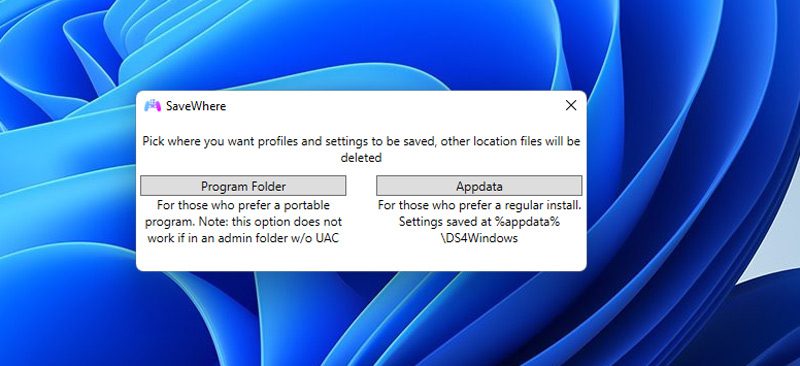
Nota: Es posible que encuentre un mensaje de error de .NET Runtime. Como se mencionó anteriormente en este artículo, .NET 5.0 Runtime es un requisito previo para este programa. Entonces, si ve el error, descargue .NET 5.0 Runtime.
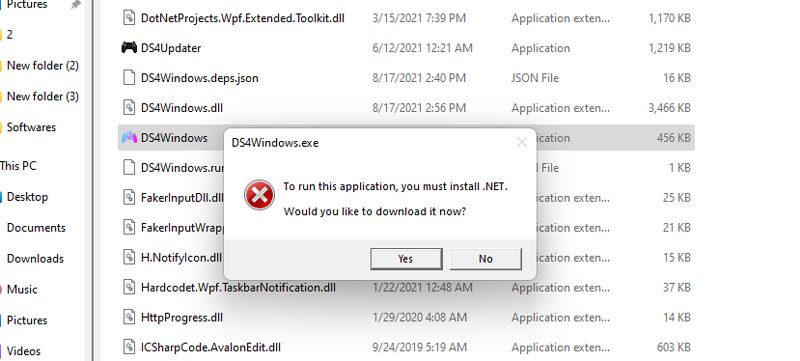
Paso 5: En esta etapa, siga las instrucciones proporcionadas en los pasos Bienvenido a DS4Windows para finalizar la instalación.
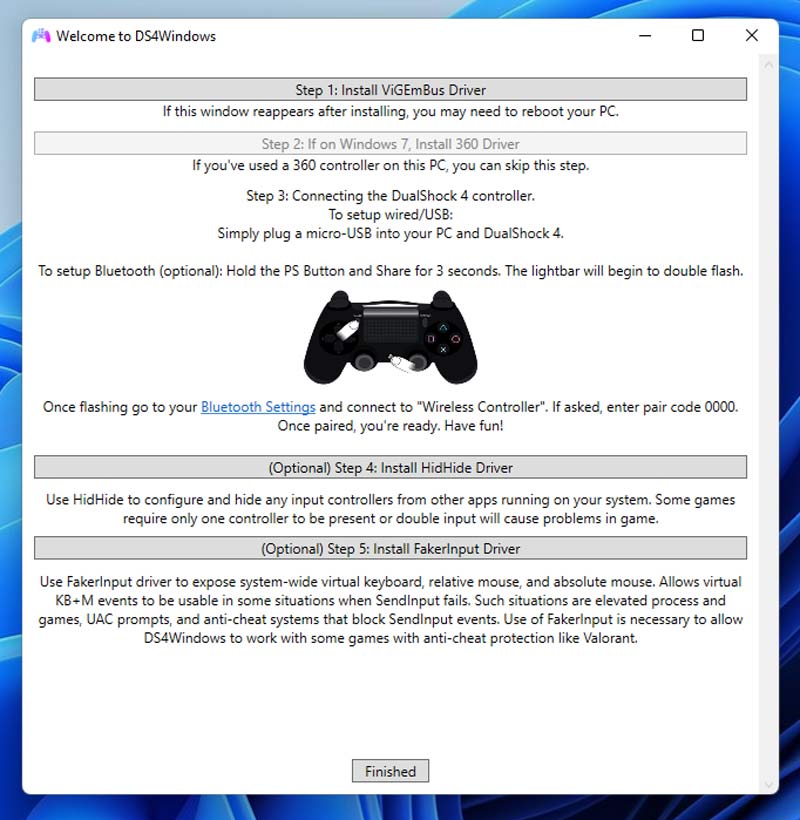
Paso 6: luego, puede mirar la pestaña Configuración y seleccionar el botón Ocultar controlador DS4 para problemas de conexión de doble entrada.
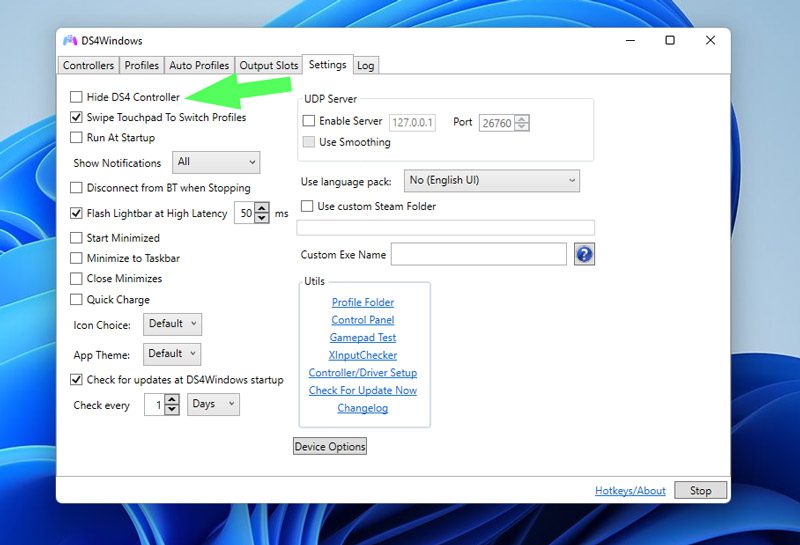
Ahora es el momento de ver si DS4Windows funciona correctamente. Si aún tiene problemas con la aplicación, continúe con el siguiente paso.
Método #5: Vuelva a habilitar el controlador en el administrador de dispositivos
Si aún tiene problemas para detectar el controlador, le sugerimos que vaya a la siguiente solución, es decir, vuelva a habilitar el controlador DS4. Para comenzar, sigue estos pasos:
Paso 1: para iniciar el mensaje Ejecutar, haga clic con el botón derecho en el menú Inicio y seleccione Ejecutar, o presione las teclas Windows + R simultáneamente.

Paso 2: Ahora, escriba devmgmt.msc en el cuadro y presione Enter.
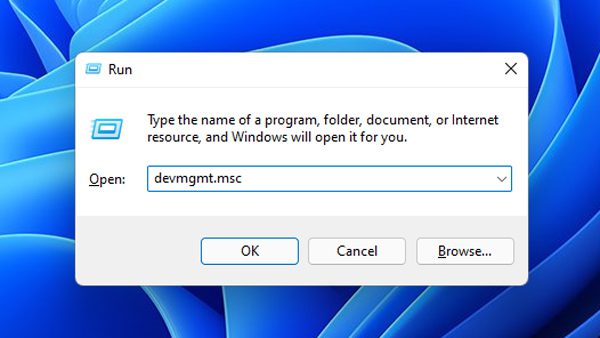
Paso 3: Haga doble clic en Dispositivos de interfaz humana para ver los controladores.
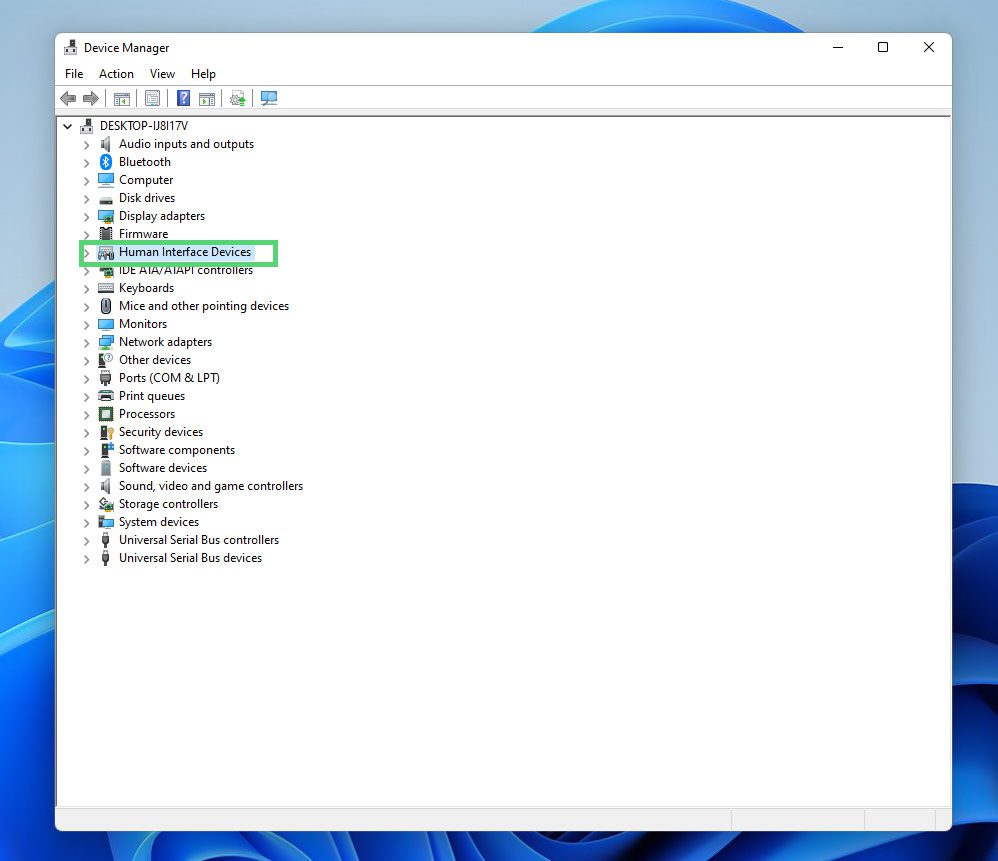
Paso 4: A continuación, haga clic con el botón derecho en el controlador de juego compatible con HID y seleccione Desactivar dispositivo.
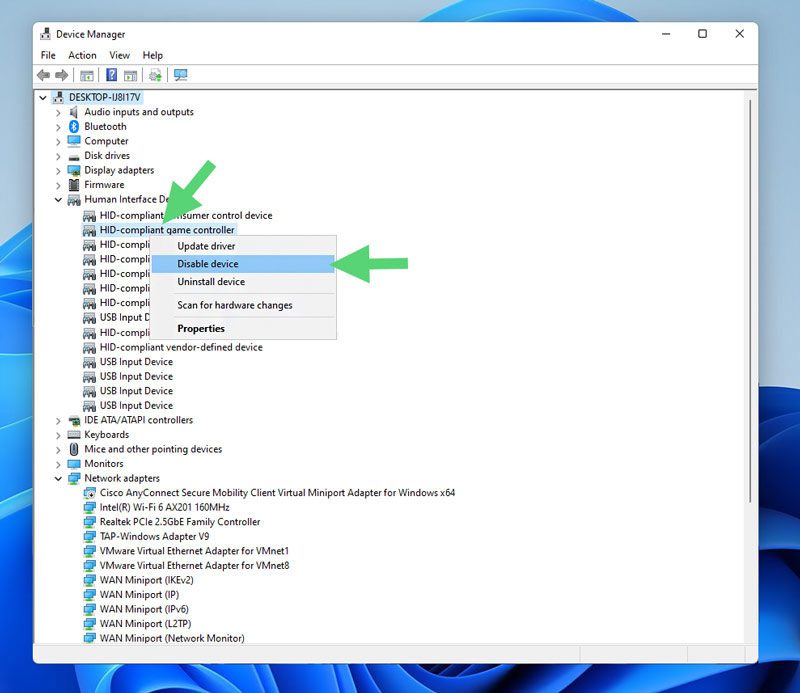
Paso 5: después de unos segundos, haga clic con el botón derecho en el controlador de juegos compatible con HID nuevamente, pero seleccione Habilitar dispositivo esta vez.
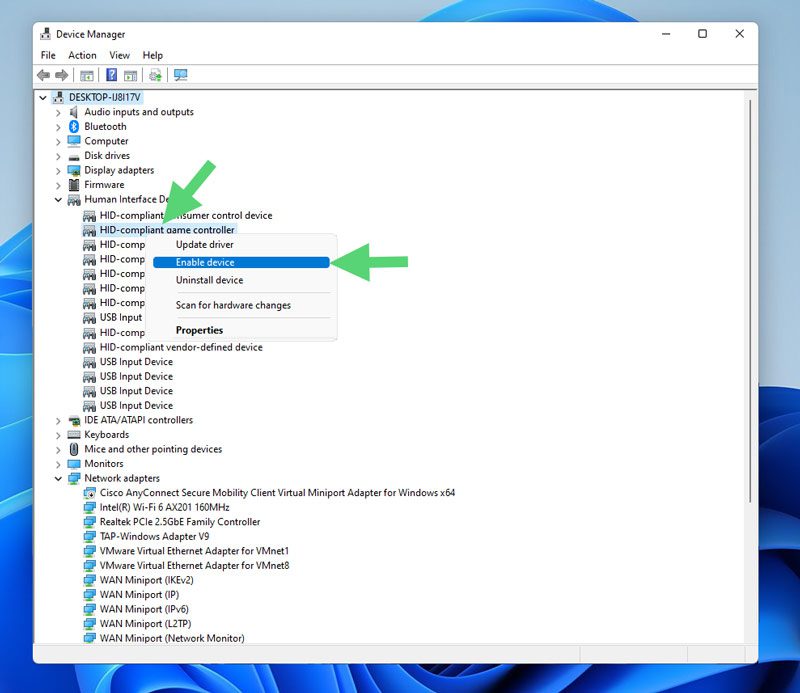
Paso 6: ahora, puede reiniciar su computadora para ver si todavía recibe DS4Windows, no funciona errores.
Si este método no funciona, pase a la siguiente solución.
Método #6: restaurar Windows al estado anterior con RSTRUI.exe
Aunque no se sugiere esta solución, se considera un último recurso. Debe tener en cuenta la pérdida de datos personales o algunos programas instalados después de la Restauración. De todos modos, para restaurar su Windows con el archivo Rstrui.exe, siga los pasos a continuación:
Paso 1: Abra su cuadro Ejecutar presionando las teclas Windows+R en su teclado o haga clic con el botón derecho en el menú Inicio y seleccione Ejecutar.

Paso 2: ahora, escriba RSTRUI y haga clic en Aceptar para iniciar Restaurar sistema.
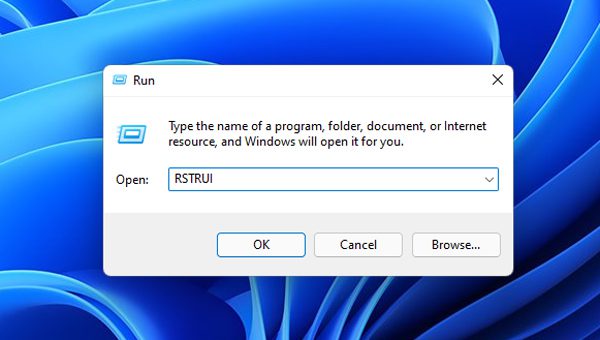
Paso 3: A continuación, haga clic en Siguiente.
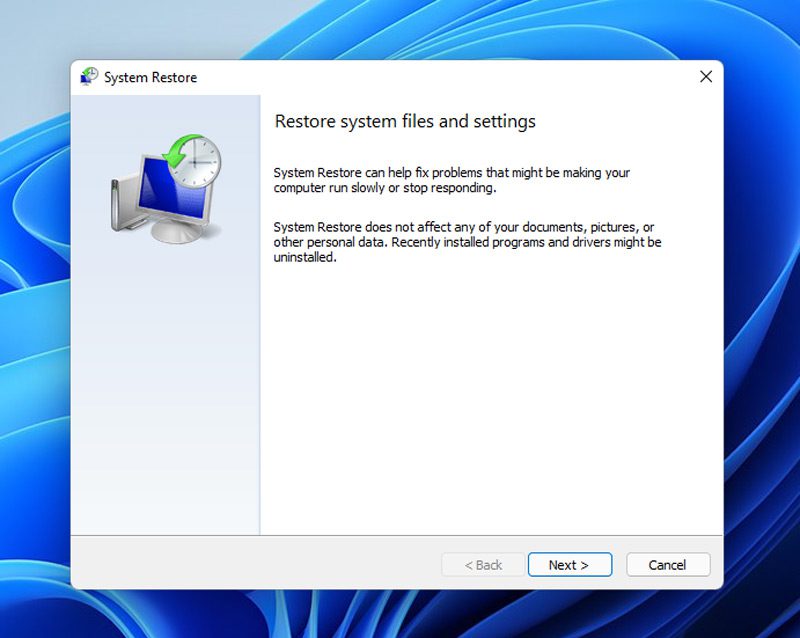
Paso 4: Tiene dos opciones en esta etapa. Puede seleccionar una fecha antes de instalar DS4Windows o una fecha en la que estaba funcionando.
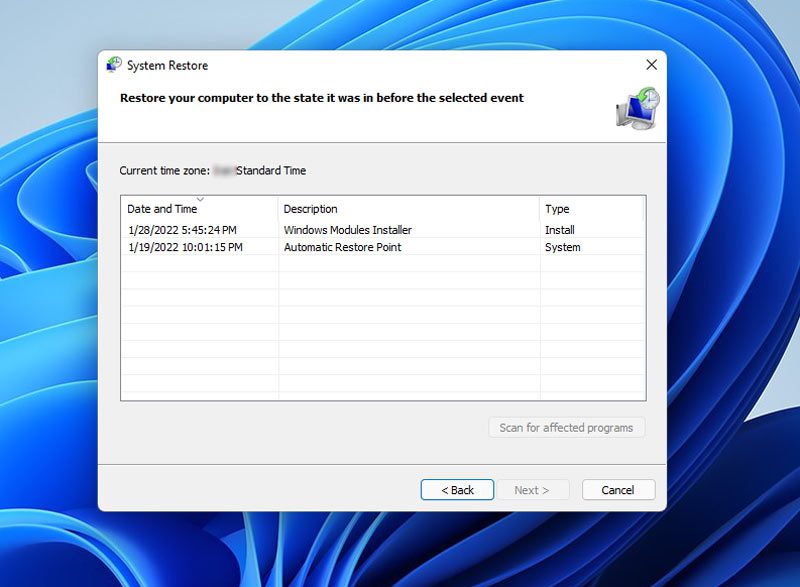
Nota: Cuando restaure su computadora a su estado anterior, también afectará a otras aplicaciones. Como resultado, haga una copia de seguridad de sus datos importantes. También puede usar el botón Buscar programas afectados para obtener más información sobre los cambios.
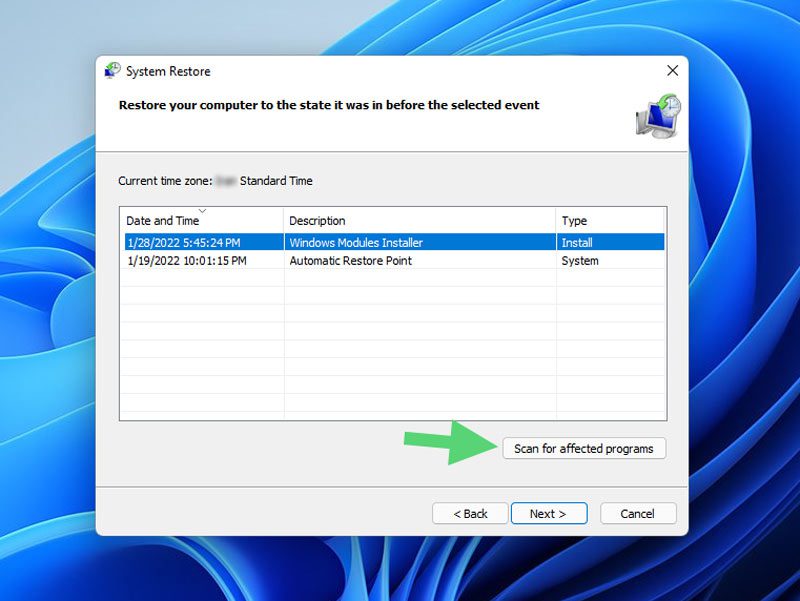
Paso 5: Después de seleccionar la hora y la fecha deseadas, haga clic en Siguiente.
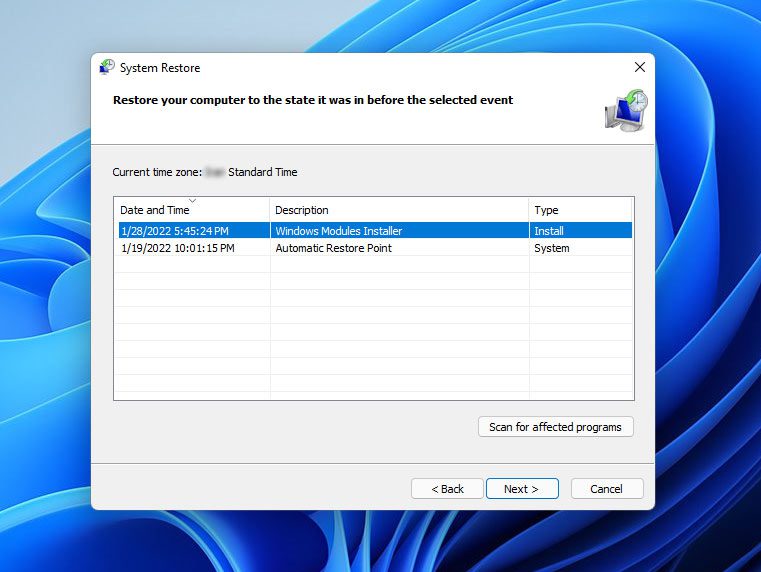
Paso 6: Seleccione Finalizar para comenzar a restaurar su computadora a la hora y fecha especificadas.
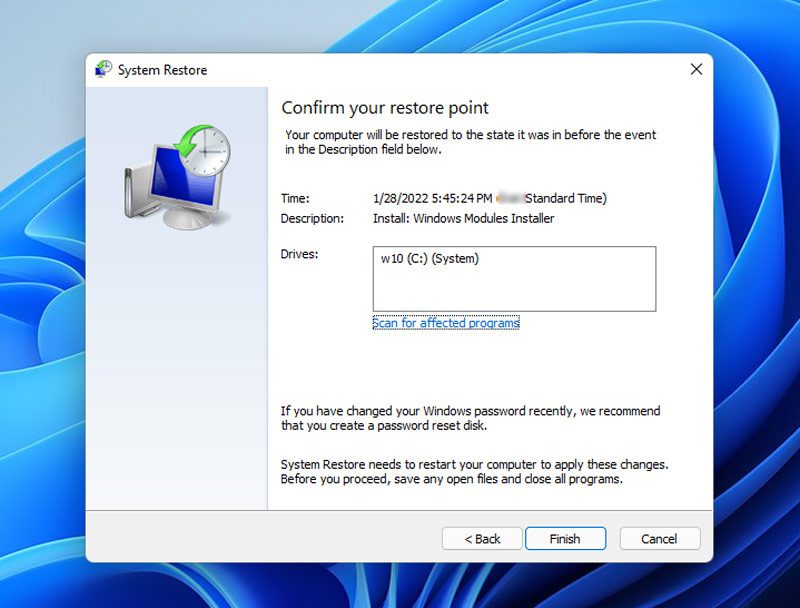
Paso 7: Una vez finalizado el proceso, tu computadora se reiniciará para aplicar los cambios. Luego, si DS4Windows está disponible en su computadora, verifique si funciona. Sin embargo, si seleccionó una fecha en la que no tenía la aplicación en su PC, puede instalarla ahora.
Paso 8: A continuación, reinicie su computadora y vea si el error se ha resuelto.
Ultimas palabras
DS4Windows es una aplicación de emulador que conecta los controladores de Xbox 360 y PlayStation a Windows 11. Sin embargo, hay ocasiones en las que se encuentra con un molesto mensaje de error de DS4Windows que no funciona en Windows 11.
Como se detalla en este artículo, existen varios métodos para resolver el problema de DS4Windows que no funciona.
Sin embargo, se ha demostrado que los tres primeros métodos (verificar los requisitos del sistema, actualizar el controlador de Bluetooth y actualizar la aplicación DS4Windows) solucionan el problema para la mayoría de los usuarios.