Windows ofrece una opción Ejecutar como administrador que permite a los usuarios ejecutar aplicaciones y programas con privilegios de administrador. También puede usarlo para solucionar problemas de la computadora. Pero, ¿qué pasa si esta función no funciona correctamente y le priva de derechos de administrador?
Ahí es donde entra en juego esta guía. Entonces, veamos qué puede hacer para arreglar que Ejecutar como administrador no funcione en Windows.
Tabla de contenido
¿Qué causa que ejecutar como administrador no funcione?
Antes de comenzar a solucionar las cosas, debe comprender la causa de este problema. En general, es posible que Ejecutar como administrador no funcione debido a los siguientes motivos:
- La Política de grupo o el Control de cuentas de usuario (UAC) bloquean la aplicación o programa que estás intentando ejecutar.
- La cuenta de usuario asociada con su dispositivo no es una cuenta de administrador y, por lo tanto, no tiene los privilegios necesarios.
- Los archivos del sistema o las entradas de registro corruptos podrían impedirle ejecutar programas de administrador.
- La infección de malware en su computadora podría interrumpir la función.
Ahora que conoce las posibles causas de este problema, veamos formas de solucionarlo.
1. Reinicie su computadora
Si tiene problemas para ejecutar aplicaciones con privilegios administrativos, reiniciar su computadora probablemente resolverá el problema. Esta sencilla solución soluciona cualquier problema temporal y pone el sistema en su estado predeterminado.
2. Verifique su tipo de cuenta
No todas las cuentas de usuario son iguales. Para ejecutar programas con privilegios administrativos, debe tener una cuenta de administrador. Entonces, dirígete al Panel de control y verifica tu tipo de cuenta. Si no está etiquetada como cuenta de administrador, cambie a una diferente o cree una cuenta nueva.
3. Verifique la configuración de control de cuentas de usuario
El Control de cuentas de usuario (UAC) de Windows evita que se instalen programas maliciosos en su computadora. Esta característica de seguridad puede impedirle utilizar privilegios elevados.
Para asegurarse de que el problema no esté relacionado con UAC, diríjase al Panel de control y verifique la configuración de su cuenta de usuario. Si está configurado en el nivel más alto, bájelo al valor predeterminado. He aquí cómo hacerlo:
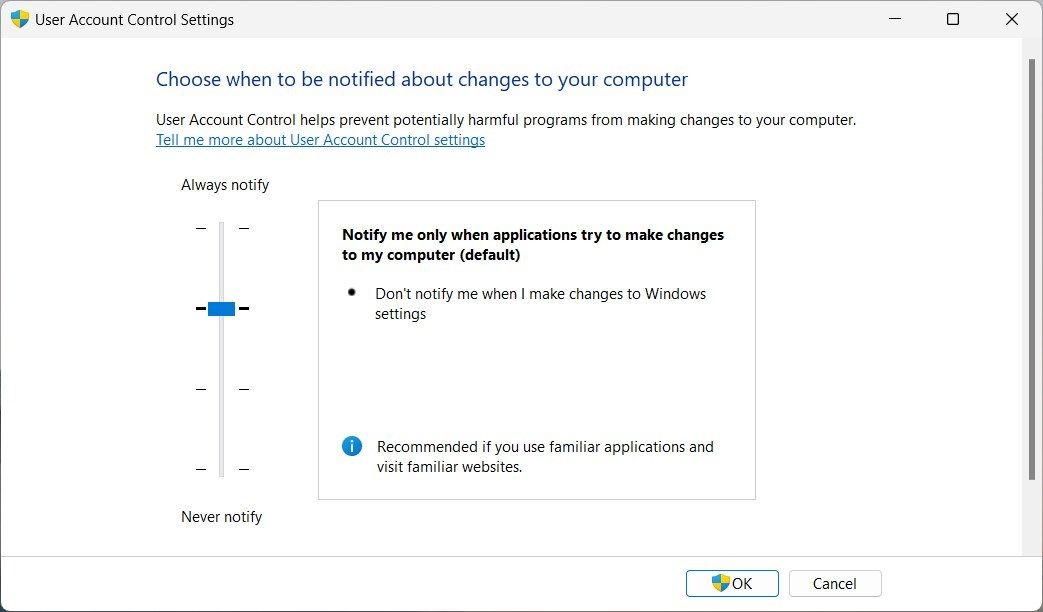
Ahora, cierra la ventana y reinicia tu PC. Después de eso, intente ejecutar la aplicación con la función Ejecutar como administrador y vea si funciona.
4. Cambiar la configuración de la política de grupo
¿La función Ejecutar como administrador no funciona a pesar de probar las sugerencias anteriores? Es probable que la configuración de la política de grupo bloquee la función. Para solucionar este problema, diríjase al Editor de políticas de grupo local y verifique la configuración.
Esto es lo que debes hacer:
Computer Configuration > Windows Settings > Security Settings > Local Policies > Security Options
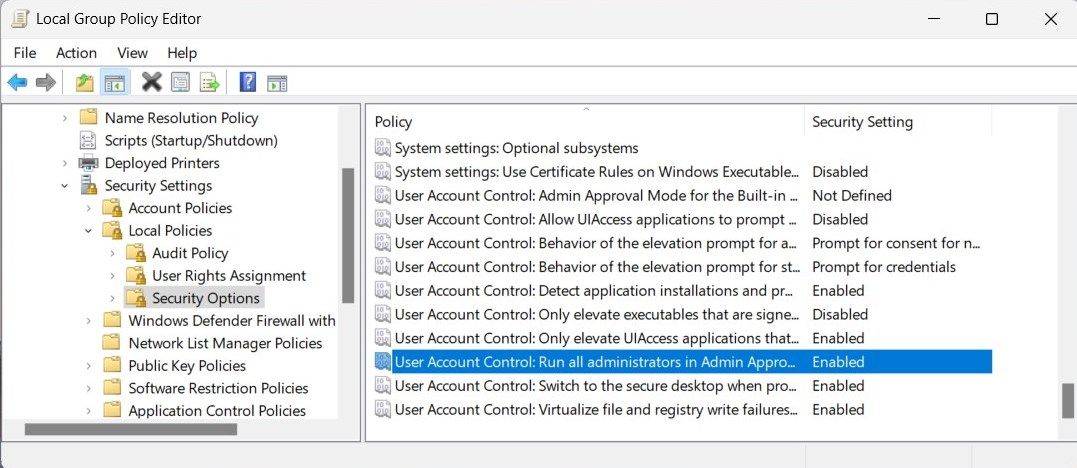
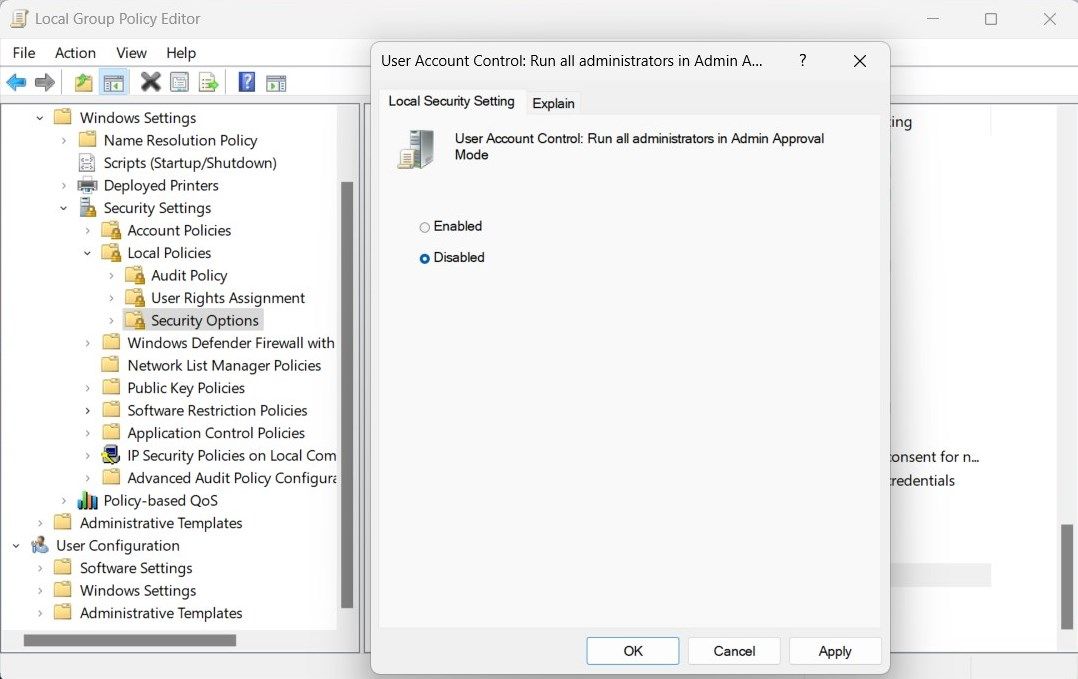
Después de reiniciar, intente ejecutar un programa con privilegios elevados. Debería funcionar ahora. No olvide volver a habilitar la configuración del Modo de aprobación del administrador una vez que haya terminado de solucionar el problema.
Cuando hace clic derecho en un programa o archivo, a menudo ve la opción Ejecutar como administrador en el menú contextual. Si falta, deberías mirar las entradas del menú contextual en busca de desorden.
Esta solución implica editar el registro de Windows. Un solo error puede causar serios problemas. Así que proceda con cautela y cree una copia de seguridad del registro antes de aplicar cualquier cambio.
Siga estos pasos para limpiar el menú contextual:
Computer\HKEY_CLASSES_ROOT\*\shellex\ContextMenuHandlers
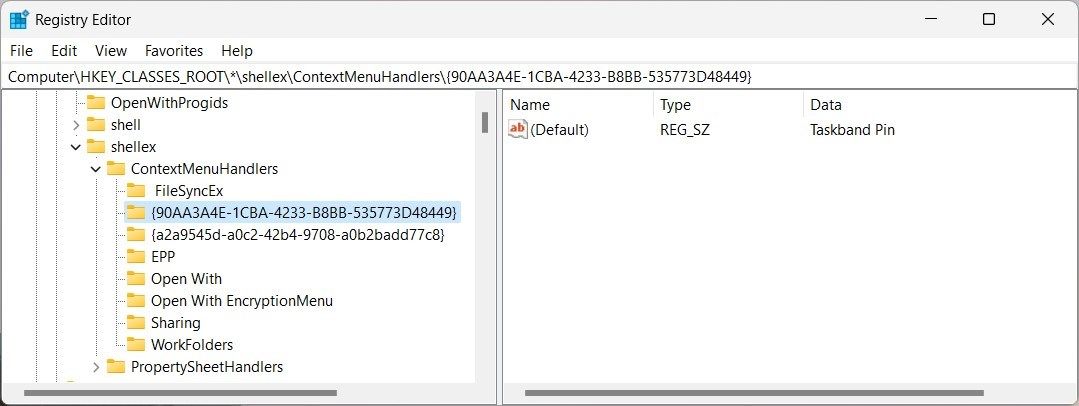
Una vez que su computadora se reinicie, verá la opción Ejecutar como administrador en el menú contextual. Intente ejecutar un programa con privilegios elevados y vea si funciona.
6. Pruebe algunas soluciones genéricas
Además de las correcciones mencionadas anteriormente, algunas soluciones genéricas funcionan en cualquier situación. Pruebe estos si aún tiene problemas para ejecutar aplicaciones con privilegios elevados:
- Reparar archivos del sistema dañados: Restaura los archivos del sistema dañados y faltantes de su computadora. Úselos para reparar la causa raíz del problema.
- Realice un inicio limpio: cuando inicia Windows en un estado de inicio limpio, el sistema operativo solo ejecutará servicios y programas esenciales. Identifica cualquier software de terceros que esté causando el problema.
- Cree una nueva cuenta de usuario administrador: si todo lo demás falla, intente crear una nueva cuenta de usuario administrador e inicie sesión. Esto determinará si su cuenta existente está dañada o no.
Solución de problemas Ejecutar como administrador en Windows
Esperamos que esta guía le haya ayudado a resolver el problema de Ejecutar como administrador que no funciona en Windows. A pesar de la prevalencia de este problema, es relativamente fácil de solucionar si sabes qué hacer.
Si ninguno de los pasos de solución de problemas funcionó, intente ejecutar un análisis del sistema utilizando un programa antivirus avanzado. Algunos programas maliciosos le impiden ejecutarlo como administrador. Un análisis completo del sistema debería encontrar y eliminar cualquier software malicioso en su computadora, para que pueda comenzar a usarlo nuevamente.
