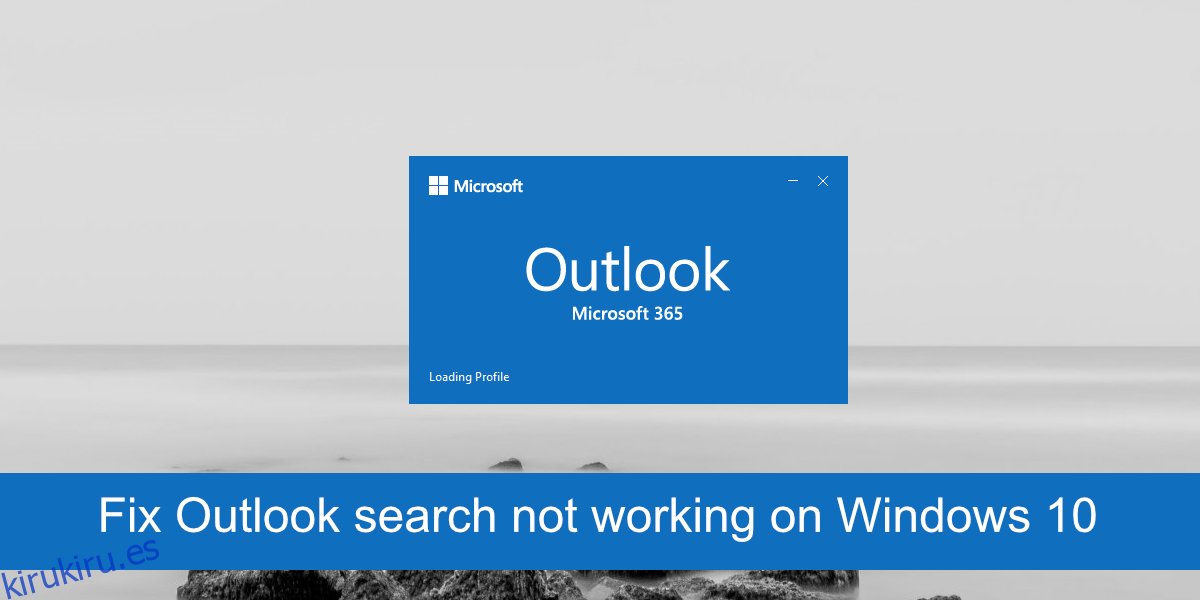Microsoft Outlook es uno de los clientes de correo electrónico de escritorio más antiguos y potentes disponibles. Puede rivalizar con Mail en macOS y Thunderbird de Mozilla. El cliente trabaja con todos y cada uno de los tipos de cuentas de correo electrónico, admite reglas para administrar mensajes entrantes y salientes y trabaja con muchos complementos para diferentes aplicaciones.
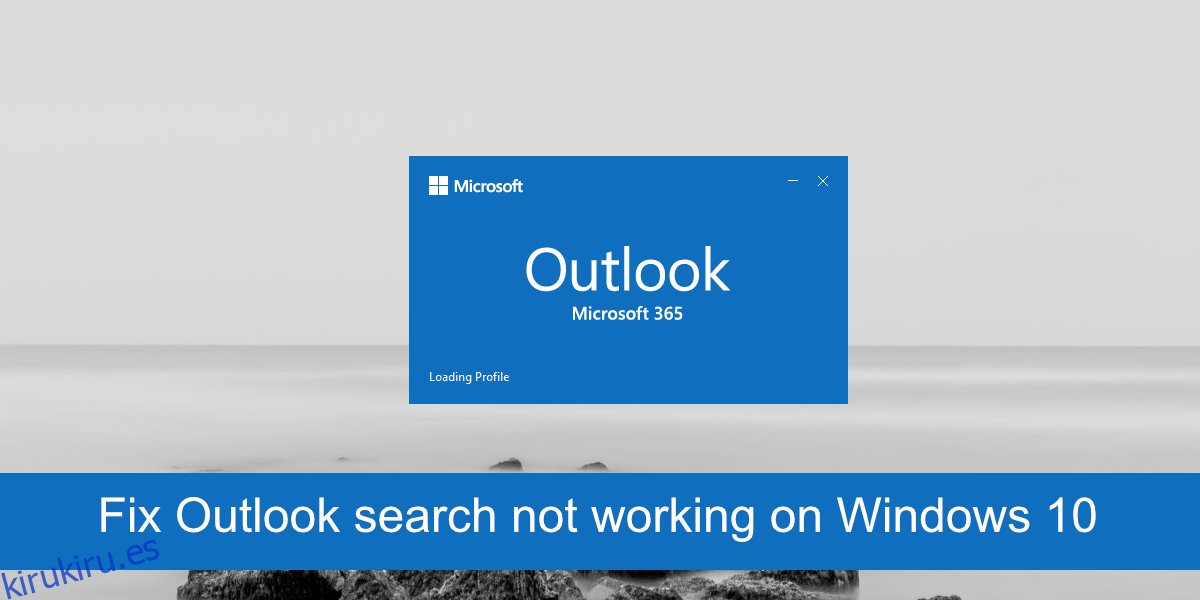
Tabla de contenido
Corregir la búsqueda de Outlook que no funciona
Es difícil realizar un seguimiento de los correos electrónicos y, a menudo, no importa qué tan bien organice todo, buscar un correo electrónico es la única forma de encontrarlo. Outlook tiene una función de búsqueda sólida que le permite definir los criterios de búsqueda bastante bien, sin embargo, a veces no funciona.
Si la búsqueda de Outlook no funciona en su sistema o solo funciona parcialmente, es decir, puede encontrar correos electrónicos más antiguos pero no recientes, pruebe las soluciones a continuación.
1. Reparar Microsoft 365
Las aplicaciones de Microsoft 365 son propensas a errores como cualquier otra aplicación. Si la búsqueda de Outlook no funciona, intente reparar Microsoft 365. No restablecerá las aplicaciones, pero solucionará los problemas con sus archivos.
Abra el Panel de control.
Vaya a Programas> Desinstalar un programa.
Busque y seleccione Microsoft 365.
Haga clic en el botón Cambiar.
Seleccione Reparación rápida.
Permita que Microsoft 365 repare y reinicie el sistema.
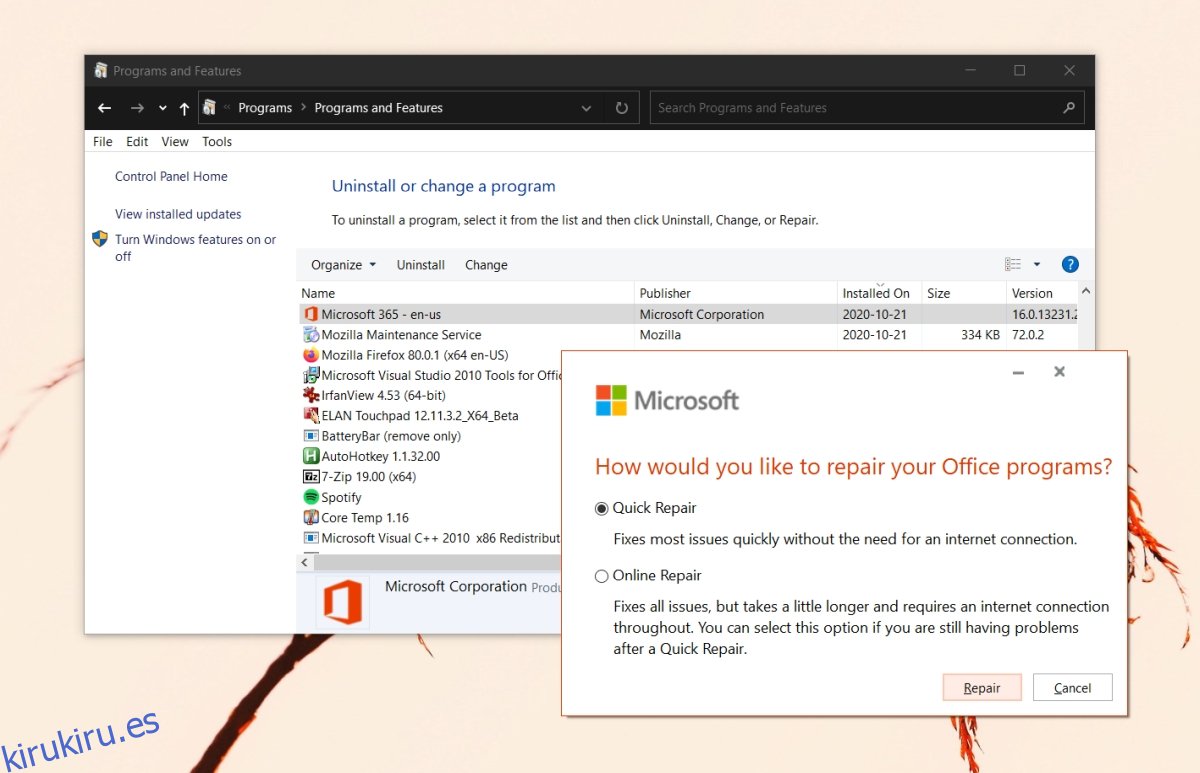
2. Permitir la indexación del sistema
Outlook indexa mensajes nuevos, sin embargo, si tiende a recibir muchos mensajes, Outlook puede pausar la indexación hasta que el sistema esté inactivo y tenga acceso a más recursos del sistema.
El único problema es que un sistema normalmente se pone en suspensión después de unos minutos de inactividad, lo que evita que Outlook indexe elementos. Cambie el tiempo de suspensión en el sistema para que permanezca despierto por más tiempo.
Abra el Panel de control.
Vaya a Hardware y sonidos> Opciones de energía.
Seleccione Cambiar la configuración del plan junto al plan de energía actual.
Cambie el tiempo de reposo y ajústelo a unas pocas horas.
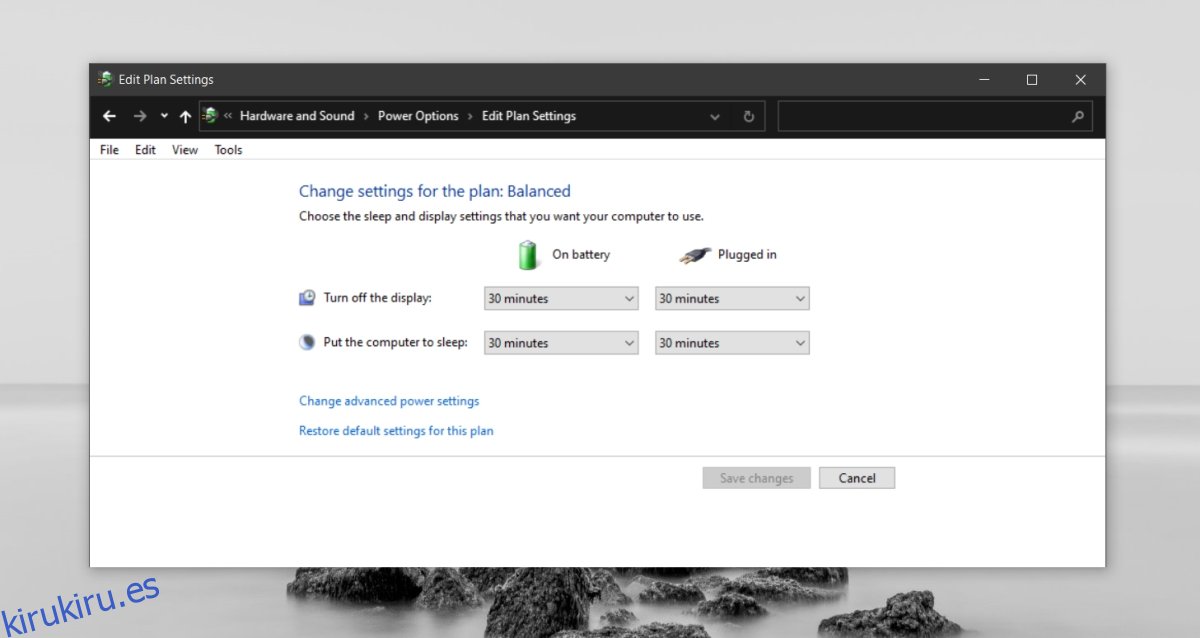
3. Actualiza Microsoft 365
Si el cliente de Outlook no está actualizado, es posible que el índice de búsqueda deje de funcionar. Esto, a su vez, evitará que funcione la búsqueda de Outlook. Busque actualizaciones de Microsoft 365 e instálelas.
Abra la aplicación Configuración con el atajo de teclado Win + I.
Vaya a Actualización y seguridad.
Seleccione la pestaña Actualización de Windows.
Haga clic en Buscar actualizaciones.
Instale las actualizaciones disponibles.
Abra Outlook.
Vaya a Archivo> Cuenta de Office.
Elija Opciones de actualización> Actualizar ahora.
Instale las actualizaciones disponibles.
Reinicie Outlook y permita que indexe los correos electrónicos.
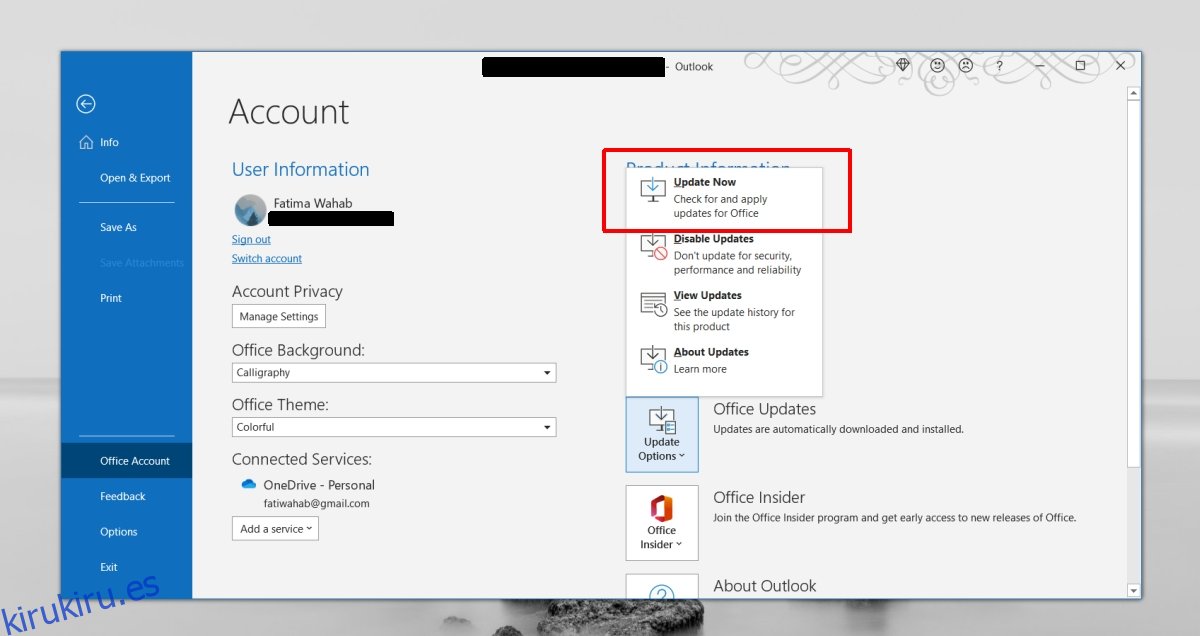
4. Verifique la configuración de indexación
Asegúrese de que Outlook esté configurado para indexar todo. Puede cambiar la configuración de indexación para solucionar este problema.
Abra Outlook y vaya a Archivo> Opciones.
Seleccione la pestaña Buscar.
Haga clic en el botón Opciones de indexación.
Haga clic en Modificar y luego en Mostrar todas las ubicaciones.
Selecciónelos todos y haga clic en Aceptar.
Permita que las ubicaciones se indexen y la búsqueda de Outlook comenzará a funcionar.
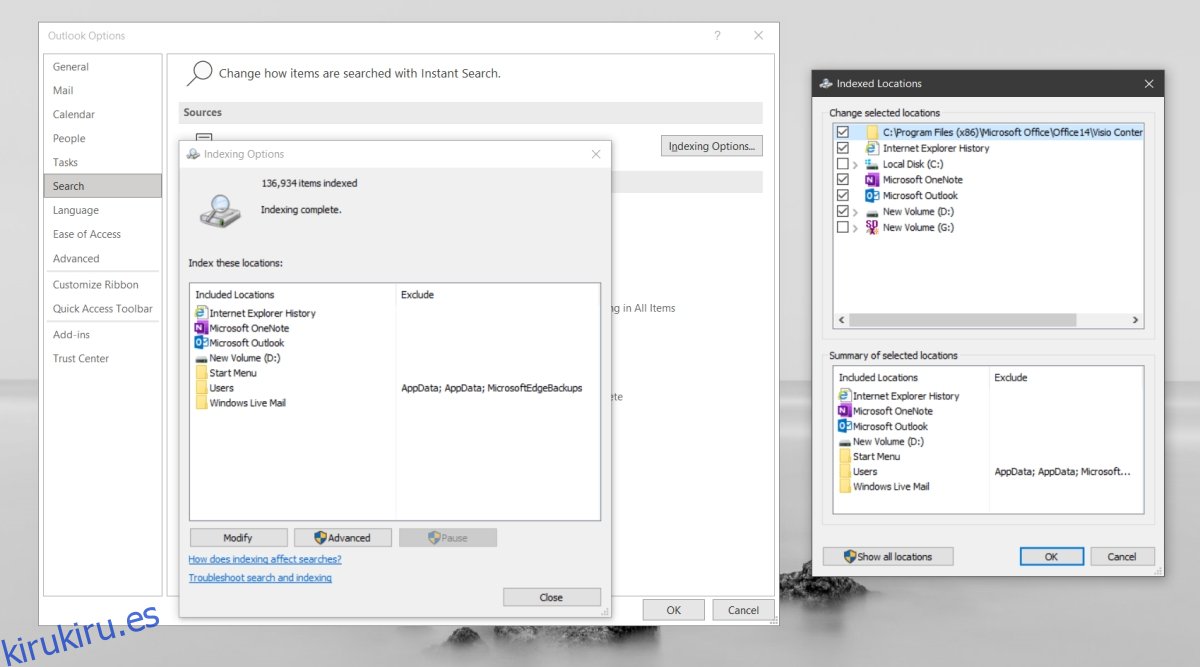
5. Reconstruir el índice de búsqueda
Al igual que Windows 10, el índice de búsqueda de Outlook puede romperse o dañarse. Una forma sencilla de solucionarlo es reconstruirlo. Llevará tiempo, pero solucionará los problemas con la búsqueda de Outlook.
Abra Outlook y vaya a Archivo> Opciones.
Seleccione la pestaña Buscar.
Seleccione Opciones de indexación> Avanzado.
Vaya a la pestaña Configuración de indexación y haga clic en Reconstruir en la sección Solución de problemas.
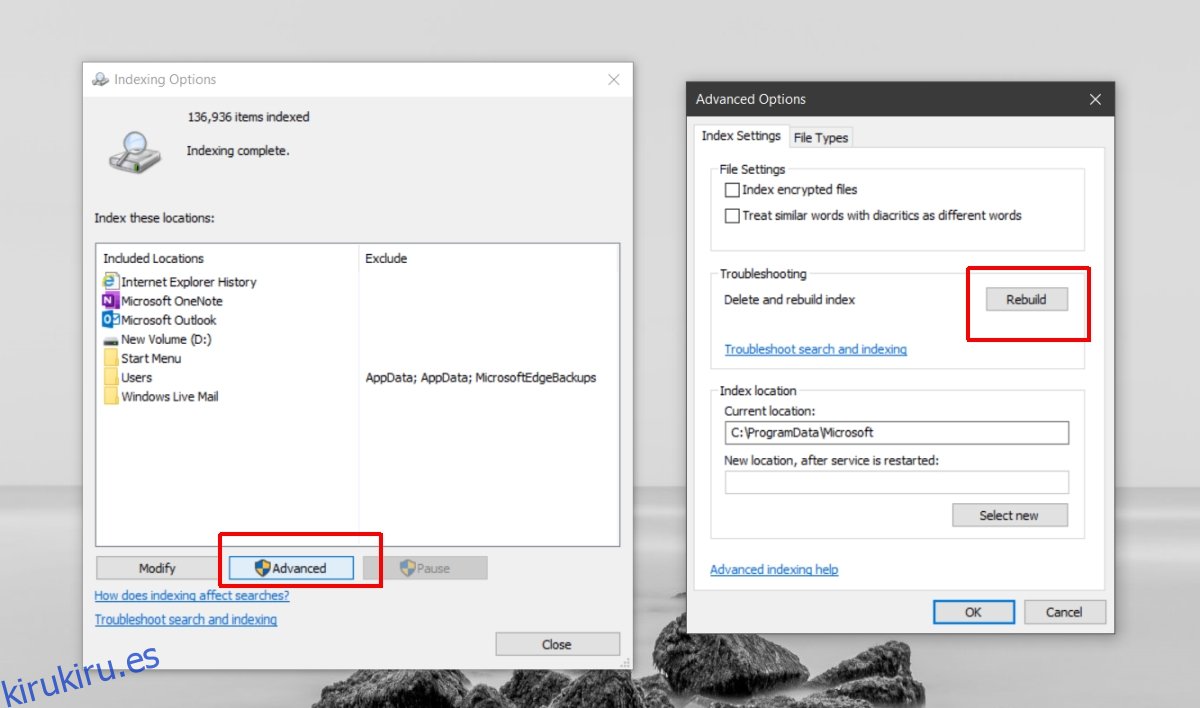
6. Reparar archivos de datos de Outlook
Outlook viene con una herramienta incorporada para reparar archivos de datos.
Abra el Explorador de archivos.
Navegue a la carpeta de Outlook para su versión de Outlook.
Outlook 2019: C:Program Files (x86)Microsoft OfficerootOffice16 Outlook 2016: C:Program Files (x86)Microsoft OfficerootOffice16 Outlook 2013: C:Program Files (x86)Microsoft OfficeOffice15 Outlook 2010: C:Program Files (x86)Microsoft OfficeOffice14 Outlook 2007: C:Program Files (x86)Microsoft OfficeOffice12
Ejecute el archivo SCANPST.EXE.
Seleccione el archivo PST para su perfil de Outlook.
Haga clic en Iniciar para comenzar a escanear.
Haga clic en Reparar para solucionar cualquier problema que se haya encontrado.
Reinicie Outlook.
Conclusión
Es difícil mantener un seguimiento del correo electrónico y no importa cuántas etiquetas apliques o bandejas de entrada especiales que crees, aún te encontrarás usando la función de búsqueda para encontrar un mensaje perdido de vez en cuando. Si Outlook puede encontrar tanto los mensajes más antiguos como los más nuevos, pero aún no puede encontrar el que está buscando, es posible que el problema no esté en la búsqueda de Outlook. Expanda sus criterios de búsqueda y podrá encontrar el mensaje que no aparece en los resultados de búsqueda.