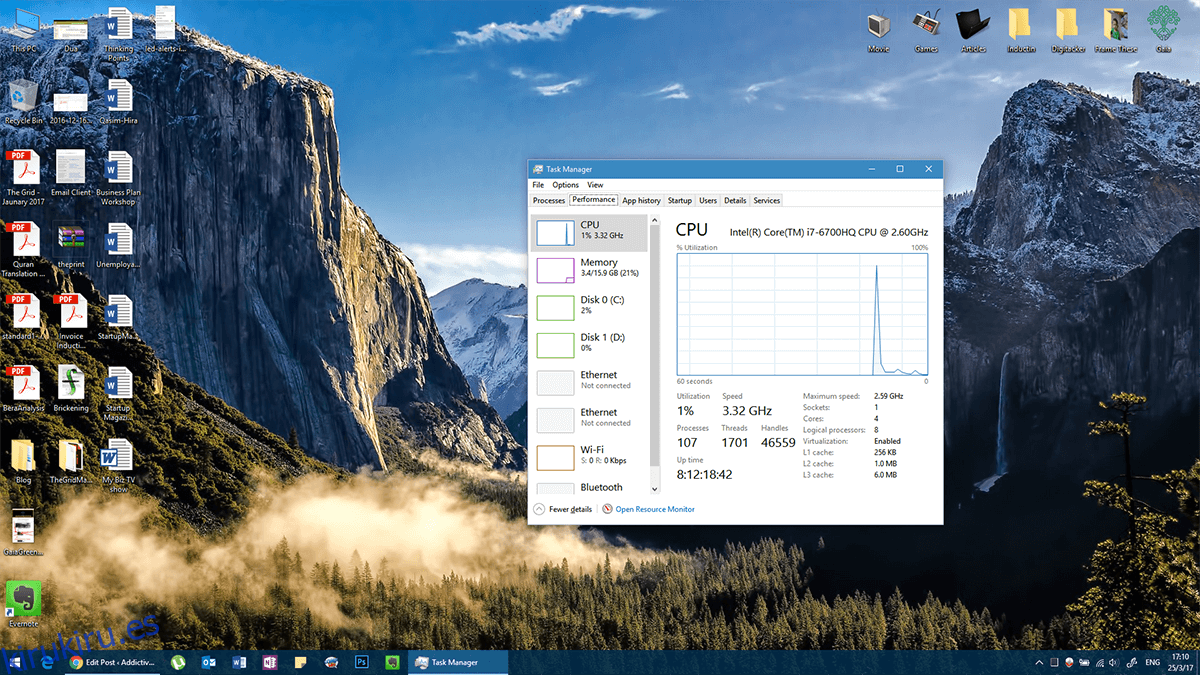Windows se ha ganado un poco de reputación por ser una plataforma tan inestable desde que se lanzó Windows 10. Si bien no es cierto para todas las versiones de Windows, el sistema operativo tiene sus problemas a veces. Los errores de Windows generalmente nos llevan a la tan temida Pantalla Azul de la Muerte (BSoD). Sin embargo, existe un fenómeno conocido como Pantalla Roja de la Muerte (RSoD) y todos sabemos que el rojo es considerablemente más maníaco que el azul. Una muerte por pantalla roja no ocurre con tanta frecuencia como una azul, pero significa más problemas que la pantalla azul de la muerte. En la remota posibilidad de que haya tenido la mala suerte de haber recibido la pantalla de lectura de la muerte, aquí hay algunas cosas que puede intentar para solucionarlo.
Todos los errores del sistema son causados por la incapacidad de una computadora para procesar cierta información en un momento determinado. Algunos errores surgen en ubicaciones críticas y eso es lo que debemos abordar cuando intentamos reparar la pantalla roja por muerte
Tabla de contenido
Solución 1: actualice su BIOS / UEFI
La Interfaz de firmware extensible unificada (UEFI) es en lo que ha evolucionado el BIOS. Algunos hardware, como la GPU, requieren actualizaciones constantes para funcionar bien. Esas actualizaciones ocasionalmente requieren algunas modificaciones en el BIOS / UEFI. Lo que esto le deja es un controlador actualizado más allá de la capacidad de su BIOS / UEFI y potencialmente puede causar problemas.
Alternativamente, podría haber una condición preexistente con el hardware que necesita ser eliminado. En cualquier escenario, una actualización del BIOS / UEFI es un buen lugar para comenzar si ve con frecuencia el RSoD.
Actualizar BIOS / UEFI significa limpiar completamente el BIOS / UEFI e instalar una copia nueva. Entonces, si algo sale mal, puede arriesgarse a perder todo su sistema de una sola vez. Tenga en cuenta lo siguiente al actualizar BIOS / UEFI:
Si usa una computadora portátil, asegúrese de que esté completamente cargada o que tenga al menos un 80% de carga
Si está en una computadora de escritorio, asegúrese de no perder energía durante la actualización
Descargue la última actualización de BIOS / UEFI del sitio web del fabricante del hardware (asegúrese de descargar el archivo ‘.exe’). No podemos ubicarlo en un enlace específico para esto porque las actualizaciones difieren para cada fabricante
Guarde todos los programas en ejecución y ejecute el archivo .EXE de actualización de BIOS / UEFI descargado que descargó del sitio web del fabricante.
No apague el sistema durante la actualización.
En caso de duda, comuníquese con un experto para que lo haga por usted
Solución 2: eliminar el overclocking
El overclocking no es tan simple como presionar un interruptor y obtener un aumento de velocidad instantáneo. Tienes que hacerlo gradualmente mientras juegas con numerosas cosas simultáneamente y tomas todas las precauciones necesarias en el medio. A veces, las personas tienden a pasar por alto ciertas cosas (como la configuración de seguridad) o exagerar. Este tipo de actividad generalmente pone al hardware en riesgo de sobrecalentarse y causar un apagado térmico (cuando las computadoras se calientan demasiado para funcionar, se apagan).
Deje que su sistema se enfríe. Inicie cualquier herramienta que haya utilizado para hacer overclock y luego elimine la configuración de overclock. De lo contrario, puede ir a su BIOS / UEFI y restablecer todas las configuraciones a los valores predeterminados (la mayoría de BIOS / UEFI le dicen cómo acceder a ellos cada vez que Windows arranca) y debería estar bien.
Si no sabe que su sistema está overclockeado, probablemente no lo sea. Sin embargo, si realmente quiere estar seguro, presione Ctrl + Shift + Esc para iniciar el Administrador de tareas. Ve a Rendimiento y verifica la velocidad de tu CPU. Si es mucho mayor que el rango de velocidad de su procesador como se indica en la caja (o sitio web para su modelo de procesador), entonces está overclockeado y necesita restablecer su BIOS / UEFI a los valores predeterminados.
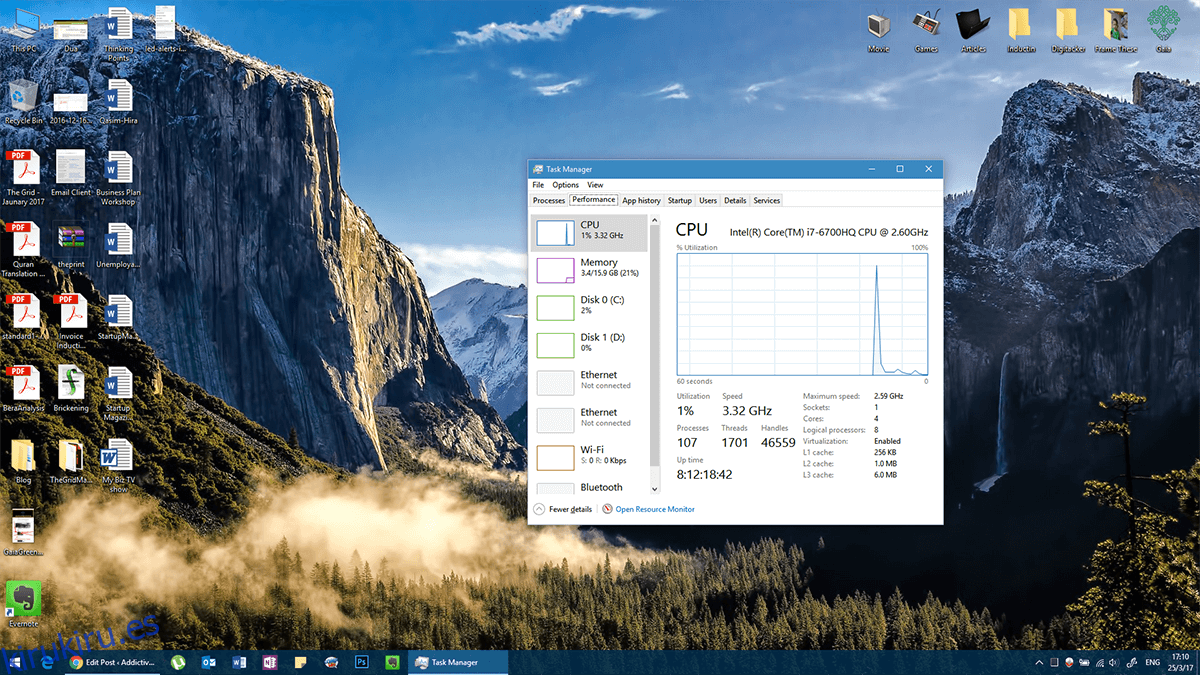
Solución 3: compruebe si hay mal funcionamiento del hardware
El mal funcionamiento del hardware ocurre a medida que los sistemas envejecen. Sin embargo, en raras ocasiones, algunos equipos funcionan mal incluso si el sistema es nuevo. El mal funcionamiento del hardware es muy específico, es decir, una pantalla defectuosa le dificultará mostrar elementos. Del mismo modo, un dispositivo de sonido defectuoso le dará problemas con el sonido.
La falla del hardware puede causar la pantalla roja de la muerte. Estos fallos son bastante difíciles de diagnosticar. La solución más sencilla sería comprobar un informe de fallos desde el Visor de eventos.
En la barra de búsqueda de Windows, escriba ‘Visor de eventos’ y seleccione la aplicación Visor de eventos de los resultados.
Seleccione Vistas personalizadas en la columna de la izquierda. Haga clic en Eventos administrativos debajo de él. Aquí, verá una lista de todos los fallos que han tenido lugar en su PC en el pasado, presente y futuro. Este informe puede ayudarlo a diagnosticar qué hardware funciona mal. Si hace clic en el error individual, en la pestaña ‘General’, tendrá una copia del mensaje de error y si hace clic en ‘Detalles’ y mira ‘PackageFullName’ se le dará el nombre del dispositivo que no funcionó junto con su versión de controlador.
Entonces, ahora puede descargar un controlador diferente o una versión anterior de ese controlador y su problema desaparecerá.
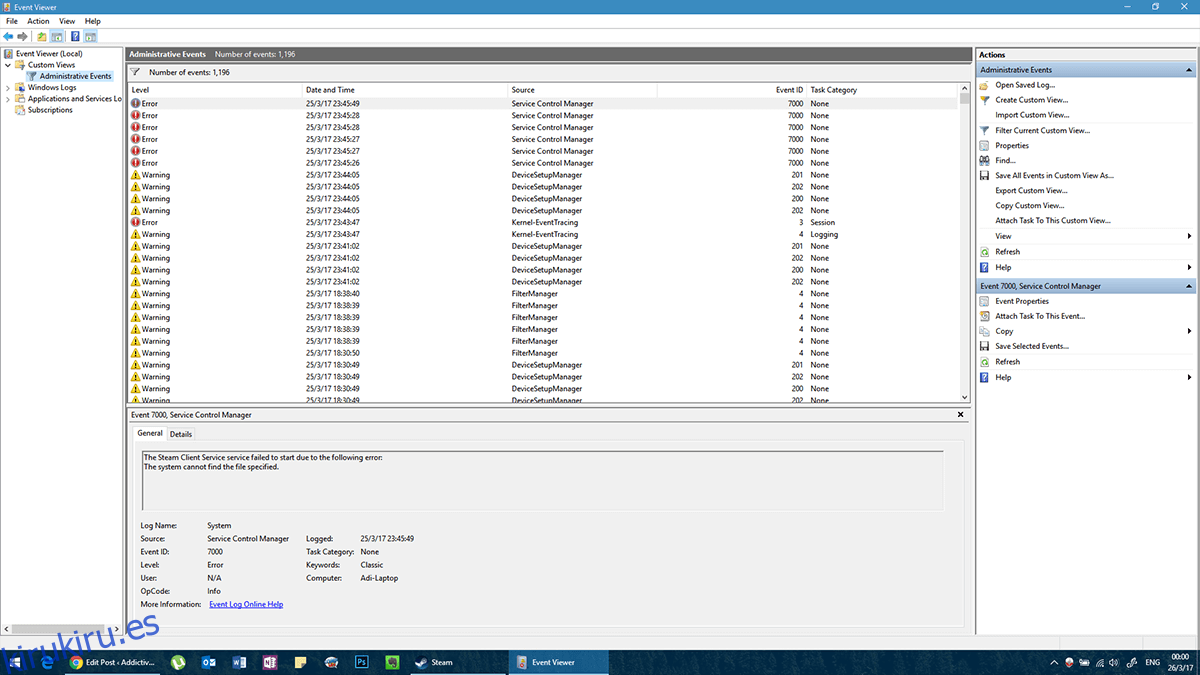
Solución 4 – ¿Ha instalado algo nuevo últimamente?
Esta declaración puede sonar vaga, pero está ligada a la practicidad. Si instaló algún software nuevo, o agregó o actualizó hardware justo antes de que comenzara el problema, entonces podría ser la causa. Intente ejecutar su sistema sin dicho programa o intente deshabilitar el nuevo hardware (si es posible) y ejecutar su sistema.
Para el hardware, simplemente retírelo de la forma en que lo instaló. Si alguien más lo instaló por usted, pídale que lo desinstale. Para el software, el proceso es simple.
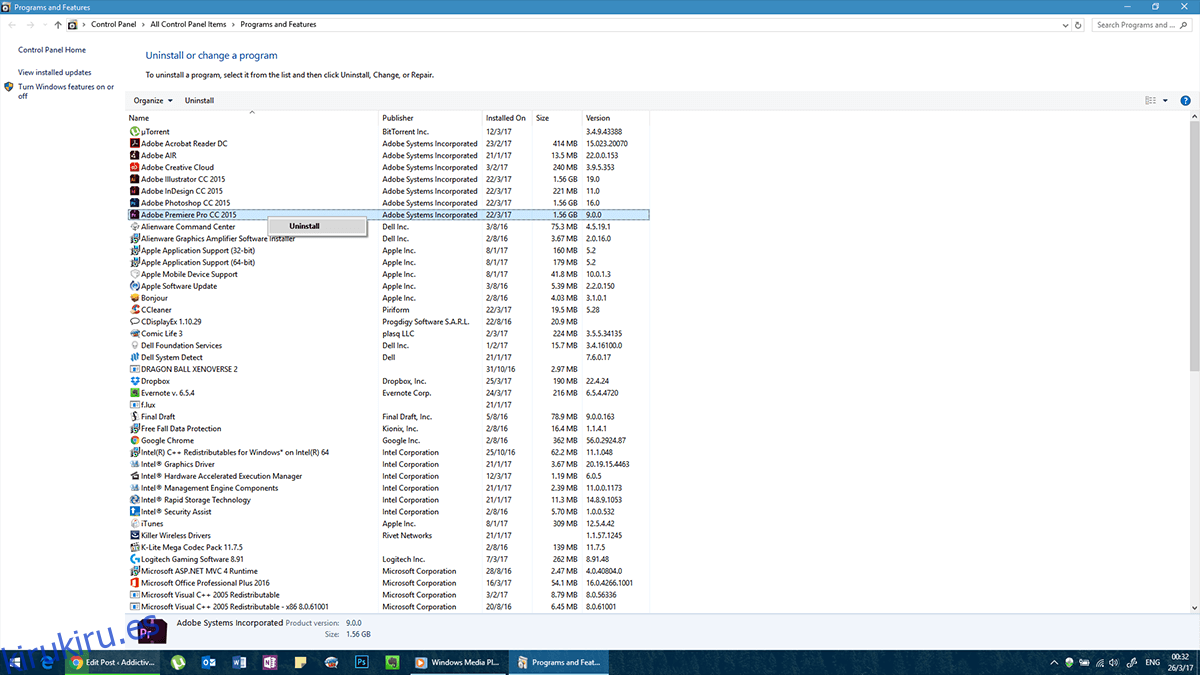
Si su computadora le está dando problemas constantemente y no puede acceder a su Panel de control normalmente, entonces puede reiniciarla en modo seguro.
Vaya a su menú Apagar, mantenga presionada la tecla Shift y haga clic en Reiniciar. Lo llevará a un menú de solución de problemas. Aquí, puede elegir reiniciar en modo seguro. Puede desinstalar el software problemático ahora.
Estos sencillos trucos deberían ayudar a evitar que la pantalla se vuelva roja con errores nunca más. Sin embargo, si continúa experimentando errores, considere revisar esta lista para ver si ha pasado por alto algo.