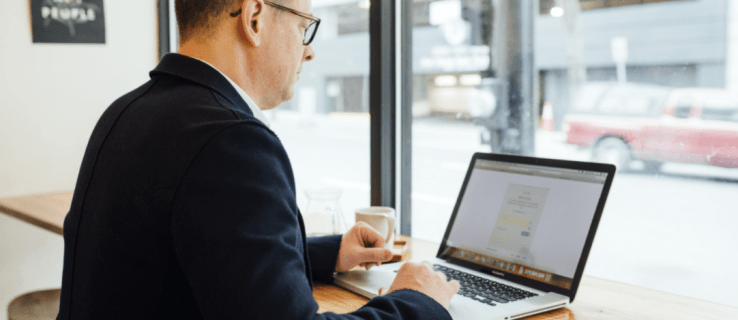Internet es un gran lugar para encontrar información, pero también tiene material que algunos pueden encontrar ofensivo o inapropiado. Si está compartiendo su computadora con sus hijos o tiene una red pública de dispositivos, es posible que desee bloquear algunos sitios. Al hacerlo, controla de manera efectiva la actividad de Internet y una contraseña garantiza que otros usuarios no manipulen su lista de sitios bloqueados.
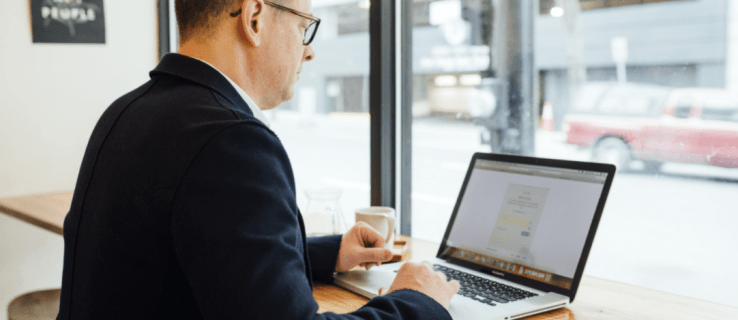
En este artículo, le mostraremos cómo bloquear sitios web con una contraseña en varios navegadores y dispositivos.
Cómo bloquear sitios web con una contraseña en Chrome
Si es usuario de Google Chrome y desea que su navegador no pueda acceder a algunos sitios, puede usar Bloquear sitio. Es un complemento gratuito de Chrome que le permite restringir la visualización de páginas web individuales o sitios web completos.
Aquí se explica cómo instalar y utilizar Block Site:
Después de instalar Bloquear sitiotoque el ícono del escudo rojo ubicado en la esquina superior derecha del navegador Chrome.
 Presione el icono de engranaje que aparece para abrir la ventana Bloquear sitio.
Presione el icono de engranaje que aparece para abrir la ventana Bloquear sitio.
 Para agregar un sitio web, haga clic en el cuadro «Ingresar una dirección web» en la parte superior de la página y escriba la dirección del sitio o la página que desea bloquear.
Para agregar un sitio web, haga clic en el cuadro «Ingresar una dirección web» en la parte superior de la página y escriba la dirección del sitio o la página que desea bloquear.
 Presiona el botón + que está a la derecha del campo de texto. El sitio web ahora se ha agregado a la lista bloqueada.
Presiona el botón + que está a la derecha del campo de texto. El sitio web ahora se ha agregado a la lista bloqueada.
 Vaya al lado izquierdo de la página Bloquear sitio y toque «Protección con contraseña».
Vaya al lado izquierdo de la página Bloquear sitio y toque «Protección con contraseña».
 Marque la casilla «Proteja sus opciones de sitio de bloqueo preferidas y la página de extensión de Chrome con una contraseña». Esto activará la función de contraseña.
En la página que se muestra, ingrese la dirección de correo electrónico y la contraseña que le gustaría usar como credenciales de bloqueo del sitio, luego haga clic en «Guardar».
Aparecerá un mensaje informándole que necesita verificar su dirección de correo electrónico. Presiona «Aceptar».
Para completar el proceso de verificación, vaya a su cuenta de correo electrónico y siga las indicaciones en el correo electrónico Bloquear sitio.
Marque la casilla «Proteja sus opciones de sitio de bloqueo preferidas y la página de extensión de Chrome con una contraseña». Esto activará la función de contraseña.
En la página que se muestra, ingrese la dirección de correo electrónico y la contraseña que le gustaría usar como credenciales de bloqueo del sitio, luego haga clic en «Guardar».
Aparecerá un mensaje informándole que necesita verificar su dirección de correo electrónico. Presiona «Aceptar».
Para completar el proceso de verificación, vaya a su cuenta de correo electrónico y siga las indicaciones en el correo electrónico Bloquear sitio.
Para eliminar un sitio web de la lista bloqueada, toque el ícono del círculo rojo a la derecha de la dirección del sitio.
Otros usuarios pueden intentar eludir las restricciones del sitio de bloqueo utilizando Chrome en modo de incógnito. Estos pasos evitarán que eso suceda:
Abra Google Chrome y haga clic en el menú de hamburguesas en la esquina superior derecha.
 Toque «Más herramientas», luego «Extensiones».
Toque «Más herramientas», luego «Extensiones».
 Debajo del encabezado Bloquear sitio, presione «Detalles».
Debajo del encabezado Bloquear sitio, presione «Detalles».
 Seleccione «Permitir en incógnito» y cambie el control deslizante a la posición ON.
Seleccione «Permitir en incógnito» y cambie el control deslizante a la posición ON.

Ahora puede bloquear sitios web con una contraseña en Google Chrome.
Cómo bloquear sitios web con una contraseña en Firefox
Si Firefox es su navegador preferido, puede usar un complemento de terceros como Bloquear sitio para evitar que su computadora acceda a ciertos sitios web. Veamos cómo instalar Block Site en su dispositivo.
Ve a la Bloquear sitio página y haga clic en «Agregar a Firefox» y luego en «Agregar».
 Marque «Permitir que esta extensión se ejecute en ventanas privadas» si desea que Bloquear sitio esté activo incluso cuando navega en modo de incógnito. Toque «Está bien, lo tengo» para completar el proceso.
Marque «Permitir que esta extensión se ejecute en ventanas privadas» si desea que Bloquear sitio esté activo incluso cuando navega en modo de incógnito. Toque «Está bien, lo tengo» para completar el proceso.
 Abra el menú de hamburguesas en la esquina superior derecha del navegador Firefox y seleccione «Complementos».
Abra el menú de hamburguesas en la esquina superior derecha del navegador Firefox y seleccione «Complementos».
 Haga clic en «Extensiones» en el lado izquierdo de la página para mostrar una lista de extensiones instaladas.
Haga clic en «Extensiones» en el lado izquierdo de la página para mostrar una lista de extensiones instaladas.
 Desplácese hasta «Bloquear sitio» y toque el menú de tres puntos junto a él, luego haga clic en «Opciones» en el menú desplegable.
Desplácese hasta «Bloquear sitio» y toque el menú de tres puntos junto a él, luego haga clic en «Opciones» en el menú desplegable.
 En la página siguiente, busque «Bloquear un nuevo nombre de host» y escriba el nombre del sitio que desea bloquear en el cuadro de texto proporcionado. Ahora presione «Agregar».
En la página siguiente, busque «Bloquear un nuevo nombre de host» y escriba el nombre del sitio que desea bloquear en el cuadro de texto proporcionado. Ahora presione «Agregar».
 Si desea que los sitios web se bloqueen solo en ciertos momentos del día, complete el formulario de programación proporcionado.
Dirígete a la pestaña «Herramientas», ingresa una contraseña maestra y toca «Guardar».
Si desea que los sitios web se bloqueen solo en ciertos momentos del día, complete el formulario de programación proporcionado.
Dirígete a la pestaña «Herramientas», ingresa una contraseña maestra y toca «Guardar».
La lista de sitios web que proporcionó se bloqueará desde su navegador Firefox con una contraseña.
Cómo bloquear sitios web con una contraseña en una PC
El bloqueo de sitios web en una PC es particularmente útil si sus hijos también usan su dispositivo. Una forma sencilla de restringir el acceso al sitio web en Windows es utilizar su función de control parental.
Así es como se activa:
En el menú Inicio de Windows, toque el icono Configuración.
 Seleccione «Cuentas» y luego «Administrar su cuenta».
Seleccione «Cuentas» y luego «Administrar su cuenta».
 Desplácese hasta «Familia y otros usuarios» en el panel izquierdo para abrir el menú.
Desplácese hasta «Familia y otros usuarios» en el panel izquierdo para abrir el menú.
 Busque «Agregar un miembro de la familia» y haga clic en + al lado.
Busque «Agregar un miembro de la familia» y haga clic en + al lado.
 Escriba su dirección de correo electrónico para configurar la cuenta de control parental.
Escriba su dirección de correo electrónico para configurar la cuenta de control parental.
 Windows ahora lo dirigirá a la Familia Microsoft para ingresar los sitios web que desea bloquear.
Windows ahora lo dirigirá a la Familia Microsoft para ingresar los sitios web que desea bloquear.
Cómo bloquear sitios web con una contraseña en un iPhone
El iPhone viene con una función incorporada que le permite bloquear sitios web desde su teléfono. Esta característica requiere un código de acceso para evitar que otros cambien la lista de sitios seleccionados.
Aquí se explica cómo habilitar la función de restricción de sitios web:
Toque «Configuración» en la pantalla de inicio del iPhone.
 Seleccione «Tiempo de pantalla» y luego «Restricciones de contenido y privacidad».
Seleccione «Tiempo de pantalla» y luego «Restricciones de contenido y privacidad».
 Ingrese un código de acceso cuando se le solicite.
Mueva el control deslizante «Restricciones de contenido y privacidad» a la posición ON.
Ingrese un código de acceso cuando se le solicite.
Mueva el control deslizante «Restricciones de contenido y privacidad» a la posición ON.
 Presione «Restricciones de contenido», «Contenido web» y luego «Solo sitios web permitidos».
Presione «Restricciones de contenido», «Contenido web» y luego «Solo sitios web permitidos».

La restricción del sitio web ahora está activa en su iPhone.
Cómo bloquear sitios web con una contraseña en Android
Si desea bloquear sitios web con una contraseña en un dispositivo Android, puede hacerlo mediante un complemento. Una extensión de navegador de terceros gratuita como Bloquear sitio hará el truco.
He aquí cómo usarlo:
Después de instalar Bloquear sitioseleccione el ícono de escudo rojo ubicado en la esquina superior derecha del navegador Chrome y presione el ícono de ajustes que aparece.
Haga clic en el cuadro «Ingresar una dirección web» en la parte superior de la página y escriba la dirección del sitio o página que desea bloquear, luego toque el botón + que está a la derecha. El sitio web ahora se ha agregado a la lista bloqueada.
 Haga clic en «Protección con contraseña» ubicado en el panel izquierdo.
Haga clic en «Protección con contraseña» ubicado en el panel izquierdo.
 Marque «Proteja sus opciones de sitio de bloqueo preferidas y la página de extensión de Chrome con una contraseña» para activar la función de contraseña.
En la página que se muestra, ingrese la dirección de correo electrónico y la contraseña que le gustaría usar como credenciales de bloqueo del sitio, luego haga clic en «Guardar».
Presiona «OK» para confirmar que entiendes que tu dirección de correo electrónico deberá ser verificada.
Para completar el proceso de verificación, vaya a su cuenta de correo electrónico y siga las indicaciones en el correo electrónico Bloquear sitio.
Marque «Proteja sus opciones de sitio de bloqueo preferidas y la página de extensión de Chrome con una contraseña» para activar la función de contraseña.
En la página que se muestra, ingrese la dirección de correo electrónico y la contraseña que le gustaría usar como credenciales de bloqueo del sitio, luego haga clic en «Guardar».
Presiona «OK» para confirmar que entiendes que tu dirección de correo electrónico deberá ser verificada.
Para completar el proceso de verificación, vaya a su cuenta de correo electrónico y siga las indicaciones en el correo electrónico Bloquear sitio.
Cómo bloquear sitios web con una contraseña en un iPad
La función de restricción de sitios web incorporada del iPad se puede utilizar para bloquear el acceso a sitios no deseados en su tableta. Siga estos pasos para permitirle activar la función y administrar su actividad en línea:
Haga clic en el ícono de Configuración en su iPad.
 Toque «Tiempo de pantalla» y luego «Restricciones de contenido y privacidad».
Toque «Tiempo de pantalla» y luego «Restricciones de contenido y privacidad».
 Cuando se le solicite, escriba su código de acceso.
Mueva el control deslizante «Restricciones de contenido y privacidad» a la posición ON.
Cuando se le solicite, escriba su código de acceso.
Mueva el control deslizante «Restricciones de contenido y privacidad» a la posición ON.
 Presiona «Restricciones de contenido», «Contenido web», luego «Solo sitios web permitidos».
Presiona «Restricciones de contenido», «Contenido web», luego «Solo sitios web permitidos».

Ponte en el asiento del conductor
Internet puede ser un excelente recurso, pero hay momentos en los que es posible que desee restringir el acceso en línea. Si hay sitios web que le gustaría bloquear con una contraseña, esta guía le brinda las herramientas que necesita para hacerlo. Ahora puede administrar su actividad en línea en cualquiera de sus dispositivos.
¿Has bloqueado sitios web usando una contraseña? Háganos saber el método que utilizó en la sección de comentarios a continuación.