Internet es una red de redes. Internet hace que el mundo se encoja. Todo el mundo depende de Internet para completar su trabajo. Internet proporciona una manera de tomar y compartir información entre personas a través de una red de dispositivos. Es una colección de redes y dispositivos.
Internet se utiliza en casi todos los campos, como negocios, banca, marketing de Internet, publicidad, educación, entretenimiento, cuentas, noticias, deportes y muchos otros campos. La gente prefiere utilizar Internet en móviles y ordenadores. Los empresarios y trabajadores utilizan Internet principalmente en ordenadores de oficinas y hogares.
Por otro lado, Internet está lleno de contenido para adultos y sitios web maliciosos. Entonces, para salvar a nuestros hijos de estos contenidos, hemos bloqueado la apertura de dichos sitios web en nuestros sistemas. Si no sabes cómo detener sitios web en una PC, entonces no te preocupes porque en el artículo te explicaremos algunos métodos para bloquear los sitios web de tu elección. Recientemente compartimos un tema similar como el acceso a sitios web bloqueados. También puedes bloquear algunos sitios de descarga para reducir tu consumo de datos. Para un administrador de red es fundamental gestionar el contenido de nuestra red local y restringirlo.
Tabla de contenido
¿Cómo bloquear un sitio web en nuestra PC?
Método 1: utilizar el archivo host.
1. En primer lugar, inicie sesión en su PC con Windows con privilegios de administrador.
2. Ahora abra la siguiente dirección sin comillas.
“C:\Windows\System32\drivers\etc\”
3. Ahora busque el archivo del host, haga clic derecho sobre él, haga clic en el botón editar y seleccione el bloc de notas para abrir este archivo.
4. Para bloquear un sitio web, escriba el nombre del sitio web al final del archivo del host en una nueva línea después de 127.0.0.1. Por ejemplo “127.0.0.1 www.facebook.com” sin comillas. Guarde estos cambios en el archivo host.
5. A veces, no podemos guardar los cambios en el archivo host. En esa situación, haga clic derecho en el archivo host y haga clic en las propiedades.
6. Ahora haga clic en la pestaña Seguridad, seleccione la cuenta de Administrador y haga clic en la opción de edición.
7. En la siguiente ventana emergente, seleccione la cuenta nuevamente y marque la casilla de control total, haga clic en las opciones Aplicar y Sí para guardar los cambios.
8. Podemos bloquear tantos sitios web como queramos, pero debe haber una línea por cada sitio web bloqueado.
Bloquee un sitio web en MAC OS X usando el archivo del host.
“Sudo nano /etc/hosts” y presiona enter.
3. Podemos encontrar fácilmente la terminal en /Aplicación/Utilidades/Terminales.
4. Ingrese el nombre de usuario y la contraseña si el sistema operativo lo solicita.
5. Después, el archivo de ese host se abre en un editor de texto. Ahora tenemos que escribir el nombre del sitio web que queremos bloquear en la nueva línea. Por ejemplo “127.0.0.1 www.google.com” sin comillas.
6. Podemos agregar tantos sitios web como queramos, cada uno en una nueva línea: presione ctrl+wasx y luego Y para guardar los cambios.
7. Reinicie el dispositivo MAC para asegurarse de que los sitios web estén bloqueados.
Método 2: bloqueo a nivel del navegador.
También podemos bloquear un sitio web a nivel del navegador. El navegador no abrirá el sitio web y redireccionará a localhost cuando intentemos abrir un sitio web.
En el navegador Chrome y Firefox.
También podemos agregar una extensión de Chrome llamada Bloquear sitio para bloquear fácilmente un sitio web en los navegadores Google Chrome y Mozilla Firefox.
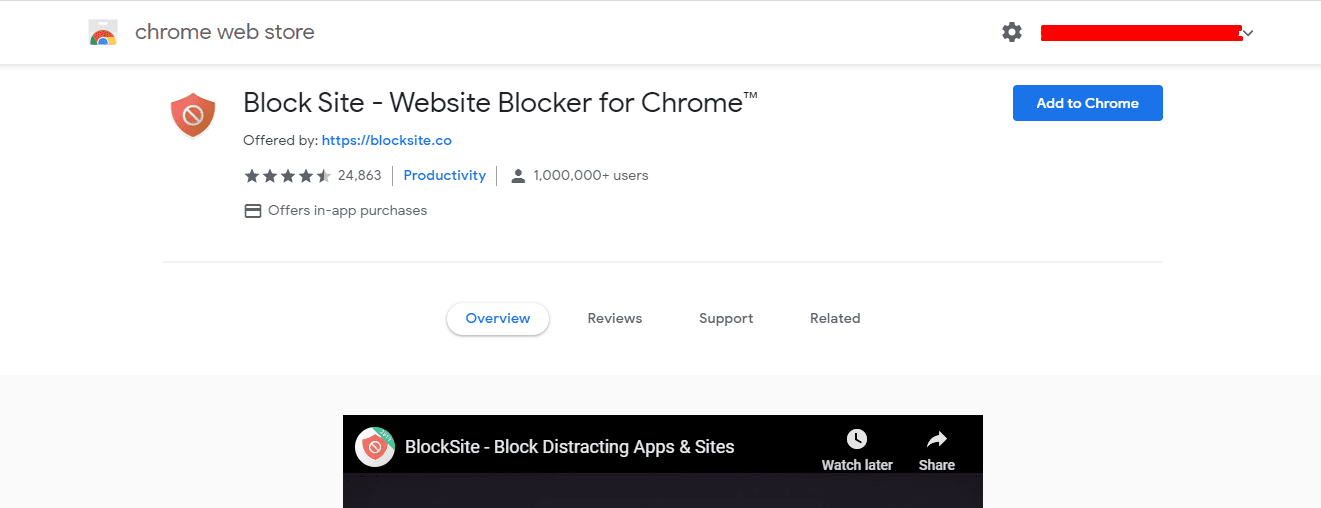
Veredicto.
Por lo tanto, podrá bloquear un sitio web en su PC utilizando cualquiera de los métodos anteriores. Le ayudará a evitar sitios web de terceros, no deseados o de otro tipo. Compártelo con tus amigos. Además, cuéntanos tu experiencia con él. Volveremos pronto con otro artículo. Hasta entonces, por nuestra parte es un adiós.