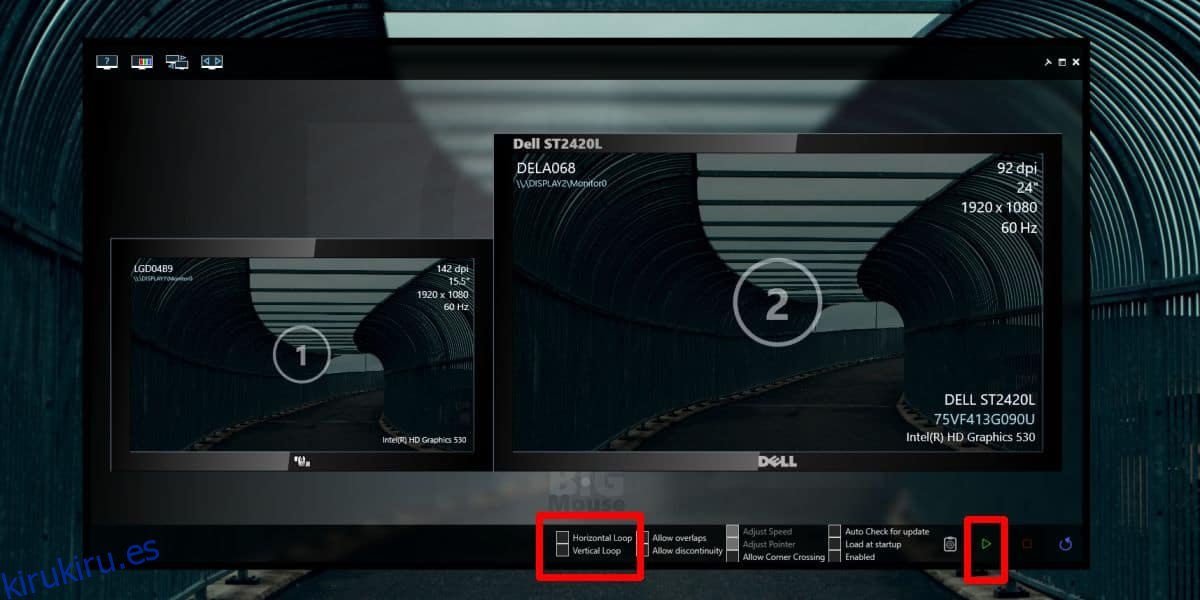Trabajar con varios monitores tiene su propio conjunto de problemas, la mayoría de los cuales un escritorio moderno podrá resolver. Las configuraciones de varios monitores han existido durante mucho tiempo, pero solo recientemente la compatibilidad con ellos ha mejorado en Windows. Windows 10 ofrece, con mucho, el mejor soporte para múltiples monitores de sus predecesores, pero todavía quedan vacíos para que las herramientas de terceros llenen. Si tiene una configuración de varios monitores, es posible que ocasionalmente haya perdido el mouse. Hay formas de encontrarlo, pero podría ayudar si su mouse pudiera envolver los monitores.
Un mouse que envuelve las esquinas o, más precisamente, los bordes saldrá de un borde de la pantalla y reaparecerá en el siguiente incluso si la pantalla no está al lado. Esto hace que si su mouse está en el borde, puede moverlo y eventualmente encontrará su camino de regreso al centro de la pantalla.
Envuelva el mouse en los monitores
Para pasar el mouse por los monitores, necesita una aplicación gratuita y de código abierto llamada LittleBigMouse. Descárgalo desde Github e instalarlo. La aplicación tiene una interfaz que sugiere que administrará los colores y la orientación de sus monitores, pero si observa la parte inferior, verá dos opciones para hacer un bucle.
El bucle horizontal es lo que debe usar si sus monitores se colocan uno al lado del otro en un diseño de paisaje tradicional. El bucle vertical es lo que debe usar si tiene monitores colocados uno encima del otro en un diseño vertical. También puede usar ambos si tiene una combinación de los dos diseños, por ejemplo, un diseño en L. Haga clic en el botón de reproducción rojo para aplicar el cambio y su mouse se colocará alrededor del borde de la pantalla.
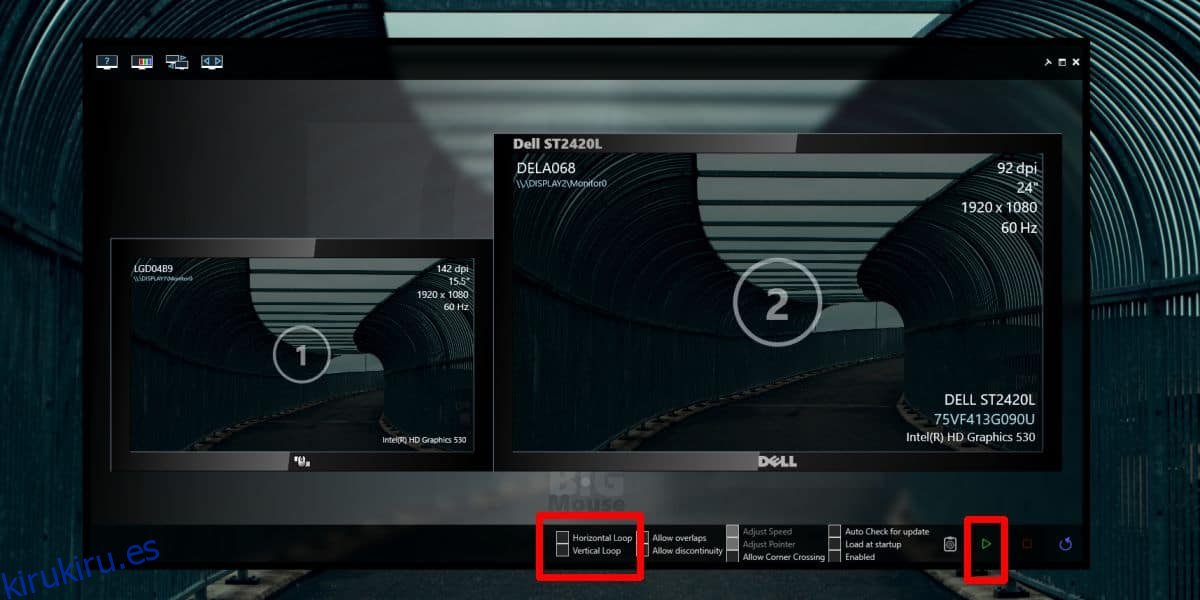
Lo que sucederá es que, si mueve el mouse hacia el borde izquierdo de la pantalla 1 en la captura de pantalla anterior, reaparecerá desde el borde derecho de la pantalla 2.
En cuanto a la aplicación, puede minimizarla en la bandeja del sistema, pero el control se esconde muy bien. Para enviar la aplicación a la bandeja del sistema, haga clic con el botón derecho en el icono de la barra de tareas y seleccione la opción ‘Cerrar ventana’. La aplicación continuará ejecutándose y su mouse se ajustará como debería.
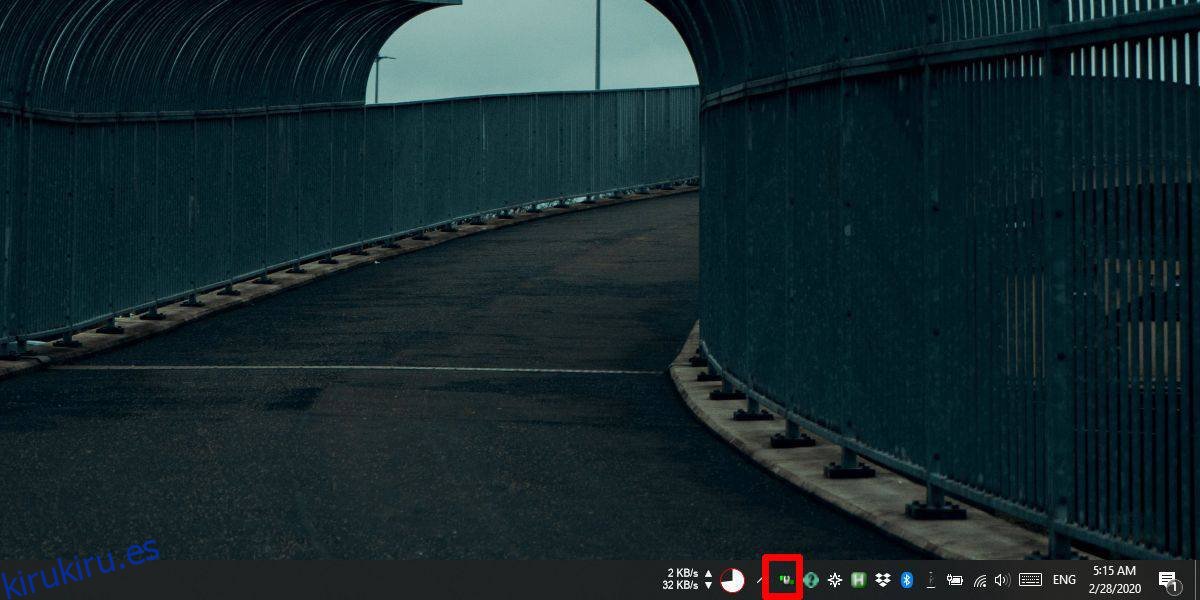
LittleBigMouse funciona, pero parece tener algunos errores, por lo que si el mouse no se ajusta, salga de la aplicación y ejecútela nuevamente hasta que comience a funcionar. Se necesitaron tres intentos para ponerlo en marcha, pero una vez que comienza a funcionar, apenas se sabe que la aplicación está allí. Puede suspender la aplicación sin salir de ella, lo que puede ser útil si la función de envoltura interfiere con los juegos u otra cosa.