Saber cómo cambiar directorios en CMD o Símbolo del sistema puede ser muy útil para solucionar un problema o realizar una función administrativa avanzada en su computadora. Cambiar directorios en CMD es un proceso relativamente sencillo que no debería llevar más de unos minutos. Sin embargo, si nunca antes ha usado CMD, esta aplicación de Windows puede ser un poco confusa al principio.

En este artículo, le mostraremos cómo cambiar directorios en CMD o Símbolo del sistema en diferentes sistemas operativos. Además, discutiremos por qué es posible que no sea posible cambiar directorios en CMD y cómo puede solucionar este problema.
Tabla de contenido
Cambiar directorio en CMD
El símbolo del sistema también se conoce como CMD, el shell de comandos o el procesador de comandos de Windows. Es una aplicación nativa que está disponible en todos los sistemas operativos Windows basados en NT. Funciona como un intérprete de línea de comandos, que se utiliza para dar varios tipos de comandos al sistema, realizar funciones administrativas avanzadas y solucionar problemas con su Windows. Su propósito principal es ejecutar comandos ingresados.
También puede usar el símbolo del sistema para tareas automatizadas, lo que le brinda la opción de ejecutar más de un comando a la vez. Tenga en cuenta que no todas las versiones del sistema operativo Windows usan los mismos comandos, por lo que el comando que escribirá para cambiar de directorio depende de su versión de Windows. Otro hecho importante es que no podrá ejecutar muchos comandos a menos que esté utilizando la aplicación Símbolo del sistema como administrador.
Si tiene una versión más nueva de Windows, puede encontrar CMD directamente en el menú Inicio. La ubicación del acceso directo puede variar, según la versión del sistema operativo que tenga. En cualquier caso, esta es su ubicación original: “Disco local (C:)Windowssystem32cmd.exe”, y es la misma para todas las versiones de Windows.
Muchos usuarios de Windows no saben que el símbolo del sistema es en realidad una de las aplicaciones más poderosas que tiene este sistema operativo. Aunque la aplicación es bastante sencilla y solo requiere que sepa cómo funciona la sintaxis de la computadora, puede ser complicado si nunca la ha usado antes. Dicho esto, una vez que te acostumbras, CMD es generalmente fácil de usar. Una vez que inicie la aplicación, solo tiene que escribir la sintaxis correcta, junto con los parámetros opcionales, y presionar «Enter».
Si desea cambiar directorios en CMD, la sintaxis correcta es «cd», que significa «cambiar directorios». A diferencia de muchos comandos que están limitados a su sistema operativo Windows, el comando «cd» está disponible en todas las versiones de Windows. El comando «cd» también se usa para mostrar la letra de la unidad y la carpeta donde se encuentra en este momento. En pocas palabras, este comando le permite saltar de un directorio (carpeta) a otro.
Usaremos el llamado método de arrastrar y soltar para mostrarle cómo funciona. Antes de comenzar, asegúrese de que la carpeta que desea cambiar en la ventana del símbolo del sistema esté cerca. Siga los pasos a continuación para descubrir cómo cambiar directorios en CMD:
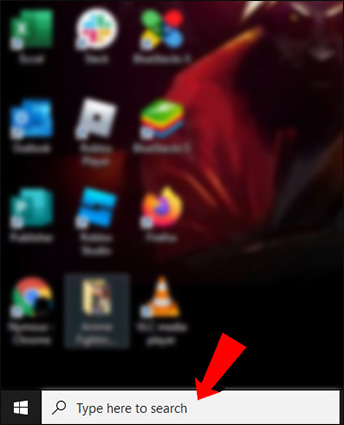



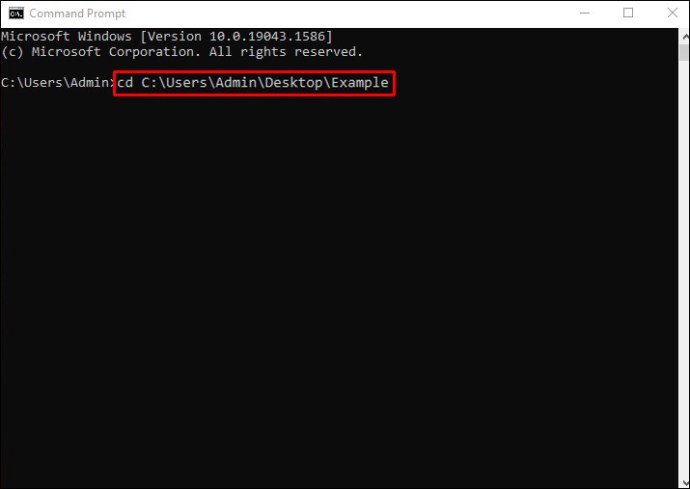

Eso es todo al respecto. Esta es, con mucho, la forma más fácil de cambiar un directorio en CMD. Si desea borrar el comando que acaba de ingresar, simplemente escriba «cls» y presione la tecla «Enter». Todo volverá inmediatamente a la normalidad.
El comando «cd» es en realidad una versión más corta del comando «chdir», que se usa para cambiar la unidad o el directorio en CMD. «Chdir» también significa «cambiar de directorio».
Cambiar directorio en CMD a C Drive
También puede usar el método de arrastrar y soltar para cambiar un directorio en CMD a la unidad C. Así es como se hace:



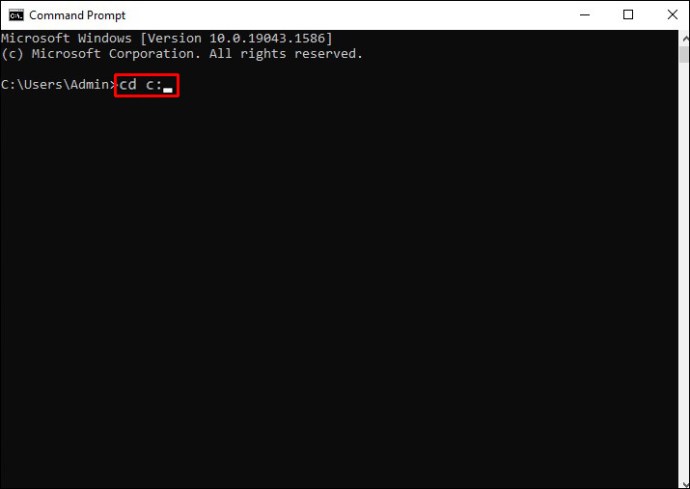

Se le llevará inmediatamente a la unidad de disco local (C:). Este comando lo ayuda a cambiar todo el directorio por completo. Si ya está en su unidad C, no es necesario ejecutar este comando. Lo que también es bueno de CMD es que no diferencia las letras mayúsculas y minúsculas, por lo que si accidentalmente ingresa «c:» y presiona «Enter», aún lo llevará a esta unidad.
Cambiar directorio en CMD Mac
En los dispositivos Mac, la aplicación del símbolo del sistema se puede encontrar en la pantalla de aplicaciones. Tenga en cuenta que en una Mac, la aplicación del símbolo del sistema se conoce como Terminal, que es la puerta de enlace predeterminada a la línea de comandos. Aunque la ventana del símbolo del sistema se ve ligeramente diferente en una Mac, el comando para cambiar de directorio es el mismo.
Como se mencionó anteriormente, la aplicación Terminal se encuentra en la carpeta Aplicaciones o Utilidades. También puede abrirlo usando Finder. Esto es lo que debe hacer a continuación para cambiar un directorio en CMD en su Mac:
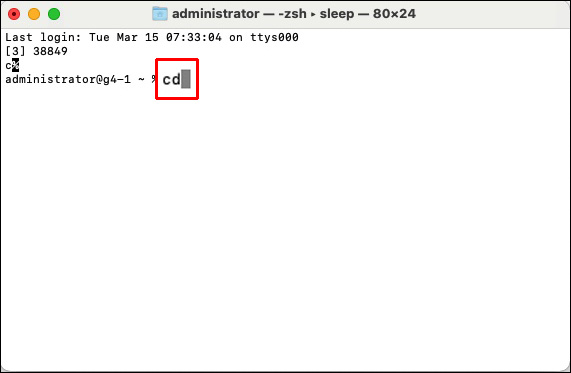
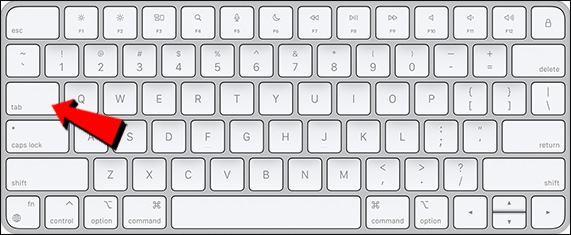
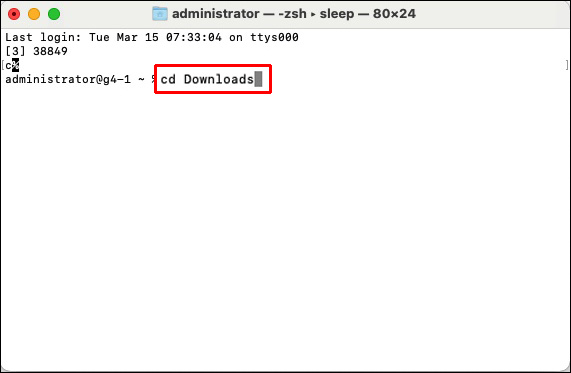
Eso es todo lo que tienes que hacer. Si desea ir a esa carpeta, escriba «~» después de «cd». Si simplemente presiona la tecla «Regresar» después de «cd», simplemente lo llevará de regreso a la carpeta de Inicio.
Cambiar directorio en CMD Linux
Similar al símbolo del sistema en dispositivos Windows y Mac, debe usar el comando «cd» para cambiar de directorio. Así es como se hace en Linux:
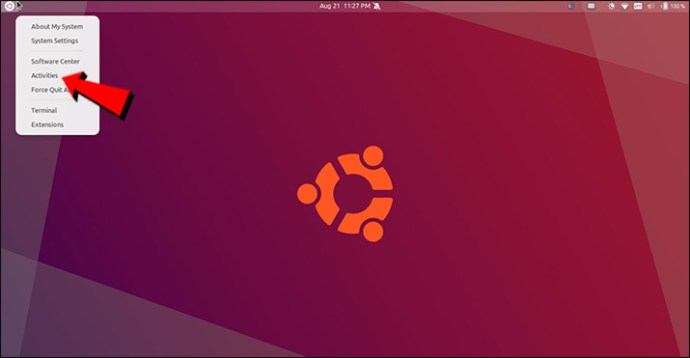
Nota: Algunas versiones del sistema operativo Linux le permiten usar el acceso directo «Ctrl + Alt + T» para abrir CMD.
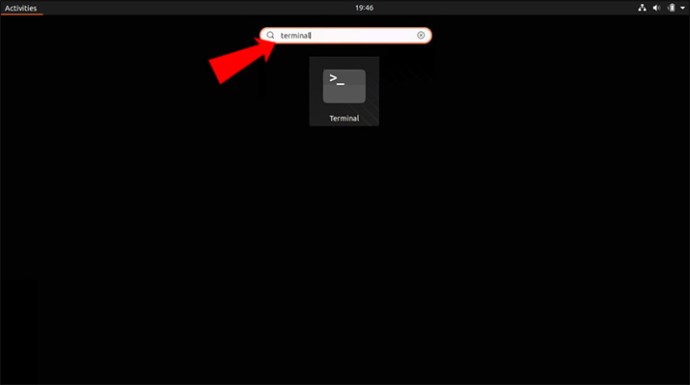
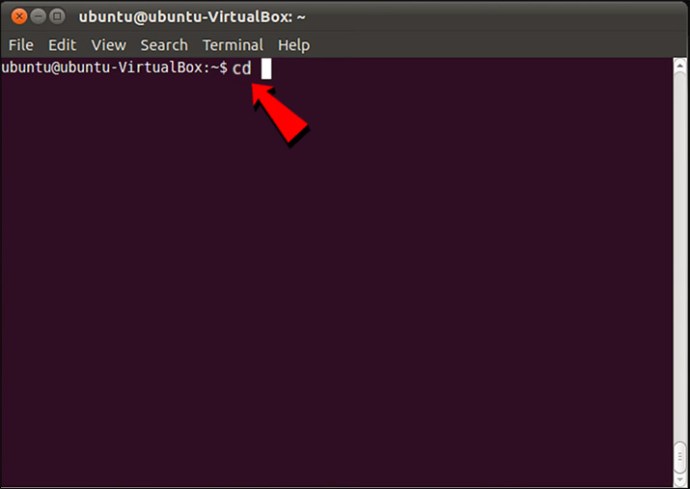

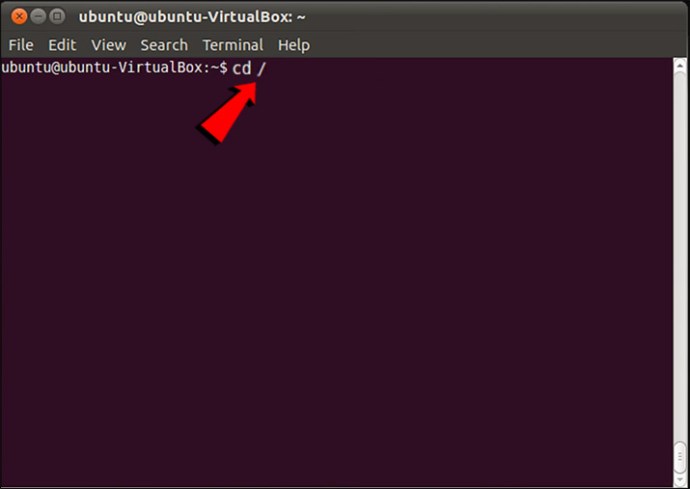
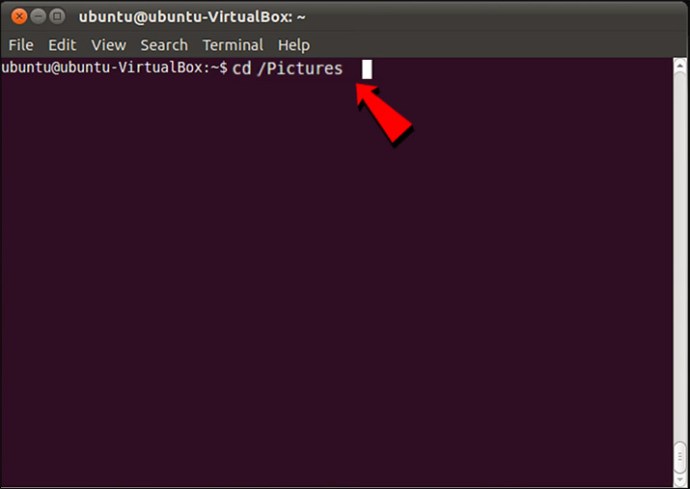

A diferencia de Windows y Mac, el CMD de Linux diferencia las letras mayúsculas y minúsculas, así que tenga cuidado al escribir.
Cambiar directorio en CMD no funciona
Si intentó cambiar un directorio en el símbolo del sistema y no parece funcionar, puede haber un par de razones. Una de las razones más comunes por las que no puede cambiar un directorio en CMD es porque no escribió la sintaxis correcta. Esto es lo primero que debe verificar si el directorio CMD no funciona. Además, asegúrese de que haya un espacio entre “cd” y el directorio.
Tenga en cuenta que debe ser el administrador de su cuenta de Windows para que esto funcione. Si no es el administrador, o si no tiene permisos administrativos, no podrá hacer mucho con este intérprete de línea de comandos.
Otra cosa que debe hacer es verificar si el directorio que desea usar existe actualmente en su dispositivo. Si el directorio se eliminó de alguna manera, o si no existe en primer lugar, su símbolo del sistema no funcionará. Finalmente, asegúrese de que se está refiriendo al disco duro correcto. Si hay más de un disco duro en su computadora, el símbolo del sistema puede confundirse y causar un desastre.
Usa CMD como un profesional
La aplicación del símbolo del sistema puede resultar confusa para los usuarios primerizos, pero una vez que la domines, podrás usarla para tu beneficio. Para cambiar directorios en CMD, simplemente escriba «cd», seguido del nombre del directorio que desea cambiar, y eso es todo.
¿Alguna vez has intentado cambiar un directorio en CMD? ¿Intentó realizar otras tareas en la línea de comandos? Háganos saber en la sección de comentarios.
