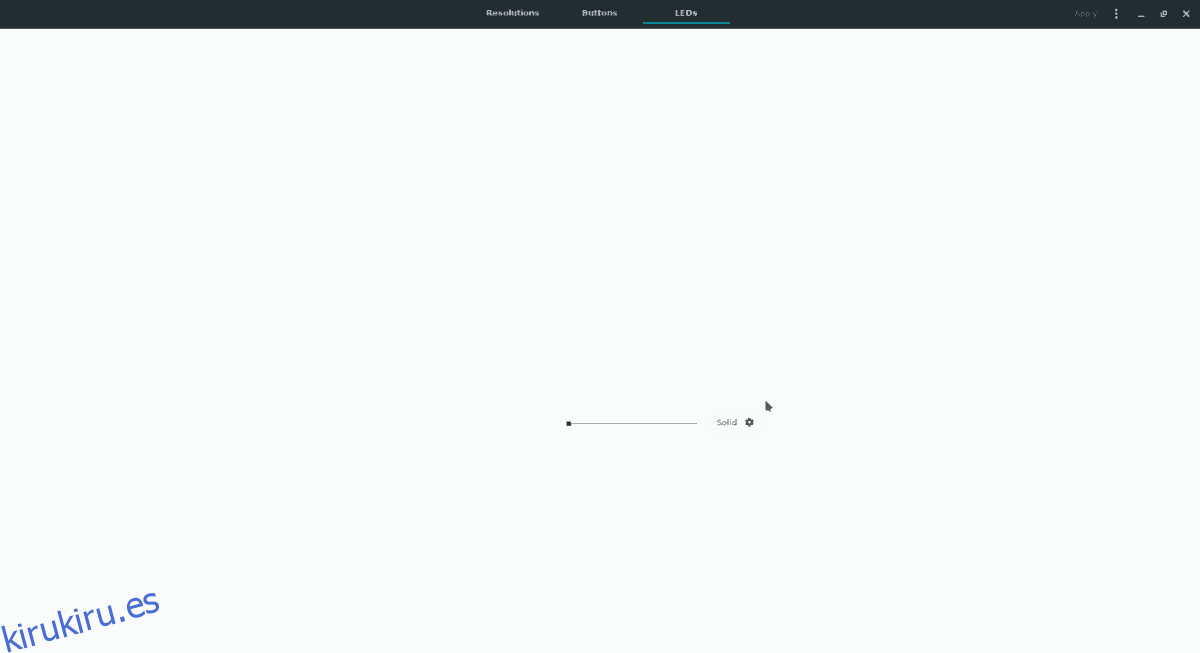Algunas de las series de ratones para juegos de Logitech tienen LED RGB que el usuario puede cambiar. Por lo general, estos cambios se realizan dentro de Microsoft Windows, ya que la corporación Logitech tiene poca o ninguna compatibilidad con Linux y no ha anunciado ningún plan para respaldar la plataforma en el futuro. Como resultado, los fanáticos de Linux con un mouse Logitech serie G deben confiar en software personalizado de terceros para establecer la configuración de LED dentro de Linux.
En esta guía, veremos cómo personalizar y cambiar la configuración de LED en varios ratones de la serie Logitech G dentro de Linux. Sin embargo, tenga en cuenta que solo algunos ratones son compatibles con este método y sus resultados pueden variar.
Tabla de contenido
Instalar Piper
Hay varios scripts de shell creados por el usuario para Linux que pueden hacer que los usuarios puedan manipular la configuración de LED de un mouse Logitech de la serie G. Todos estos scripts son muy útiles, pero el problema es que a menudo solo admiten un único dispositivo, en lugar de la mayoría de los ratones Logitech serie G disponibles en el mercado.
Una gran herramienta para que los propietarios de ratones Logitech G la utilicen en lugar de scripts de shell personalizados en Linux es Piper, una herramienta GUI que permite que los usuarios puedan ajustar fácilmente el color de iluminación de los ratones Logitech G serie, así como los efectos de animación de iluminación. Piper también permite a los usuarios personalizar las funciones de los botones del mouse.
La aplicación Piper es fácil de instalar en muchas de las distribuciones principales de Linux que existen. Para que funcione en lo que usa, abra una ventana de terminal presionando Ctrl + Alt + T o Ctrl + Shift + T en el teclado. Luego, siga las instrucciones de la línea de comandos que correspondan al sistema operativo que está utilizando actualmente.
Ubuntu / Debian
La aplicación Piper está disponible para una gran cantidad de distribuciones de Linux a través de fuentes de software primarias. En Ubuntu Linux y Debian, esto no es cierto. Por alguna razón, los desarrolladores detrás de estas distribuciones no han sentido la necesidad de incluirlas.
Incluso si Piper no está disponible en las fuentes de software oficiales de Ubuntu, o en el repositorio «principal» de Debian, aún es posible instalarlo a través de Flatpak. Por lo tanto, pase a las instrucciones de instalación de “Flatpak”, ¡y pronto tendrá Piper funcionando!
Arch Linux
La aplicación Piper se puede instalar en Arch Linux a través del repositorio de software «Comunidad». Para habilitar este repositorio, abra “pacman.conf” en el editor de texto Nano con el siguiente comando.
sudo nano -w /etc/pacman.conf
Desplácese hacia abajo en el archivo de configuración, busque «Comunidad» y elimine el símbolo # que está enfrente. Asegúrese de eliminar también cualquier símbolo # de las líneas directamente debajo de él.
Guarde las ediciones realizadas en Nano con Ctrl + O, salga con Ctrl + X. Luego, instale la aplicación Piper en su PC Arch Linux con:
sudo pacman -Syy piper
Fedora
Desde Fedora 29, Piper ha estado en los principales repositorios de software de Fedora Linux. Para instalar la aplicación en su sistema, use el comando Dnf a continuación.
sudo dnf install piper
OpenSUSE
Para OpenSUSE Leap 15.1 y OpenSUSE Tumbleweed, la aplicación Piper se envía en el repositorio de software «Oss all». Para instalar la aplicación, use el comando Zypper a continuación.
sudo zypper install piper
Flatpak
Piper está disponible en Flatpak, lo cual es excelente si estás en Ubuntu, Debian o incluso una distribución de Linux menos conocida que no tiene la aplicación disponible en sus fuentes de software. Para instalarlo, habilite el tiempo de ejecución de Flatpak en su sistema e ingrese los siguientes comandos.
flatpak remote-add --if-not-exists flathub https://flathub.org/repo/flathub.flatpakrepo flatpak install flathub org.freedesktop.Piper
Cambiar LED en un mouse Logitech serie G
Asegúrese de que su mouse Logitech serie G esté conectado a su PC con Linux. Luego, abre la aplicación Piper buscando «Piper» en el menú de la aplicación. Una vez que la aplicación esté en funcionamiento, siga las instrucciones paso a paso a continuación para aprender cómo cambiar los colores de los LED.
Paso 1: Dentro de la ventana de la aplicación Piper, busque la sección «LED» y selecciónela con el mouse.
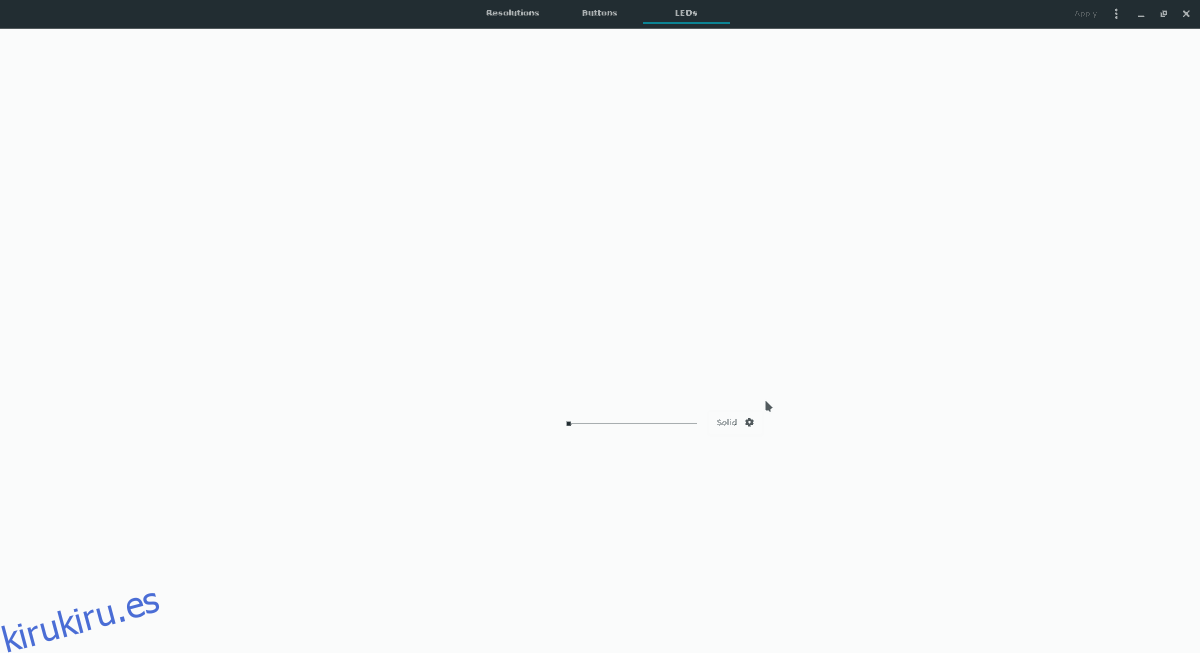
Paso 2: Mire el diagrama de su mouse para ver las diferentes opciones de LED disponibles para cambiar y haga clic en el ícono de ajustes al lado.
Tenga en cuenta que en esta guía, solo hay un LED disponible para cambiar en la aplicación Piper. El tuyo puede ser diferente.
Paso 3: En el menú de colores, hay cuatro menús diferentes. “Sólido”, “Ciclo”, “Respiración” y “Apagado”. Haga clic en el modo que crea que se adapta mejor a sus necesidades. Luego, use el menú para configurar el LED para que use el color que más le guste.
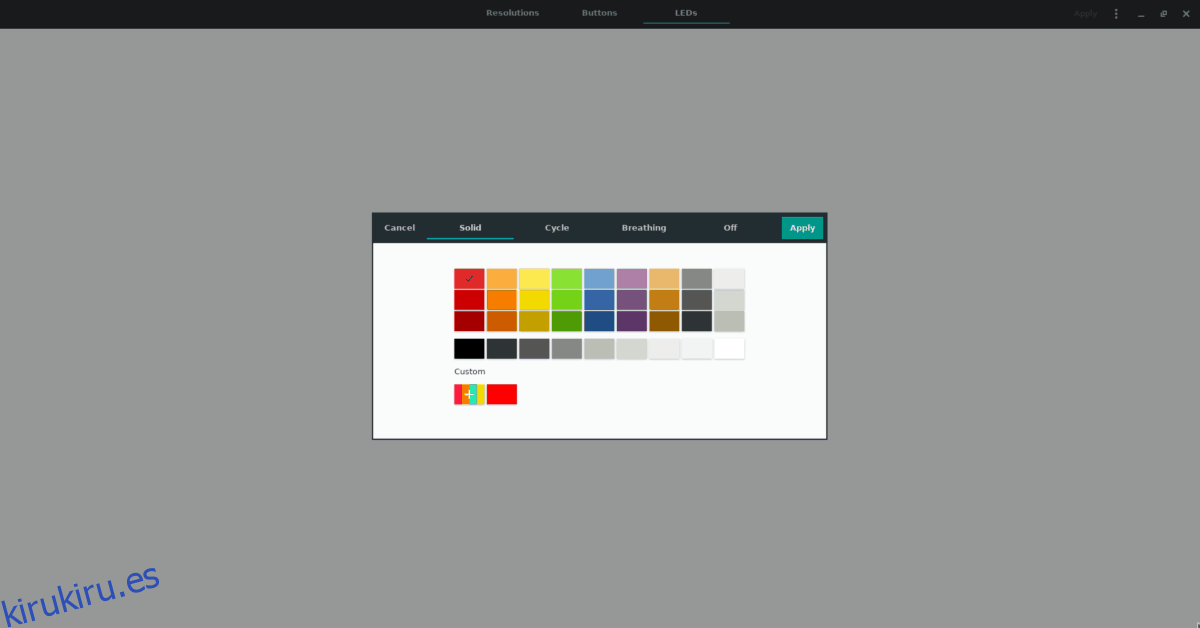
Paso 4: Ubique el botón «Aplicar» y selecciónelo para configurar el color del LED en su mouse Logitech serie G.
Cierre la aplicación Piper ya que ya no es necesaria. Desde aquí, el color del LED de su mouse Logitech serie G debe estar configurado correctamente. Si no es así, desenchufe y vuelva a enchufar el mouse.