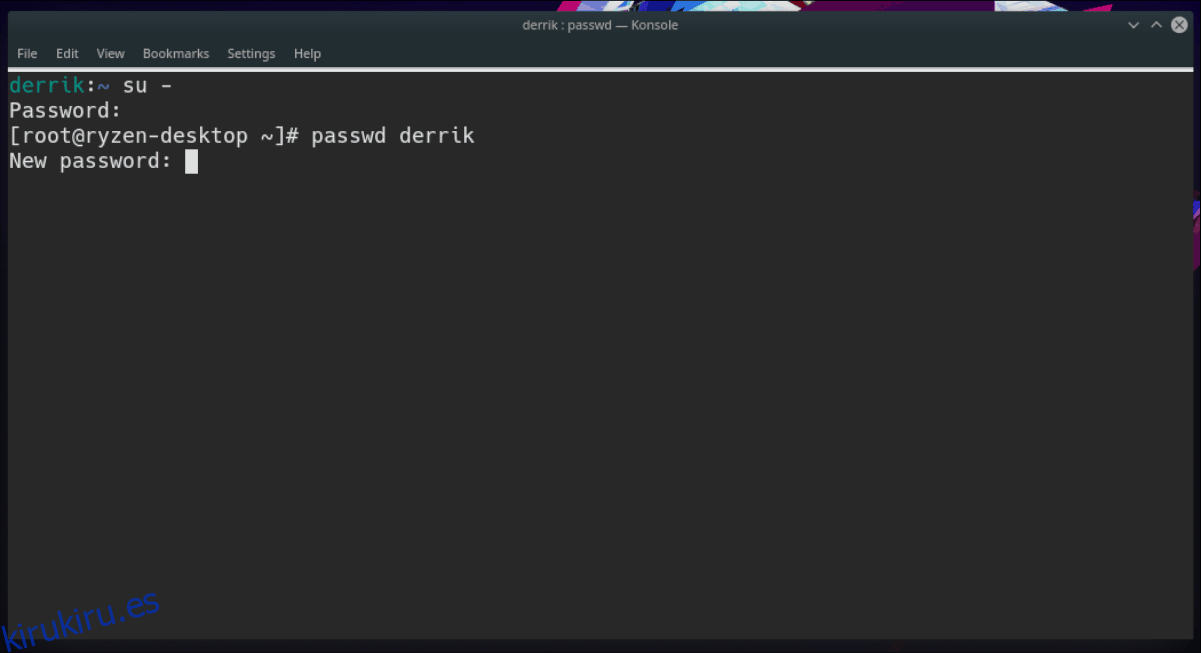Si desea cambiar o modificar la información del usuario en Linux, tiene dos opciones: la interfaz gráfica de usuario o la terminal. Para la mayoría de los usuarios, el terminal es mejor porque es rápido y hace las cosas rápidamente. Sin embargo, los usuarios principiantes prefieren usar la GUI, ya que es más accesible.
En este tutorial, repasaremos varias formas en las que puede modificar y cambiar la información del usuario en Linux. Cubriremos la línea de comandos de Linux. También cubriremos el administrador de usuarios de Gnome, el administrador de usuarios de KDE Plasma y el de Cinnamon.
Tabla de contenido
Cambiar la información del usuario – Terminal
Si bien muchos entornos de escritorio Linux tienen una herramienta de administración de usuarios gráfica incorporada, algunos no. Por eso es genial saber cómo manipular y modificar la información del usuario en Linux desde la línea de comandos de Linux.
Cambiar contraseña de usuario
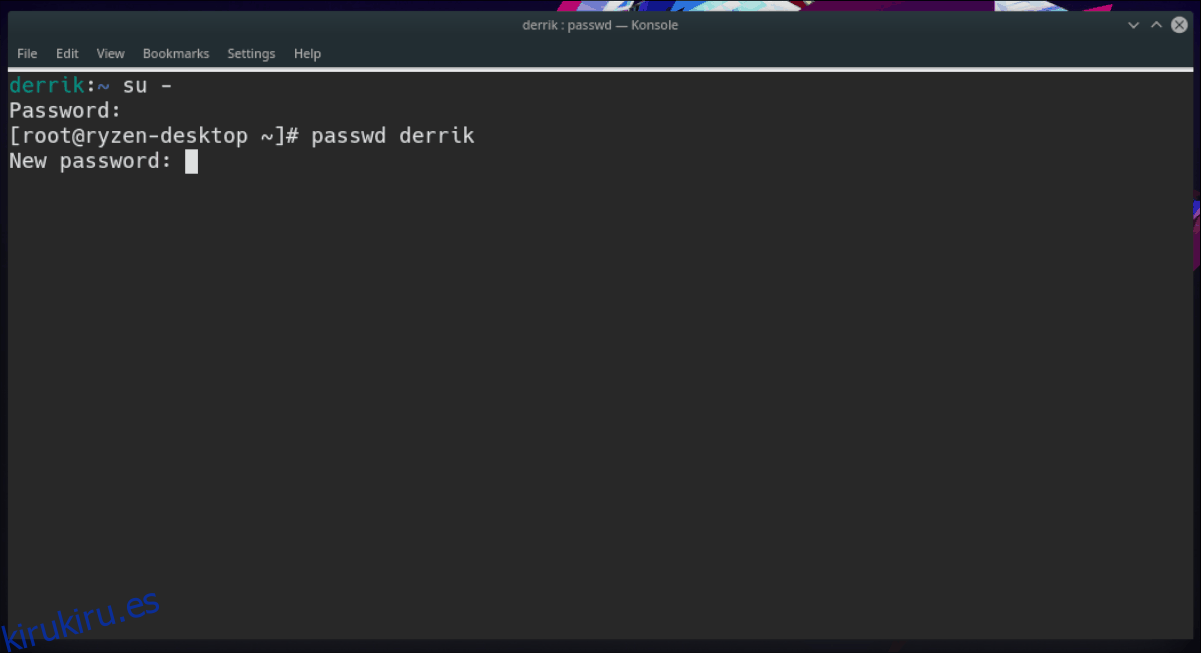
Quizás una de las cosas más comunes que la gente busca cambiar con respecto a los usuarios de Linux es la contraseña. Afortunadamente, es un proceso muy sencillo en la terminal y, lo mejor de todo, no es necesario que conozca la contraseña actual del usuario para cambiar nada.
Para cambiar (también conocido como restablecer) la contraseña de un usuario, siga las instrucciones paso a paso a continuación.
Paso 1: obtenga un shell raíz en la línea de comandos. Obtener este nivel de acceso es fundamental y, sin él, no podrá jugar con las credenciales de otros usuarios.
Acceda a la cuenta root con su o sudo -s.
Paso 2: Una vez que haya obtenido acceso de root, escriba el comando passwd junto con el nombre de usuario que le gustaría cambiar.
passwd username
Cambie el nombre de usuario
Por una razón u otra, es posible que no esté satisfecho con el nombre de su cuenta de usuario en Linux y esté buscando cambiarlo por otro. Para cambiarlo, necesitará hacer uso del comando usermod.
Paso 1: Obtenga Root en la terminal con sudo -s o su, para modificar su nombre de usuario.
Paso 2: Ejecute el comando usermod a continuación y reemplace newlogin y oldlogin. Newlogin debería ser el nuevo nombre de usuario que le gustaría tener y oldlogin debería ser el antiguo.
usermod -l newlogin oldlogin
Modificar la información de la cuenta de usuario
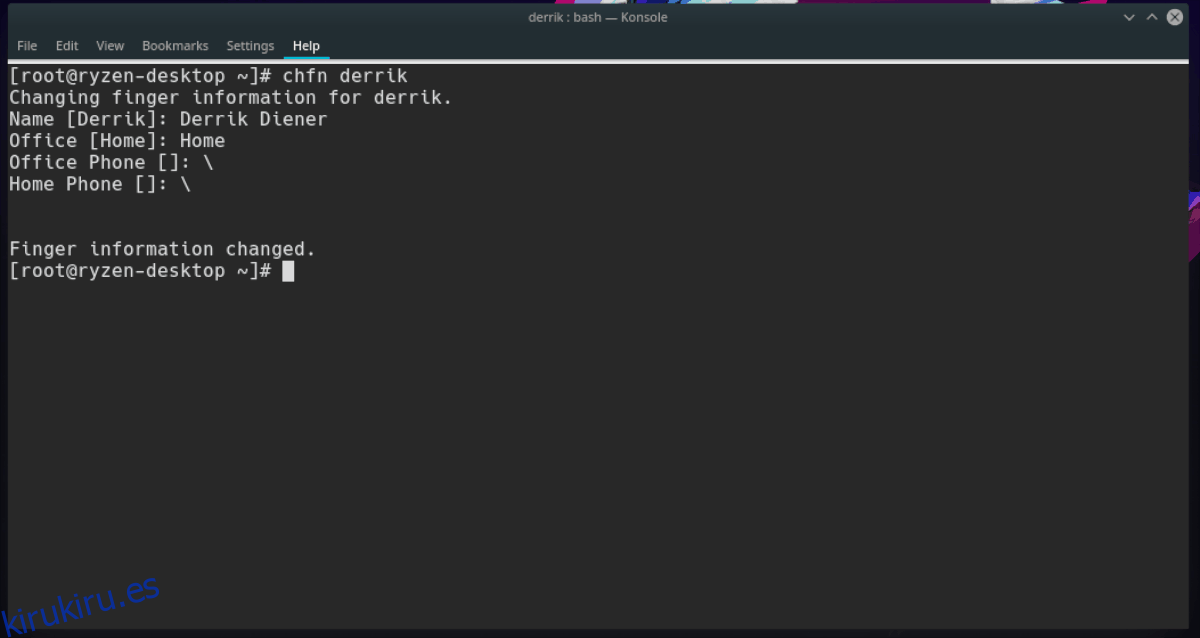
El sistema de usuario en Linux permite a los administradores del sistema agregar información de usuario a las cuentas de usuario (número de oficina, nombre y apellido, etc.). En su mayor parte, esta información se completa correctamente. Sin embargo, si ve un error que le gustaría modificar, siga los pasos a continuación.
Paso 1: acceda a la cuenta raíz con sudo -s o su.
Paso 2: Ejecute el comando chfn con el usuario deseado que le gustaría modificar junto a él.
chfn username
Paso 3: revise y complete correctamente toda la información para el usuario. Debería guardarse instantáneamente cuando termine.
Eliminar nombre de usuario
Eliminar un nombre de usuario en Linux a través de la línea de comandos es muy eficaz. Lo mejor de todo es que es posible eliminar y eliminar un usuario junto con su directorio de inicio sin conocer la contraseña del nombre de usuario. He aquí cómo hacerlo.
Paso 1: Como siempre, debe obtener un shell de root usando el comando sudo -s o su.
Paso 2: Ejecute el comando userdel junto con el nombre de usuario que desea eliminar.
userdel username
O, si desea eliminar el nombre de usuario Y el directorio de inicio.
userdel -r username
Cambiar la información del usuario – Gnome Shell
Para acceder al área de información del usuario en Gnome Shell, haga clic en «Actividades» en la parte superior izquierda del escritorio. Luego, escriba en «Configuración» y haga clic en el icono de la aplicación Configuración que aparece en los resultados.
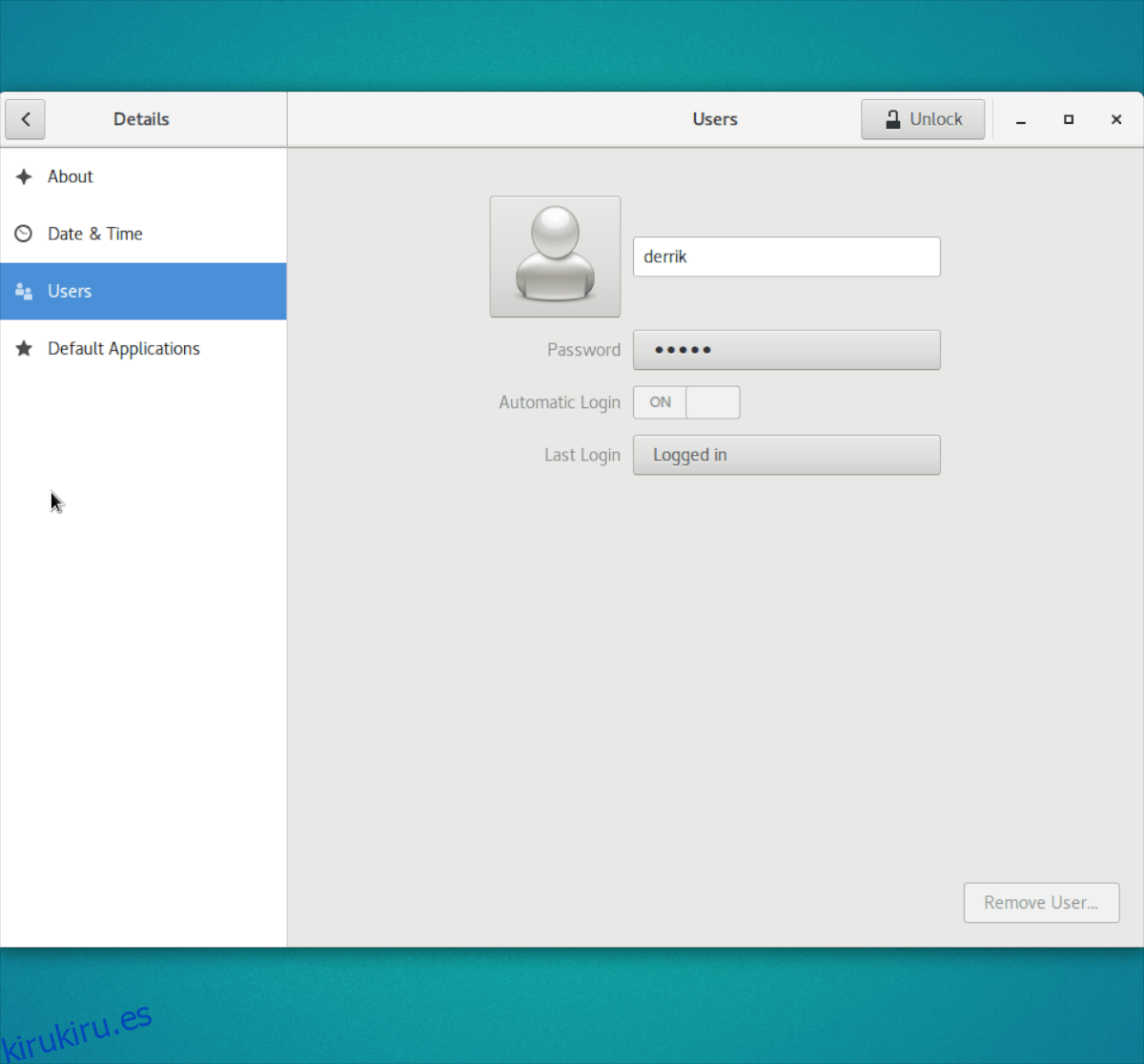
En la aplicación Configuración de Gnome, busque «Usuarios» en el lado izquierdo de la ventana y haga clic en él. Debería ver todos los usuarios actualmente en su sistema.
Haga clic en el botón «Desbloquear» para modificar la configuración. Desde allí, podrá cambiar la contraseña, agregar una imagen o eliminar el usuario por completo haciendo clic en el botón «Eliminar usuario».
Cambiar la información del usuario – KDE Plasma 5
En KDE Plasma 5, puede acceder a la configuración del usuario haciendo clic en el icono del iniciador en el panel, escribiendo «Administrador de usuarios» en el cuadro de búsqueda e iniciando la aplicación con ese nombre.
Una vez que esté en el área «Administrador de usuarios» de Plasma, verá una lista de todos los usuarios que se encuentran actualmente en su PC con Linux.
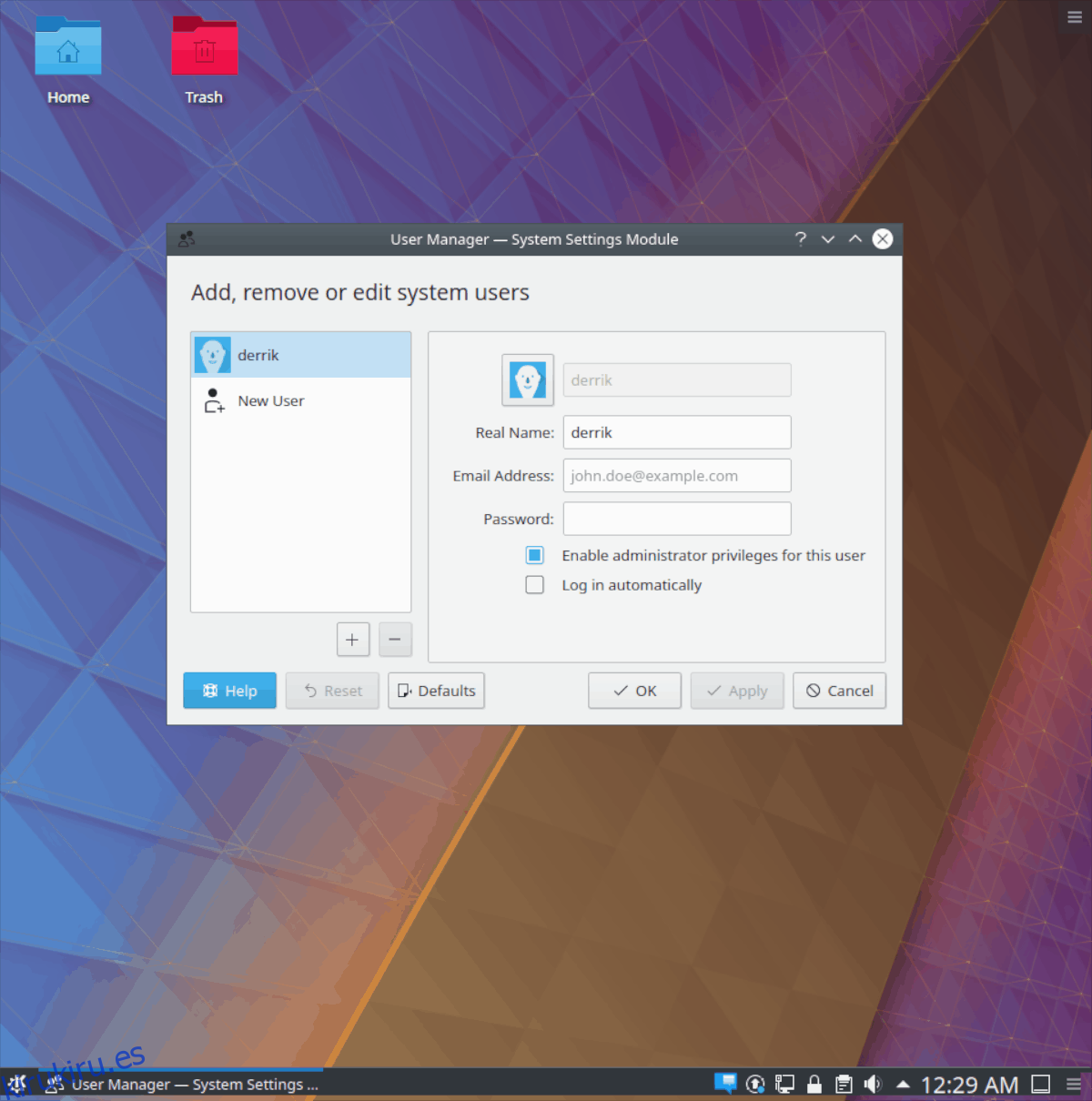
Para eliminar un usuario, haga clic en el botón menos. Para cambiar una contraseña, vaya al cuadro «Contraseña». Por último, para revocar los privilegios de administrador, desmarque la casilla junto a «Habilitar privilegios de administrador para este usuario».
Cambiar la información del usuario – Cinnamon
Para acceder a la configuración del usuario en el escritorio de Cinnamon, haga clic en el icono del iniciador en el panel. Desde allí, seleccione el cuadro de búsqueda con el mouse, escriba «Usuarios y grupos» en el cuadro y abra la aplicación que aparece en los resultados.
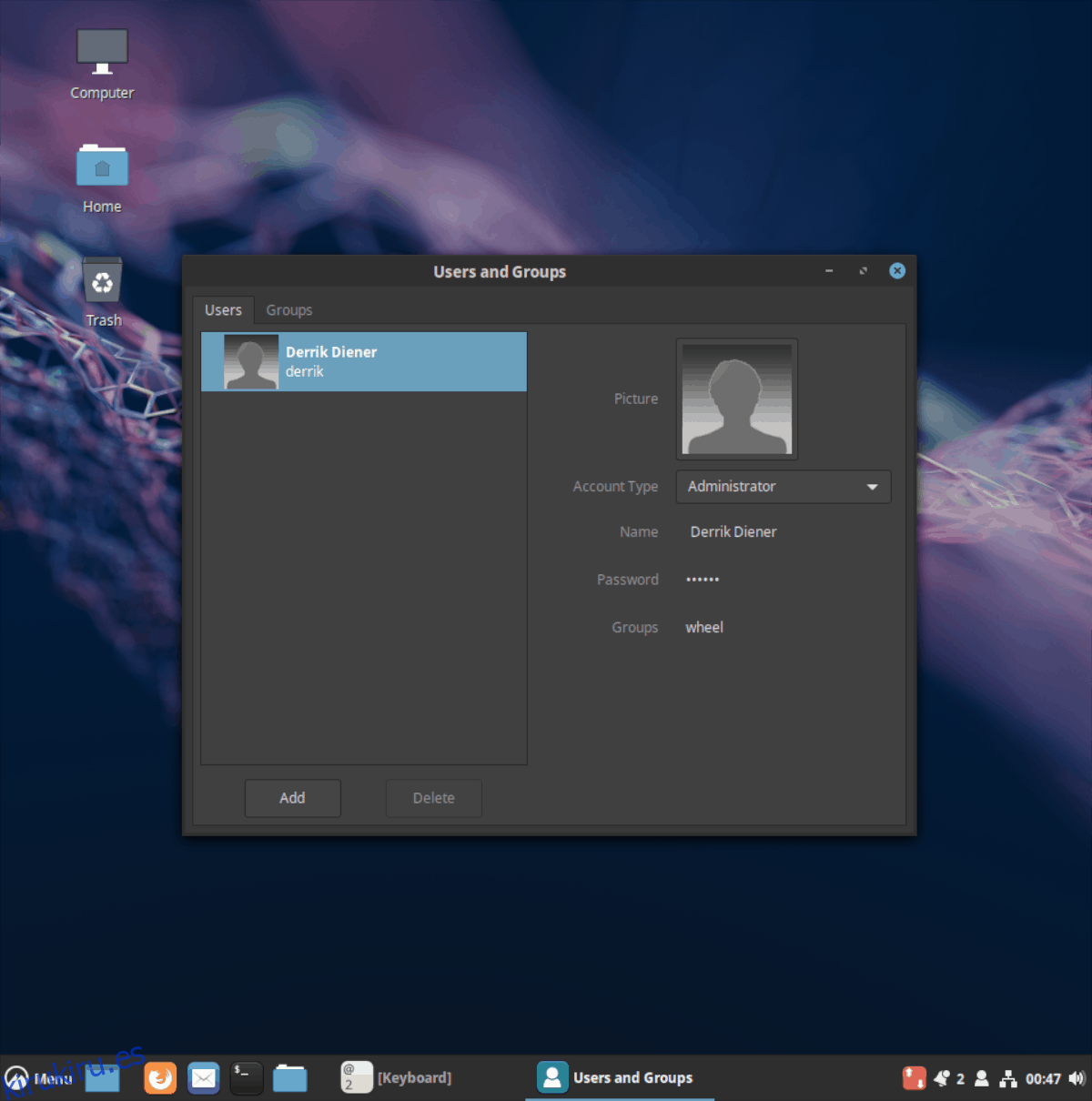
Podrás ver a todos los usuarios de Cinnamon, en «Usuarios y grupos». Para eliminar un usuario, resalte el que desee y luego haga clic en “eliminar”. Para cambiar la contraseña, haga clic en el cuadro «contraseña».