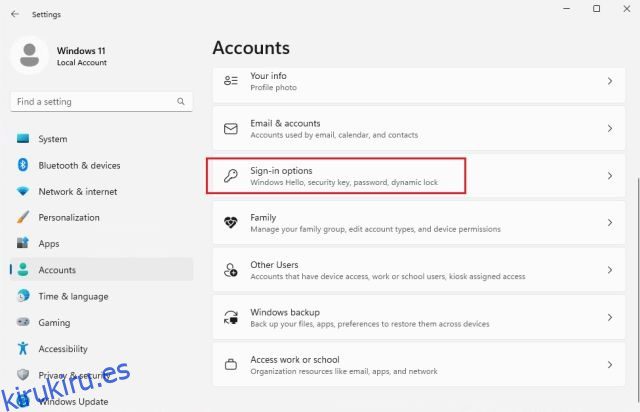En mi experiencia hasta ahora, he visto a personas elegir un PIN simple de cuatro dígitos en lugar de una contraseña compleja para proteger sus PC con Windows. El PIN es corto, simple y fácil de recordar. Pero de vez en cuando, necesita la contraseña de la cuenta para cambiar la configuración del sistema y, en tal escenario, muchas personas parecen olvidar la contraseña que establecieron. Pero no hay nada de qué preocuparse. Puede cambiar fácilmente la contraseña de su computadora en Windows 11, y hemos mencionado 8 métodos diferentes en este tutorial. Entonces, sin demora, avancemos y aprendamos cómo configurar una nueva contraseña en Windows 11 sin conocer la contraseña anterior.
Tabla de contenido
Cambie su contraseña en Windows 11 (2022)
En este tutorial, hemos incluido 8 formas de cambiar la contraseña en Windows 11. Si recuerda la contraseña actual, cambiar su PIN o contraseña es pan comido. Sin embargo, si no recuerda la contraseña anterior de su PC con Windows 11, también tenemos algunas soluciones útiles para usted. Así que vamos a sumergirnos.
1. Cambiar contraseña en Windows 11 (para usuarios que conocen la contraseña actual)
Si conoce la contraseña actual de su PC con Windows 11, puede cambiarla desde la aplicación Configuración con facilidad. Simplemente siga los pasos a continuación para aprender cómo funciona:
1. Presione el método abreviado de teclado de Windows 11 «Windows + I» para abrir la aplicación Configuración. Ahora, vaya a Cuentas -> Opciones de inicio de sesión.

2. Aquí, haga clic para expandir la sección «Contraseña» y luego haga clic en el botón «Cambiar».

3. Después de eso, ingrese la contraseña actual de su PC con Windows 11 y haga clic en «Siguiente».

4. En la página siguiente, puede cambiar la contraseña fácilmente. También puede agregar una pista para ayudarlo a recuperar su cuenta en caso de que olvide la contraseña.

5. Finalmente, haz clic en “Finalizar”, y listo. Has cambiado correctamente tu contraseña de Windows 11.

2. Cambiar PIN en Windows 11 (para usuarios que conocen su PIN actual)
Algunos usuarios establecen un PIN en lugar de una contraseña para iniciar sesión rápidamente en sus PC. En caso de que desee cambiar el PIN en Windows 11, siga nuestro tutorial a continuación.
1. Similar al método anterior, abra la aplicación Configuración y vaya a Cuentas -> Opciones de inicio de sesión.

2. Aquí, haga clic para expandir la sección «PIN (Windows Hello)» y luego haga clic en el botón «Cambiar PIN».

3. En la página siguiente, ingrese el PIN actual en el primer campo y luego configure uno nuevo justo debajo. Ingrese el nuevo PIN en el segundo y tercer campo de texto. Finalmente, haz clic en “OK“, y listo. Ha cambiado con éxito el PIN en su PC con Windows 11.

3. Cambiar la contraseña de la cuenta de Microsoft vinculada a la PC con Windows 11
Si ha vinculado una cuenta de Microsoft en línea a su PC con Windows 11, también puede cambiar su contraseña. Incluso si ha olvidado la contraseña de su cuenta de Microsoft, no se preocupe. Simplemente siga nuestra guía para cambiar la contraseña.
1. Si recuerda la contraseña de su cuenta de Microsoft en línea, diríjase a cuenta.microsoft.com/seguridad y cambiar la contraseña.

2. En caso de haber olvidado la contraseña, acceda a cuenta.live.com/ResetPassword.aspx e ingrese su dirección de correo electrónico o número de teléfono de Microsoft.

3. Después de eso, verifique su identidad a través del número de teléfono o la cuenta de correo electrónico de recuperación.

4. Una vez que haya verificado que la cuenta le pertenece, puede cambiar la contraseña de la cuenta de Microsoft con facilidad. Puede crear una nueva contraseña e iniciar sesión con la misma en su PC con Windows 11. Además, después de iniciar sesión, puede eliminar la cuenta de Microsoft en línea de su PC con Windows 11 y cambiar a una cuenta local.

4. Cambiar la contraseña en Windows 11 sin saber la contraseña actual
Si no recuerda la contraseña actual y aún desea cambiar la contraseña de su PC con Windows 11, puede hacerlo con otras herramientas y comandos integrados. Dicho esto, tenga en cuenta que este método solo funciona con cuentas locales en Windows 11. Así es como puede hacerlo.
Cambiar la contraseña usando el comando ‘netplwiz’
1. Presione «Windows + R» para abrir el cuadro de diálogo Ejecutar. Aquí, escriba netplwiz y presione Enter.

2. A continuación, seleccione su cuenta en la ventana emergente que aparece y haga clic en «Restablecer contraseña».

3. En la siguiente ventana, establezca una nueva contraseña para su PC con Windows 11 y listo. Ha cambiado con éxito su contraseña en Windows 11 sin conocer la contraseña actual.

Cambiar contraseña a través del símbolo del sistema
Además del comando netplwiz, también puede cambiar la contraseña en Windows 11 a través del símbolo del sistema. No necesita recordar la contraseña anterior para que esto funcione. Nuevamente, esto solo funcionará para cuentas locales, así que siga los pasos a continuación:
1. Presione la tecla de Windows y escriba «cmd» en el cuadro de búsqueda. Ahora, seleccione «Ejecutar como administrador» en el panel derecho. En caso de que desee ejecutar aplicaciones siempre como administrador en Windows 11, diríjase a nuestro artículo vinculado.

2. En la ventana del símbolo del sistema, ejecute el siguiente comando y mostrará todas las cuentas de usuario. Luego, anote el nombre de la cuenta para la que desea cambiar la contraseña de la segunda columna. Por ejemplo, el nombre de la cuenta aquí es Prueba.
net user

3. Ahora, ejecute el siguiente comando para cambiar la contraseña en Windows 11. Debe reemplazar el nombre de cuenta con el nombre de usuario real que se muestra en la segunda columna. Y establezca su propia contraseña en lugar de nueva contraseña. Presiona Enter después de eso, y listo.
net user accountname newpassword

Cambiar contraseña desde el panel de control
También puede abrir el Panel de control en Windows 11 y cambiar la contraseña sin recordar la contraseña anterior. Pero tenga en cuenta que solo funciona para cuentas locales, y tendrá que seguir los pasos de la sección 3 para cambiar la contraseña de su cuenta de Microsoft en línea. Siga los pasos a continuación para obtener instrucciones detalladas.
1. Presione la tecla de Windows y escriba «control». Ahora, abra el «Panel de control».

2. A continuación, haga clic en «Cambiar tipo de cuenta» en «Cuentas de usuario». Necesitará privilegios de administrador para realizar este cambio.

3. Después de eso, haga clic en la cuenta local para la que desea cambiar la contraseña.

4. Aquí, haga clic en «Cambiar la contraseña».

5. En la página siguiente, establezca una nueva contraseña para su computadora con Windows 11 y listo.

Cambiar la contraseña a través de la administración de la computadora
Computer Management también le permite establecer una nueva contraseña para Windows 11 sin tener que recordar la contraseña actual. Sin embargo, este método también funciona solo con cuentas locales en Windows 11. Así es como se hace.
1. Presione la tecla de Windows y escriba «administración». Ahora, abra «Administración de la computadora».

2. A continuación, expanda el menú «Usuarios y grupos locales» en el panel izquierdo y abra «Usuarios».

3. Aquí, seleccione la cuenta de usuario para la que desea cambiar la contraseña en el panel derecho y haga clic derecho en su nombre. Ahora, elija «Establecer contraseña» en el menú contextual.

4. Haga clic en «Continuar» en la ventana emergente que aparece.

5. Finalmente, establezca una nueva contraseña para su PC con Windows 11.

5. ¿Olvidó su contraseña de Windows 11 y bloqueó su PC? Aquí se explica cómo cambiar la contraseña
Si tiene una cuenta local y no puede acceder a su PC porque parece que no recuerda la contraseña actual, no se preocupe. Hemos escrito un tutorial dedicado sobre cómo restablecer su contraseña de Windows 11 en caso de que haya olvidado la contraseña por completo. La mejor parte es que no pierde ningún dato en este proceso. Por lo tanto, sugiero consultar nuestra guía vinculada y seguir las instrucciones paso a paso que se encuentran allí. Podrá cambiar la contraseña en Windows 11 desde la pantalla de bloqueo.

Establezca una nueva contraseña en su PC con Windows 11
Estos son los 8 métodos fáciles que pueden ayudarlo a cambiar la contraseña en Windows 11. No importa si tiene una cuenta en línea asociada con su PC o una cuenta local, hemos mencionado soluciones para todos los grupos de usuarios. De todos modos, eso es todo de nuestra parte. Si desea realizar una instalación limpia de Windows 11, tenemos una guía útil vinculada aquí. Y para conocer las diferencias entre las ediciones Windows 11 Home y Pro, consulte nuestra comparación detallada. Finalmente, si tiene alguna pregunta, háganoslo saber en la sección de comentarios a continuación.