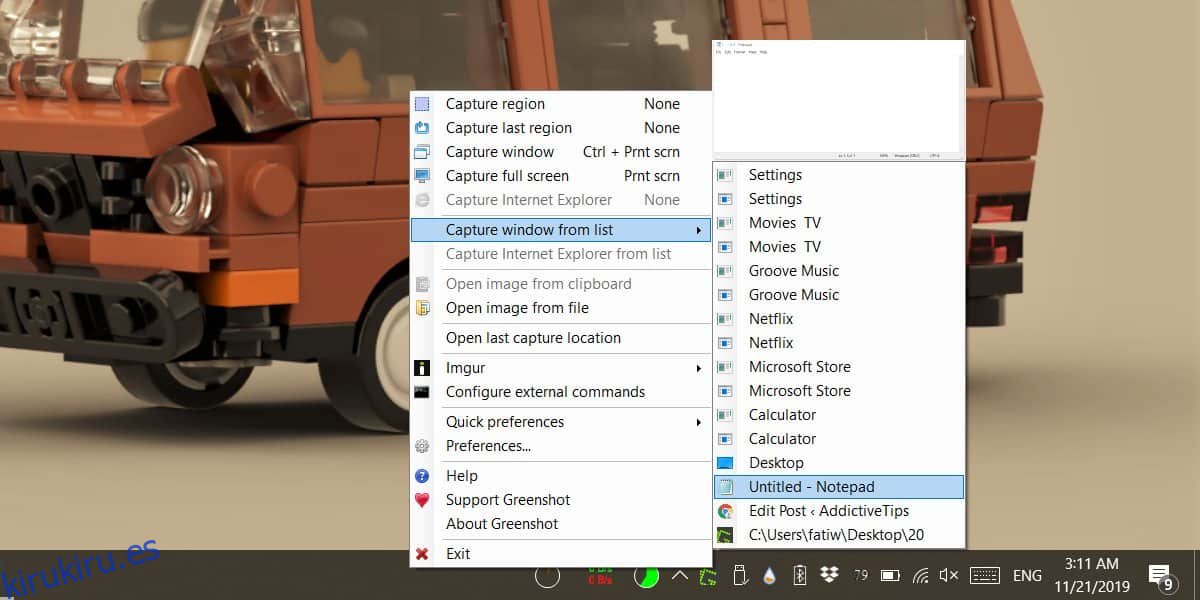Windows 10 agrega una sombra desplegable sutil a Windows. Les da un ligero efecto flotante y le permite distinguir los elementos detrás de ellos. En su mayor parte, es un efecto estético y se ve bien. Dicho esto, si intenta capturar una ventana con esta sombra, encontrará que los resultados son siempre horribles. La sombra, cuando se incluye, trae consigo el fondo del escritorio. En marcado contraste, macOS puede excluir el fondo cuando captura una ventana con su sombra. Para capturar una captura de pantalla con sombra en Windows 10, debe usar Greenshot y debe ser un poco creativo.
Captura de pantalla con sombra
Greenshot es una gran herramienta de captura de pantalla, pero no puede capturar sombras cuando captura una sola ventana. Lo que tiene la aplicación es un buen editor de imágenes que puede agregar la sombra durante la edición. Ese es el método más fácil para obtener una captura de pantalla de la ventana con una sombra incluida.
Descargar e instale Greenshot. Capture la ventana que desee. Es mejor usar la opción ‘Capturar ventana de la lista’.
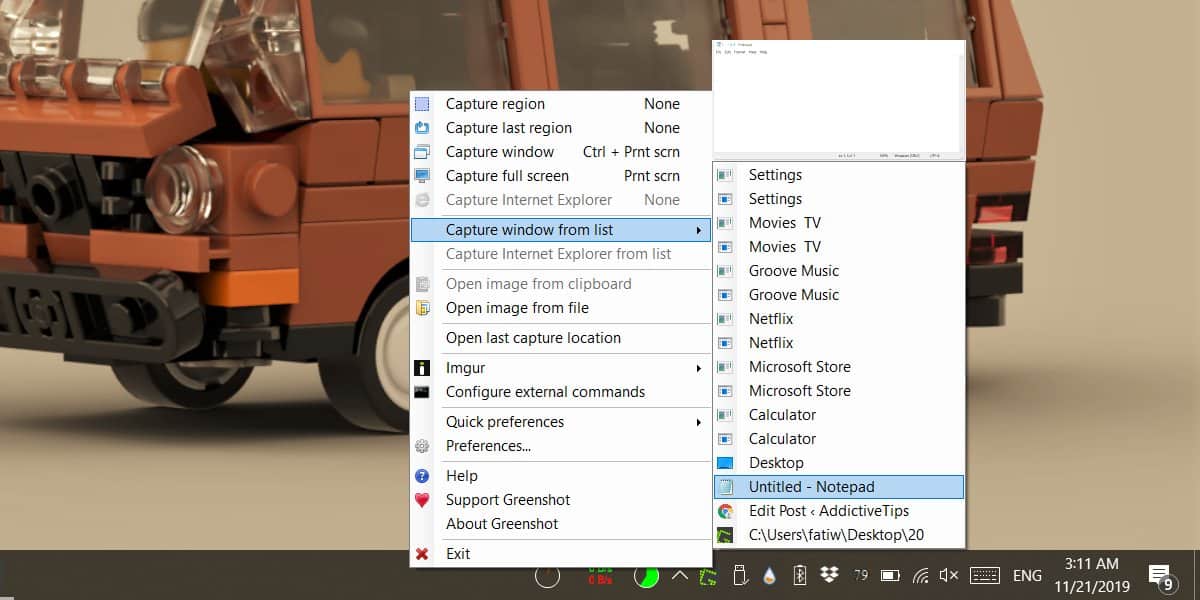
Una vez que se haya capturado la captura de pantalla, ábrala en el editor de imágenes Greenshot. En la barra de herramientas de la izquierda, haga clic en el botón Efectos y seleccione Sombra paralela. Puede hacer clic en él varias veces para agregar una sombra más oscura y más grande. Desafortunadamente, no hay otras opciones de personalización para la sombra paralela, por lo que tendrá que conformarse con esto.
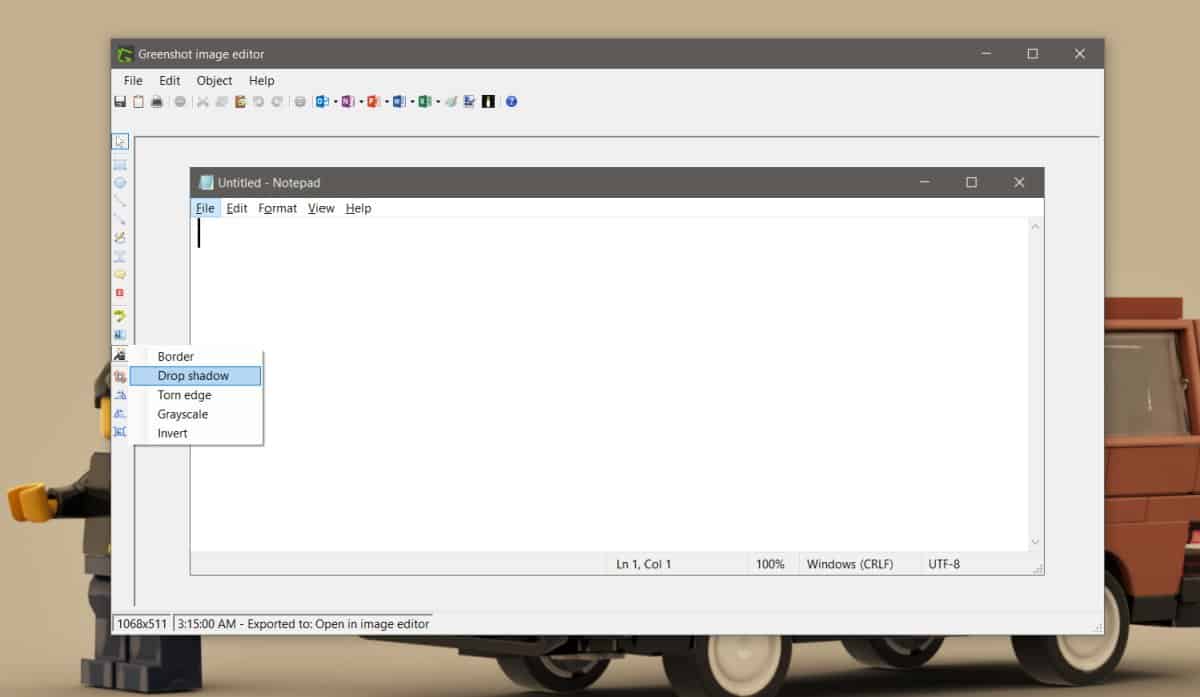
Puede ver la sombra paralela agregada a la ventana del Bloc de notas en la captura de pantalla a continuación. La sombra conserva la transparencia, por lo que si pega la captura de pantalla en un editor de imágenes, la sombra no será de un color sólido; sin embargo, debe guardar la captura de pantalla en formato de archivo PNG. Si lo guarda en JPEG o BMP, se perderá la transparencia. Esto no es un defecto de Greenshot. En cambio, tiene que ver con que solo PNG puede retener la transparencia.
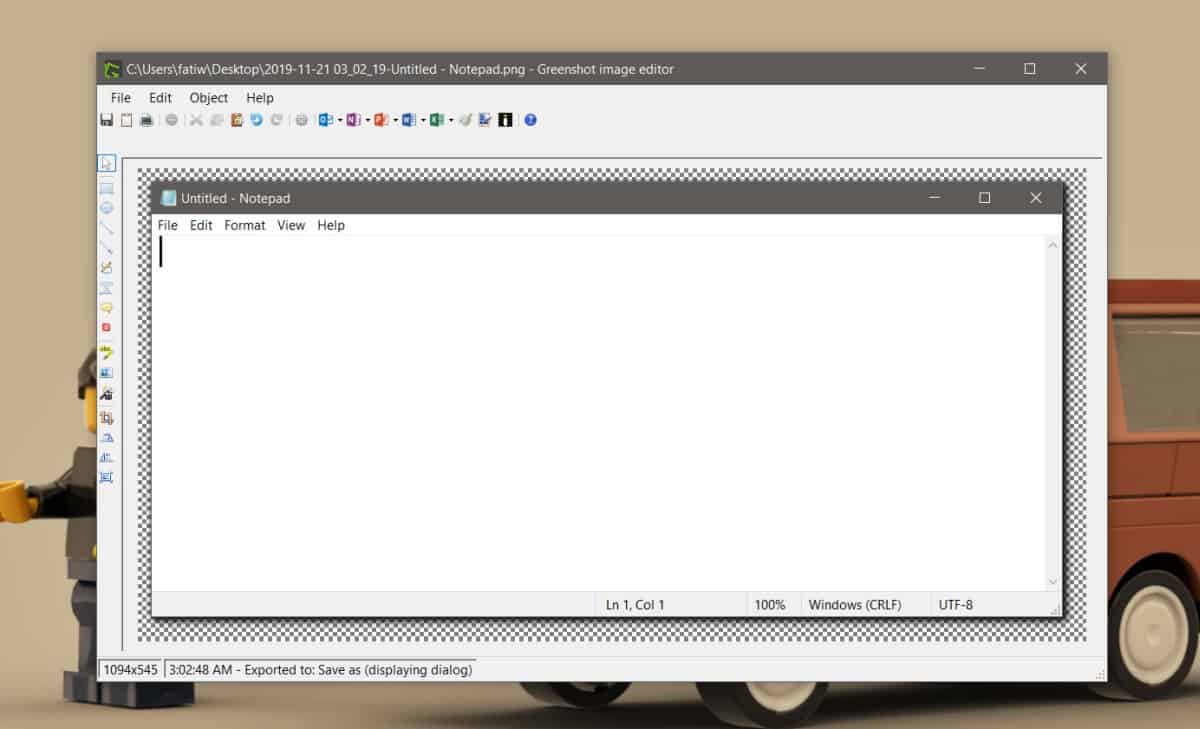
Si necesita más control sobre el menú desplegable, es decir, qué tan denso es, qué tan transparente / opaco es y qué tan extendido está, necesita una herramienta como Photoshop que no es gratuita. Puede GIMP, que es una alternativa gratuita. La interfaz de usuario no es tan agradable como Photoshop, pero funciona.
Paint.net solía tener una buena herramienta de sombra, pero parece que se ha ido con una de sus actualizaciones, lo cual es una pena. Al menos, Paint.net es mucho más fácil de usar que GIMP.