Ya sea que esté cambiando de una PC a una Mac o simplemente necesite transferir algunos archivos entre los dos, hay varias formas de hacerlo. Existe una forma sencilla de compartir archivos utilizando las herramientas integradas de los sistemas operativos, pero algunas soluciones de terceros pueden resultar útiles. Siga leyendo para conocer varios métodos de acceso para compartir archivos entre Mac y Windows.

Tabla de contenido
Cómo compartir archivos de Mac con usuarios de Windows utilizando herramientas integradas
Antes de explicar cómo usar las herramientas nativas de los sistemas para transferir archivos, tenga en cuenta que este método solo es posible si ambas computadoras están en la misma red local. Si este no es el caso, no dude en dirigirse a la sección de soluciones de terceros a continuación.
Configurar el uso compartido de archivos en Mac
Para que los usuarios de Windows accedan a sus archivos de Mac, debe activar el uso compartido de archivos y habilitar el uso compartido de SMB. Aquí está cómo hacerlo:
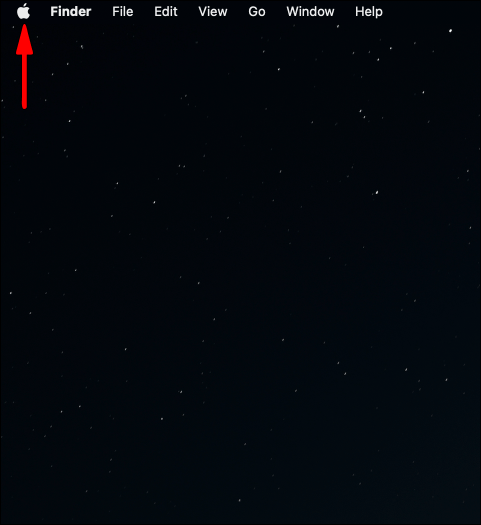
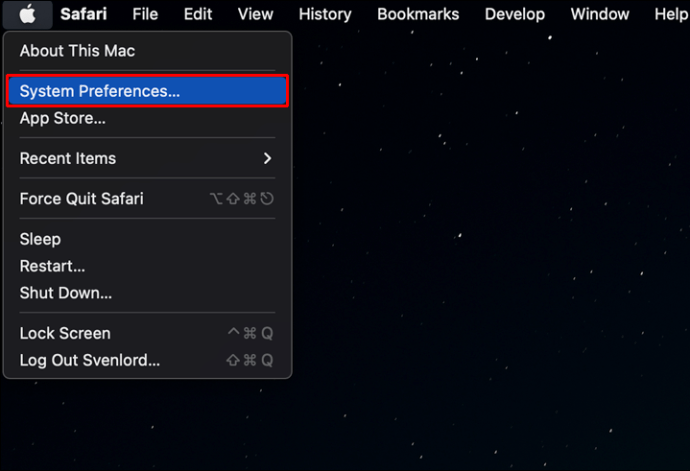
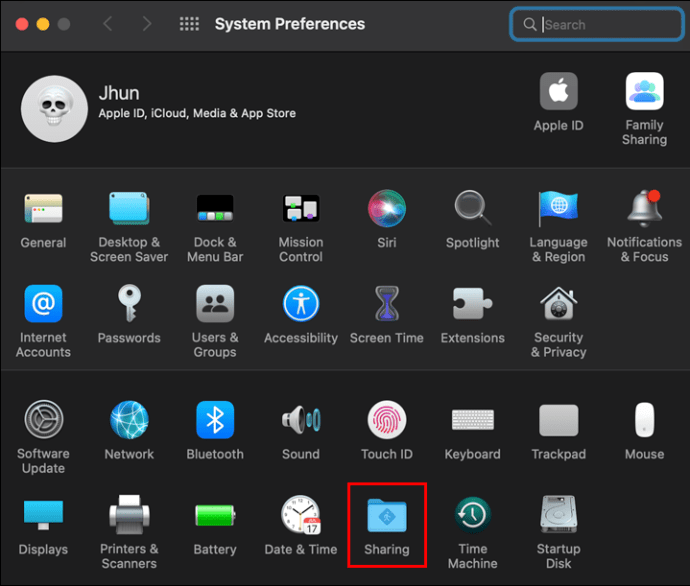
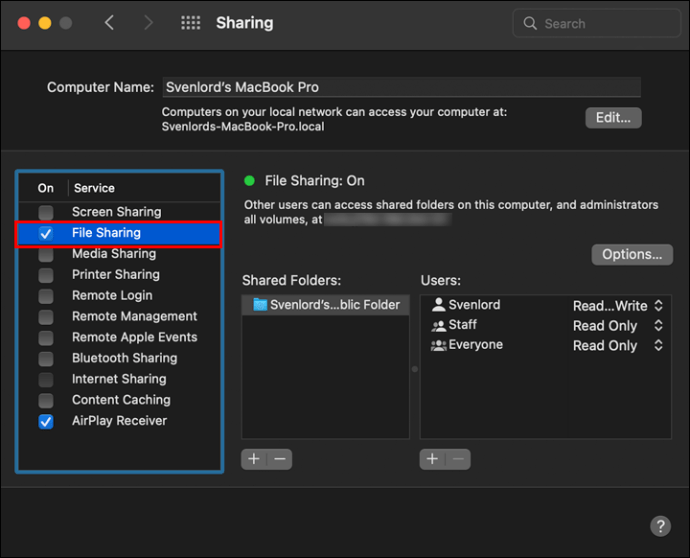
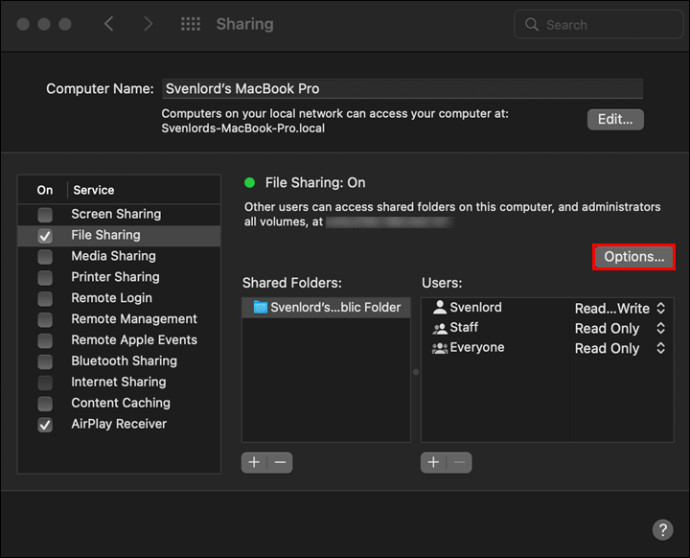
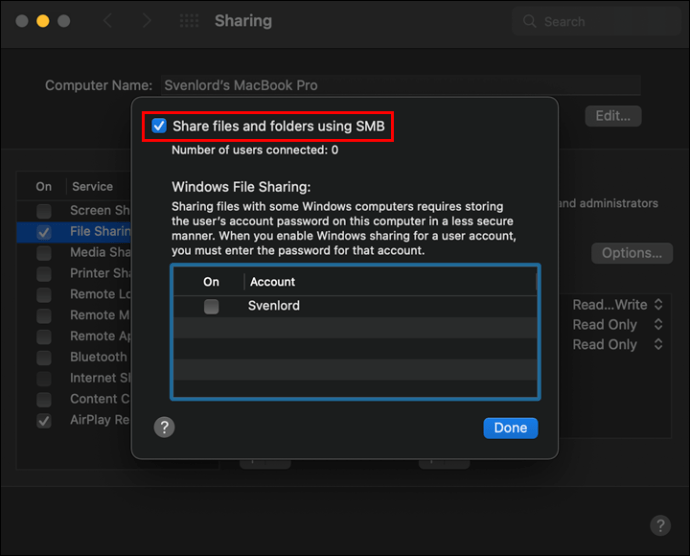
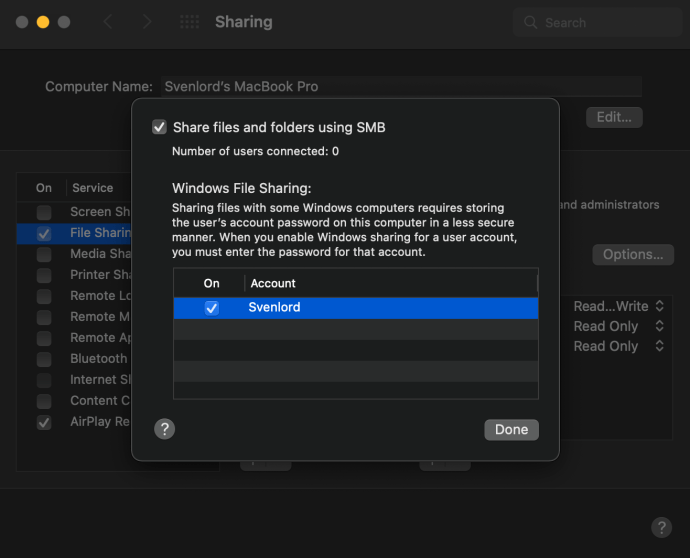
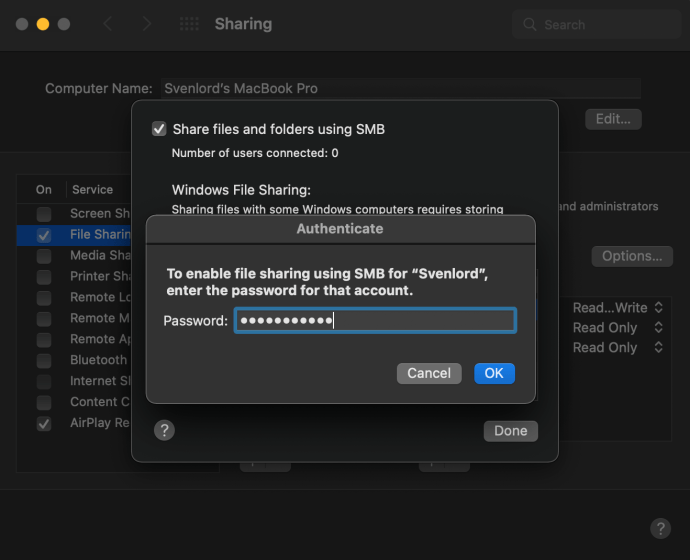
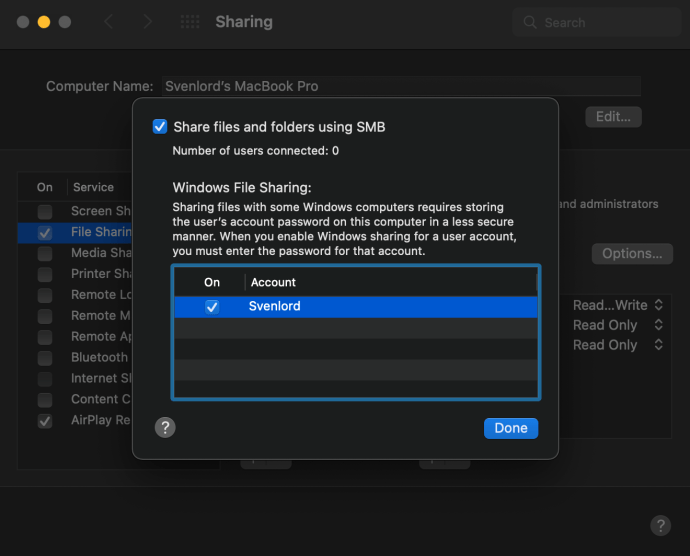
Habilitar el uso compartido de archivos en Mac sigue los mismos pasos en macOS Monterey 12, macOS Big Sur 11.0, macOS Catalina 10.15, macOS Mojave 10.14 y macOS High Sierra 10.13.
Elija qué compartir
Después de configurar el uso compartido de archivos con el usuario de Windows, volverá a la ventana Compartir. Elija las carpetas y los usuarios que desea compartir con ellos:
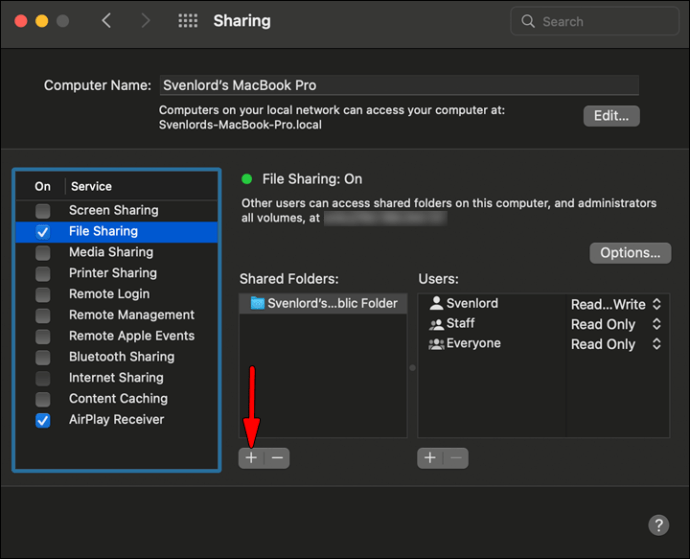
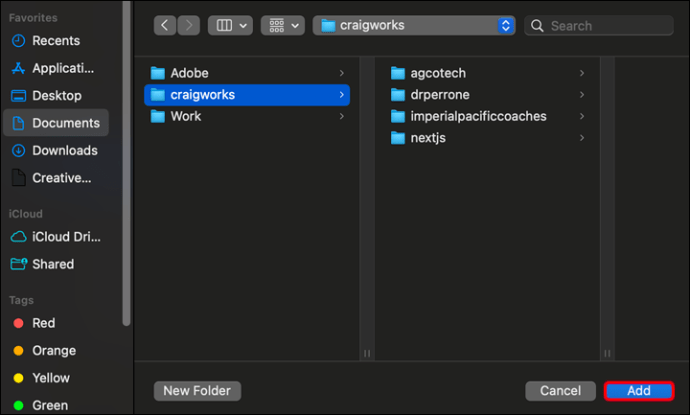
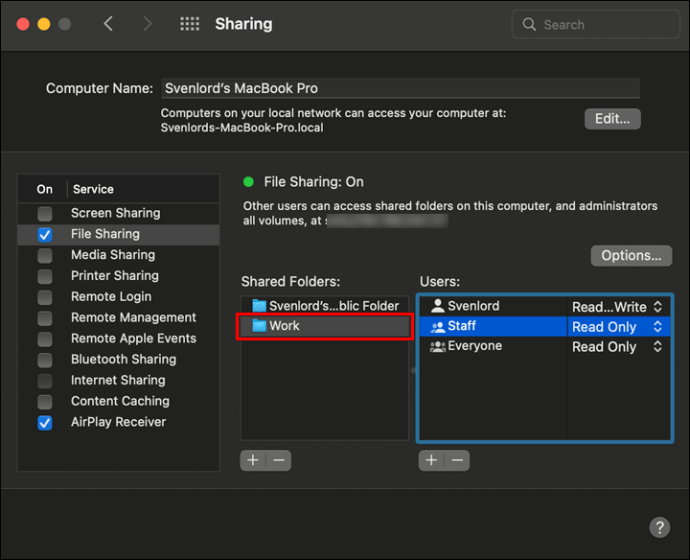
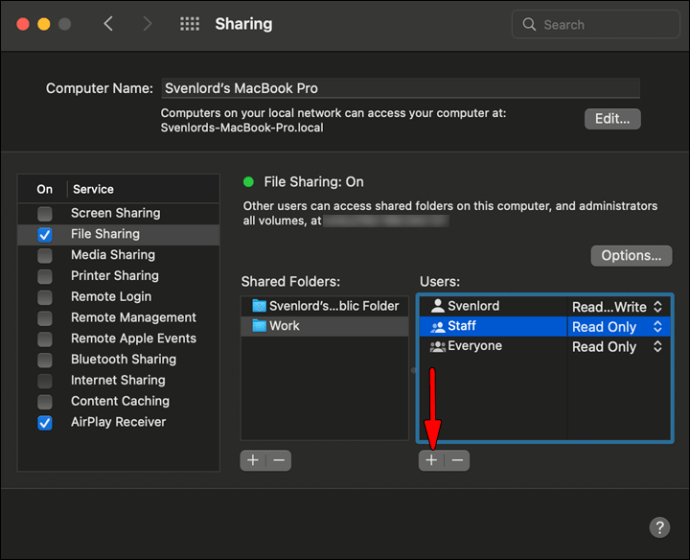
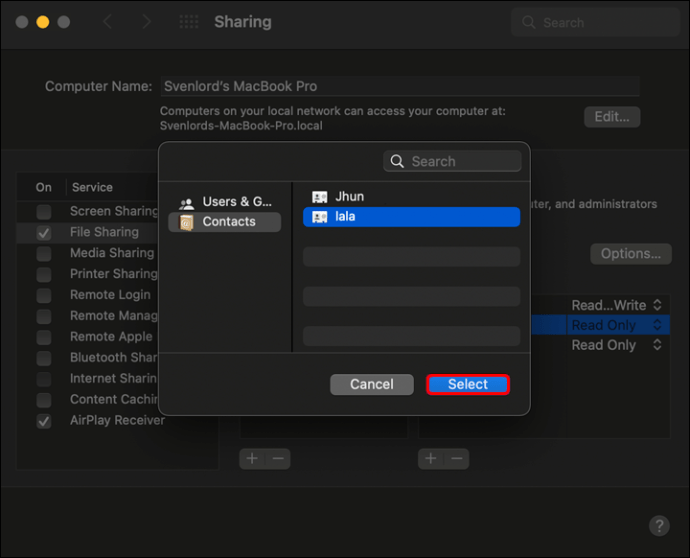
Para eliminar carpetas o usuarios, use el botón «menos».
Acceder a archivos de Mac en Windows
Ahora es el momento de hacer el intercambio real. Dirígete a tu computadora con Windows y sigue los pasos a continuación para transferir archivos de Mac a Windows:
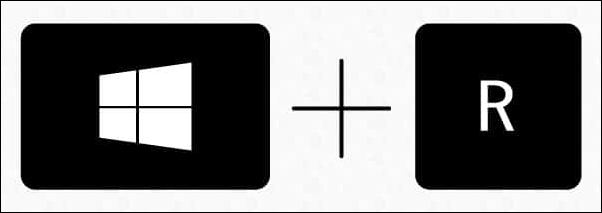
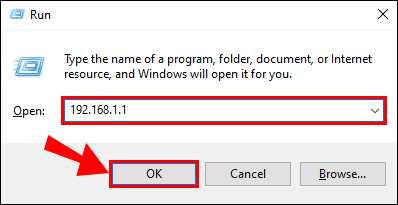
El Explorador de archivos mostrará una carpeta con los archivos y los usuarios a los que ha otorgado permiso para acceder a través de Carpetas compartidas y Usuarios compartidos.
Este proceso de conexión a Mac debería ser idéntico en Windows XP, Windows Vista, Windows 7, Windows 8, Windows 10 y el último Windows 11.
Recuerde anular la selección de todas las cuentas de usuario antes de desactivar el uso compartido de Windows porque las contraseñas de los usuarios no se almacenan de forma segura.
Cómo compartir archivos de Windows con usuarios de Mac utilizando herramientas integradas
Siga leyendo si quiere ir al revés y compartir archivos de Windows a Mac. Los pasos son relativamente simples y se dividen en tres etapas.
Configurar el uso compartido de archivos en Windows
La primera etapa consiste en configurar el uso compartido de archivos en su PC. Comience asegurándose de que Network Discovery esté activado en Windows:
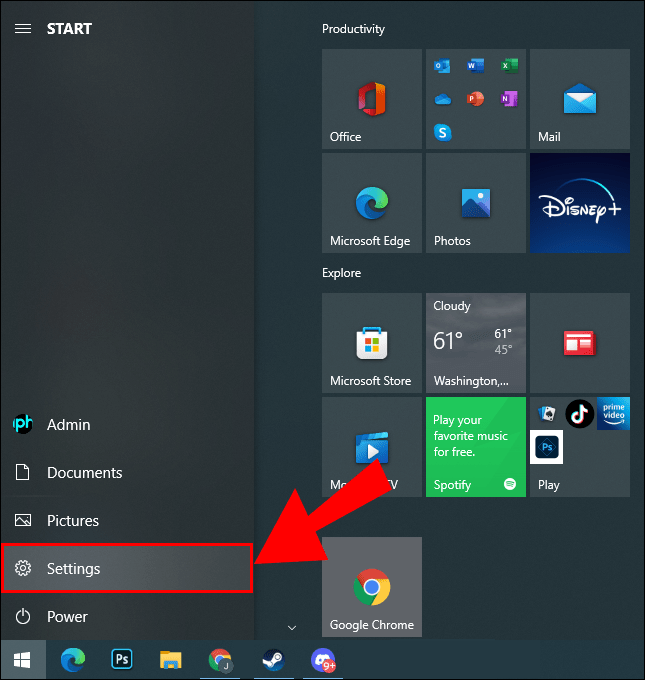
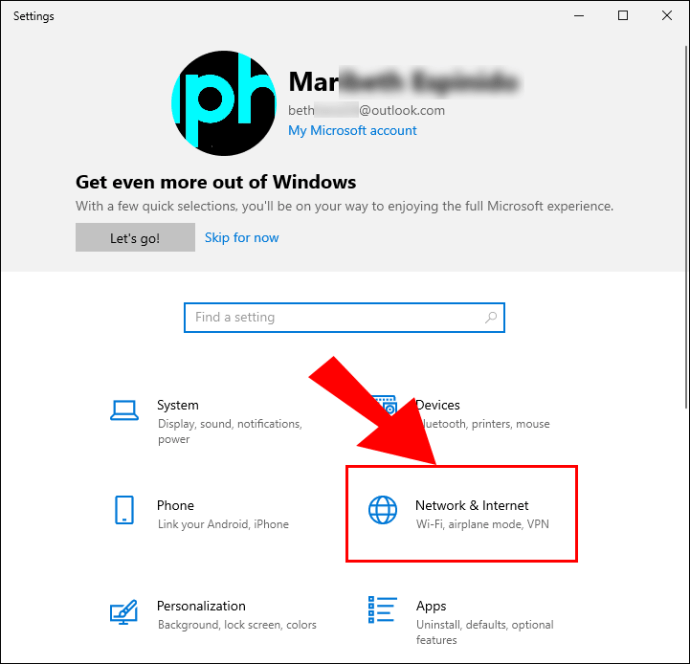
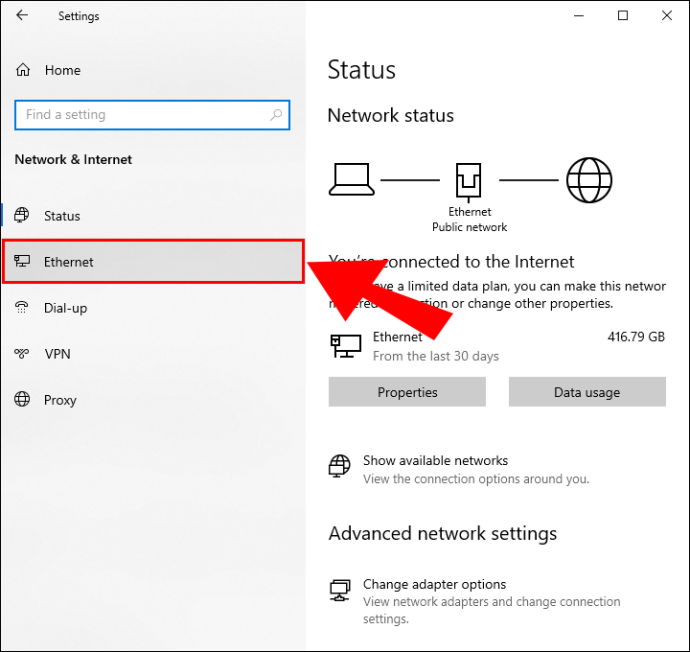
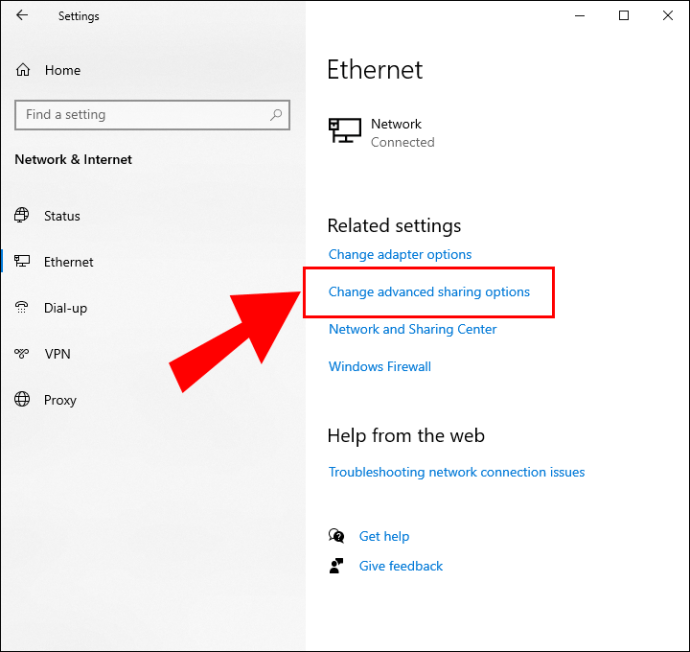
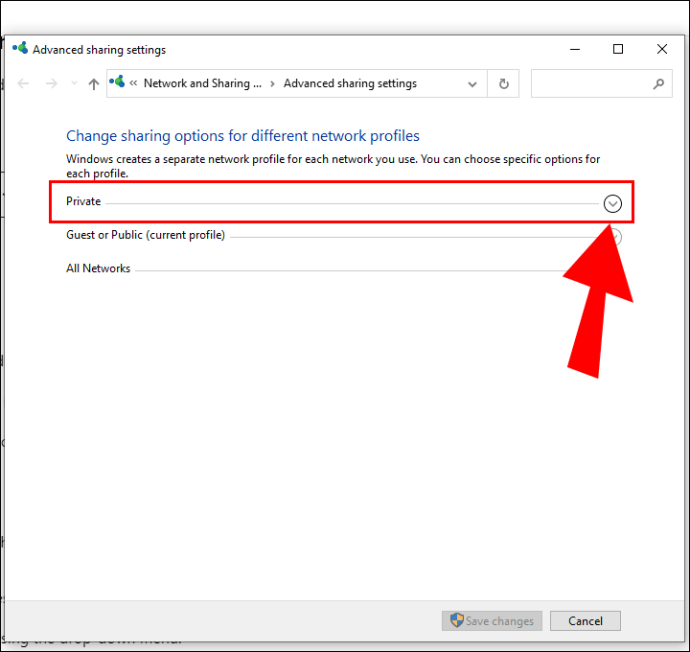
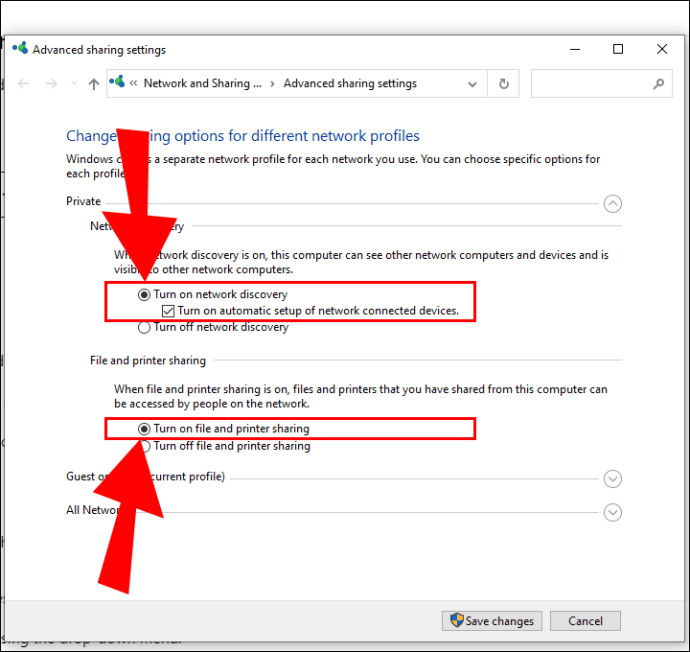
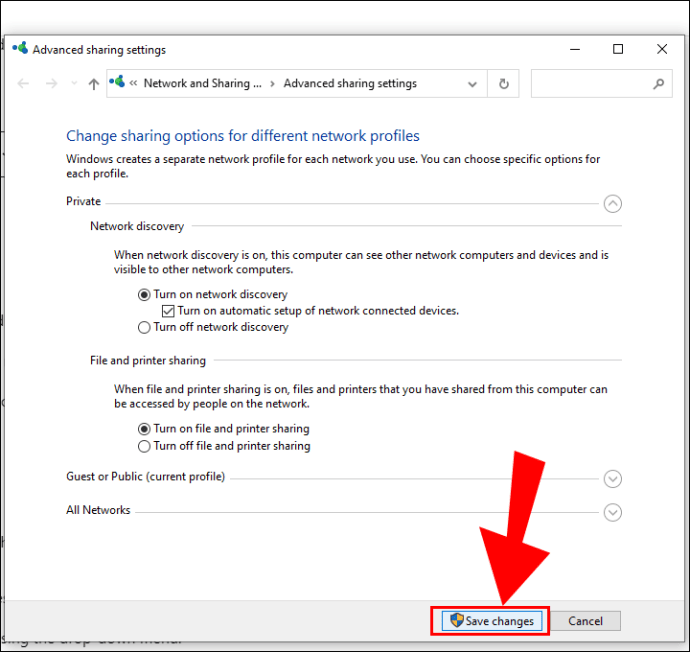
Elija qué compartir
Ahora que la PC recibió luz verde para compartir archivos, elija los archivos y carpetas que desea compartir y siga los pasos a continuación para cada uno:
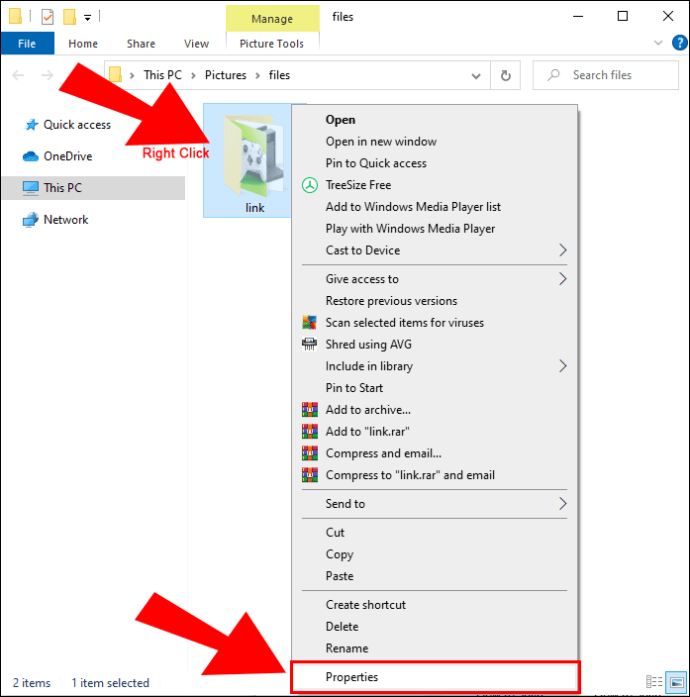
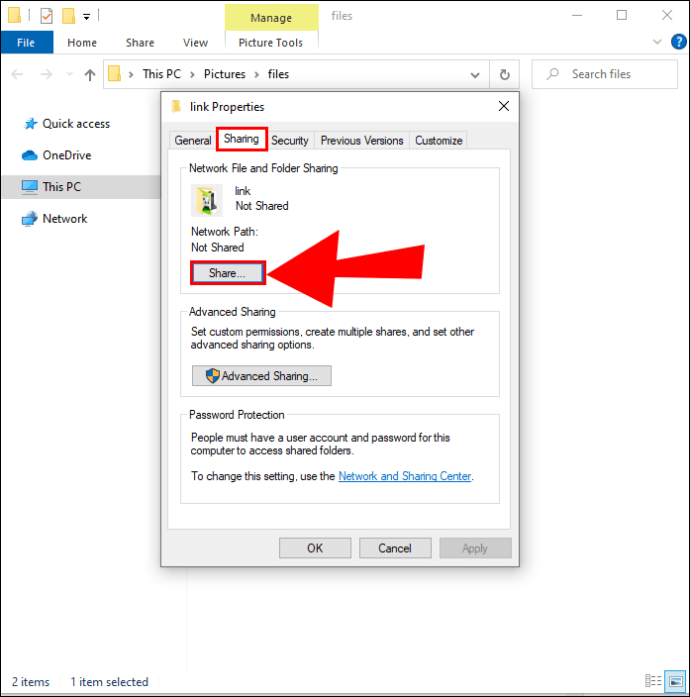
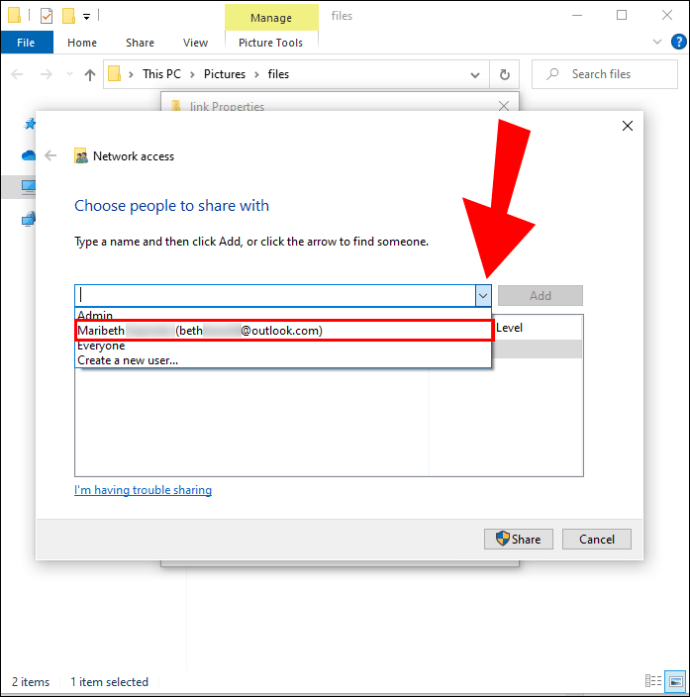
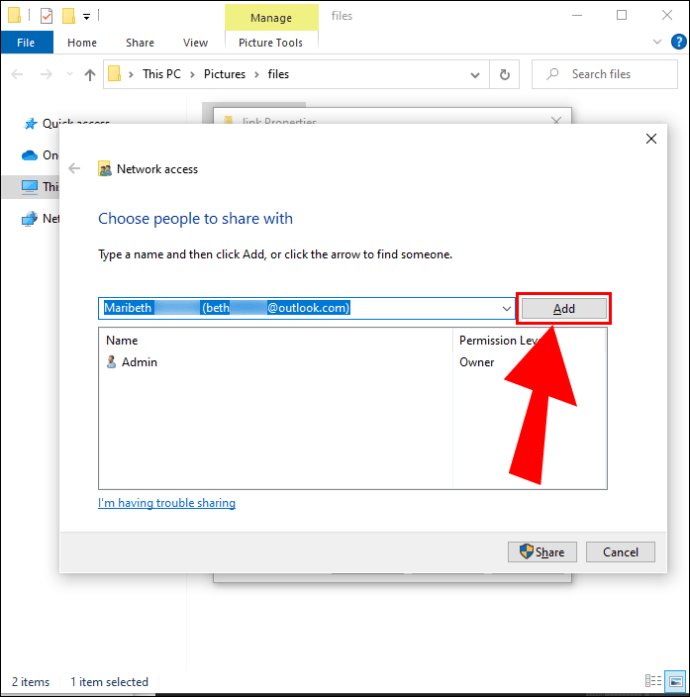
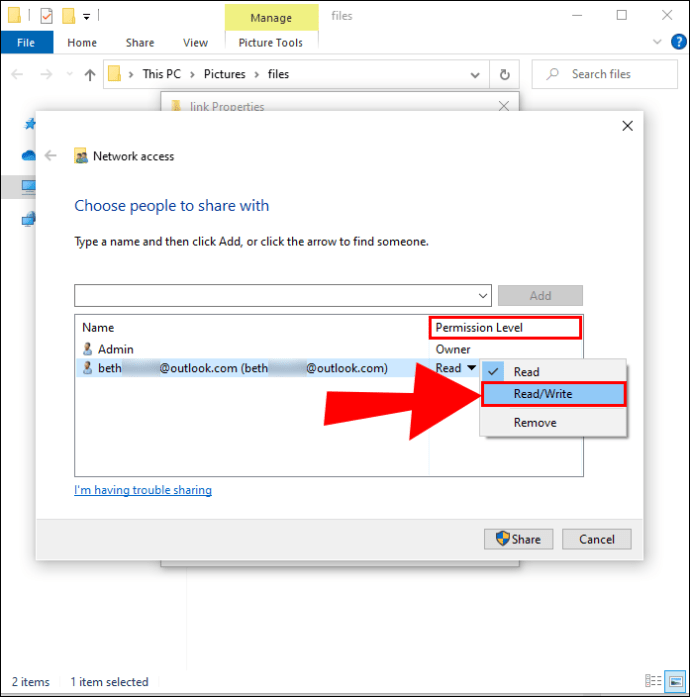
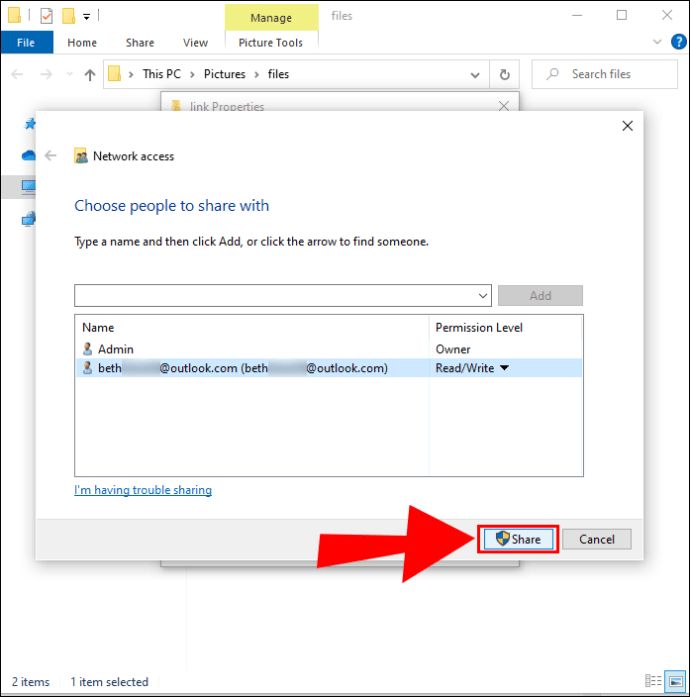
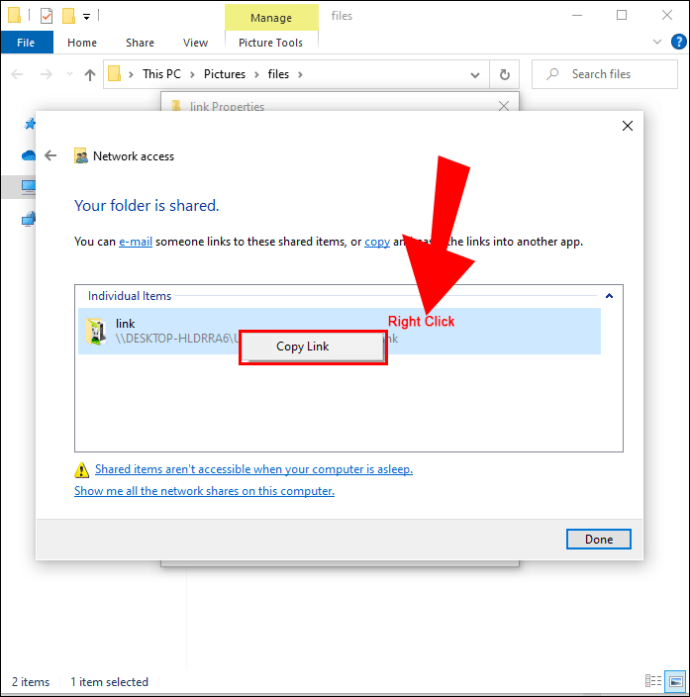
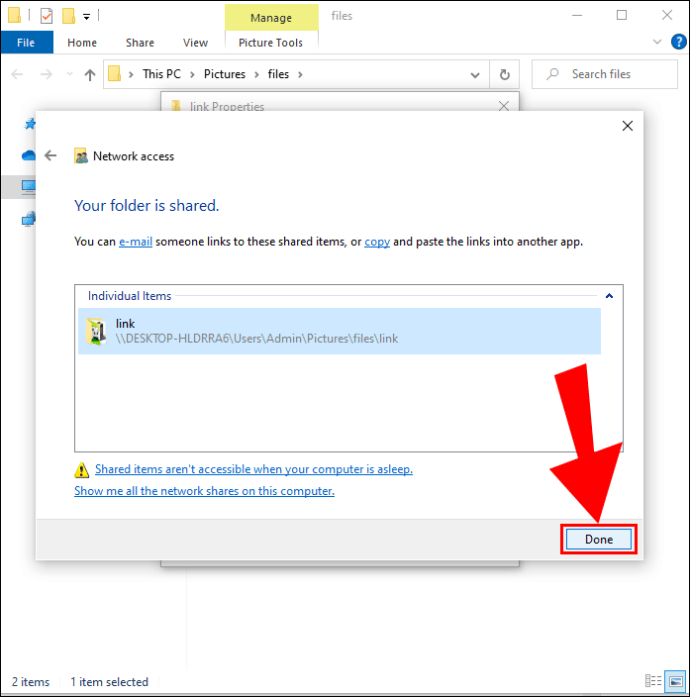
Acceder a archivos de Windows en Mac
Una vez que haya terminado de elegir los archivos para compartir, es hora de acceder a esos archivos desde su Mac:
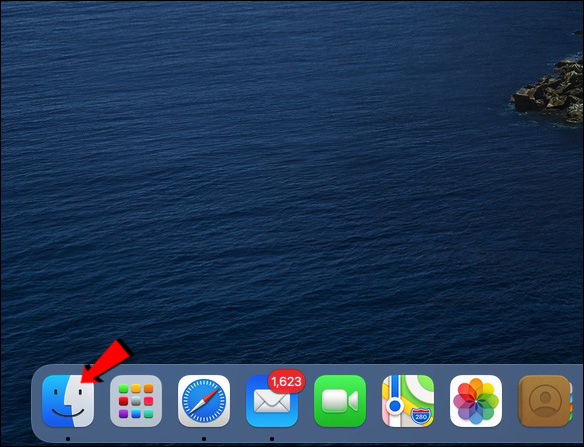
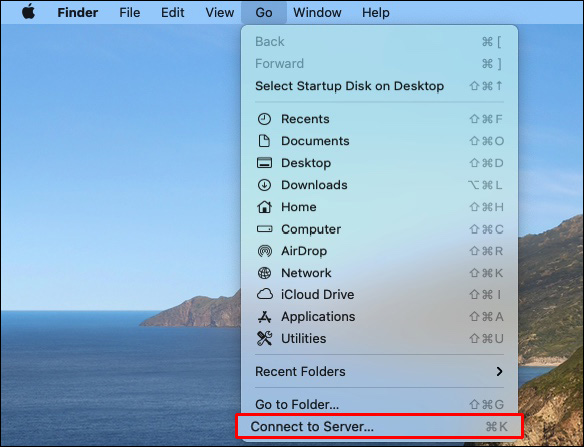
smb://nombre DNS/nombre compartido
o
smb://dirección IP/nombre compartido
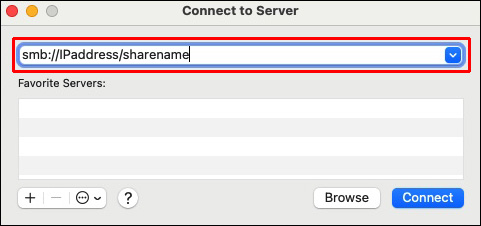
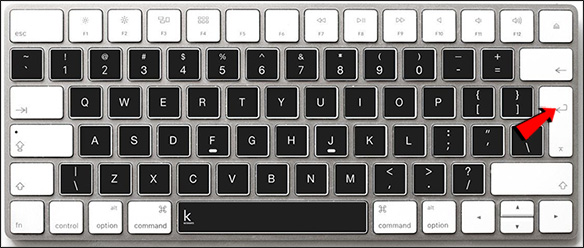
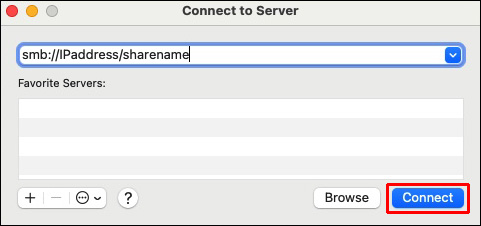
El contenido que compartió desde Windows estará disponible en la sección Compartido de Finder. Para transferir archivos, simplemente arrástrelos y suéltelos en la ubicación deseada.
Soluciones de terceros para transferir archivos entre Mac y Windows
Como hemos explicado, es fácil navegar si la Mac y la PC están en la misma red local. De lo contrario, hay otras formas de transferir sus archivos que se enumeran a continuación:
Compartir archivos mediante un servicio en la nube
Si no eres un experto en tecnología, esta podría ser tu mejor opción.
La mayoría de los servicios en la nube como buzón o Google Drive tener aplicaciones disponibles para Windows y macOS. Además, son gratuitos y bastante fáciles de usar. Simplemente instale las aplicaciones en su sistema y copie y pegue o arrastre y suelte los archivos deseados en la unidad de la nube. Luego, los sistemas se sincronizarán y los archivos aparecerán en su segundo sistema.
Compartir archivos usando una unidad flash USB
Una forma rápida y sencilla de transferir archivos entre Mac y Windows es mediante una memoria USB. Puede mover los archivos y carpetas al dispositivo y conectarlos a su segundo sistema. Solo asegúrese de elegir el formato de archivo exFAT, ya que es compatible con ambos sistemas. Este método funciona mejor si solo necesita transferir una cantidad menor de archivos.
Comparta archivos usando un disco duro portátil
Si necesita transferir varios archivos entre Mac y Windows, este es el camino a seguir. Ofrecen diferentes capacidades de almacenamiento, siendo las más populares 1 TB o 2 TB. Cuando utilice un disco duro portátil, formatéelo también en FAT32 para obtener acceso a los sistemas operativos Mac y Windows.
Compartir es demostrar interés
Ahora que hemos compartido nuestros métodos para transferir archivos entre PC y Mac, el resto depende de usted. Elija la mejor opción para usted y comience a compartir archivos al contenido de su corazón. Si ambas computadoras comparten una red, puede mantenerla en la familia y usar sus herramientas integradas para compartir archivos. De lo contrario, siempre puede usar un servicio en la nube, una memoria USB o un disco duro portátil.
¿Alguna vez ha tenido que compartir archivos entre Mac y Windows? ¿Qué método usaste? Háganos saber en la sección de comentarios a continuación.
