Puede haber múltiples razones que te despertaron la curiosidad de conocer los detalles de tu placa base. Desde cambiar discos duros hasta simplemente para satisfacer tu curiosidad. Conocer el modelo de su placa base también es esencial para actualizar su sistema. Si está buscando las respuestas sobre cómo verificar el modelo de la placa base en Windows 7, 10 y 11, aquí hay una guía para eso e incluso si desea saber cómo verificar el modelo de la placa base físicamente, tenemos las respuestas para usted en esta guía . Además, hemos mostrado cómo verificar el modelo de la placa base desde cmd.
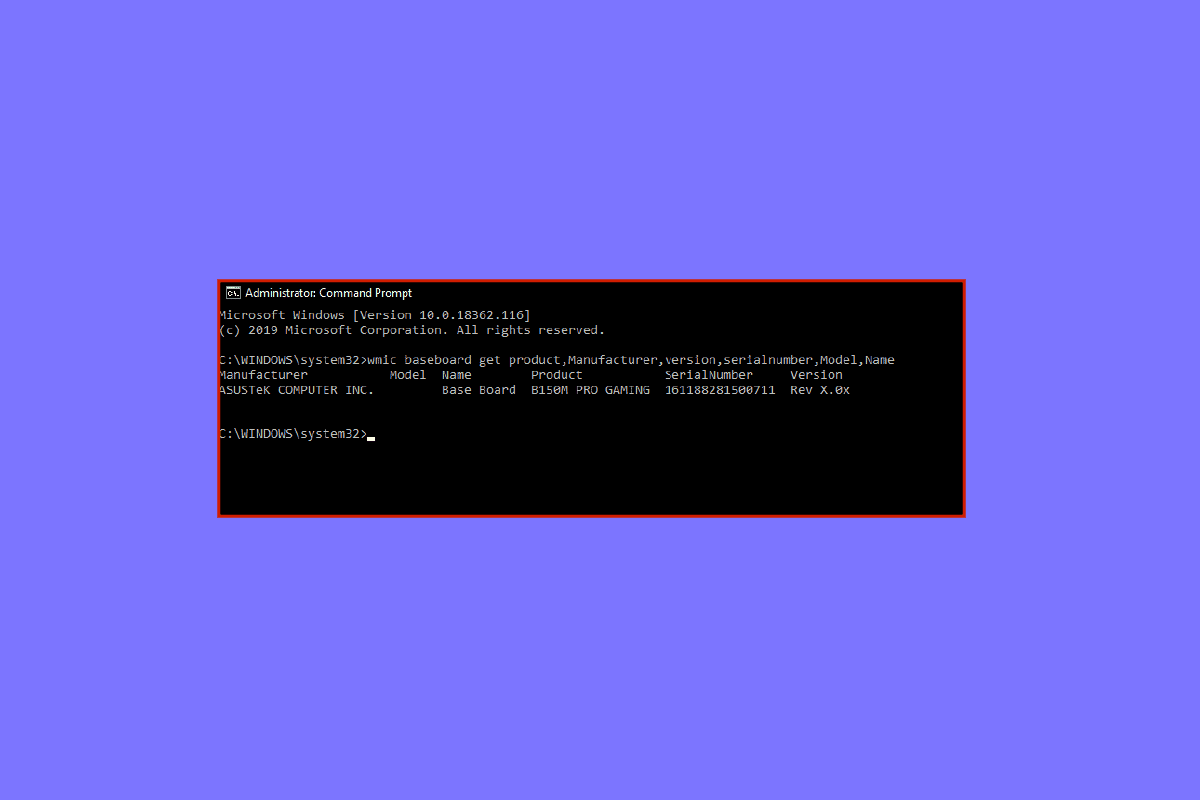
Tabla de contenido
Cómo comprobar el modelo de placa base en Windows 10
Hoy en día no necesitas buscar físicamente el número de modelo escrito en la placa base, solo necesitas seguir algunos pasos para conocer cada detalle de tu sistema y su hardware.
Método 1: usar el símbolo del sistema
Aquí se explica cómo verificar el modelo de la placa base a través de cmd.
1. Presione la tecla de Windows, escriba Símbolo del sistema y luego haga clic en Abrir.
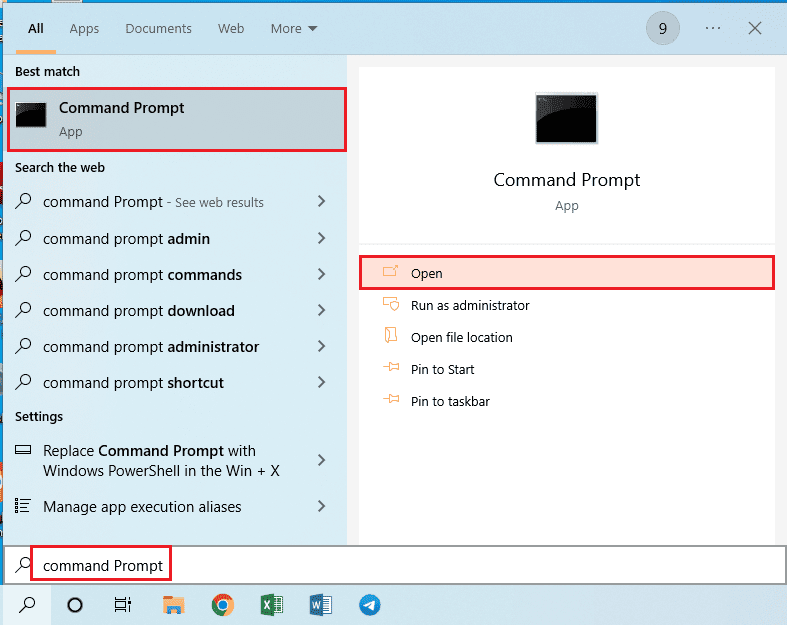
2. Escriba el siguiente comando en el símbolo del sistema
wmic baseboard get product, manufacturer, version, serialnumber
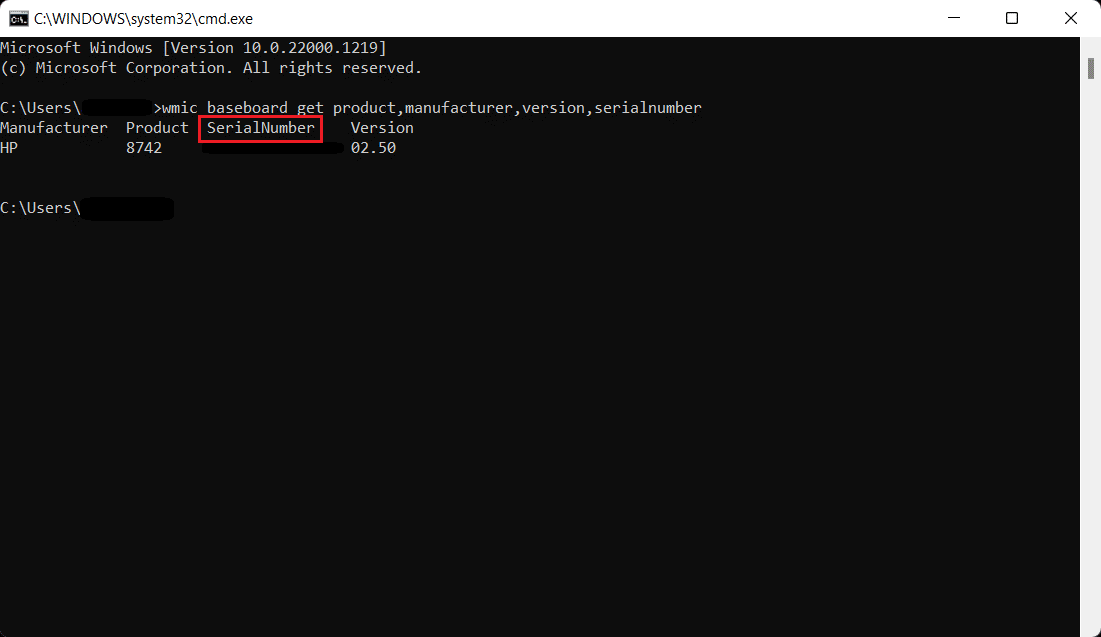
Método 2: usar la información del sistema de Windows
Otro método que puede seguir es usar Windows Información del sistema para comprobar el modelo de placa base como se muestra a continuación.
1. Abra el cuadro de diálogo Ejecutar presionando las teclas Windows + R simultáneamente.
2. Escriba msinfo32 y presione la tecla Intro para iniciar la ventana Información del sistema.
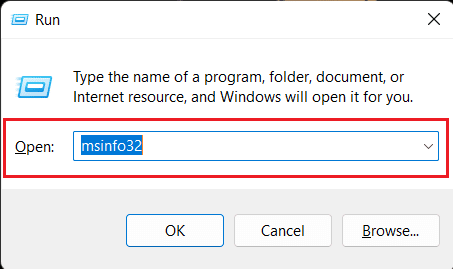
Ahora su pantalla debe llenarse con las especificaciones de su sistema. La información que busca se especificará junto a la versión de la placa base, el fabricante de la placa base y el producto de la placa base.
Nota: Este método es impredecible. Funciona si tienes una placa base compatible.
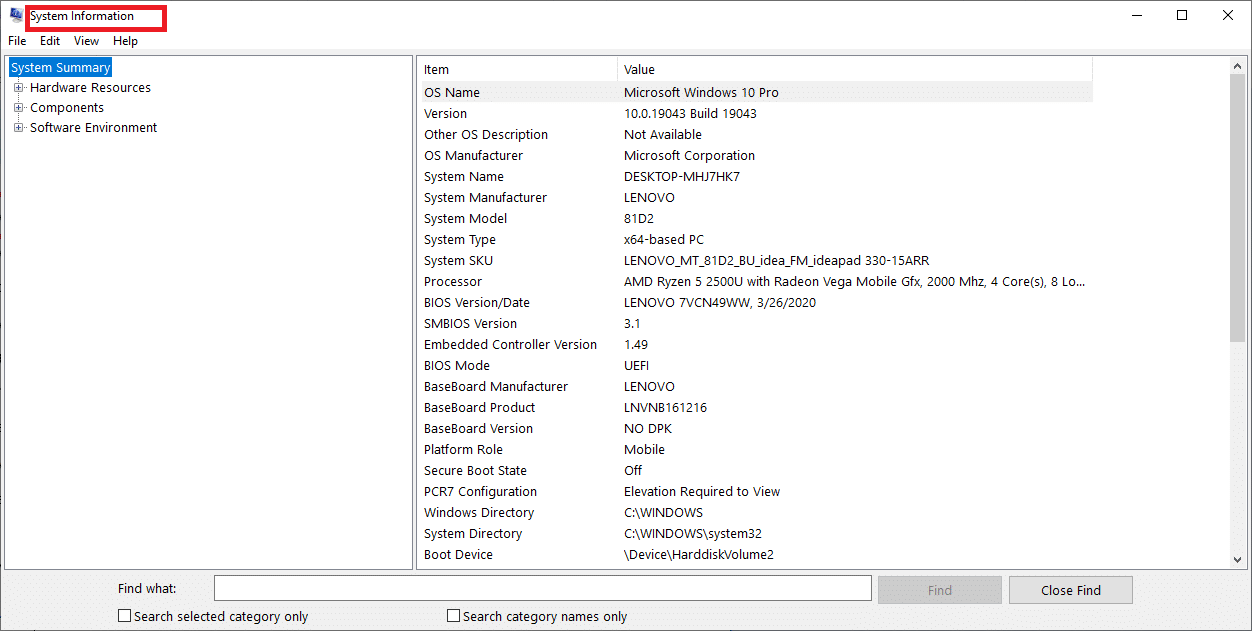
Método adicional: usar aplicaciones de terceros
Para las personas que no conocen el símbolo del sistema o Windows PowerShell, pueden descargar las aplicaciones de terceros para verificar el modelo de la placa base. Consejero de Belarco es una aplicación gratuita que le muestra el modelo de su placa base de forma gratuita. Inicie y ejecute Belarc Advisor, ejecutará algunos escaneos, puede omitir algunos de ellos y una vez que se complete el escaneo, será redirigido a una página del navegador con resultados y para verificar el número de modelo de la placa base, haga clic en la placa de circuito principal y debajo que encontraras toda la info. Hay otras aplicaciones que tienen un plan premium para conocer los detalles del hardware de su sistema.
Cómo comprobar el modelo de placa base en Windows 7
Puede usar el método mencionado anteriormente para encontrar el modelo de placa base en Windows 7. Se pueden seguir los pasos anteriores para verificar el modelo de placa base independientemente de la versión de Windows
Cómo comprobar el modelo de placa base en Windows 11
Los dos métodos anteriores también se pueden usar en Windows 11. Otra forma de saber el modelo de placa base es:
1. Haga clic en el ícono Buscar, escriba Windows PowerShell y luego presione la tecla Intro.
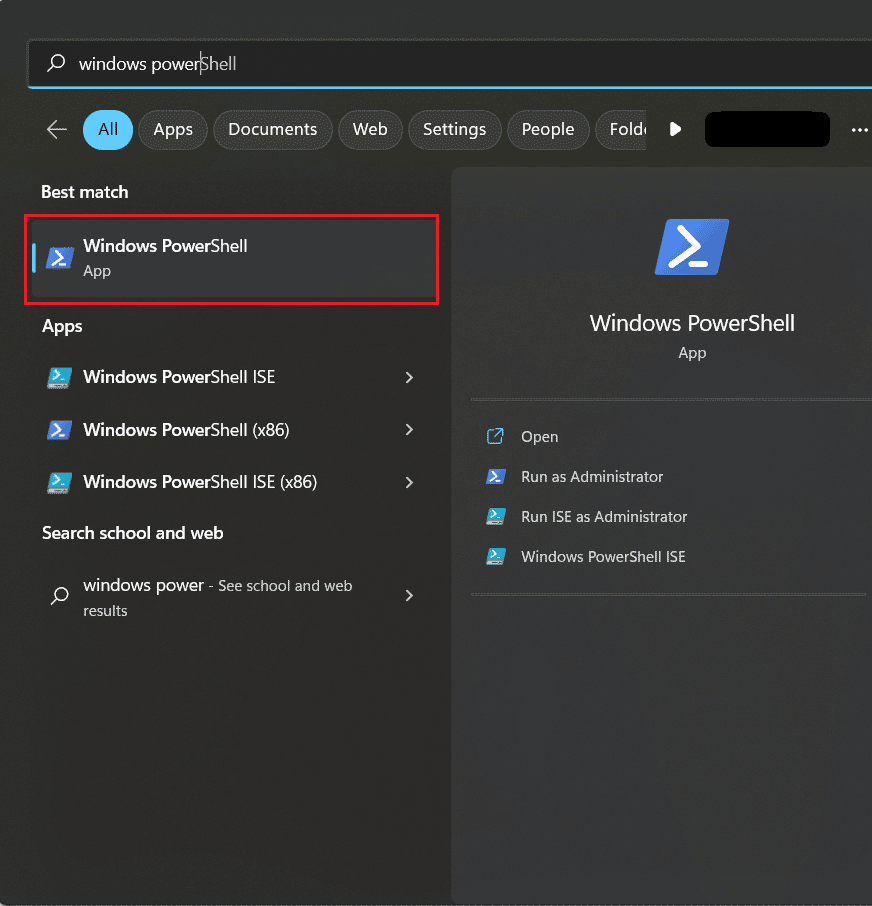
2. Escriba el siguiente comando y presione la tecla Intro.
Get-WmiObject win32_baseboard | Format-List Product,Manufacturer,SerialNumber,Version
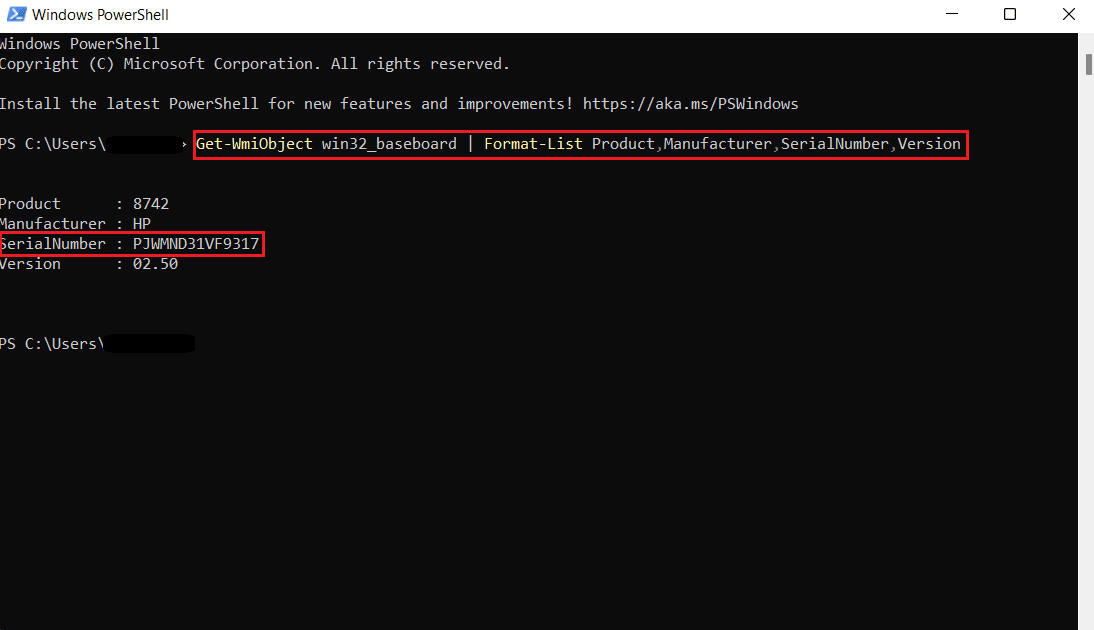
3. Puede ejecutar otro comando que se indica a continuación.
Get-CimInstance -ClassName Win32_baseboard
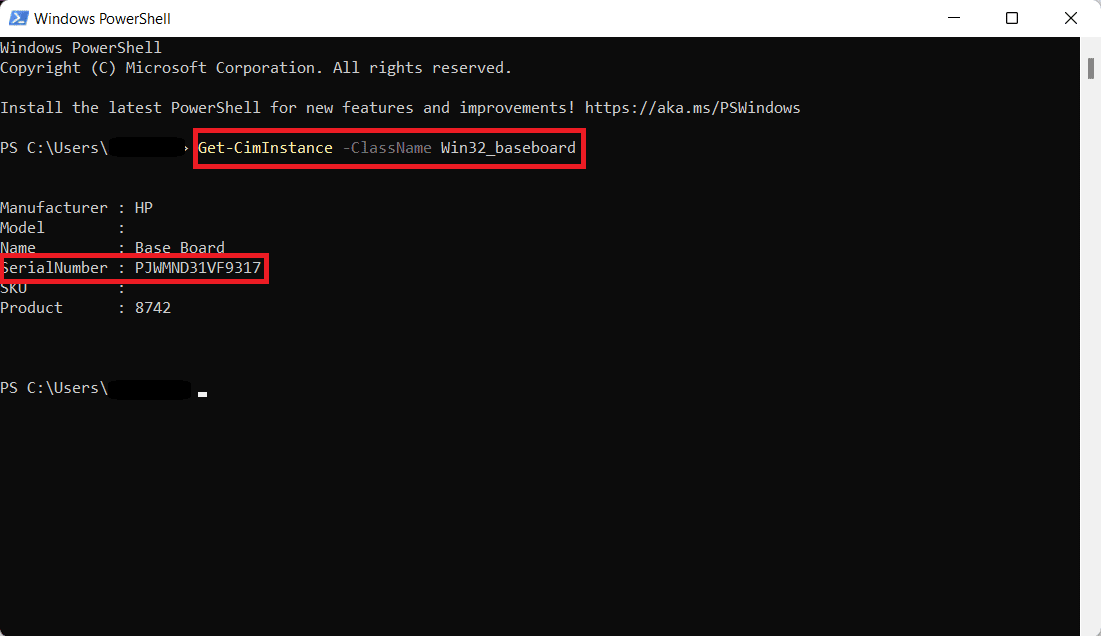
El número de serie se mostrará en la pantalla como en la imagen de arriba.
Cómo comprobar físicamente el modelo de la placa base
 Foto de Umberto en Unsplash
Foto de Umberto en Unsplash
Este método le enseñará cómo comprobar físicamente el modelo de su placa base. Los pasos solo se aplican a los propietarios de Desktop.
-
Apague su escritorio y desconecte todos los enchufes de su CPU.
- Da la vuelta a tu CPU y abre la carcasa.
- Encuentre el número de modelo de la placa base, puede encontrarlo sobre la placa base o, a veces, cerca de las ranuras de RAM, los zócalos de la CPU y entre las ranuras PCI.
- Si desea conocer el fabricante y no aparece con el número de modelo, puede buscar el modelo en cualquier motor de búsqueda y encontrará las respuestas que está buscando.
¿Tu placa base es ATX?
El primer ATX fue lanzado en 1995 por Intel. Advanced Technology eXtended o ATX es el factor de forma básico de las placas base que se ha utilizado durante años y ahora es el estándar. Hay 4 tipos principales de ATX y 3 tipos de tecnología de la información extendida. A continuación, los hemos descrito para usted y esperamos que eso le proporcione las respuestas que está buscando.
Los siguientes son los tipos de ATX.
-
ATX: el tamaño estándar de ATX es de 305 x 244 mm y las dimensiones pueden variar según los diferentes fabricantes. ATX ofrece espacio de 4 ranuras para RAM, 2 o, a veces, más para ranuras PCI y generalmente lo utilizan aquellas personas que buscan más ranuras de expansión. Solo cabe en los PC compatibles con EATX y ATX. ATX puede ser costoso y pesado en términos de tamaño.
-
E-ATX: tecnología avanzada extendida eXtended, es el tamaño más grande del ATX estándar. E-ATX tiene más ranuras de expansión y, a veces, hasta 8 ranuras para RAM. También viene con 2 zócalos de CPU que pueden impulsar y ejecutar dos procesadores al mismo tiempo en su PC.
-
XL-ATX: son más grandes incluso que EATX en tamaño con más ranuras de expansión y pocas ranuras PCI más. XL-ATX no ofrece mucho más que algunas ranuras más para enchufar. Además, son caros y no son ideales para cajas de PC estándar. Si está buscando configurar una PC con múltiples GPU para juegos con múltiples ranuras PCIe, esta puede ser su opción ideal para una placa base.
-
Micro-ATX: con menos espacio para más ranuras de expansión y especificaciones casi iguales a las del ATX estándar, Micro-ATX o mATX es la versión más pequeña del ATX. Tiene 2 ranuras para RAM y menos ranuras PCIe que el ATX. Es menos costoso que el ATX.
Los siguientes son los tipos de ITX.
-
Mini-ITX: las Mini ITX son las placas base más pequeñas que son compatibles con componentes de hardware de tamaño estándar. Son más baratos que la mayoría de las placas base. También carecen de la mayoría de las características que proporciona el ATX estándar. No más de 2 ranuras de RAM y ranuras PCIe menores. La capacidad de potencia también es muy baja. Son ideales para una PC más pequeña.
-
Nano-ITX: más pequeño que el Mini-ITX y consume muy poca energía, principalmente se usa con fines de automatización o en entretenimiento inteligente o Smart TV. Nano-ITX no es compatible con todos los tipos de componentes de PC estándar, lo que es un gran inconveniente.
-
Pico-ITX: son la placa base más pequeña y se utilizan en dispositivos IOT. Son muy fáciles de usar y consumen muy poca energía. Además, son compatibles con una cantidad limitada de hardware.
***
Esperamos que después de leer este artículo sepa las respuestas sobre cómo verificar el modelo de placa base Windows 10, o cómo verificar el modelo de placa base Windows cmd, o incluso cómo verificar el modelo de placa base en Windows 11. retroalimentación en los comentarios a continuación. Podemos recibir críticas y a todos les encanta una palmadita en la espalda, sea lo que sea, estamos más que felices de escuchar.