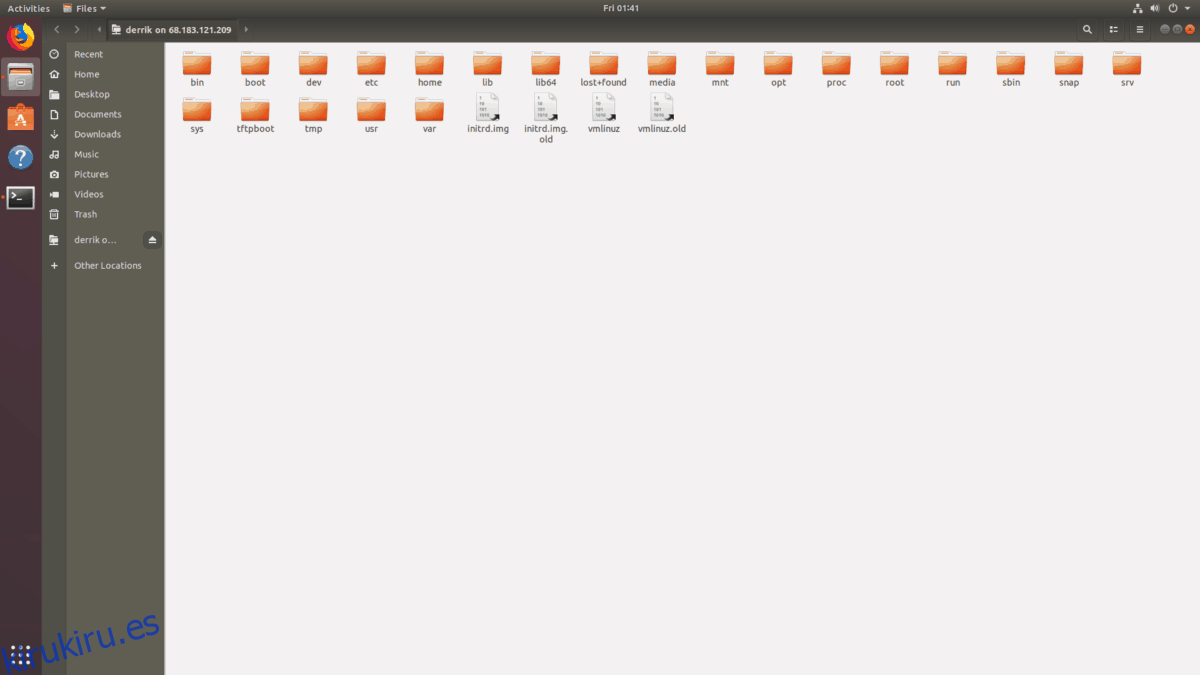El administrador de archivos de Gnome es uno de los mejores de la comunidad de Linux. ¿La razón? Es fácil de usar, con una gran cantidad de funciones. Una de las mejores características que tiene es su capacidad para conectarse a múltiples protocolos de servidor, incluidos FTP, SFTP, AFP, SMB, SSH, DAV, DAVS, etc.
A lo largo de los años, la forma en que los usuarios se conectan a estos protocolos en el administrador de archivos Gnome ha cambiado debido a los rediseños. Como resultado, es posible que muchos usuarios de Gnome no sepan cómo acceder y conectarse a los servidores. Entonces, en esta guía, le mostraremos cómo acceder a servidores remotos con el administrador de archivos Gnome.
Tabla de contenido
Conectarse a FTP / SFTP
El administrador de archivos Gnome (AKA Nautilus) admite una multitud de protocolos de servidor. Uno de los protocolos mejor soportados para este administrador de archivos es el soporte FTP / SFTP.
Permitir que los usuarios se conecten a través de FTP (especialmente SFTP) a través del administrador de archivos Gnome es fundamental, ya que muchos usuarios de Linux confían en este protocolo para acceder, descargar y cargar archivos en servidores y escritorios que ejecutan Linux a través de SSH.
Para acceder al protocolo FTP en el administrador de archivos de Gnome, siga las instrucciones paso a paso a continuación.
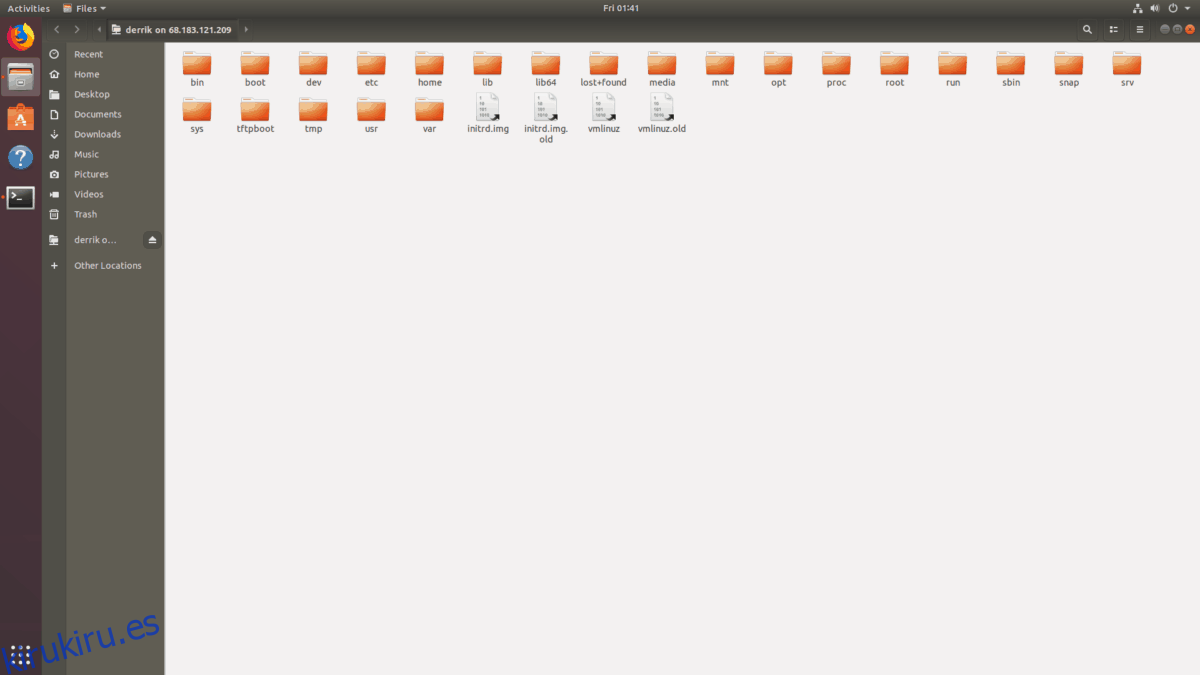
Paso 1: abre una nueva ventana del administrador de archivos de Gnome. Luego, busque el botón «Otras ubicaciones» en el lado izquierdo de la aplicación.
Paso 2: Haga clic en el botón «Otras ubicaciones» para llevar el administrador de archivos Nautilus a la página de conexiones de mi computadora / redes / servidor.
Paso 3: En la página de conexiones de mi computadora / redes / servidor, busque el cuadro de texto que dice «Conectar al servidor» y haga clic en el cuadro de texto.
Paso 4: Escriba ftp: // seguido de la dirección IP o el nombre de dominio del servidor FTP remoto al que está intentando conectarse. Tenga en cuenta que las conexiones SFTP también usan ftp: //, no sftp: //
ftp://ip.address.of.ftp.server
Paso 5: Agregue un símbolo “:” al final de la dirección, para especificar el puerto al servidor FTP remoto. Debería verse como el siguiente ejemplo.
Nota: la mayoría de los servidores FTP utilizan el puerto 21.
ftp://ip.address.of.ftp.server:21
Paso 6: Presione el botón «conectar» para enviar una conexión a través de FTP / SFTP en el administrador de archivos de Gnome.
Paso 7: Complete su usuario / contraseña de FTP y haga clic en el botón verde «Conectar» para acceder al servidor. O elija «Anónimo», si no tiene un usuario configurado.
Conectarse a SMB (Samba)
Samba es el protocolo de transferencia de archivos líder para Linux, ya que funciona excelentemente en redes locales y es compatible con todas las distribuciones de Linux, así como con Android, Windows, macOS e incluso iOS con herramientas especiales.
Debido a la popularidad de Samba, el administrador de archivos Gnome tiene un excelente soporte para el protocolo. Si necesita hacer una conexión saliente a un servidor de archivos que ejecuta Samba, deberá utilizar el protocolo smb: //.
Para comenzar, inicie una nueva ventana del administrador de archivos Gnome en su PC. Después de eso, siga las instrucciones paso a paso a continuación para aprender cómo conectarse.
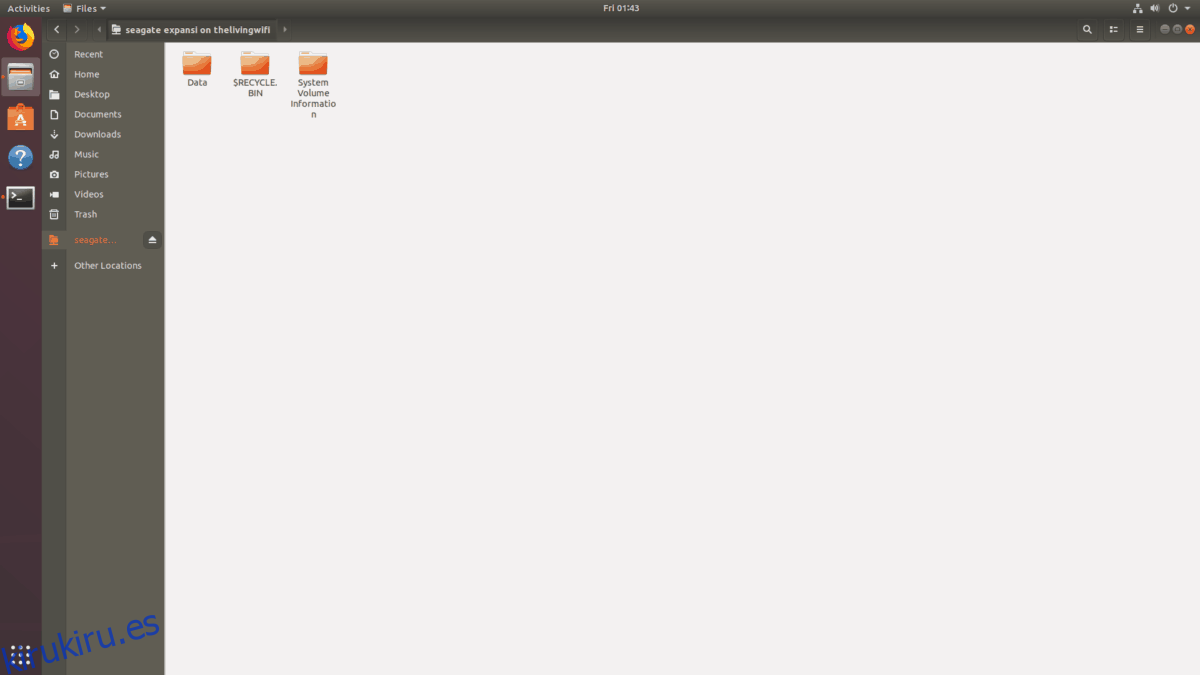
Paso 1: busque el botón “Otras ubicaciones” en el lado izquierdo del administrador de archivos Gnome y haga clic con el mouse.
Paso 2: dirígete al cuadro de texto «Conectar al servidor» y tócalo con el mouse.
Paso 3: escriba smb: // seguido de la dirección IP del servidor de archivos Samba. Alternativamente, escriba el nombre de host del servidor de archivos, ya que eso también funciona. ¿Confundido? Copie los ejemplos siguientes.
dirección IP
smb://ip.address.of.samba.file.server
nombre de host
smb://MyExampleSambaShare
Paso 4: haga clic en el botón «Conectar» para enviar una nueva conexión Samba. Suponiendo que su servidor de archivos no tiene una configuración de nombre de usuario y es público, verá instantáneamente los archivos y podrá interactuar con el servidor.
Sin embargo, si su servidor requiere un nombre de usuario / contraseña, debe completar el nombre de usuario / contraseña antes de usar Samba.
Más información sobre Samba
¿No puede establecer una conexión con su servidor Samba usando la dirección IP o el nombre de host? Consulte las instrucciones de «Conexión a otros protocolos» a continuación. A menudo, el administrador de archivos de Gnome detectará y mostrará los servidores de archivos Samba para que se conecte.
Conectarse a NFS (sistema de archivos de red)
Muchos usuarios del administrador de archivos Gnome utilizan el sistema de archivos NFS porque es extremadamente rápido, especialmente en redes e Internet. Si tiene un servidor NFS y necesita acceder a él con este administrador de archivos, deberá hacer uso del protocolo nfs: //.
Nota: la conexión a NFS en el administrador de archivos de Gnome a veces no funciona correctamente. Si tiene problemas, considere seguir esta guía para aprender a montar automáticamente los recursos compartidos NFS.
Paso 1: Inicie una nueva ventana del administrador de archivos de Gnome y haga clic en el botón «Otras ubicaciones» con el mouse.
Paso 2: Dirígete al cuadro de texto «Conectar al servidor» y haz clic en él con el mouse.
Paso 3: escriba nfs: // en el cuadro de texto. Luego, complete la dirección IP del servidor NFS al que está tratando de conectarse. Debería verse como el siguiente ejemplo.
nfs://ip.address.of.nfs.server
Paso 4: Presione el botón «Conectar» para enviar una nueva conexión a través de NFS.
Conéctese a otros protocolos mediante la navegación
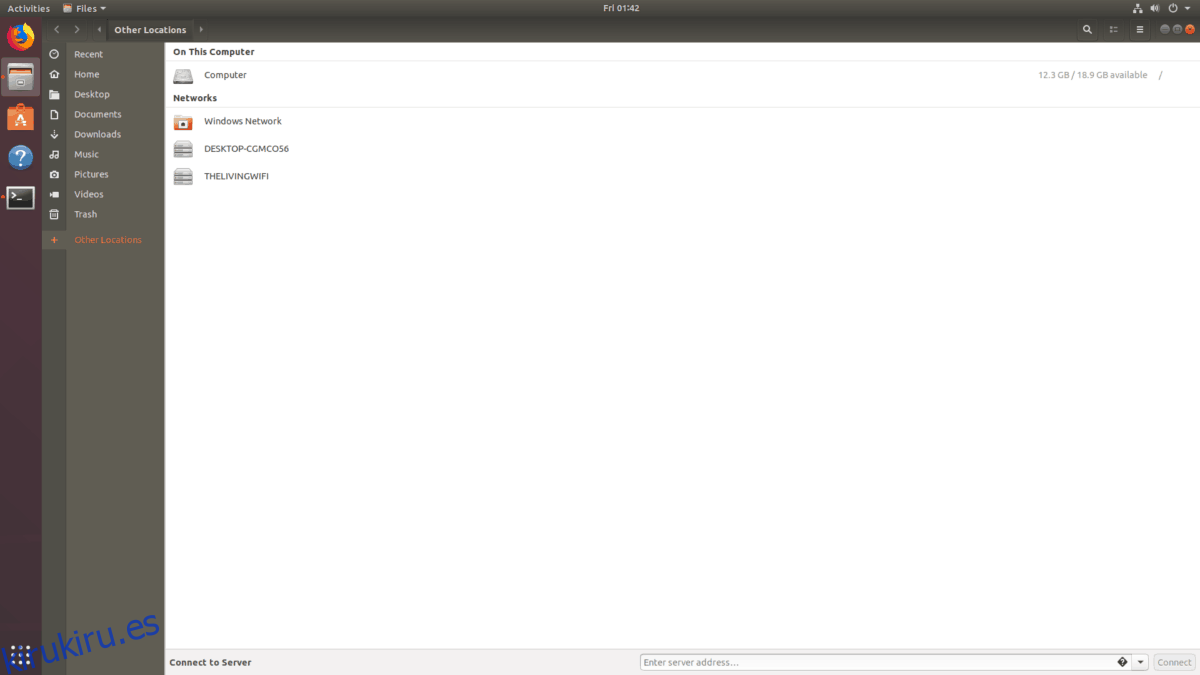
Además de admitir protocolos de red como smb, nfs, ftp, etc., el administrador de archivos Gnome tiene una sección de «red». En esta área, el administrador de archivos hará lo mejor para mirar otras computadoras y dispositivos en la red y mostrarlos si es posible.
Para utilizar esta función, busque el botón «Otras ubicaciones» y haga clic en él. Una vez allí, busque debajo del área que dice «Redes». En esta área, verá cualquier servidor LAN, como recursos compartidos de Samba, recursos compartidos de NFS y cualquier otra cosa que admita Gnome.
Para conectarse a algo que aparece en la sección «Redes» y haga doble clic!
Ver otros protocolos compatibles
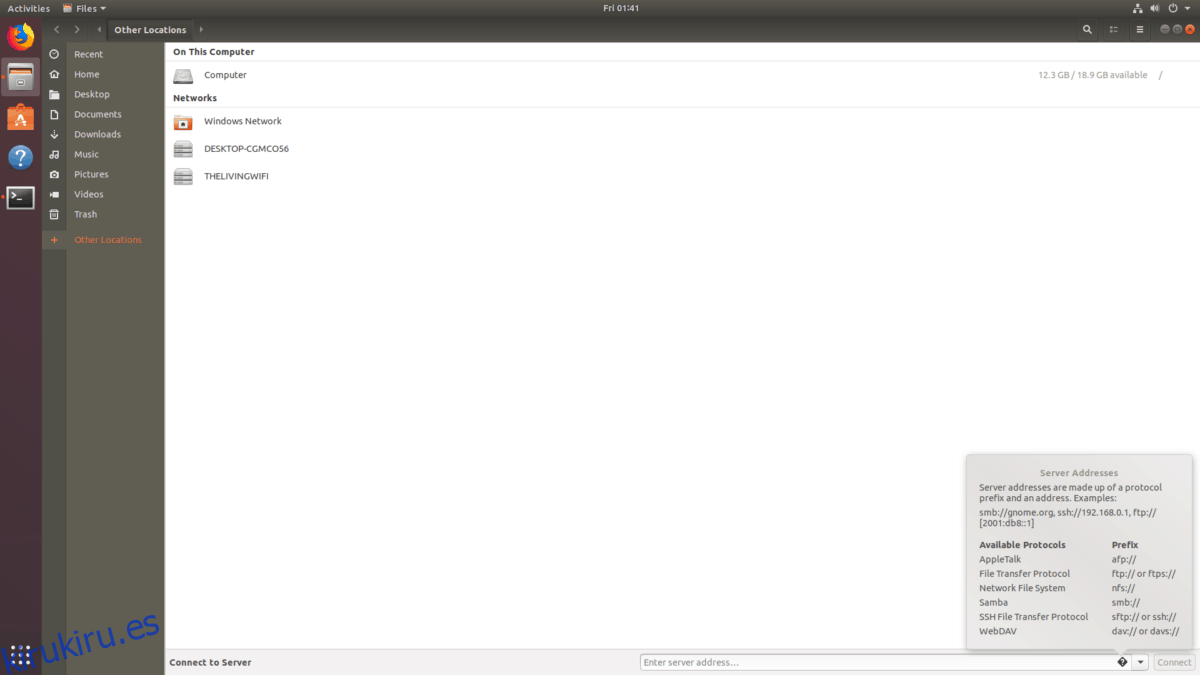
¿Desea ver algunos de los protocolos de red menos conocidos que admite el administrador de archivos Gnome? Vaya a «Otras ubicaciones». Desde allí, haga clic en «?» en «Conectar al servidor». Mostrará todos los protocolos compatibles.